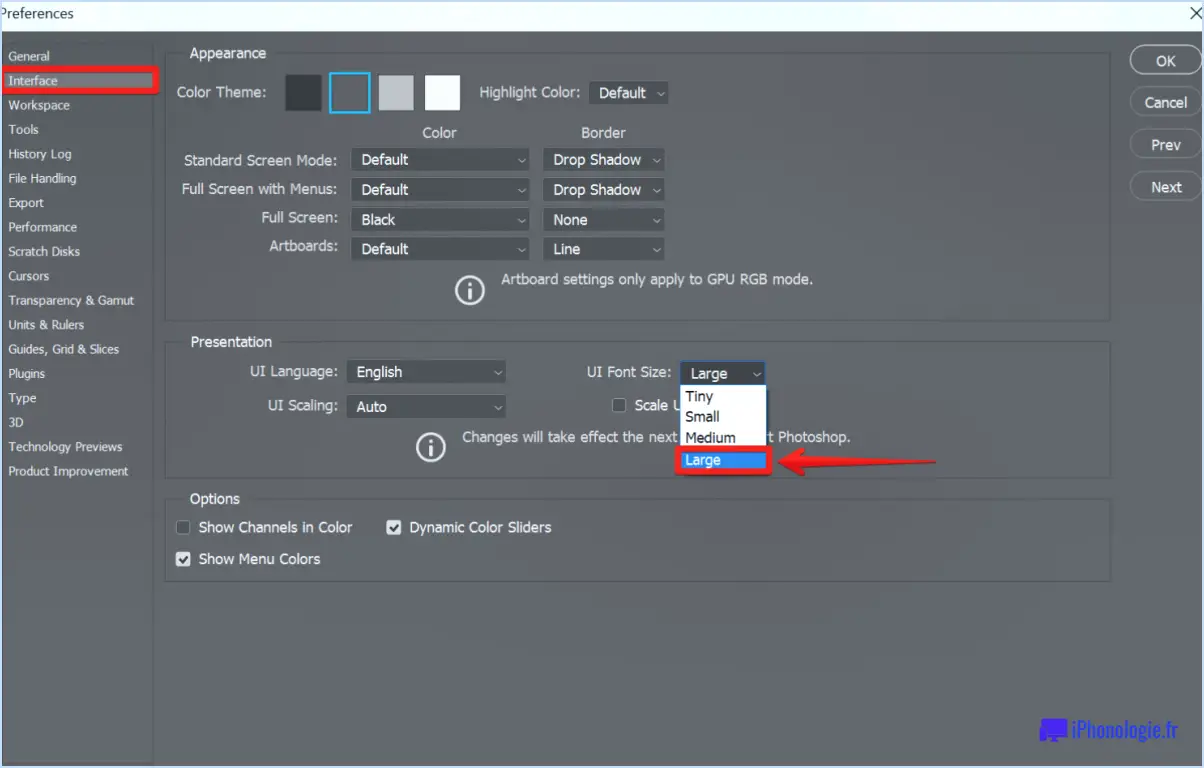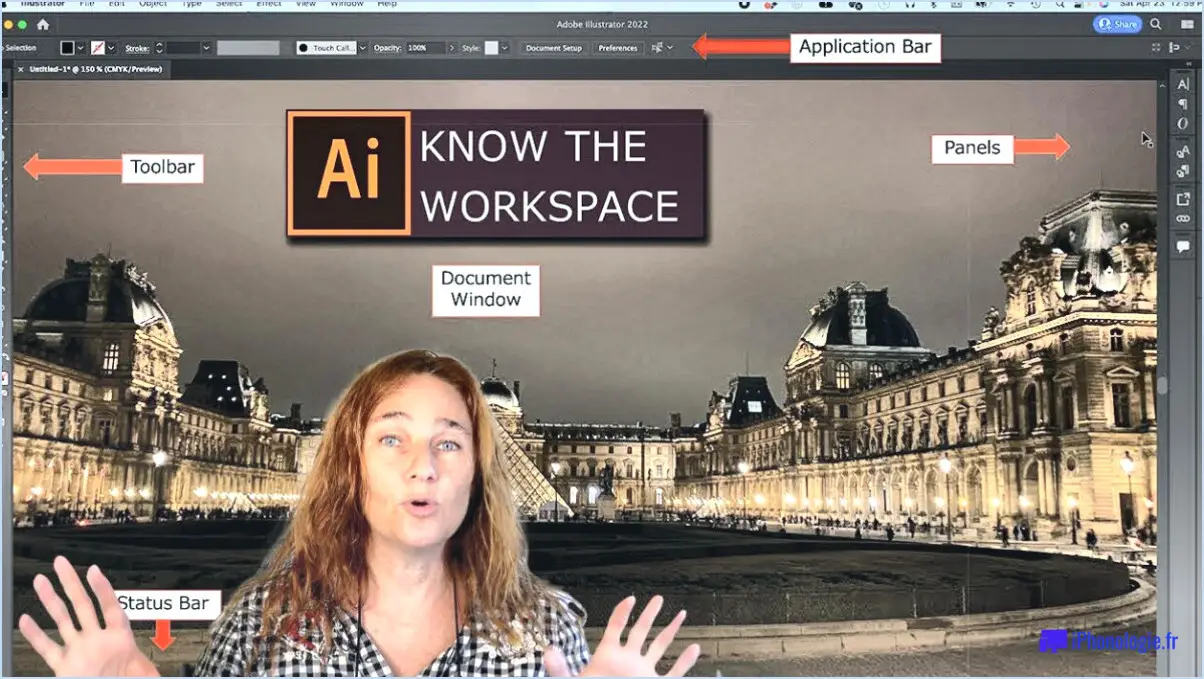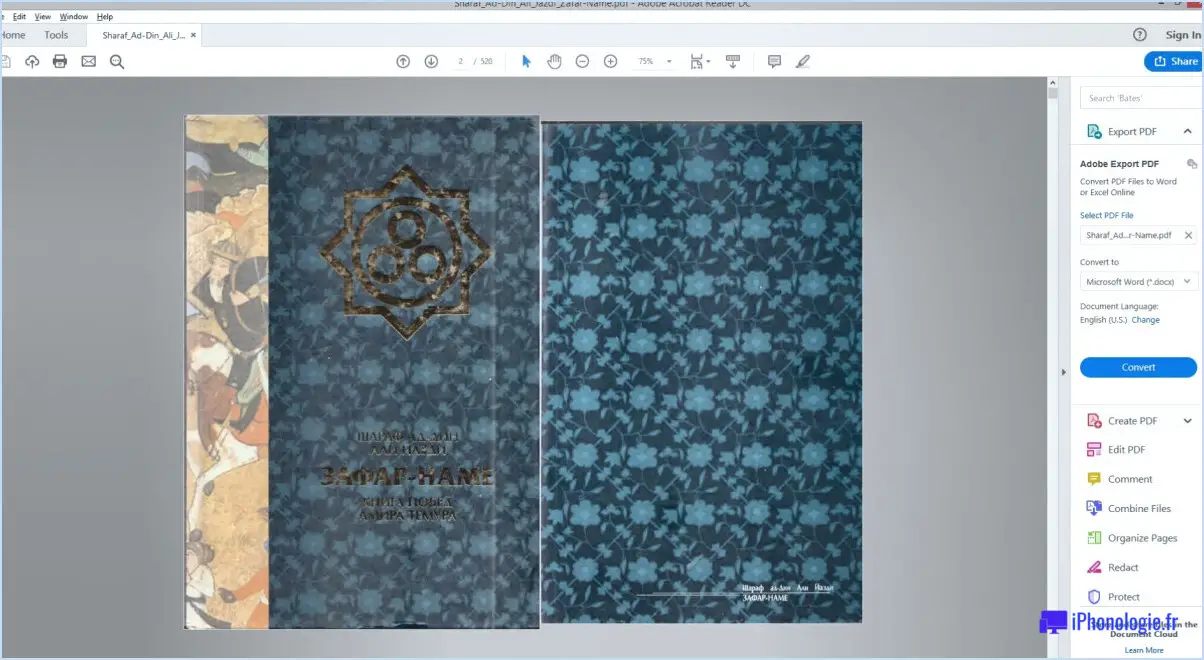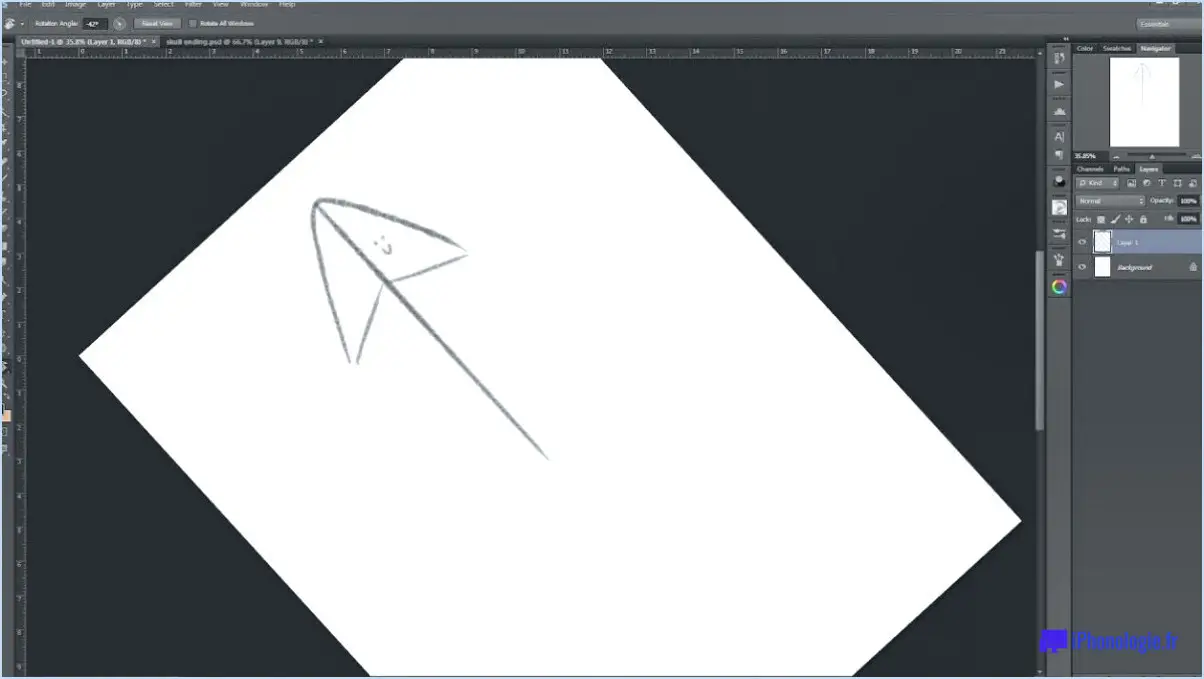Comment procède-t-on à l'ajustement automatique dans Lightroom?
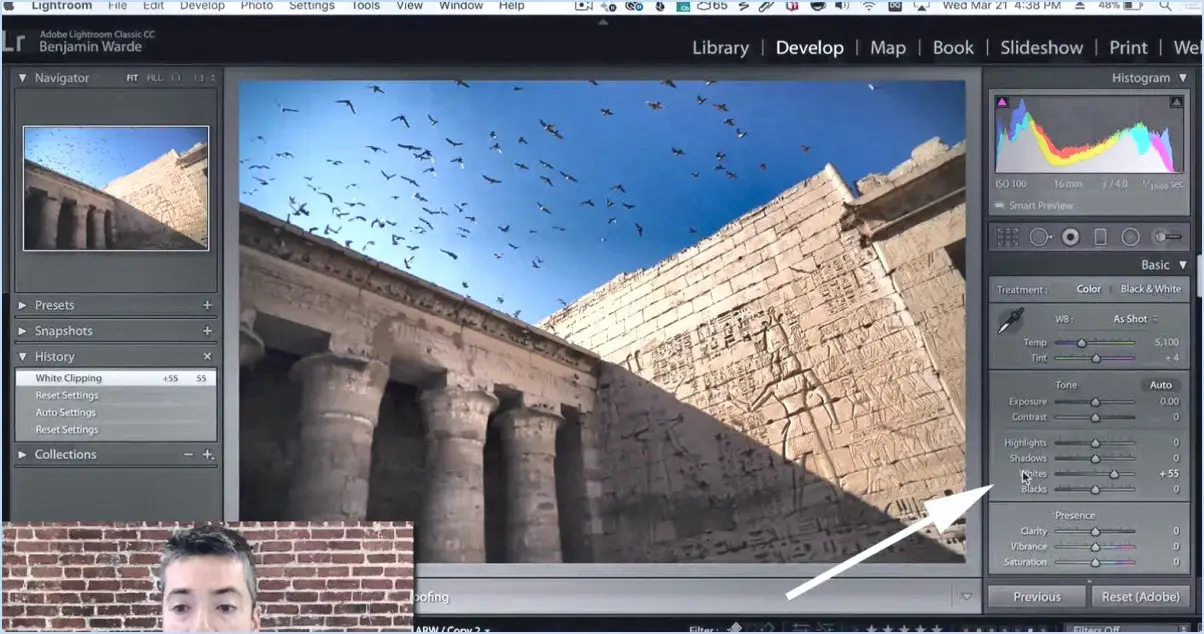
Le réglage automatique dans Lightroom est un outil puissant qui vous permet de gagner du temps et d'économiser des efforts en ajustant automatiquement divers aspects de vos photos. En quelques clics, vous pouvez améliorer l'exposition, le contraste, les hautes lumières, les ombres et la balance des blancs de vos images. Voici comment vous pouvez utiliser cette fonctionnalité pour améliorer vos photos :
- Sélectionnez la photo : Commencez par choisir la photo que vous souhaitez ajuster dans Lightroom. Pour ce faire, accédez au module Bibliothèque et sélectionnez l'image souhaitée dans votre catalogue.
- Ouvrez le panneau Basique : Une fois la photo sélectionnée, accédez au module Développer et trouvez le panneau Basique. Ce panneau contient des curseurs de réglage essentiels pour l'exposition, le contraste, les hautes lumières, les ombres et la balance des blancs.
- Cliquez sur le bouton Auto : Dans le panneau Basique, vous remarquerez un bouton Auto. En cliquant sur ce bouton, vous déclenchez la fonction de réglage automatique de Lightroom. Elle analyse l'image et applique des ajustements sur la base de ses algorithmes et de ses calculs.
- Affiner les ajustements : Après avoir appliqué le réglage automatique, vous pouvez affiner les modifications en fonction de vos préférences. Les réglages automatiques de Lightroom constituent un excellent point de départ, mais il se peut que vous souhaitiez procéder à des ajustements supplémentaires pour obtenir l'aspect souhaité. Utilisez les curseurs du panneau Basique pour ajuster manuellement l'exposition, le contraste, les hautes lumières, les ombres et la balance des blancs selon vos besoins.
- Comparez l'avant et l'après : Pour évaluer l'efficacité du réglage automatique, vous pouvez comparer l'image originale avec la version modifiée. Lightroom propose une vue avant-après pratique, qui vous permet de voir les changements côte à côte. Cela vous aide à déterminer si d'autres ajustements sont nécessaires.
- Enregistrez et exportez : Une fois que vous êtes satisfait des ajustements, il est temps d'enregistrer et d'exporter votre photo. Lightroom propose différentes options d'exportation, vous permettant de choisir le format de fichier, la taille et d'autres paramètres en fonction de vos besoins.
L'utilisation de la fonction de réglage automatique dans Lightroom peut accélérer considérablement votre flux de travail d'édition. Elle constitue un point de départ pour l'amélioration de vos photos et vous permet d'affiner les ajustements pour obtenir le résultat souhaité. Expérimentez cette fonction pour voir comment elle peut vous aider à obtenir des résultats cohérents et visuellement attrayants.
Comment procédez-vous aux ajustements sélectifs dans Lightroom?
Pour effectuer des ajustements sélectifs dans Lightroom, procédez comme suit :
- Ouvrez votre image dans Lightroom et accédez au module Développer.
- Repérez l'outil pinceau de réglage, qui se trouve généralement dans la barre d'outils sur le côté droit.
- Cliquez sur l'outil pinceau de réglage pour l'activer.
- Ajustez les paramètres du pinceau, tels que la taille, la plume et le flux, en fonction de vos besoins.
- Il vous suffit maintenant de peindre sur les zones que vous souhaitez ajuster. Vous pouvez utiliser le pinceau pour couvrir des objets ou des régions spécifiques.
- Une fois que vous avez peint les zones souhaitées, dirigez-vous vers le panneau de droite et trouvez les curseurs pour divers ajustements tels que la luminosité, le contraste, la saturation, et plus encore.
- Utilisez ces curseurs pour affiner les réglages des zones sélectionnées.
- Si nécessaire, vous pouvez également utiliser la brosse à effacer pour supprimer les ajustements des zones non désirées.
- Continuez à effectuer des ajustements sélectifs jusqu'à ce que vous obteniez l'aspect souhaité.
N'oubliez pas que les ajustements sélectifs vous permettent d'améliorer des parties spécifiques de votre image, ce qui vous donne plus de contrôle sur le résultat final.
Où se trouve l'outil Ajustement ciblé dans Lightroom?
L'outil Ajustement ciblé de Lightroom se trouve dans le module Développer, plus précisément dans le panneau Basique. Pour le localiser, accédez au module Développement et cherchez le panneau Basique. L'outil Ajustement ciblé est le deuxième outil en partant de la gauche dans le panneau Basique, et il est représenté par une icône ressemblant à une cible.
Grâce à cet outil, vous pouvez effectuer des ajustements précis sur des zones spécifiques de votre photo en cliquant simplement sur l'image et en la faisant glisser. Il vous permet de modifier le ton, la couleur et la saturation de votre image en ciblant des zones spécifiques. Cet outil est particulièrement utile pour effectuer des ajustements rapides et précis sans avoir recours à des sélections ou à des masques complexes.
N'oubliez pas que l'outil Ajustement ciblé est une fonctionnalité puissante de Lightroom qui peut améliorer votre flux de travail de retouche en vous offrant un moyen pratique d'apporter des ajustements ciblés à vos images.
Comment centrer une image dans Lightroom?
Pour centrer une image dans Lightroom, procédez comme suit :
- Ouvrez Lightroom et sélectionnez l'image que vous souhaitez centrer.
- Dans le module Développement, localisez le panneau "Mise en page".
- Dans le panneau "Disposition", trouvez l'option "Alignement".
- Cliquez sur le menu déroulant "Alignement" et sélectionnez "Centrer".
- L'image sera désormais centrée dans le cadre.
En utilisant la fonction "Alignement" du panneau "Disposition", vous pouvez facilement centrer votre image dans Lightroom. Cela permet d'obtenir une composition équilibrée et d'améliorer l'attrait visuel de votre photo.
Comment redresser l'horizon dans Lightroom?
Pour redresser l'horizon dans Lightroom, procédez comme suit :
- Ouvrez votre image dans Lightroom et sélectionnez l'outil de recadrage.
- Faites glisser une ligne le long de l'horizon de votre photo.
- Lightroom ajuste automatiquement l'image pour redresser l'horizon en fonction de la ligne que vous avez tracée.
- Affinez le redressement en ajustant l'angle si nécessaire.
- Appuyez sur Entrée ou cliquez sur le bouton Terminé pour appliquer les modifications.
N'oubliez pas que l'outil de recadrage de Lightroom est un outil puissant qui vous permet non seulement de redresser l'horizon, mais aussi de recadrer et de composer votre image de manière efficace. Expérimentez différents ajustements pour obtenir le résultat souhaité. Bonne retouche !
Pouvez-vous redresser des photos dans Lightroom?
Oui, vous pouvez redresser des photos dans Lightroom. Pour redresser une photo, procédez comme suit :
- Sélectionnez la photo à modifier.
- Cliquez sur l'onglet Développer dans Lightroom.
- Localisez l'outil Redresser, qui se trouve généralement dans la barre d'outils ou sous l'onglet Recadrer. & Redresser.
- Cliquez et faites glisser le long d'une ligne horizontale ou verticale de la photo qui doit être droite.
- Relâchez le bouton de la souris pour appliquer l'ajustement.
En utilisant l'outil Redresser dans Lightroom, vous pouvez facilement corriger les photos inclinées ou tordues, afin d'obtenir une composition agréable à l'œil.
Que fait la lettre F dans Lightroom?
Dans Lightroom, la touche "F" sert de raccourci pour l'outil module "Développer". Ce module est un outil puissant qui permet aux photographes d'améliorer et de modifier leurs images avec précision et contrôle. En appuyant sur la touche "F", l'utilisateur accède rapidement au module "Développer", dans lequel il peut modifier divers aspects de ses photos, tels que l'exposition, le contraste, l'équilibre des couleurs, etc. Le module Développer offre un large éventail d'outils et de curseurs qui permettent aux photographes d'affiner leurs images et d'en faire ressortir l'esthétique souhaitée. Il s'agit d'une fonctionnalité essentielle pour les photographes qui souhaitent améliorer leurs compétences en matière d'édition et obtenir des résultats de qualité professionnelle.
Comment modifier plusieurs photos à la fois?
Pour modifier plusieurs photos à la fois, plusieurs options s'offrent à vous. Tout d'abord, vous pouvez utiliser des éditeurs de photos en ligne tels que PicMonkey ou Fotor. Ces plateformes vous permettent de télécharger et de modifier plusieurs images simultanément, ce qui vous fait gagner du temps et de l'énergie. Vous pouvez également opter pour des logiciels de retouche photo tels que Photoshop ou GIMP. Ces programmes puissants offrent des capacités de traitement par lots, ce qui vous permet d'appliquer des modifications à plusieurs images en une seule fois. Que vous choisissiez un éditeur en ligne ou une solution logicielle, les deux méthodes offrent des moyens efficaces de modifier plusieurs images simultanément.
Comment modifier une partie d'une photo?
Pour modifier une partie d'une photo, il existe plusieurs méthodes efficaces. Les outil de clonage est une option pratique qui vous permet de dupliquer une zone spécifique de l'image, puis de la coller sur la zone que vous souhaitez modifier. Cet outil permet de maintenir la cohérence de l'image. Une autre approche consiste à utiliser l'outil l'outil d'effacement qui vous permet de supprimer ou d'effacer sélectivement des parties de l'image. Ces techniques vous permettent de procéder à des ajustements ciblés de votre image.