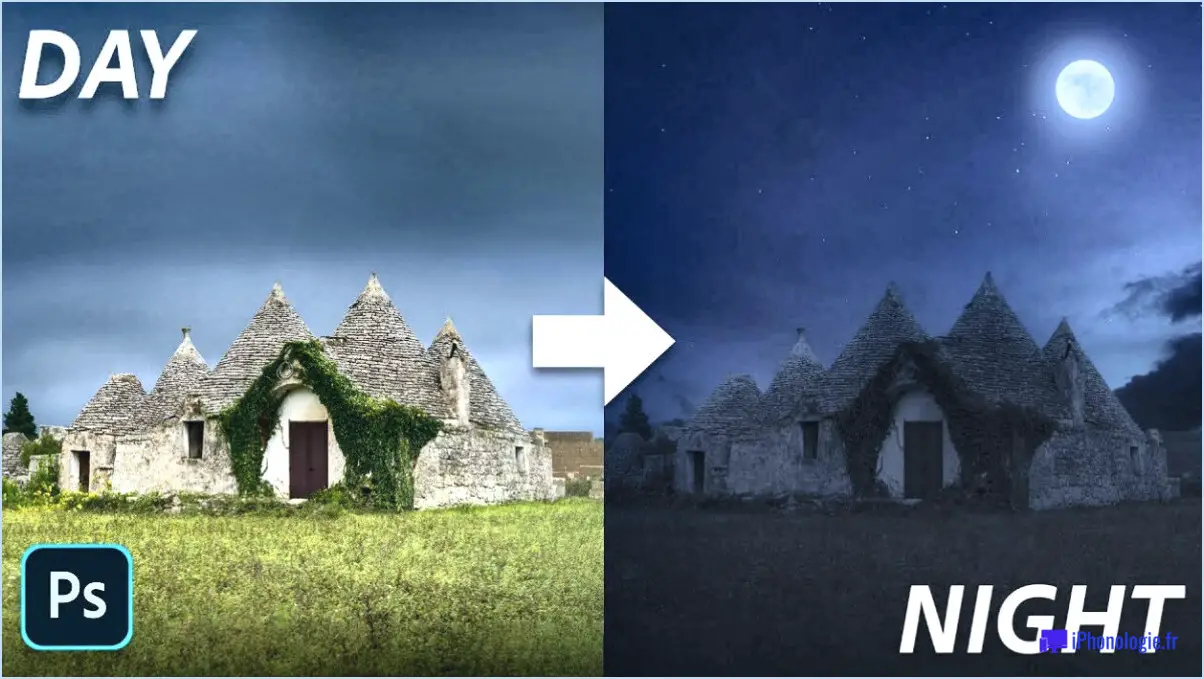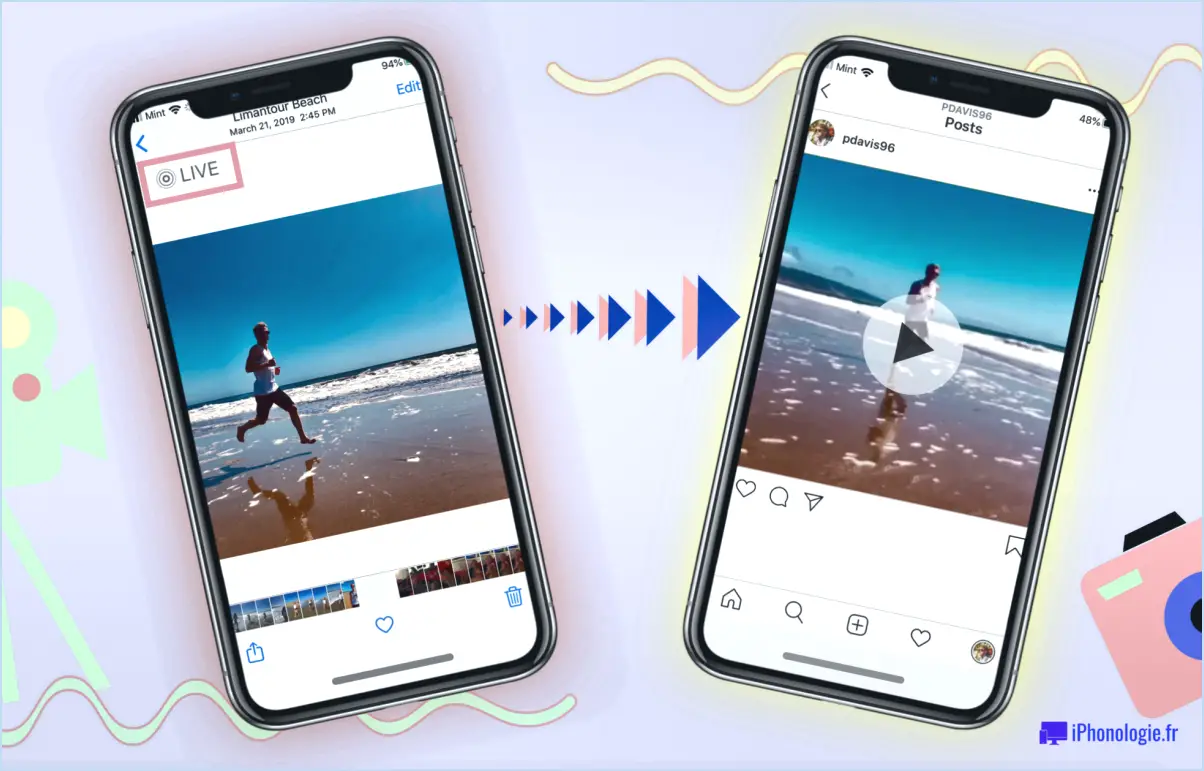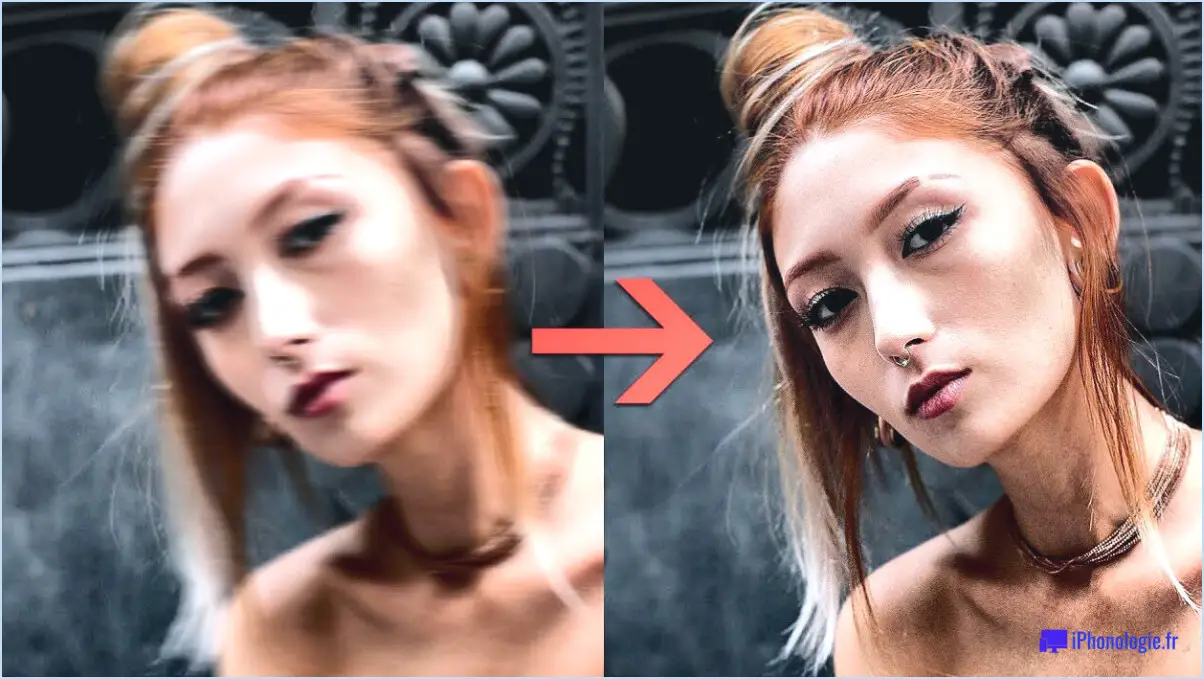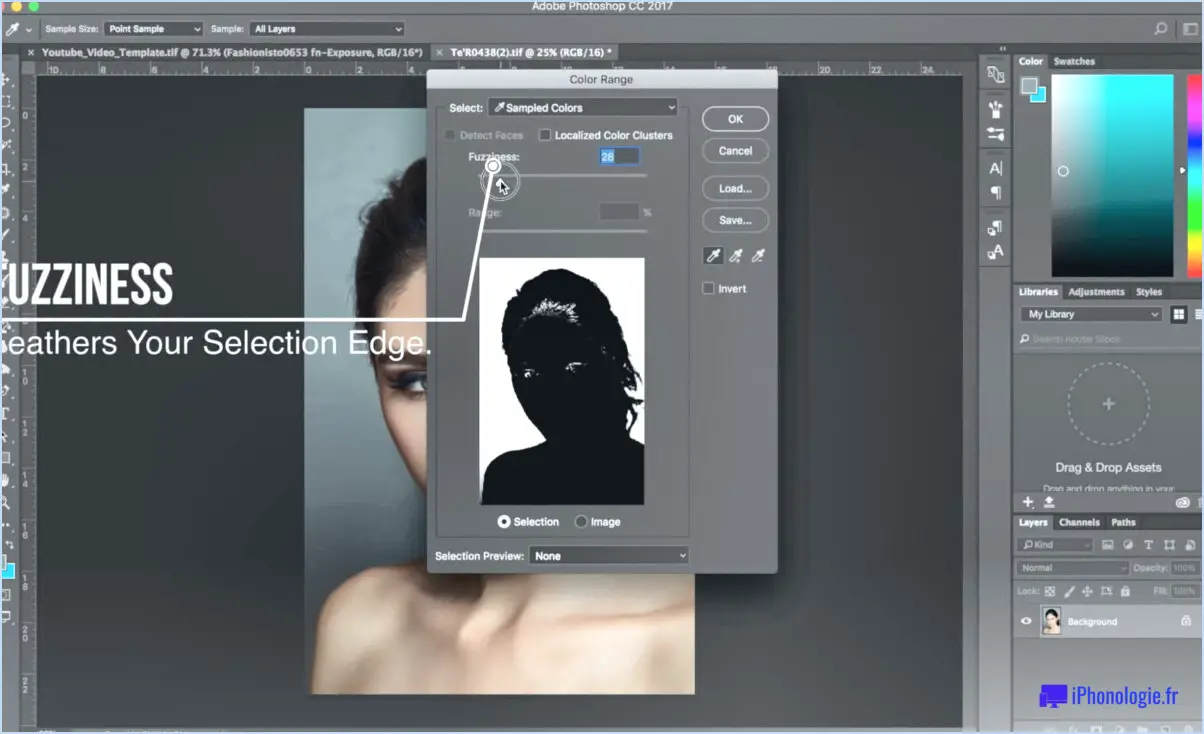Comment recadrer dans photoshop sans perdre la résolution?

Lorsqu'il s'agit de recadrer une image dans Photoshop sans perdre de résolution, il existe différentes techniques que vous pouvez utiliser pour obtenir les meilleurs résultats. Voici deux des méthodes les plus efficaces :
- Utilisez l'outil Marquee et la commande Crop :
L'outil Marquee est une excellente option pour sélectionner la zone que vous souhaitez recadrer dans votre image. Tout d'abord, sélectionnez l'outil Marquee dans la barre d'outils située à gauche de l'écran. Ensuite, cliquez et faites glisser votre curseur pour créer une sélection autour de la zone que vous souhaitez recadrer. Une fois que vous avez créé votre sélection, allez dans Image > Recadrer. Cette opération permet de réduire la taille de l'image à celle de la sélection, sans perte de résolution.
- Utilisez l'outil Marquee rectangulaire et la commande Taille de l'image :
Une autre option consiste à utiliser l'outil Marque rectangulaire pour sélectionner la zone que vous souhaitez recadrer, comme dans la première méthode. Cependant, au lieu d'utiliser la commande Crop, vous utiliserez la commande Image Size. Aller à l'image > Taille de l'image pour afficher la boîte de dialogue Taille de l'image. Cochez la case située à côté de Constrain Proportions pour vous assurer que votre image est redimensionnée de manière proportionnelle. Saisissez ensuite les nouvelles dimensions de votre image recadrée dans les champs Largeur et Hauteur. Cette méthode vous permettra également de recadrer votre image sans perdre de résolution.
En plus de ces techniques, il existe quelques autres astuces que vous pouvez garder à l'esprit pour vous assurer que vos images ont un aspect optimal après le recadrage. Par exemple :
- Travaillez toujours sur une copie de votre image originale, plutôt que sur l'original lui-même. Cela vous permettra de revenir en arrière et d'apporter des modifications si nécessaire.
- Veillez à ce que les paramètres de résolution soient adaptés à l'usage que vous souhaitez en faire. Pour la plupart des utilisations, une résolution de 300 pixels par pouce (ppi) est recommandée.
- Lors du recadrage, veillez à ne pas recadrer une trop grande partie de l'image, car cela peut entraîner une perte de qualité ou de détails. Recadrez juste assez pour supprimer les éléments indésirables et concentrer l'attention de l'observateur sur les parties les plus importantes de l'image.
En suivant ces conseils et en utilisant l'outil Marquee ou Rectangular Marquee Tool, vous pouvez recadrer vos images dans Photoshop sans perdre en résolution.
Comment recadrer une image sans en altérer la qualité?
Pour recadrer une image sans en altérer la qualité, il est important d'utiliser un éditeur de photos qui permet des modifications précises. Vous éviterez ainsi de réduire la qualité de l'image. En outre, il est essentiel de conserver le format d'origine de l'image. Recadrer une image avec un rapport d'aspect différent peut donner lieu à des images déformées ou étirées. Avant de recadrer, tenez compte de la taille finale de l'image et de la mise au point souhaitée. Ne recadrez que les parties de l'image qui sont inutiles ou gênantes. Enfin, enregistrez l'image recadrée dans un nouveau fichier afin de préserver l'image originale. En suivant ces conseils, vous pourrez recadrer votre image sans en altérer la qualité.
Comment recadrer une image tout en conservant la taille originale dans Photoshop?
Pour recadrer une image et conserver la taille d'origine dans Photoshop, suivez les étapes suivantes :
- Ouvrez l'image que vous souhaitez recadrer.
- Sélectionnez l'outil de recadrage dans la barre d'outils située à gauche de l'écran.
- Cliquez et faites glisser le curseur autour de la zone de l'image que vous souhaitez recadrer.
- Tout en maintenant le bouton de la souris enfoncé, appuyez sur la touche Maj et maintenez-la enfoncée pour contraindre les proportions de la sélection de recadrage.
- Lorsque vous avez sélectionné la zone souhaitée, relâchez le bouton de la souris.
- Appuyez sur la touche Entrée ou Retour pour appliquer le recadrage.
En maintenant la touche Shift enfoncée tout en faisant glisser la sélection de recadrage, vous vous assurez que le rapport d'aspect original de l'image est maintenu. Cela signifie que même si l'image semble recadrée, sa taille d'origine ne sera pas modifiée.
Comment recadrer librement dans Photoshop?
Si vous souhaitez recadrer librement une image dans Photoshop, vous pouvez utiliser l'outil Marquee. Voici comment procéder :
- Sélectionnez l'outil Marquee dans la barre d'outils. Vous pouvez également appuyer sur la touche M de votre clavier.
- Faites glisser une sélection autour de la partie de l'image que vous souhaitez conserver. Vous pouvez choisir parmi les options suivantes de l'outil Marquee :
- Marquise rectangulaire : sélectionne une zone rectangulaire.
- Marquee elliptique : sélectionne une zone elliptique
- Marquise à une rangée : sélectionne une ligne horizontale
- Marquise simple colonne : sélectionne une ligne verticale
- Une fois votre sélection effectuée, passez à l'image > Recadrer à la sélection. Cela recadrera l'image dans la zone que vous avez sélectionnée.
Et le tour est joué ! Vous avez réussi à recadrer votre image dans Photoshop à l'aide de l'outil Marquee.
Comment redimensionner et conserver les proportions dans Photoshop?
Pour redimensionner un objet dans Photoshop tout en conservant ses proportions, il existe deux méthodes principales que vous pouvez utiliser : l'outil Transformation libre et la barre d'options Transformation.
Voici les étapes à suivre pour chacune de ces méthodes :
- Outil de transformation libre : Sélectionnez l'objet que vous souhaitez redimensionner et allez dans Édition > Transformation libre. Maintenez la touche Majuscule enfoncée tout en faisant glisser le coin ou le bord de l'objet pour conserver son rapport d'aspect.
- Barre d'options de transformation : Sélectionnez l'objet que vous souhaitez redimensionner et allez dans Editer > Transformer > Échelle. Maintenez la touche Majuscule enfoncée tout en faisant glisser le coin ou le bord de l'objet pour conserver son rapport d'aspect.
Dans les deux méthodes, le fait de maintenir la touche Majuscule enfoncée permet de conserver les proportions de l'objet lors du redimensionnement. Cela permet d'éviter que l'objet n'apparaisse étiré ou écrasé.
Le recadrage réduit-il la résolution?
Le recadrage ne réduit pas la résolution. Cela signifie que le processus de découpage d'une partie de l'image n'affecte pas la qualité ou la netteté de l'image restante. Le recadrage est souvent utilisé pour améliorer la composition d'une image ou pour supprimer des éléments indésirables d'une photo. Il est important de noter que le recadrage n'augmente pas la résolution d'une image, mais ne la diminue pas non plus. Par conséquent, si vous devez redimensionner ou agrandir une image, il est préférable de le faire avant le recadrage afin de conserver la meilleure qualité possible.
Que se passe-t-il lorsque vous recadrez une image?
Lorsque vous recadrez une image, vous supprimez les parties non désirées de l'image afin d'améliorer la composition ou d'éliminer les distractions du sujet. Cela crée une nouvelle image avec un rapport d'aspect différent de l'original. L'image recadrée peut être plus petite ou plus grande en fonction de la quantité d'image supprimée. Le recadrage d'une image peut être utile pour ajuster la mise au point d'une image ou la redimensionner dans un but spécifique. Il est important de noter qu'un recadrage trop important peut réduire la qualité de l'image, il est donc préférable de recadrer avec prudence.
Pourquoi le recadrage d'une photo réduit-il la qualité?
Le recadrage d'une photo réduit sa qualité parce qu'il supprime des informations de l'image originale. En fait, lorsque vous recadrez une image, vous réduisez sa résolution, ce qui peut entraîner des artefacts et d'autres problèmes visuels. Ces problèmes surviennent parce que l'image est agrandie pour remplir le même espace que l'original, mais avec moins de pixels. Par conséquent, les pixels restants sont étirés et peuvent devenir flous ou déformés. Pour éviter toute perte de qualité, il est recommandé d'utiliser l'image originale dans la mesure du possible, ou de s'assurer que l'image est capturée avec une résolution suffisamment élevée pour permettre un recadrage sans sacrifier la qualité de l'image.
Lorsque l'on recadre une image, il faut suivre la règle de?
Lors du recadrage d'une image, il est important de respecter la règle des tiers. Ce principe photographique suggère de diviser une image en tiers, à la fois horizontalement et verticalement, afin que le sujet ne soit pas placé au centre du cadre. La règle des tiers crée une composition plus dynamique et attire l'attention du spectateur sur le sujet. Pour appliquer la règle des tiers, imaginez une grille de neuf sections égales sur l'image et placez le sujet aux intersections ou le long des lignes. Cette technique peut être utilisée dans différents types de photographie, tels que les paysages, les portraits et les natures mortes.
Le recadrage est-il la même chose que le redimensionnement?
Non, le recadrage et le redimensionnement ne sont pas identiques. Le recadrage consiste à découper une partie de l'image, tandis que le redimensionnement consiste à modifier les dimensions de l'image entière, en la rendant plus petite ou plus grande. Le recadrage est souvent utilisé pour supprimer des parties indésirables d'une image, tandis que le redimensionnement peut être utilisé pour ajuster l'image à un espace spécifique. Il est important de noter que le redimensionnement d'une image peut affecter sa qualité, alors que le recadrage n'a pas nécessairement le même impact. En résumé, le recadrage et le redimensionnement sont deux techniques d'édition d'images différentes ayant des objectifs distincts.