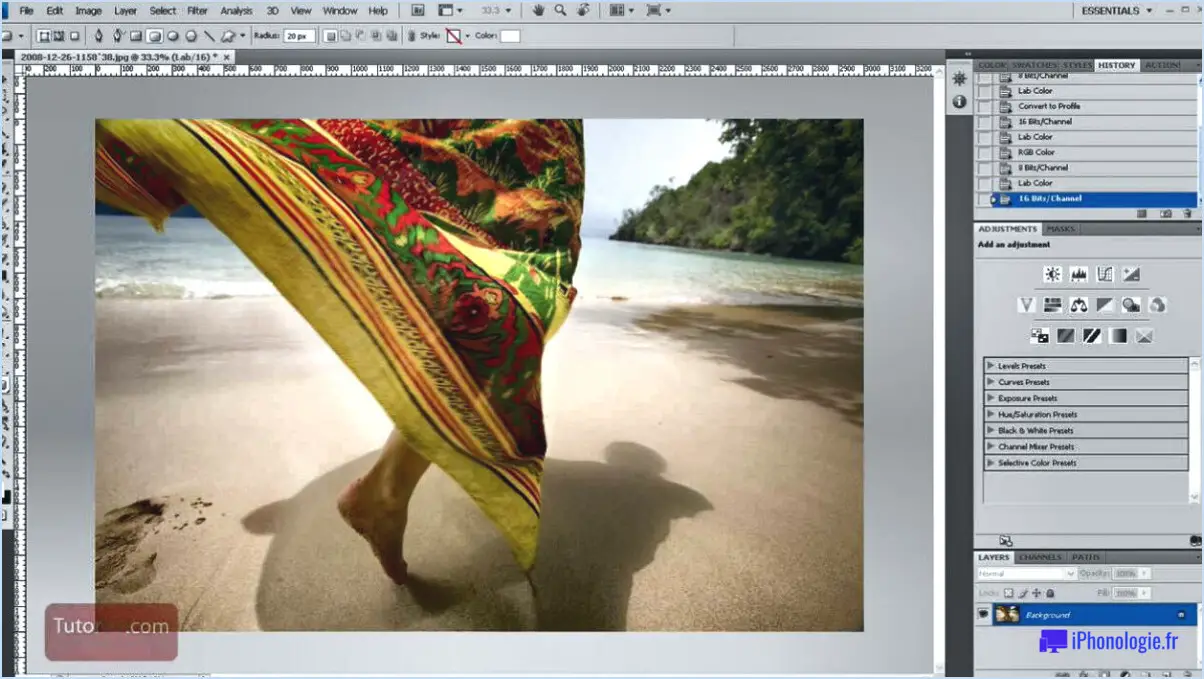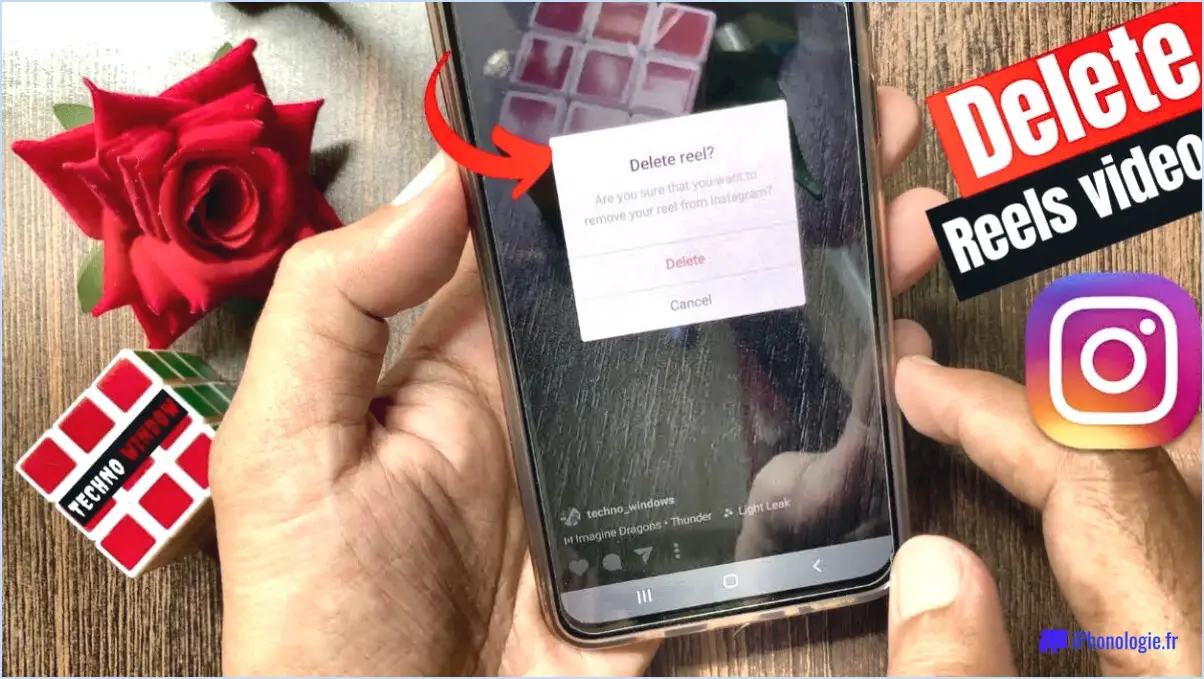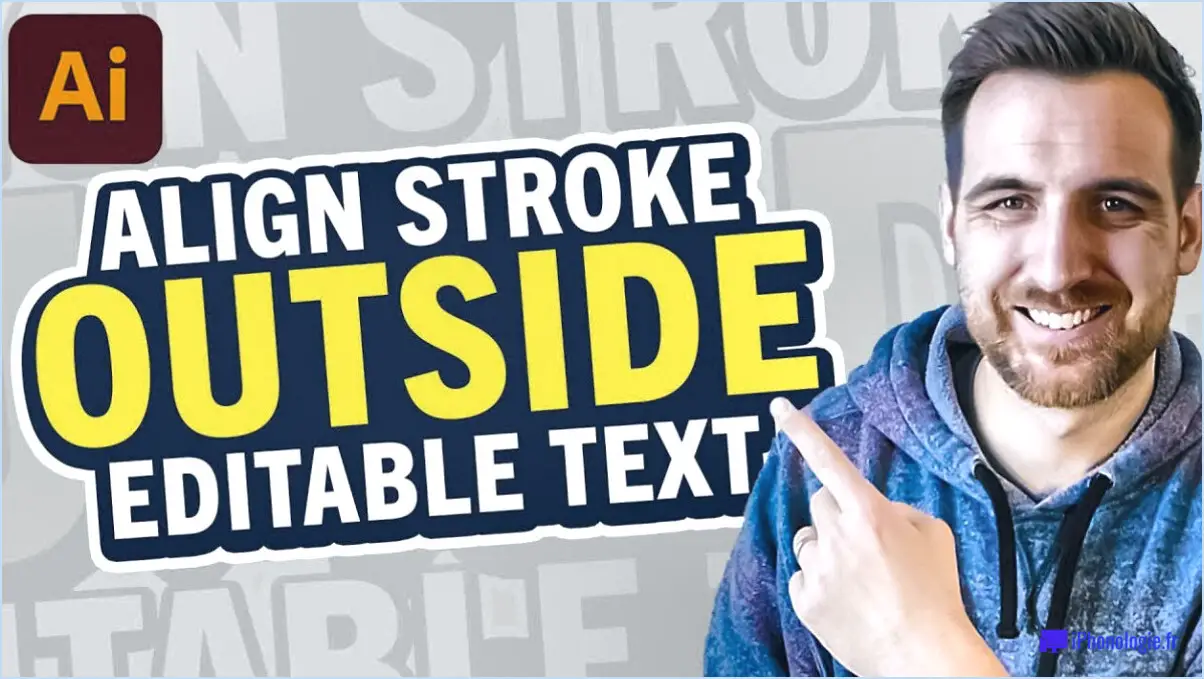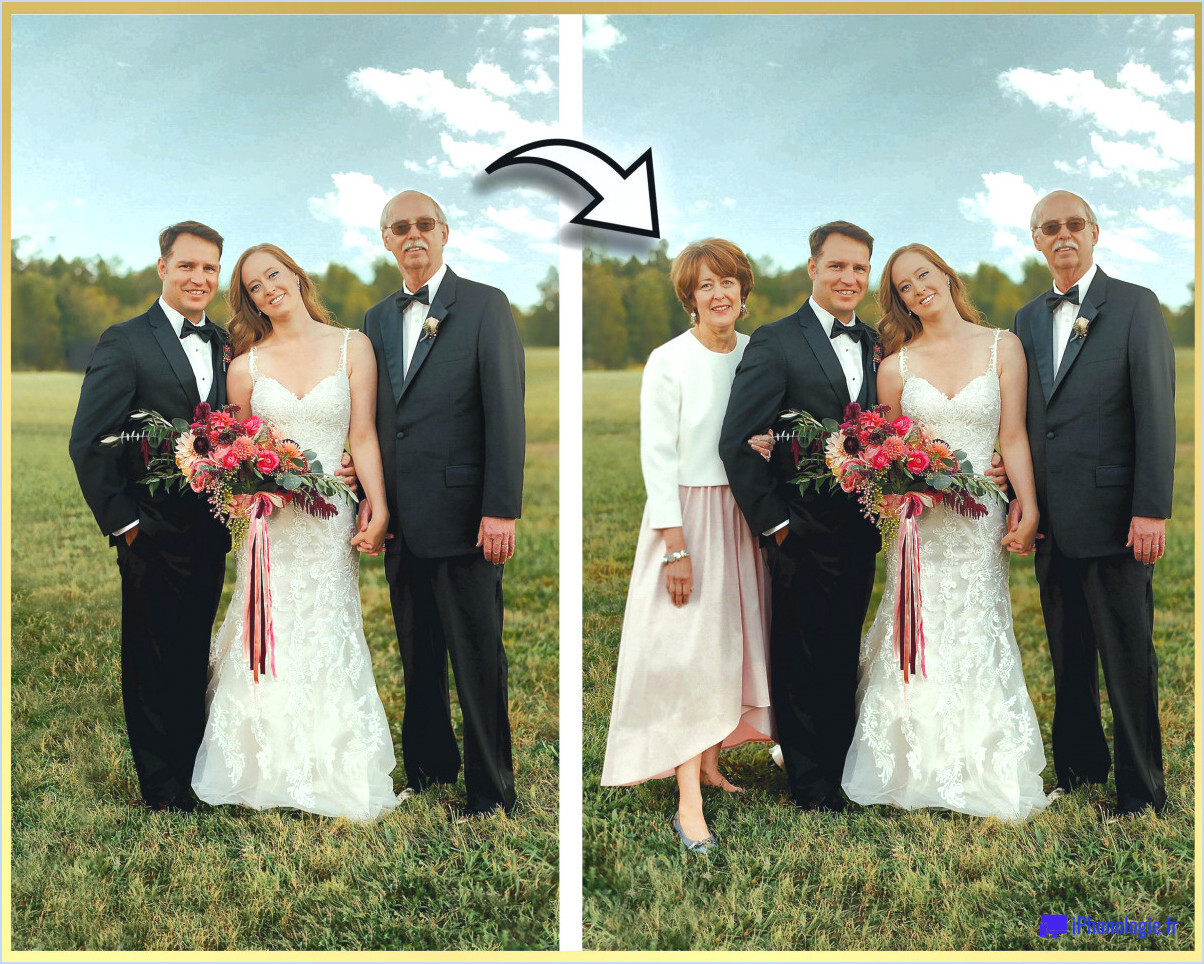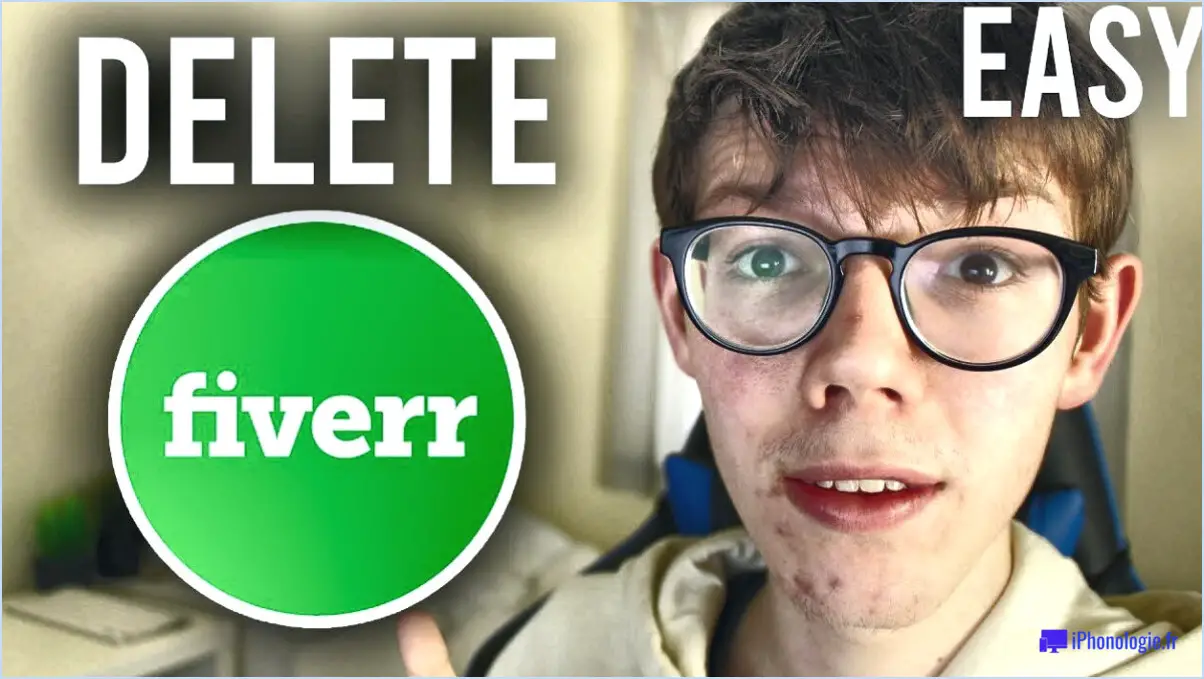Comment faire un rectangle d'une certaine taille dans illustrator?
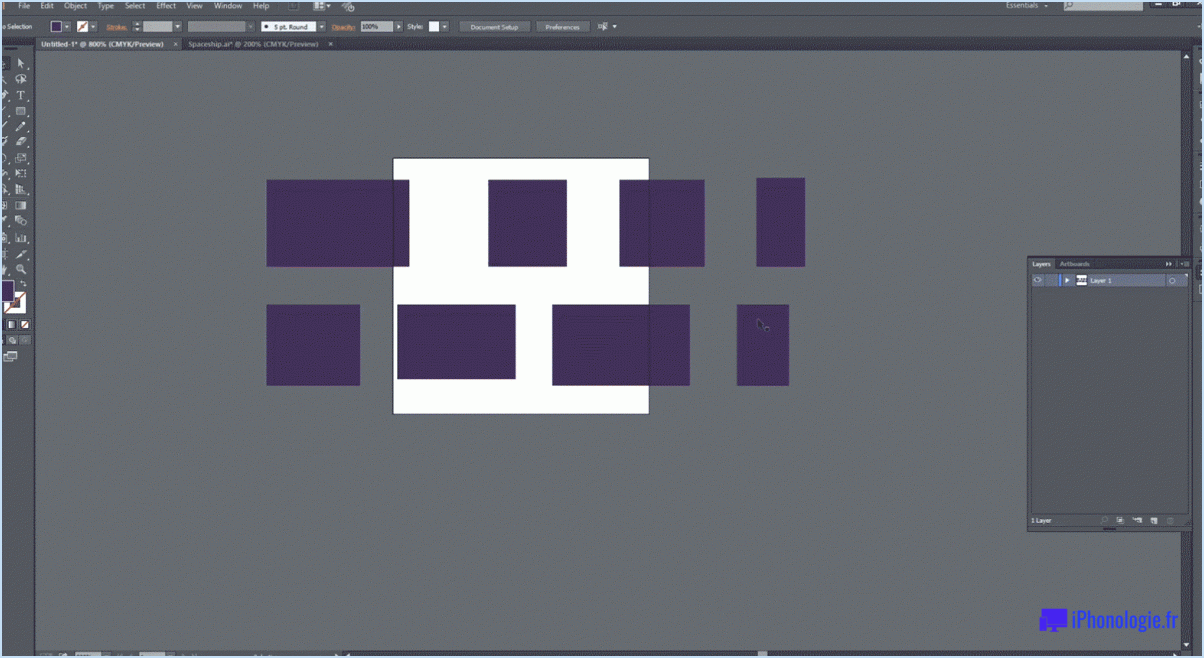
Pour donner une certaine taille à un rectangle dans Illustrator, procédez comme suit :
- Lancez Adobe Illustrator et ouvrez un document nouveau ou existant.
- Repérez le panneau Outils, généralement situé sur le côté gauche de l'écran. Si vous ne le voyez pas, allez à "Fenêtre" dans le menu supérieur et assurez-vous que la case "Outils" est cochée.
- Dans le panneau Outils, recherchez l'outil Rectangle, représenté par une icône carrée. Cliquez dessus pour activer l'outil.
- Lorsque l'outil Rectangle est sélectionné, déplacez votre curseur dans la zone du canevas. Cliquez et faites glisser le curseur pour dessiner un rectangle. La taille initiale et les proportions du rectangle ne sont pas importantes à ce stade.
- Après avoir dessiné le rectangle, vous pouvez ajuster sa taille avec précision. Recherchez les champs Largeur et Hauteur en haut de l'écran, qui se trouvent généralement dans le panneau Contrôle. Si vous ne voyez pas le panneau de contrôle, allez à "Fenêtre" dans le menu supérieur et assurez-vous que "Contrôle" est sélectionné.
- Dans les champs Largeur et Hauteur, entrez les dimensions spécifiques que vous souhaitez pour votre rectangle. Vous pouvez saisir les valeurs dans différentes unités telles que les pixels, les pouces ou les centimètres, en fonction des paramètres de votre document.
- Une fois que vous avez saisi les dimensions souhaitées, appuyez sur la touche Entrée ou cliquez à l'extérieur des champs pour appliquer les modifications. Le rectangle s'ajuste automatiquement à la nouvelle taille que vous avez spécifiée.
- Si vous souhaitez conserver les proportions du rectangle tout en modifiant sa taille, maintenez la touche Majuscule de votre clavier enfoncée tout en faisant glisser l'une des poignées d'angle. Cela permet de s'assurer que la largeur et la hauteur évoluent proportionnellement.
Comment personnaliser un rectangle dans Illustrator?
Pour personnaliser un rectangle dans Illustrator, commencez par sélectionner le rectangle souhaité. Une fois sélectionné, localisez l'onglet "Rectangle" dans la barre d'outils. Dans cet onglet, vous trouverez diverses options permettant de modifier l'apparence du rectangle. Voici les principales étapes à suivre :
- Ajustement de la largeur et de la hauteur : Utilisez les champs de saisie de la largeur et de la hauteur pour spécifier les dimensions du rectangle. Vous pouvez soit saisir des valeurs spécifiques, soit utiliser les flèches vers le haut et vers le bas pour augmenter ou réduire la taille.
- Modification du rayon d'angle : Si vous souhaitez obtenir des coins arrondis, ajustez la valeur du rayon d'angle. Une valeur plus élevée se traduira par une courbe plus prononcée, tandis qu'une valeur plus faible créera des coins plus nets.
- Modification de la couleur de remplissage : Cliquez sur l'échantillon de couleur de remplissage pour ouvrir le sélecteur de couleur. Choisissez une couleur parmi les options disponibles ou créez une couleur personnalisée à l'aide des curseurs de couleur.
N'oubliez pas d'expérimenter et d'explorer les autres options de l'onglet "Rectangle", telles que les paramètres du trait, la couleur du trait et d'autres effets, afin de personnaliser davantage votre rectangle.
Comment modifier la taille d'une image dans Illustrator?
Pour modifier la taille d'une image dans Illustrator, vous disposez de plusieurs options.
- Utilisez la fonction Taille dans la barre d'outils Formatage. Cette commande vous permet de saisir des dimensions spécifiques pour la largeur et la hauteur.
- Utilisez la commande Outil de mise à l'échelle situé dans la barre d'outils Outils. Vous pouvez y accéder en appuyant sur Ctrl+T (Windows) ou sur Cmd+T (Mac). Cet outil permet de redimensionner l'image de manière proportionnelle ou non proportionnelle.
- Employer l'outil Outil de sélection et faites simplement glisser l'un des poignées entourant l'image. Cette méthode vous permet d'ajuster manuellement la taille en la faisant glisser et en observant visuellement les changements.
Choisissez la méthode qui vous convient le mieux et redimensionnez votre image sans effort dans Illustrator.
Comment mettre à l'échelle un dessin dans Illustrator?
Pour mettre à l'échelle un dessin dans Illustrator, vous avez plusieurs options à votre disposition. Voici les méthodes que vous pouvez utiliser :
- Utilisez l'outil Échelle (S) : Sélectionnez le dessin que vous souhaitez mettre à l'échelle, puis sélectionnez l'outil Échelle dans la barre d'outils. Vous verrez des poignées aux coins et aux bords du dessin. Il suffit de faire glisser ces poignées vers l'intérieur ou l'extérieur pour redimensionner le dessin aux dimensions souhaitées.
- Utilisez l'outil Transformer (T) : Sélectionnez le dessin et choisissez "Échelle" dans le menu qui apparaît lorsque vous cliquez sur l'outil Transformation. Des poignées s'affichent alors autour du dessin. Cliquez sur l'une de ces poignées et faites-la glisser pour ajuster la taille du dessin selon vos besoins.
- Utilisez le menu Édition : Aller à Édition > Transformer > Échelle (ou utilisez le raccourci Ctrl+T, Y). Une boîte de dialogue s'affiche, dans laquelle vous pouvez saisir un facteur d'échelle. Spécifiez le facteur d'échelle souhaité et cliquez sur OK pour appliquer les modifications.
Rappelez-vous que ces méthodes vous permettent de mettre facilement votre dessin à l'échelle tout en conservant ses proportions. Expérimentez ces techniques pour obtenir les résultats souhaités.
Comment redimensionner une forme dans Illustrator sans modifier un trait?
Pour redimensionner une forme dans Illustrator sans modifier le trait, vous pouvez utiliser l'outil de transformation (T). Commencez par sélectionner la forme souhaitée, puis cliquez sur l'outil Transformer (T) dans la barre d'outils. Choisissez ensuite l'une des options suivantes :
- Redimensionner par la largeur : cette méthode étire proportionnellement la largeur de la forme, tout en conservant l'aspect original du trait.
- Redimensionner en fonction de la hauteur : De même, cette option préserve le trait tout en ajustant proportionnellement la hauteur de la forme.
En utilisant l'outil de transformation et en sélectionnant l'option de redimensionnement appropriée, vous pouvez modifier les dimensions de la forme sans affecter les attributs du trait.
Comment remodeler des formes dans Illustrator?
Pour remodeler des formes dans Illustrator, vous disposez de plusieurs options. Voici quelques méthodes que vous pouvez utiliser :
- Outil de sélection directe: Cet outil vous permet de manipuler des points d'ancrage et des poignées individuels pour modifier la forme de votre objet.
- Outil Pathfinder: Avec l'outil Pathfinder, vous pouvez combiner, soustraire ou diviser des formes pour en créer de nouvelles. Il offre diverses options de manipulation des formes.
- Outil Forme libre: L'outil Forme libre vous permet de dessiner et de remodeler librement les trajectoires. Il suffit de cliquer et de faire glisser pour modifier la forme en fonction de vos besoins.
- Panneau de transformation: Le panneau Transformer permet de contrôler avec précision le redimensionnement, la rotation et l'inclinaison des formes. Vous pouvez saisir des valeurs spécifiques pour remodeler vos objets avec précision.
En tirant parti de ces outils et panneaux dans Illustrator, vous pouvez remodeler vos formes sans effort pour obtenir le résultat souhaité.
À quoi sert l'outil ciseaux dans Illustrator?
L'outil ciseaux d'Adobe Illustrator sert à découper les tracés. Cet outil puissant permet aux utilisateurs de diviser précisément les tracés en segments, ce qui leur permet d'apporter des ajustements complexes à leur dessin. En cliquant sur un chemin à l'aide de l'outil ciseaux, Illustrator crée un point d'ancrage à cet endroit précis, divisant ainsi le chemin en deux segments distincts. Cette fonction est particulièrement utile lorsque vous travaillez avec des formes complexes ou lorsque vous devez modifier une section spécifique d'un chemin de manière indépendante. L'outil ciseaux permet aux concepteurs d'obtenir un meilleur contrôle et une plus grande précision dans leurs illustrations, ce qui leur permet d'affiner et d'éditer leur travail avec facilité. Ses fonctionnalités en font un outil essentiel pour manipuler les tracés et créer des conceptions visuellement attrayantes dans Illustrator.
Comment modifier la taille d'un objet?
Pour modifier la taille d'un objet dans Photoshop, vous pouvez utiliser plusieurs méthodes. L'une d'entre elles consiste à utiliser la fonction Outil de recadrage qui vous permet de redimensionner l'objet en faisant glisser ses bords. Cet outil vous permet de conserver le rapport hauteur/largeur de l'objet ou de le personnaliser à votre guise.
Une autre approche consiste à utiliser l'outil Transformations libres. Cet outil permet de redimensionner l'objet en faisant glisser les coins ou les bords. Le fait de maintenir la touche Majuscule enfoncée pendant le redimensionnement permet de conserver les proportions de l'objet. En outre, vous pouvez saisir des dimensions spécifiques dans la barre d'options pour obtenir un redimensionnement précis.
Ces deux méthodes offrent flexibilité et contrôle sur l'ajustement de la taille des objets dans Photoshop. L'expérimentation de différents outils vous aidera à trouver l'approche la plus adaptée à vos besoins spécifiques.
À quoi sert l'option de redimensionnement?
L'option de redimensionnement est un outil qui permet d'ajuster la taille d'un objet. option de redimensionnement permet de modifier la taille d'une image, en la rendant plus petite ou plus grande selon vos besoins. Cette fonction est utile dans différents cas de figure, notamment sur les plateformes de médias sociaux telles qu'Instagram et Facebook. En redimensionnant une photo, vous pouvez optimiser sa visibilité sur ces plateformes. Lorsque vous publiez une image, le fait de la réduire lui permet d'occuper moins d'espace et d'être plus visible. À l'inverse, l'agrandissement d'une photo peut s'avérer utile pour mettre l'accent sur certains détails ou pour la présenter dans un format plus grand. En fin de compte, l'option de redimensionnement vous offre la possibilité d'ajuster les dimensions de l'image en fonction de vos besoins spécifiques.