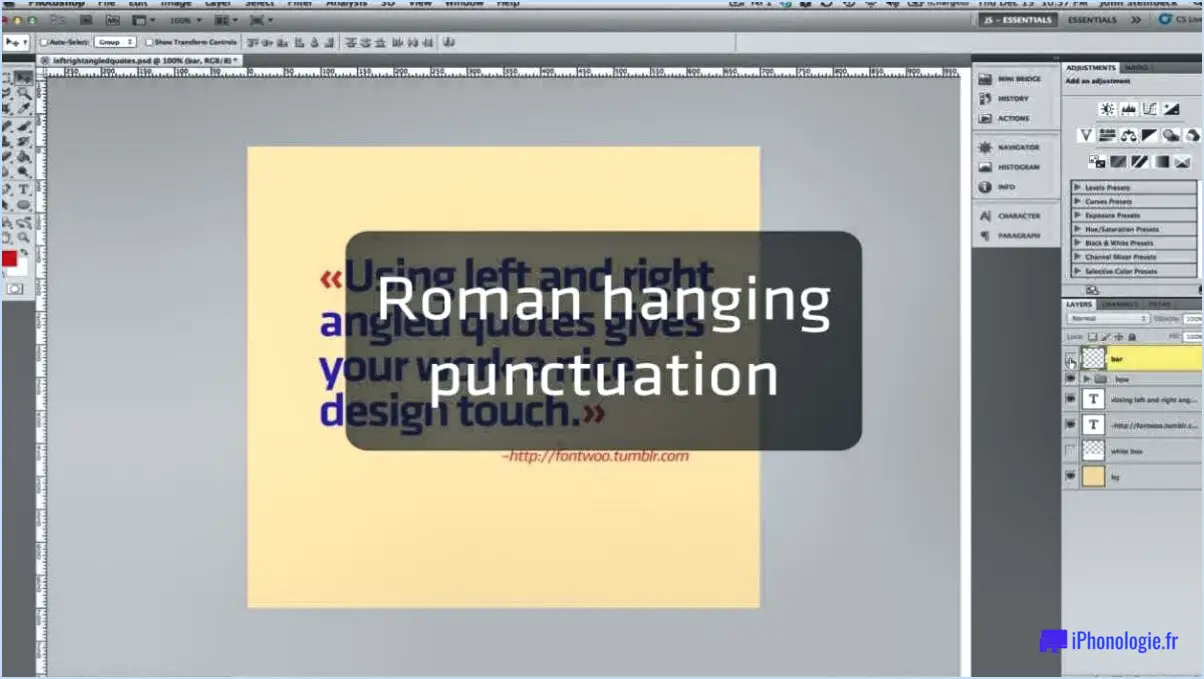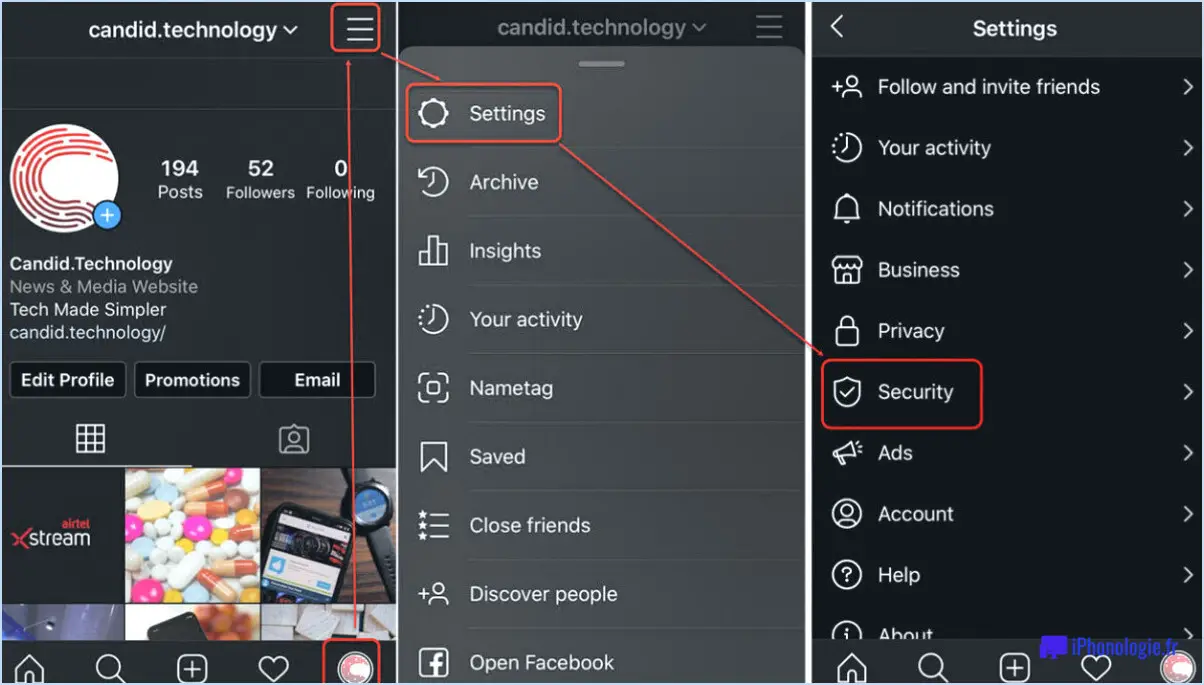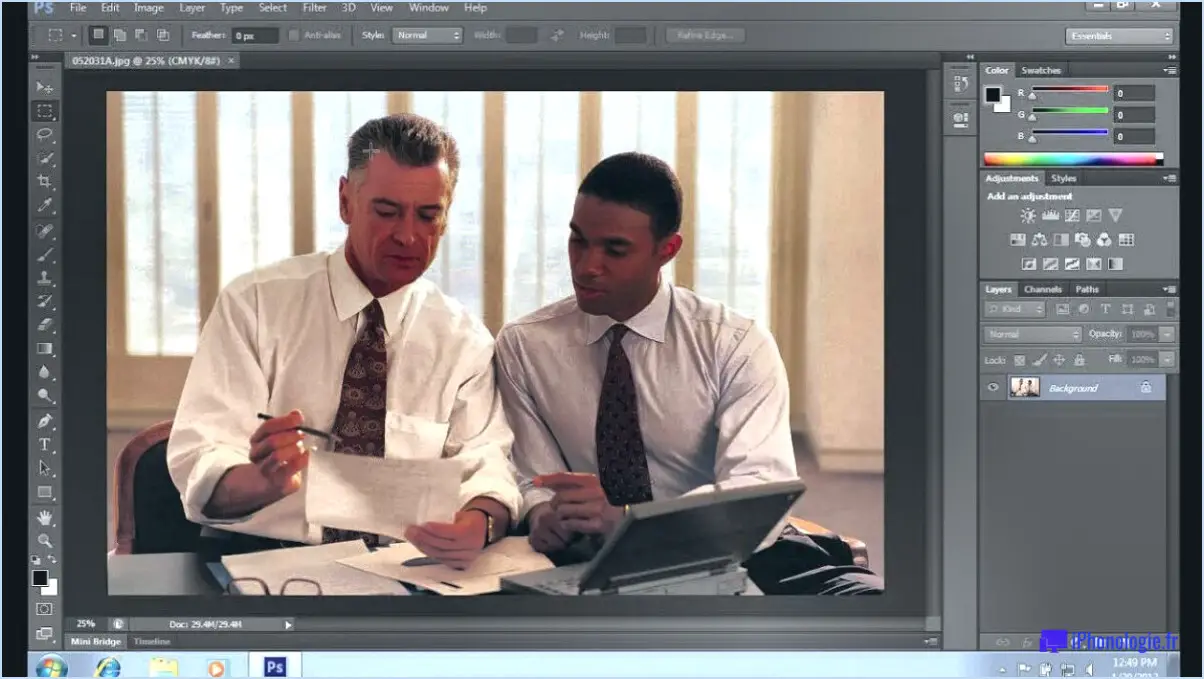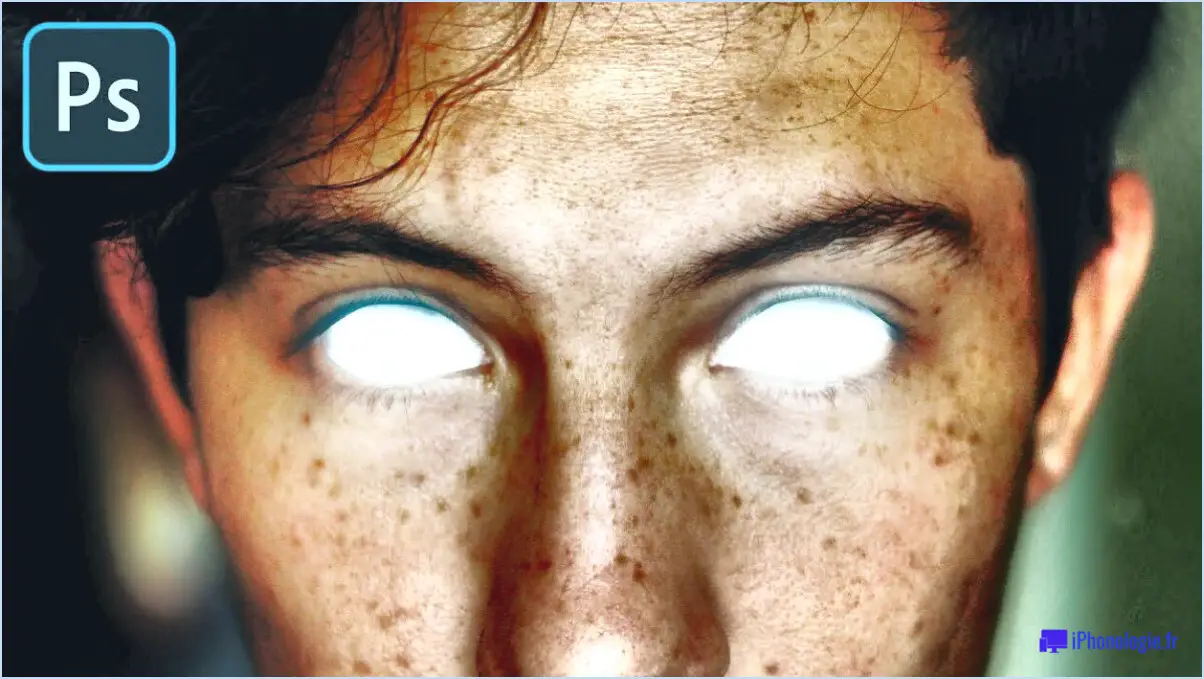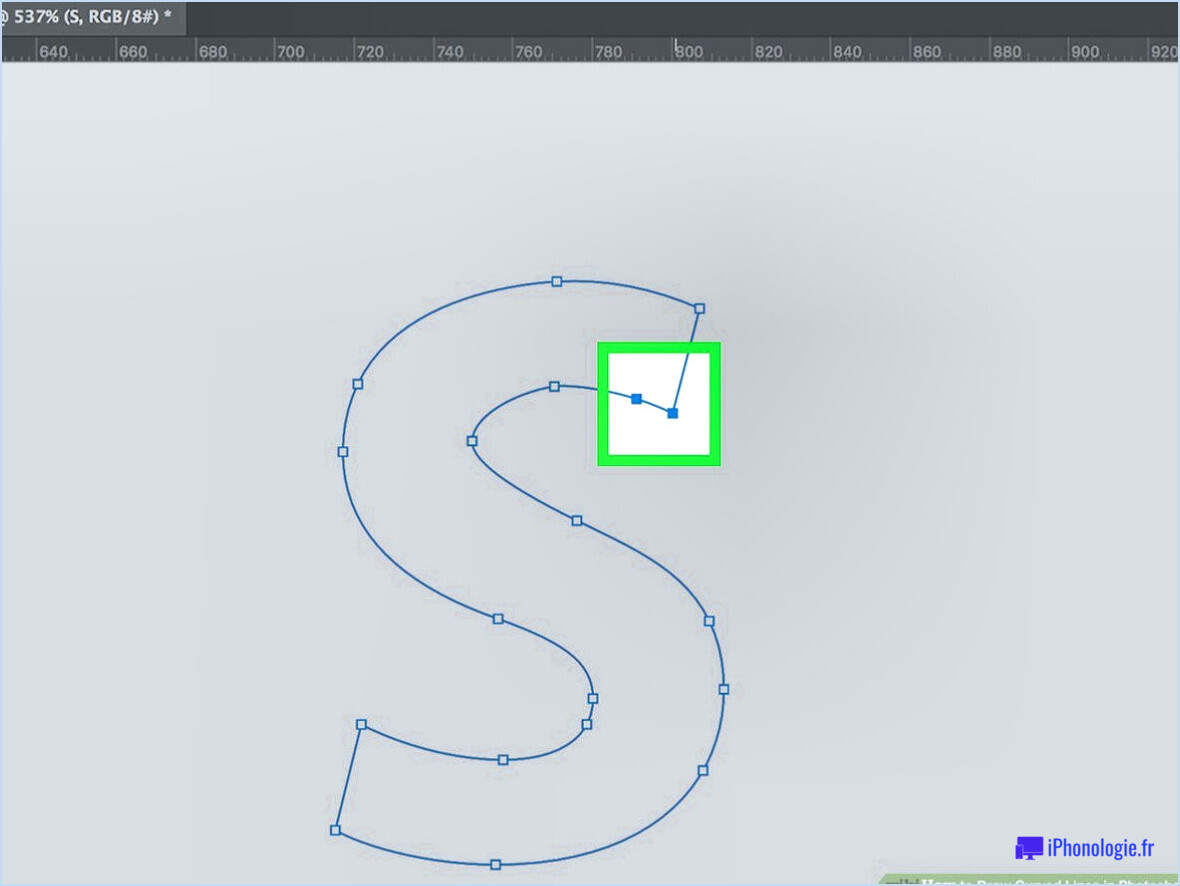Comment récupérer l'outil plume dans Illustrator?

A restaurer l'outil plume dans Adobe Illustrator, procédez comme suit :
- Ouvrez Adobe Illustrator sur votre ordinateur.
- Consultez le menu supérieur et repérez l'option "Fenêtre" Onglet "Fenêtre".
- Cliquez sur "Fenêtre" pour faire apparaître un menu déroulant.
- Dans le menu déroulant, localisez et cliquez sur "Espace de travail".
- Un sous-menu apparaît. Cliquez sur "Afficher tous les fichiers" dans le sous-menu "Espace de travail" options.
En effectuant ces étapes, vous vous assurez que tous les outils, y compris l'outil Plume, sont visibles dans votre espace de travail Illustrator. Cette option vous permet d'avoir accès à la gamme complète d'outils à votre disposition, ce qui améliore votre flux de travail et vos capacités de conception.
Si, à un moment donné, vous souhaitez masquer l'outil Plume ou tout autre outil, vous pouvez le faire en suivant les étapes suivantes :
- Recherchez l'outil Plume sur votre espace de travail Illustrator.
- Cliquez avec le bouton droit de la souris sur l'icône de l'outil Plume.
- Un menu contextuel apparaît. Sélectionnez "Cacher" parmi les options proposées.
En suivant ces étapes, vous pouvez personnaliser votre espace de travail et rationaliser votre ensemble d'outils en fonction de vos préférences et des exigences de votre projet.
N'oubliez pas que l'outil Plume est un instrument inestimable pour créer des tracés, des formes et des dessins précis et complexes dans Illustrator. Sa polyvalence et sa maîtrise en font un outil de base pour les graphistes et les illustrateurs.
En résumé, restaurer l'outil Plume dans Illustrator est une opération simple qui consiste à accéder à l'onglet "Fenêtre", à choisir l'option "Espace de travail" et à sélectionner "Afficher tous les fichiers". Inversement, pour masquer l'outil Plume, cliquez avec le bouton droit de la souris sur son icône et choisissez "Masquer". Ces actions simples vous permettent de disposer de l'outil essentiel qu'est la plume et de le masquer selon vos besoins.
Pourquoi mon outil plume ne s'affiche-t-il pas?
Si votre outil de stylet ne s'affiche pas, il existe des étapes essentielles pour résoudre le problème. Tout d'abord, assurez-vous que l'outil stylet est activé dans vos préférences. En outre, vérifiez que la dernière version d'Adobe Photoshop est installée. Pour résoudre le problème, suivez les étapes de dépannage suivantes :
- Réinitialiser l'outil: Parfois, les paramètres de l'outil peuvent entraîner un dysfonctionnement du stylet. Réinitialisez les paramètres par défaut.
- Mise à jour des pilotes: Les pilotes graphiques obsolètes peuvent affecter la visibilité de l'outil stylet. Mettez à jour les pilotes graphiques de votre appareil.
- Vérifier le calque: Assurez-vous que vous travaillez sur un calque modifiable, car certains calques peuvent restreindre l'utilisation de certains outils.
- Redémarrer Photoshop: Un simple redémarrage peut résoudre les problèmes temporaires entraînant la disparition de l'outil.
En vérifiant systématiquement ces facteurs, vous pouvez identifier et résoudre le problème d'affichage de l'outil à stylet.
Où se trouve l'outil crayon dans Illustrator 2021?
Le outil crayon se trouve dans le menu barre d'outils située en haut de la fenêtre d'Illustrator.
Comment désactiver l'accrochage de l'outil Plume dans Illustrator?
Jusqu'à désactiver l'accrochage de l'outil Plume dans Illustrator, procédez comme suit :
- Ouvrez Illustrator et naviguez jusqu'à Fenêtre > Préférences.
- Dans la fenêtre des préférences, cliquez sur le bouton Général dans la fenêtre des préférences.
- Recherchez l'option intitulée Accrocher à la grille lorsque vous dessinez avec le stylo.
- Désélectionnez cette option pour désactiver la fonction d'accrochage.
Pourquoi le curseur est-il verrouillé en tant que crayon dans Adobe Illustrator CC?
Dans Adobe Illustrator CC, le curseur est verrouillé sous la forme d'un crayon afin d'améliorer la précision et d'empêcher tout déplacement accidentel du curseur au-delà de la planche à dessin lors de la création de dessins ou d'illustrations. Cette fonctionnalité, introduite dans la version 2015 du logiciel, vise à maintenir un travail concentré et précis. En symbolisant le curseur par un crayon, Illustrator renforce visuellement l'engagement de l'utilisateur dans le processus de création. Ce choix de conception s'aligne sur l'objectif principal du logiciel, qui est de faciliter les tâches complexes de conception graphique et d'illustration. Cette approche favorise un flux de travail fluide en minimisant les distractions et les déplacements involontaires dans l'espace de travail. Le verrouillage du curseur en tant que crayon dans Adobe Illustrator CC souligne ainsi l'engagement du logiciel à fournir un environnement propice aux efforts artistiques méticuleux.
Comment afficher le panneau d'options de l'outil crayon?
Pour accéder au panneau d'options de l'outil Crayon panneau d'options de l'outil crayon vous disposez de deux méthodes simples :
- Cliquer avec le bouton droit de la souris: Cliquez avec le bouton droit de la souris sur l'outil crayon dans votre dessin.
- Raccourci clavier: Appuyez sur la touche "P" de votre clavier.
Choisissez la méthode qui vous convient le mieux pour faire apparaître le panneau et personnaliser les paramètres de votre outil crayon sans effort.
Quelle est la touche de raccourci de l'outil Crayon?
Le raccourci clavier de l'outil Plume est le suivant Commande + Maj + P.
Qu'est-ce que Ctrl D dans Illustrator?
Dans Adobe Illustrator, Ctrl D est un raccourci clavier qui permet de dupliquer l'objet ou le groupe sélectionné. Ce raccourci permet de rationaliser votre flux de travail en reproduisant rapidement des éléments dans votre œuvre. Pour dupliquer un élément, il suffit de le sélectionner et d'appuyer sur Ctrl D. Illustrator crée une copie de l'objet ou du groupe sélectionné et la place juste à côté de l'original. Cette fonction est pratique pour créer des motifs, des mises en page et des dessins qui nécessitent des éléments répétés.