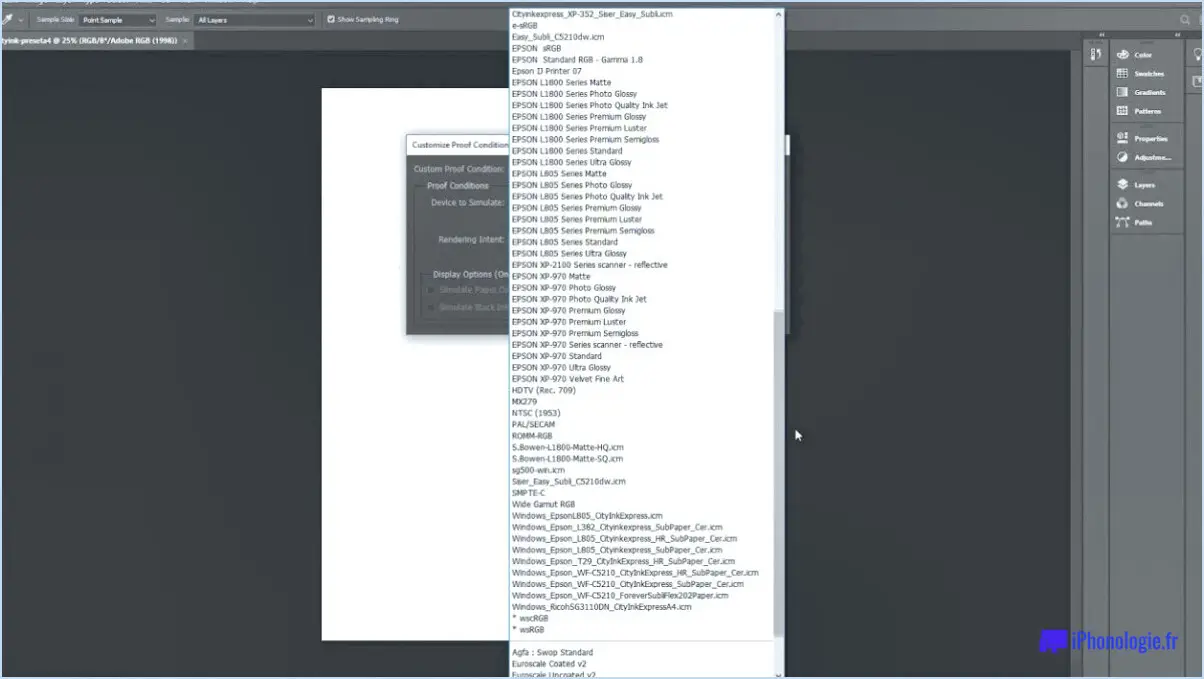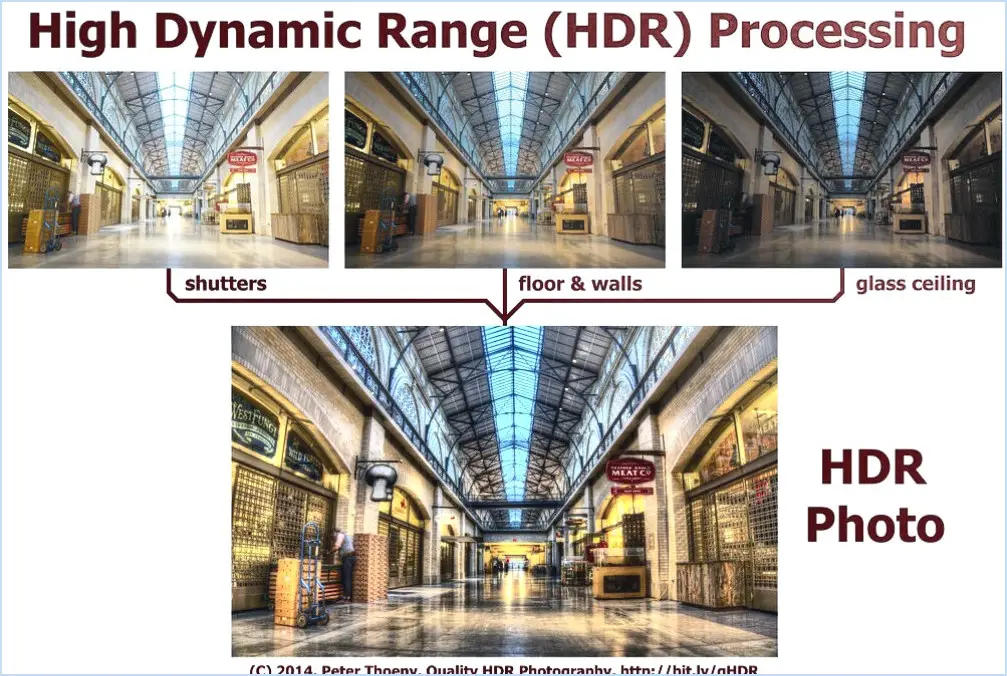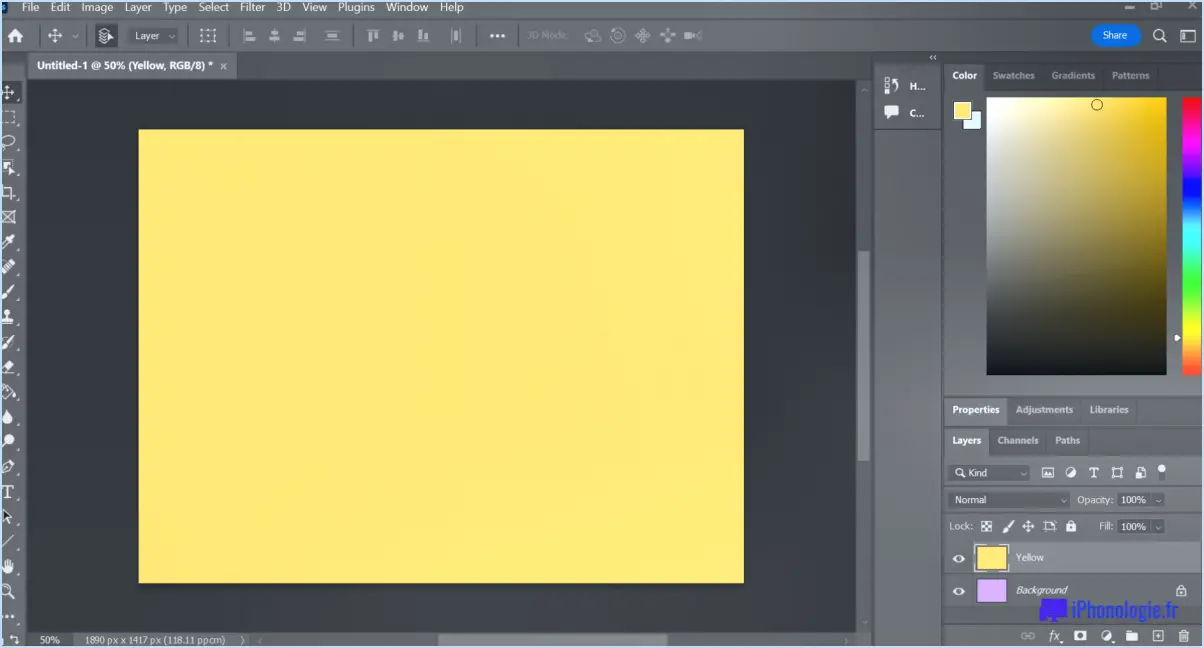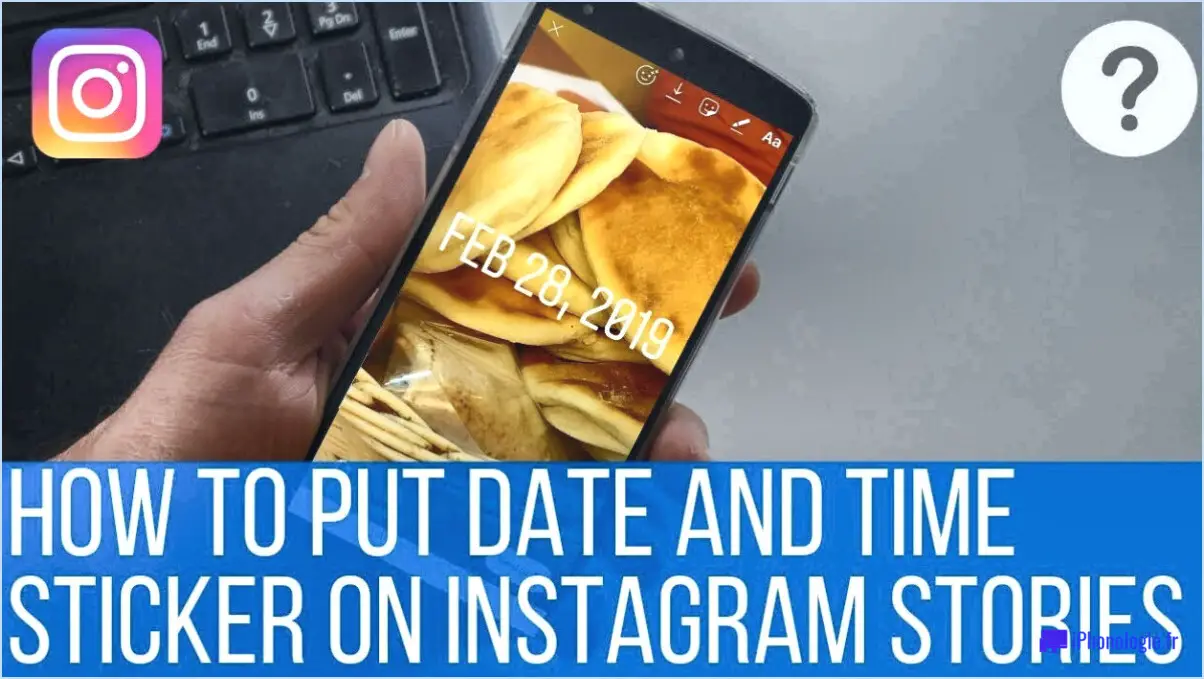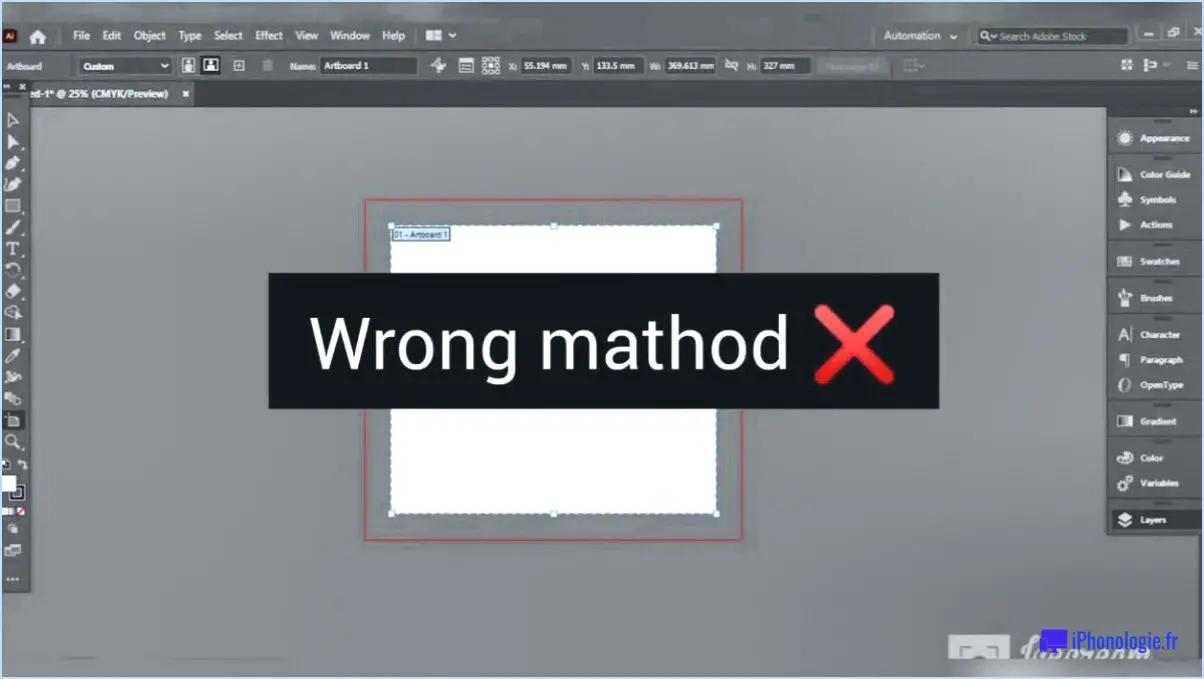Comment rastériser une image dans photoshop cc?
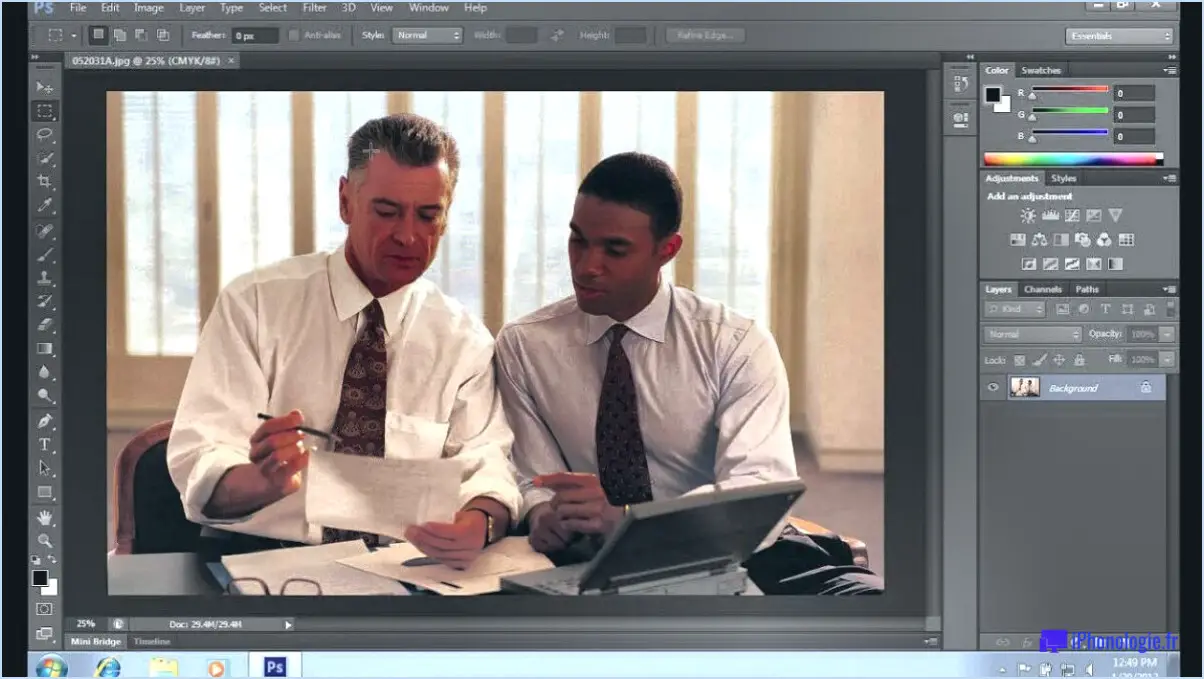
Pour rastériser une image dans Photoshop CC, vous avez plusieurs options à votre disposition. L'une des méthodes les plus simples consiste à utiliser la commande "Rastériser", qui rationalise le processus. Voici un guide étape par étape pour vous aider à obtenir le résultat souhaité :
- Ouvrez Adobe Photoshop CC et chargez l'image que vous souhaitez rastériser.
- Assurez-vous que le calque de l'image est sélectionné dans le panneau Calques. Vous pouvez le confirmer en cliquant sur le calque souhaité pour le mettre en surbrillance.
- Une fois le calque sélectionné, accédez au menu supérieur et cliquez sur "Calque" pour faire apparaître un menu déroulant.
- Dans le menu déroulant, localisez et cliquez sur "Rastériser". Un sous-menu apparaîtra avec diverses options de tramage.
- Sélectionnez l'option appropriée en fonction de vos besoins. Par exemple, vous pouvez choisir de rastériser la couche entière, une sélection spécifique ou même un objet intelligent.
- Une fois votre sélection effectuée, cliquez dessus pour lancer le processus de tramage. Photoshop convertira l'image dans un format matriciel en fonction des paramètres que vous avez choisis.
- Après le tramage, vous pouvez procéder à d'autres ajustements et modifications de l'image si nécessaire. Il s'agit notamment d'éditer des pixels individuels, d'appliquer des filtres ou d'utiliser d'autres outils de manipulation d'image.
- N'oubliez pas d'enregistrer votre image tramée pour conserver les modifications que vous avez apportées. Utilisez la commande "Enregistrer sous" pour créer un nouveau fichier ou la commande "Enregistrer" pour écraser le fichier existant.
En suivant ces étapes, vous pouvez efficacement rastériser une image dans Photoshop CC. Il convient de noter que le tramage convertit l'image en une grille fixe de pixels, ce qui peut affecter l'évolutivité et la qualité de l'image. Par conséquent, il est conseillé de travailler sur un double de l'image originale ou de conserver une sauvegarde pour s'assurer que vous avez la possibilité de revenir en arrière si nécessaire.
N'oubliez pas que Photoshop CC offre de multiples possibilités de tramage, et que la commande "Rastériser" n'est que l'une d'entre elles. L'exploration d'autres techniques et fonctionnalités peut améliorer vos capacités de retouche d'images et fournir une approche plus adaptée à vos efforts créatifs.
Pourquoi ne puis-je pas rastériser mon image dans Photoshop?
Dans Photoshop, il peut arriver que vous ne puissiez pas rastériser votre image. En effet, Photoshop ne prend pas en charge le tramage en tant que commande ou fonction distincte. Le tramage désigne le processus de conversion des graphiques vectoriels en un format basé sur les pixels. Bien que Photoshop vous permette de travailler avec des images tramées et d'effectuer diverses tâches d'édition sur celles-ci, le logiciel ne propose pas d'option spécifique pour rastériser une image.
Pour convertir une image en format matriciel dans Photoshop, vous pouvez utiliser différentes techniques telles que la fusion de calques, l'aplatissement de l'image ou l'exportation dans un format de fichier matriciel tel que JPEG ou PNG. Ces méthodes convertissent efficacement votre image en une représentation basée sur les pixels.
N'oubliez pas que la rastérisation est plus communément associée aux logiciels graphiques vectoriels, où elle est utilisée pour convertir des images vectorielles extensibles en images matricielles à résolution fixe. Photoshop, qui est principalement axé sur l'édition d'images matricielles, ne comprend pas de fonction de tramage dédiée.
Comment réaliser un tramage dans Photoshop 2022?
Dans Photoshop 2022, il existe plusieurs façons de rastériser votre travail artistique. Une méthode efficace consiste à utiliser l'outil de tramage sélectif. Pour rastériser un calque spécifique, cliquez dessus, puis sélectionnez l'élément de menu ressemblant à un signe plus et moins. Cette action déclenche l'outil de tramage sélectif et lance automatiquement le processus de tramage pour le calque choisi.
Comment vectoriser une image dans Photoshop?
Pour vectoriser une image dans Photoshop, il existe plusieurs méthodes.
- Outil Image vectorielle : Photoshop propose un outil d'image vectorielle dédié, qui vous permet de tracer et de convertir des images matricielles en vecteurs. Il suffit de sélectionner l'outil dans la barre d'outils, d'ouvrir l'image souhaitée et d'utiliser l'outil pour créer des chemins vectoriels le long des bords ou des caractéristiques importantes de l'image. Cet outil convertit automatiquement les tracés en vecteurs évolutifs.
- Outil plume : Vous pouvez également utiliser l'outil Plume pour dessiner manuellement des tracés vectoriels sur l'image. Sélectionnez l'outil Plume, réglez-le sur le mode "Forme" et commencez à dessiner des tracés le long des contours de l'image. Veillez à fermer les chemins pour créer des formes fermées. Une fois tous les chemins dessinés, vous pouvez les convertir en vecteurs en cliquant avec le bouton droit de la souris et en choisissant "Faire une sélection" puis "Remplir le chemin".
En utilisant ces méthodes, vous pouvez vectoriser efficacement vos images dans Photoshop, ce qui vous permettra d'obtenir des graphiques vectoriels évolutifs et modifiables.
Comment rastériser une image JPEG?
L'une des méthodes efficaces pour convertir une image JPEG en trame consiste à utiliser l'outil "ImageRaster" dans Photoshop. Cet outil permet de créer des trames, c'est-à-dire des images disposées dans une séquence prédéterminée. En suivant les étapes suivantes, vous pouvez rastériser un JPEG à l'aide de Photoshop :
- Ouvrez Photoshop et importez le fichier JPEG.
- Sélectionnez l'outil "ImageRaster" dans la barre d'outils.
- Ajustez les paramètres souhaités, tels que la résolution et le mode de couleur.
- Cliquez et faites glisser l'outil sur l'image JPEG pour créer la trame.
- Une fois satisfait de l'emplacement, relâchez le bouton de la souris.
N'oubliez pas d'enregistrer votre image tramée dans un format approprié, tel que JPEG ou PNG, pour garantir la compatibilité.
Le tramage entraîne-t-il une perte de qualité?
L'impact de la rastérisation sur la qualité de l'image varie en fonction de l'algorithme de rastérisation utilisé. En général, mal exécuté mal exécutée peut entraîner une perte de qualité. Pour obtenir des résultats optimaux, il est essentiel d'utiliser des méthodes de tramage très précises et exactes techniques de rastérisation. Les facteurs suivants peuvent contribuer à la dégradation de la qualité pendant la rastérisation :
- Résolution : Les résolutions inférieures peuvent entraîner une pixellisation visible et une perte de détails.
- Anti-crénelage : Des techniques d'anticrénelage inadéquates peuvent introduire des bords irréguliers et des distorsions.
- Représentation des couleurs : Une mauvaise gestion des couleurs peut entraîner des teintes et des dégradés imprécis.
L'utilisation d'algorithmes de tramage avancés qui tiennent compte de ces problèmes permet de minimiser la perte de qualité. Il est essentiel de donner la priorité à la précision et à l'exactitude pour obtenir les meilleurs résultats possibles.
Pourquoi mon image devient-elle floue lorsque je la réduis?
Lorsque vous réduisez la taille d'une image, sa résolution diminue, ce qui entraîne un phénomène connu sous le nom de dispersion des pixels. Ce phénomène se produit parce que les pixels de l'image sont rapprochés les uns des autres. Par conséquent, les pixels individuels deviennent plus proéminents et leurs couleurs se mélangent, ce qui entraîne une perte de netteté et de détails. La réduction de la résolution entraîne une diminution de la quantité d'informations disponibles dans l'image, ce qui la rend floue pour l'œil humain. Par conséquent, lors du redimensionnement d'une image, il est essentiel de tenir compte de l'équilibre entre la taille souhaitée et le niveau de détail requis pour maintenir la clarté. N'oubliez pas que le redimensionnement peut affecter la qualité de l'image ; il est donc conseillé de travailler avec l'image originale en haute résolution dans la mesure du possible.
Comment réduire la taille d'un JPEG sans perdre en qualité?
Pour réduire la taille d'un JPEG sans sacrifier la qualité, vous pouvez suivre les méthodes suivantes :
- Algorithme de compression: Optez pour un algorithme de compression spécialisé conçu spécifiquement pour les JPEG. Ces algorithmes analysent intelligemment les données de l'image et suppriment les informations inutiles tout en préservant les détails essentiels.
- Réglage de la qualité inférieure: Lors de la capture de JPEG, réglez votre appareil photo ou votre logiciel de retouche d'images sur un paramètre de qualité inférieure. Cela réduit la quantité de données stockées dans l'image, réduisant efficacement sa taille tout en conservant un niveau satisfaisant de fidélité visuelle.
N'oubliez pas qu'il est essentiel de trouver le bon équilibre entre la réduction de la taille et la qualité de l'image. Expérimentez différentes méthodes pour obtenir le résultat souhaité.