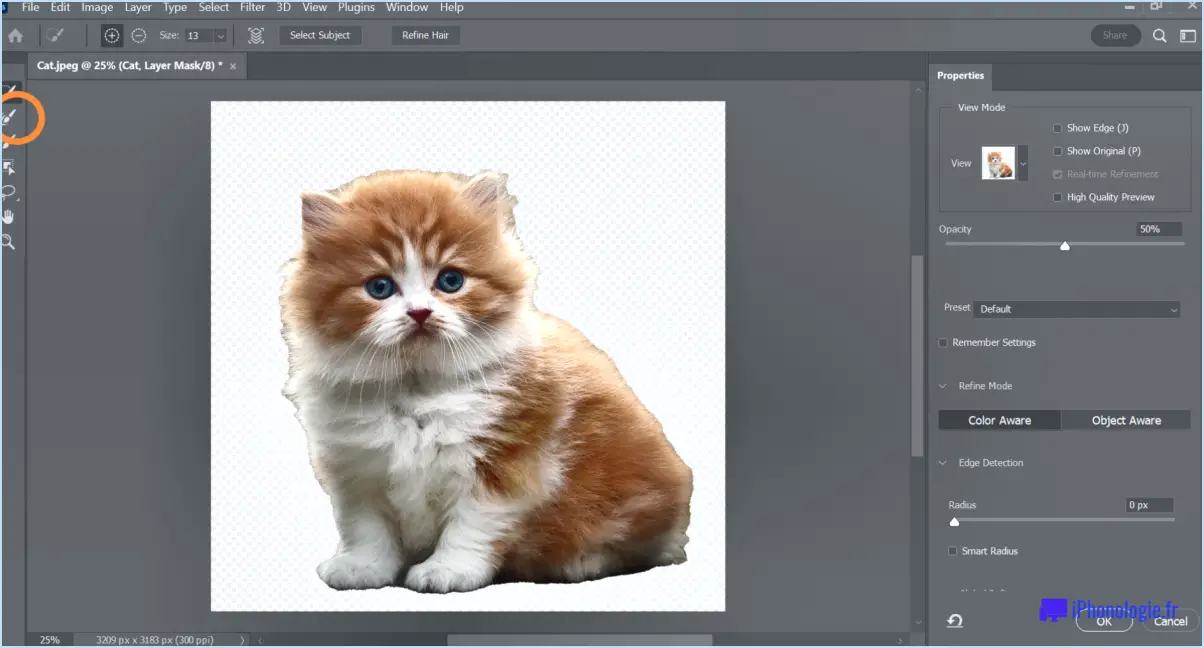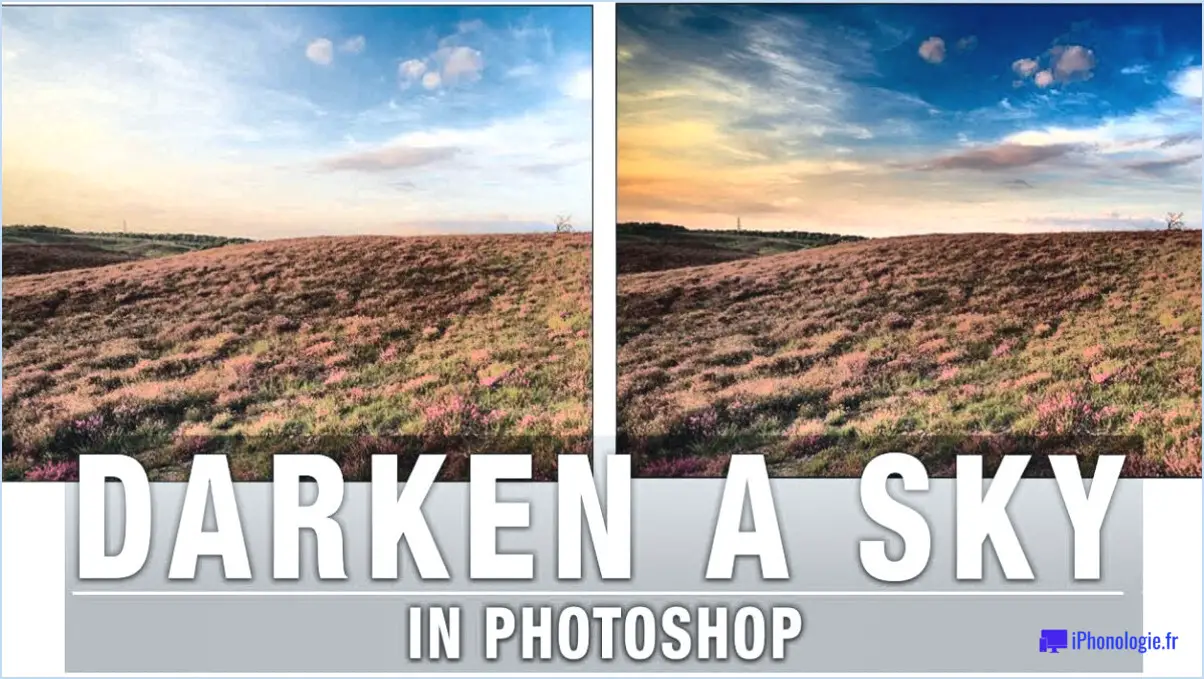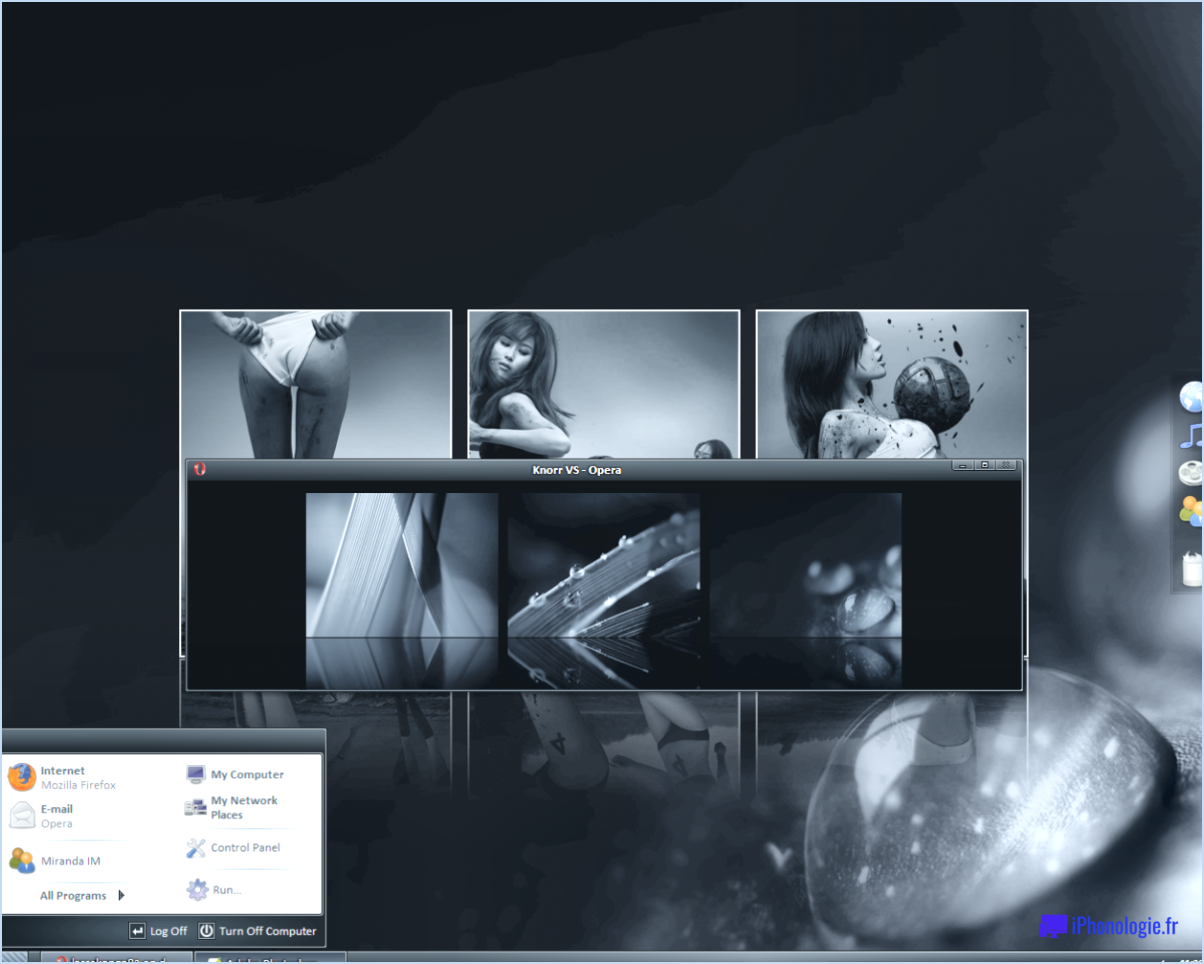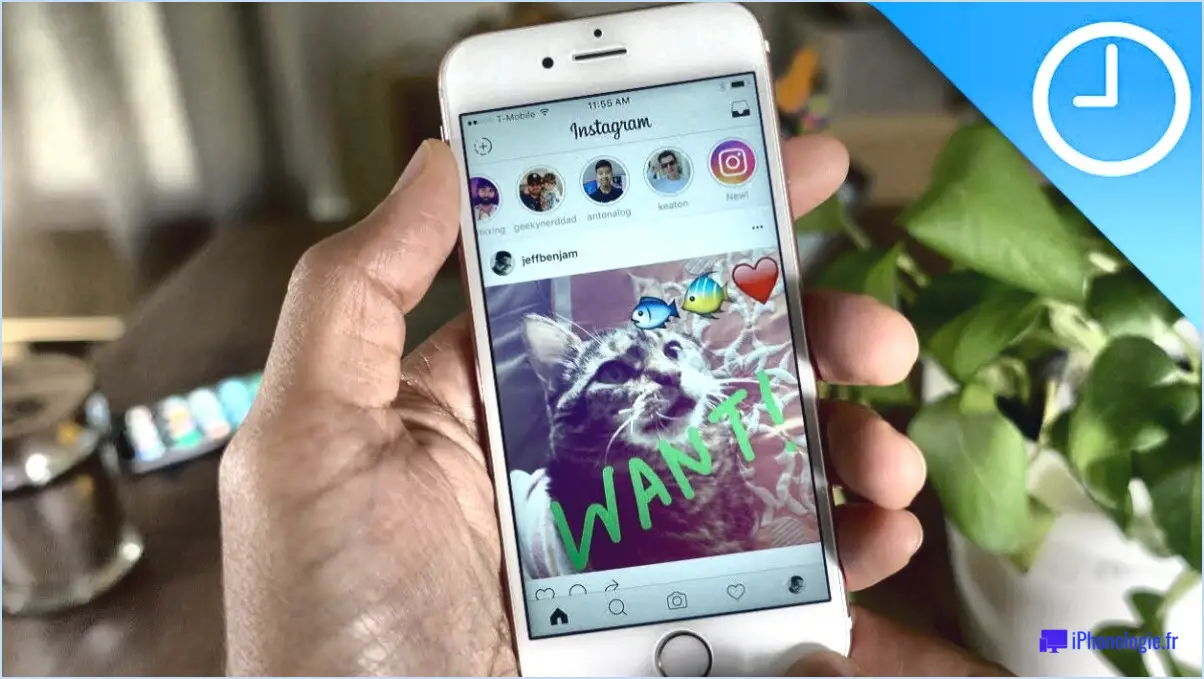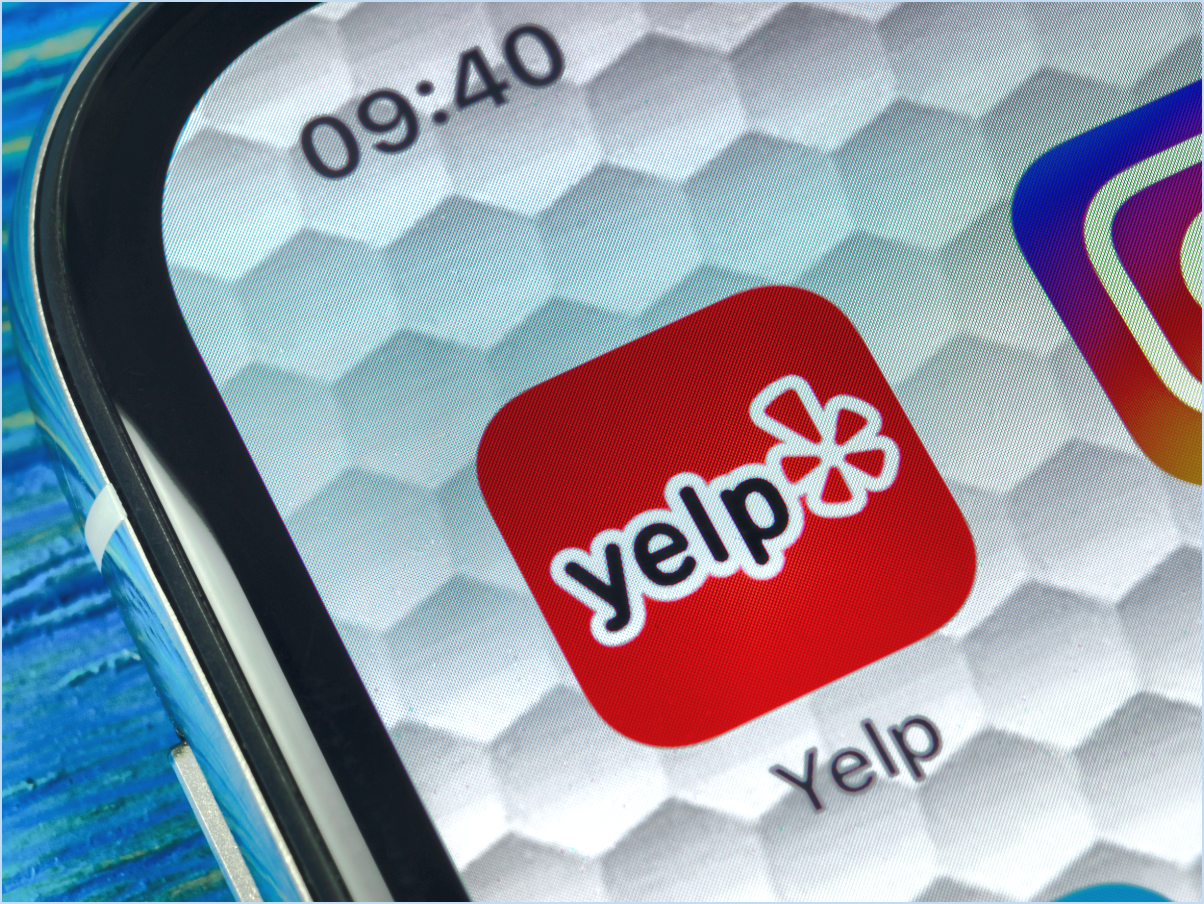Comment redimensionner plusieurs calques dans gimp?
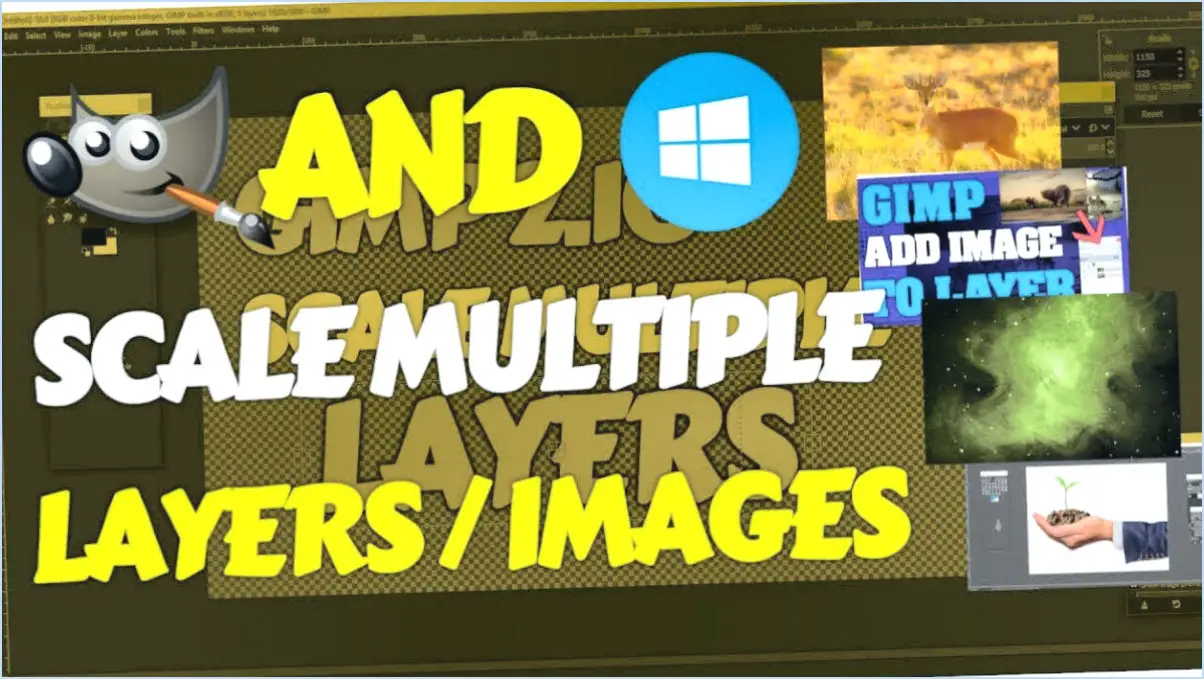
Pour redimensionner plusieurs calques dans GIMP, suivez les étapes suivantes :
- Sélectionner les calques : Commencez par sélectionner tous les calques que vous souhaitez redimensionner. Pour ce faire, maintenez la touche Ctrl de votre clavier enfoncée et cliquez sur chaque calque que vous voulez inclure dans la sélection. En procédant ainsi, vous pouvez choisir plusieurs calques simultanément.
- Accès à l'outil Échelle : Une fois que vous avez sélectionné les calques souhaités, accédez au menu supérieur et cliquez sur « Outils ». Dans le menu déroulant, localisez et cliquez sur « Échelle ». Cette action ouvrira la boîte de dialogue de l'outil Échelle, qui vous permet d'ajuster la taille des couches sélectionnées.
- Modification des dimensions : Dans la boîte de dialogue de l'outil Échelle, vous trouverez deux champs de saisie étiquetés « W » et « H » à côté de Largeur et Hauteur respectivement. Vous pouvez y entrer les valeurs souhaitées pour la largeur et la hauteur de vos calques. GIMP maintient automatiquement le rapport d'aspect par défaut, vous n'avez donc besoin de modifier qu'une seule de ces valeurs si vous souhaitez redimensionner proportionnellement.
- Redimensionnement des calques : Une fois que vous avez saisi les dimensions souhaitées, cliquez sur le bouton « OK ». GIMP appliquera alors les nouveaux paramètres de taille à tous les calques sélectionnés simultanément, en les redimensionnant en conséquence.
Voilà, c'est fait ! En suivant ces étapes, vous pouvez facilement redimensionner plusieurs calques dans GIMP en utilisant l'outil Échelle. N'oubliez pas de maintenir la touche Ctrl enfoncée tout en cliquant pour sélectionner plusieurs calques, d'accéder à l'outil Échelle dans le menu Outils, d'entrer les valeurs de largeur et de hauteur souhaitées, et enfin de cliquer sur OK pour appliquer les changements.
Comment modifier la taille d'un calque?
Pour modifier la taille d'un calque dans un logiciel de conception, vous disposez de plusieurs options. Tout d'abord, vous pouvez utiliser l'outil de redimensionnement qui se trouve dans la barre d'outils située en haut de l'écran. Cet outil vous permet d'ajuster manuellement les dimensions du calque en cliquant et en faisant glisser ses coins ou ses bords. Vous pouvez également utiliser des raccourcis clavier pour un travail plus efficace. Sous Mac, appuyez sur Command+T, tandis que sous Windows, utilisez Control+T pour activer les poignées de transformation autour du calque. Ces poignées vous permettent de redimensionner le calque en les faisant glisser vers l'intérieur ou vers l'extérieur. Ces méthodes vous permettent de modifier facilement la taille d'un calque dans votre projet de conception.
Comment faire pour que tous les calques aient la même taille dans Photoshop?
Pour que tous les calques aient la même taille dans Photoshop, vous avez plusieurs possibilités. Tout d'abord, vous pouvez utiliser la fonction "Alignement automatique des calques", située dans le menu "Édition". Cette fonction aligne et redimensionne automatiquement les calques pour qu'ils aient la même taille que le plus grand d'entre eux. Deuxièmement, vous pouvez utiliser la fonction "Distribuer les calques", située dans le menu "Fenêtre". Cet outil répartit uniformément les calques en fonction de leur largeur ou de leur hauteur, ce qui garantit l'homogénéité. Ces fonctions constituent des moyens pratiques d'ajuster la taille des calques et de maintenir la cohérence de vos projets Photoshop.
Comment redimensionner plusieurs images à la fois dans Photoshop?
Pour redimensionner plusieurs images à la fois dans Photoshop, procédez comme suit :
- Sélectionnez toutes les images que vous souhaitez redimensionner.
- Allez dans "Image" et choisissez "Taille de l'image" dans le menu déroulant.
- Une boîte de dialogue s'affiche. Saisissez les dimensions souhaitées pour les images.
- Assurez-vous que la case "Conserver les proportions" est cochée pour maintenir le rapport d'aspect.
- Cliquez sur "OK" pour appliquer les modifications.
- Photoshop redimensionnera simultanément toutes les images sélectionnées, selon les dimensions spécifiées.
En utilisant la commande "Taille de l'image" dans Photoshop, vous pouvez rapidement redimensionner plusieurs images pour répondre à vos besoins.
Comment aplatir les calques dans Photoshop?
Pour aplatir les calques dans Photoshop, vous pouvez utiliser la commande Aplatir l'image commande. Cette fonction pratique permet de fusionner tous les calques de votre projet en un seul calque cohérent. Pour exécuter cette commande, procédez comme suit :
- Ouvrez votre projet dans Photoshop.
- Assurez-vous que le panneau Calques est visible. Si ce n'est pas le cas, naviguez jusqu'à Fenêtre dans la barre de menu et sélectionnez Couches pour l'afficher.
- Dans le panneau Calques, cliquez avec le bouton droit de la souris sur n'importe quel calque et un menu contextuel s'affiche.
- Dans le menu contextuel, choisissez Aplatir l'image. Vous pouvez également accéder à cette commande en vous rendant dans le menu Calque en haut de l'écran, en sélectionnant Aplatir l'image dans la liste déroulante.
- Après avoir sélectionné Aplatir l'image Photoshop fusionne instantanément tous les calques en un seul.
Il est important de noter que l'aplatissement des calques est irréversible, veillez donc à sauvegarder une copie de votre projet avant de procéder. Cette technique est particulièrement utile lorsque vous souhaitez simplifier votre composition ou lorsque vous préparez votre fichier pour des exigences de sortie spécifiques.
Comment redimensionner un fichier PNG par lots?
Le redimensionnement par lots des fichiers PNG peut être effectué à l'aide de différentes méthodes afin de vous faire gagner du temps et de l'énergie. Voici deux options fiables que vous pouvez envisager :
- Outils en ligne : Des sites web tels que resizeimage.net offrent une solution pratique pour le redimensionnement par lots des fichiers PNG. Il vous suffit de visiter le site web, de télécharger vos fichiers PNG, de sélectionner la taille de sortie souhaitée ou des dimensions personnalisées, et de lancer le processus de redimensionnement. Le site Web génère alors les images redimensionnées, que vous pouvez télécharger sous la forme d'un fichier ZIP compressé.
- Logiciels : Les logiciels graphiques avancés tels que Photoshop ou GIMP offrent de puissantes possibilités de redimensionnement par lots. Commencez par installer le logiciel choisi sur votre ordinateur. Ouvrez ensuite le programme et accédez à la fonction de traitement par lots. Indiquez les fichiers PNG que vous souhaitez redimensionner, définissez les dimensions ou le pourcentage souhaités et choisissez le format de sortie. Enfin, lancez le processus de redimensionnement par lots et le logiciel générera les fichiers PNG redimensionnés.
Ces deux options constituent des moyens efficaces de redimensionner par lots vos images PNG, ce qui vous permet de rationaliser votre flux de travail et de gagner un temps précieux.
Comment faire pour que toutes les images aient la même taille dans After Effects?
Pour que toutes les images aient la même taille dans After Effects, vous disposez de plusieurs options. Tout d'abord, vous pouvez utiliser la fonction « Adapter à la taille de l'image » qui se trouve dans l'onglet « Transformation » du panneau Propriétés. Cette option permet d'adapter automatiquement l'échelle de l'image à la taille du cadre de la composition.
Vous pouvez également utiliser la propriété "Échelle" située sous l'onglet "Composition" du panneau Propriétés. Cela vous permet d'ajuster manuellement l'échelle de l'image pour obtenir la cohérence de taille souhaitée.
Ces deux méthodes vous permettent de vous assurer que toutes les images de votre projet After Effects conservent une taille uniforme.
Qu'est-ce qui peut être modifié à l'aide des calques de réglage?
Les calques de réglage offrent la possibilité de modifier divers aspects d'une image. Avec les calques de réglage, vous pouvez modifier la couleur, l'exposition, contraste et tonalité. Ils vous permettent également d'ajuster la tonalité saturation et luminosité d'une image. Ces calques agissent comme des modifications non destructives, préservant l'image originale tout en vous permettant d'expérimenter différents ajustements. Qu'il s'agisse de rehausser les couleurs, d'ajuster les niveaux d'exposition ou de peaufiner l'aspect général, les calques de réglage constituent un outil puissant dans les flux de travail d'édition d'images.
Comment recadrer plusieurs photos à la même taille?
Pour recadrer plusieurs photos à la même taille, vous pouvez envisager plusieurs options.
- Programmes de retouche photo: Utilisez des logiciels tels que Photoshop ou Lightroom. Ces outils offrent des fonctions d'édition avancées et vous permettent de recadrer plusieurs photos simultanément. Il suffit d'ouvrir les photos dans le programme, de sélectionner l'outil de recadrage, de spécifier la taille souhaitée et d'appliquer le recadrage à toutes les images.
- Services en ligne et applications: Tirez parti des sites web ou des applications spécialement conçus pour le recadrage de photos par lots. Ces plateformes rationalisent le processus en vous permettant de télécharger plusieurs photos et de les recadrer automatiquement à la même taille. Canva, Fotor ou Bulk Resize Photos en sont des exemples.
Ces deux méthodes offrent des moyens efficaces de recadrer plusieurs photos de manière uniforme, en répondant à vos besoins et préférences spécifiques. Expérimentez ces options pour trouver celle qui vous convient le mieux.