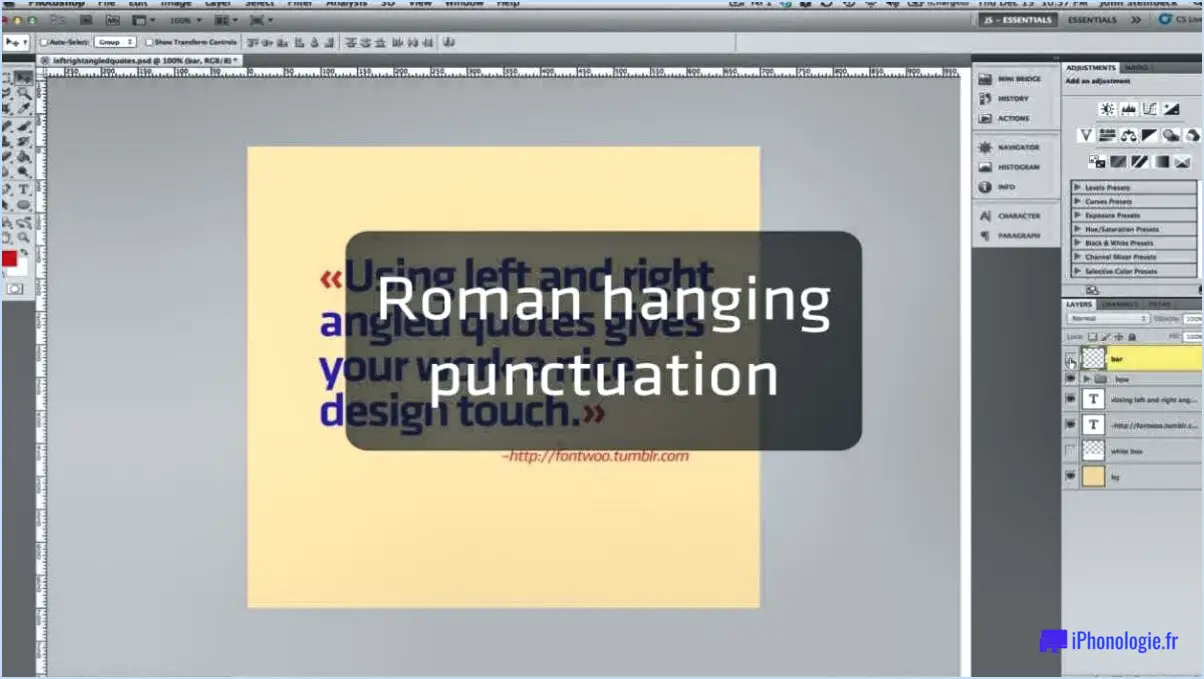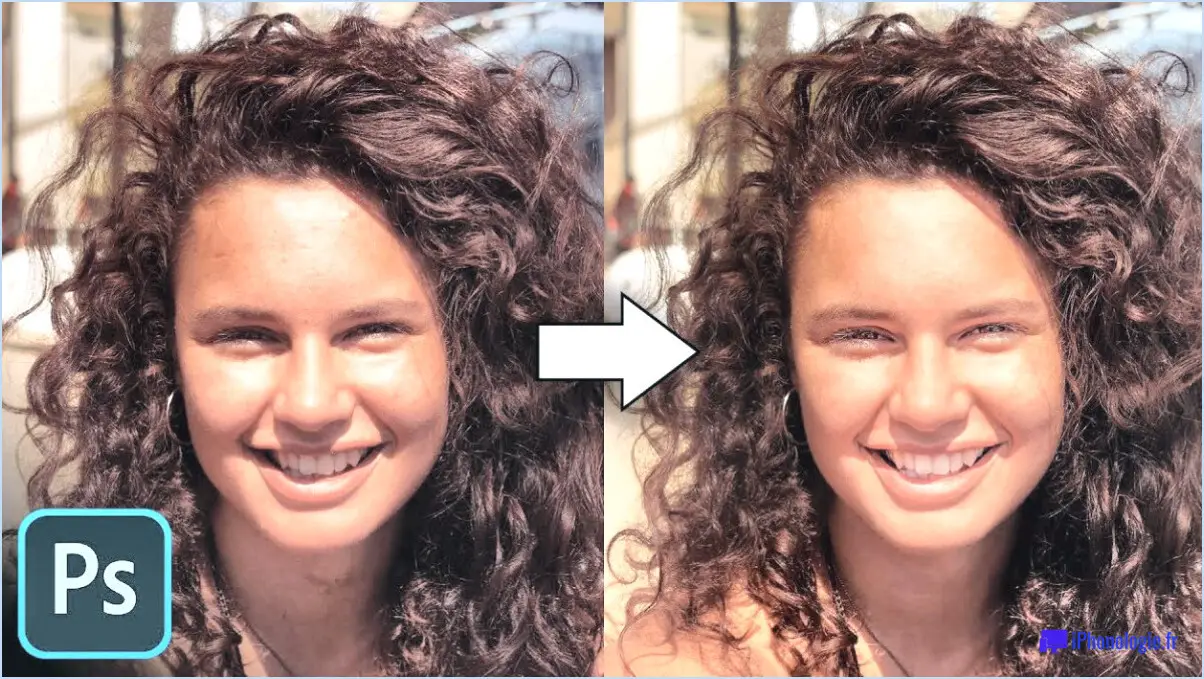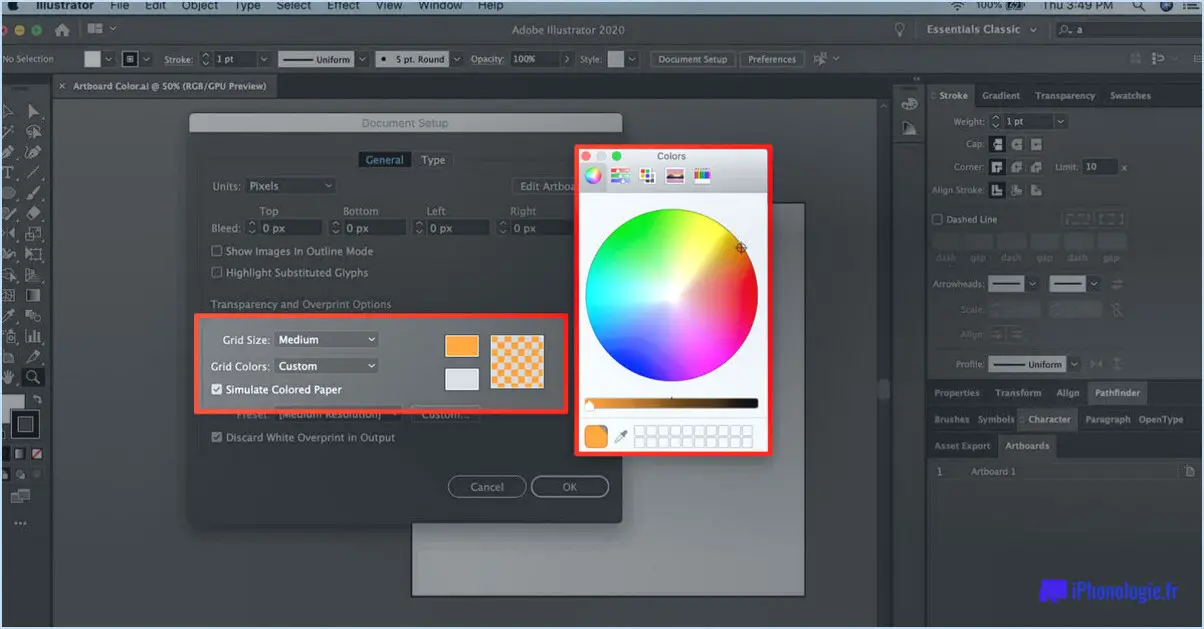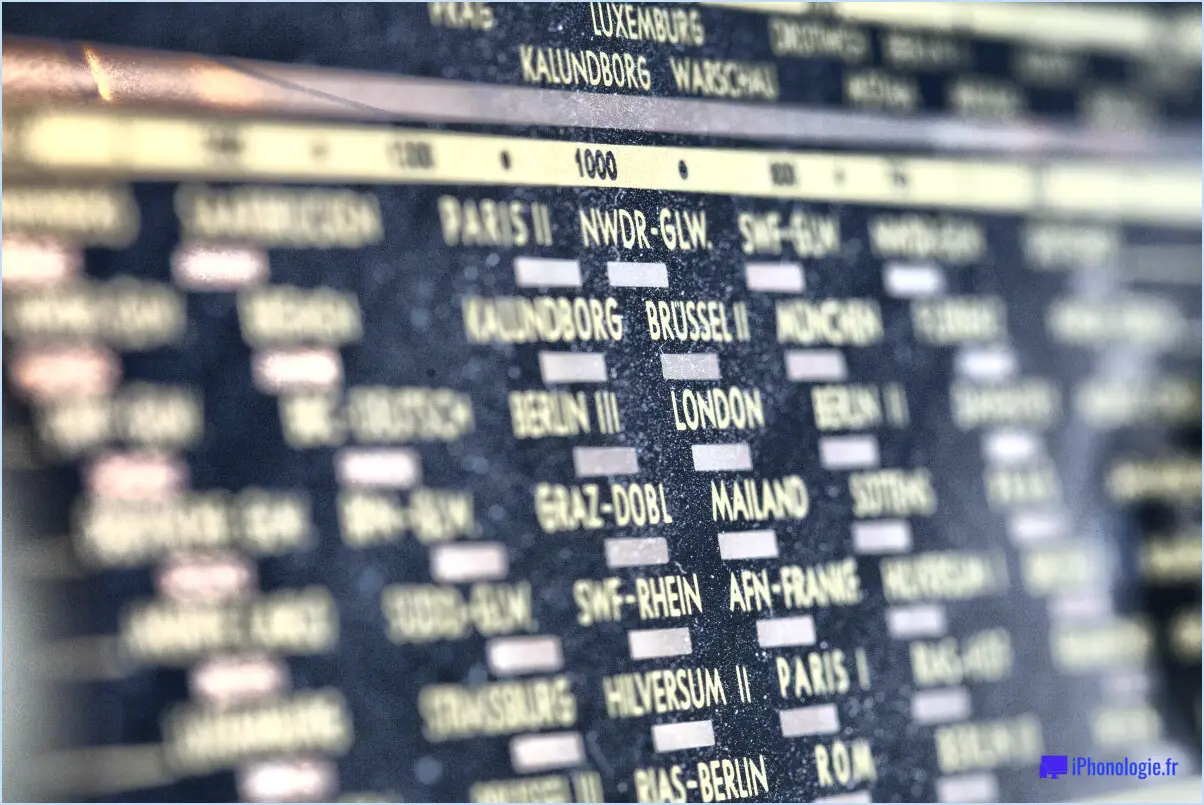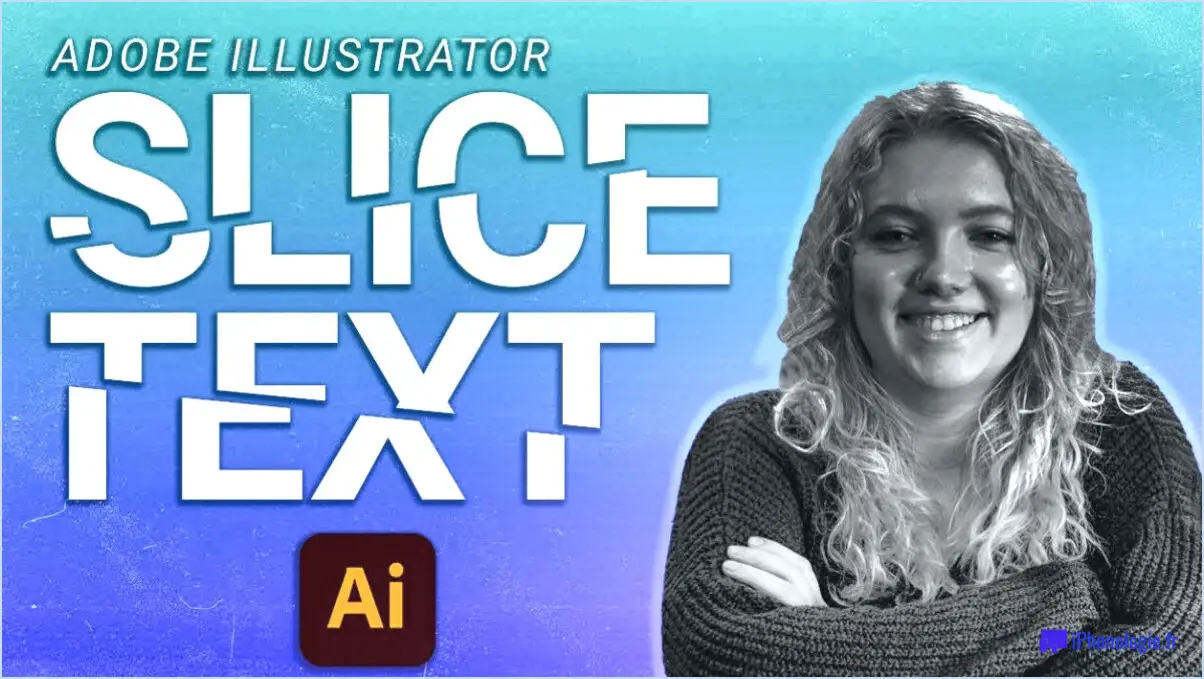Comment sélectionner plusieurs objets avec la baguette magique dans photoshop?
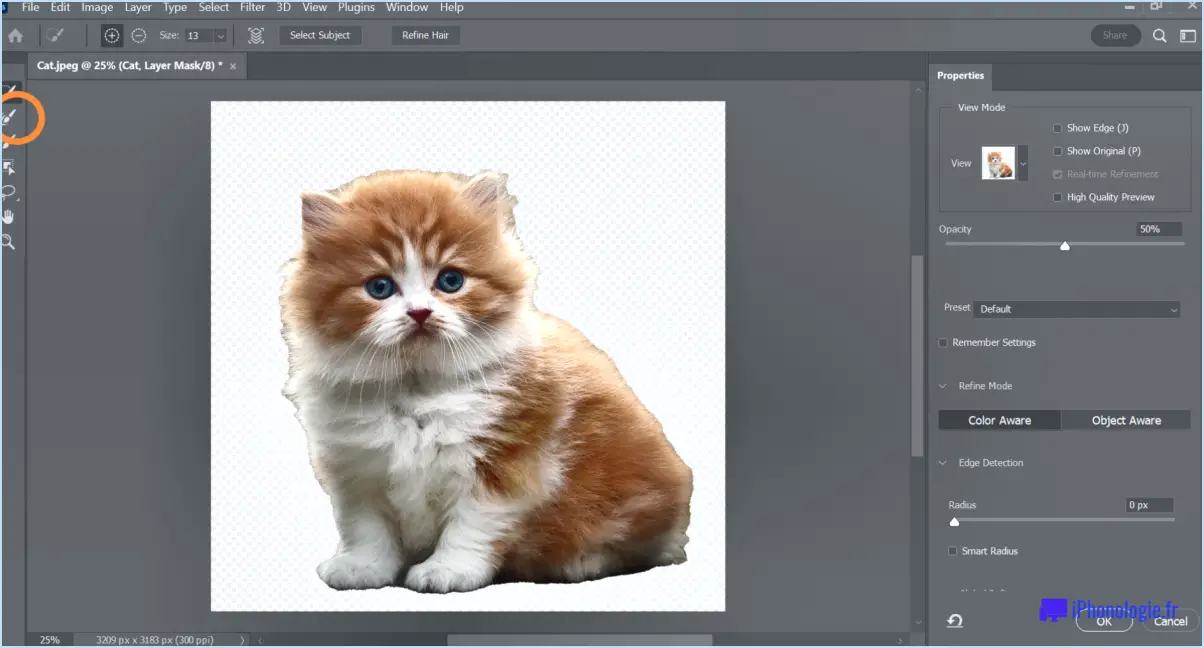
Pour sélectionner plusieurs objets à l'aide de l'outil Baguette magique dans Photoshop, procédez comme suit :
- Activez l'outil Baguette magique : Commencez par sélectionner l'outil Baguette magique, qui est désigné par la lettre "W" sur votre clavier ou en cliquant sur son icône dans la barre d'outils.
- Ajustez les paramètres de tolérance : Avant de cliquer sur un objet, réglez le paramètre de tolérance dans la barre d'options située en haut de l'écran. La tolérance détermine à quel point les pixels doivent être de couleur similaire pour que l'outil les sélectionne. Une tolérance plus élevée permet de sélectionner une gamme de couleurs plus large, tandis qu'une tolérance plus faible permet d'être plus sélectif.
- Cliquez sur le premier objet : Cliquez sur la zone du premier objet que vous souhaitez sélectionner à l'aide de l'outil Baguette magique. L'outil sélectionnera, dans la plage de tolérance spécifiée, les pixels dont la couleur est similaire à celle du pixel sur lequel vous avez cliqué.
- Ajoutez d'autres objets : Pour ajouter d'autres objets à la sélection, maintenez la touche Majuscule de votre clavier enfoncée et cliquez sur les objets supplémentaires. Chaque clic ajoutera la zone sélectionnée à la sélection existante.
- Soustraire des objets (facultatif) : Si vous sélectionnez accidentellement un objet que vous n'aviez pas l'intention de sélectionner ou si vous souhaitez supprimer un objet de la sélection, maintenez la touche Alt (Windows) ou Option (Mac) enfoncée tout en cliquant sur l'objet. Cette action aura pour effet de soustraire la zone cliquée de la sélection.
- Affiner la sélection (facultatif) : Après avoir sélectionné plusieurs objets, vous pouvez affiner la sélection en utilisant des options telles que "Affiner le bord" ou "Sélectionner et masquer". Ces outils vous permettent d'affiner les bords de la sélection pour un résultat plus précis.
- Appliquez les modifications souhaitées : Une fois que vous avez sélectionné vos objets multiples, vous pouvez leur appliquer collectivement diverses modifications, ajustements ou effets. Par exemple, vous pouvez les déplacer ensemble, appliquer des filtres ou ajuster leurs couleurs.
N'oubliez pas que l'outil Baguette magique fonctionne mieux lorsqu'il existe un contraste clair entre les objets que vous souhaitez sélectionner et l'arrière-plan. Si les objets ont des couleurs ou des textures similaires à celles de l'arrière-plan, vous devrez peut-être ajuster la tolérance et utiliser d'autres outils de sélection pour obtenir des résultats plus précis.
Comment sélectionner tous les objets dans Photoshop?
Jusqu'à sélectionner tous les objets dans Photoshop, procédez comme suit :
- Sélection de la zone: Utilisez l'outil de sélection approprié (par exemple, Marquee, Lasso, Baguette magique) pour définir la zone contenant les objets que vous souhaitez sélectionner.
- Menu de sélection: Une fois la zone définie, naviguez jusqu'à l'icône Sélectionnez en haut de l'écran.
- Sélectionner tout: Dans le menu déroulant, choisissez Tous. Cette opération permet de sélectionner tous les objets situés dans la zone définie.
- Affiner la sélection: En fonction de vos besoins, vous pouvez affiner la sélection à l'aide d'options telles que Modifier ou Développer.
En suivant cette processus en deux étapes vous pourrez sélectionner efficacement tous les objets situés dans une zone spécifique dans Photoshop.
Comment sélectionner rapidement un objet dans Photoshop?
Pour sélectionner rapidement un objet dans Photoshop, appuyez sur la touche Ctrl et maintenez-la enfoncée pendant que en cliquant sur l'objet que vous souhaitez sélectionner. Ce raccourci pratique vous permet d'isoler efficacement des éléments pour les éditer ou les manipuler.
Comment sélectionner plusieurs chemins de plume dans Photoshop?
A sélectionner plusieurs chemins de plume dans Photoshop, accédez au menu Sélection par Fenêtre > Sélectionner. Dans le menu Sélectionner, localisez et choisissez l'option Sélection multiple . Cela déclenche une boîte de dialogue dans Photoshop, vous permettant de marquer facilement les chemins souhaités pour la sélection.
Comment sélectionner après avoir utilisé l'outil Plume dans Photoshop?
Après avoir utilisé l'outil Plume dans Photoshop, vous pouvez effectuer des sélections à l'aide des méthodes suivantes :
- Raccourcis clavier: Créer un nouveau chemin avec Commande (Mac) ou Ctrl (PC) + ⌘-P. Remplir le chemin actuel avec de la couleur en utilisant Option-Commande (Mac) ou Alt-Ctrl (PC) + ⌥-P.
- Panneau Trajectoire: Ouvrez le panneau Chemin à partir du menu Fenêtre. Cliquez sur "Charger le chemin comme une sélection" pour convertir votre chemin en sélection.
- Outil de sélection directe: Choisissez l'outil de sélection directe (flèche blanche). Cliquez avec le bouton droit de la souris sur le chemin et sélectionnez "Faire une sélection". Ajustez le rayon de la plume si nécessaire.
- Baguette magique: Le chemin étant actif, utilisez l'outil Baguette magique pour sélectionner des zones sur la base du contour du chemin. Affinez la sélection en ajustant la tolérance.
N'oubliez pas d'affiner vos sélections à l'aide de l'adoucissement, du lissage et de l'affinage des bords pour obtenir des résultats soignés.
Comment utiliser l'outil de sélection d'objets dans Photoshop 2022?
Dans Photoshop 2022, il n'y a pas d'"outil de sélection d'objet" dédié. Cependant, vous pouvez obtenir des résultats similaires en utilisant divers outils et techniques de sélection disponibles :
- Outil de sélection rapide : Cliquez et faites glisser sur l'objet pour sélectionner des parties en fonction de la couleur et de la texture.
- Outil baguette magique : Sélectionne les pixels ayant des couleurs similaires. Ajustez la tolérance pour obtenir de meilleurs résultats.
- Outil plume : Crée des chemins précis autour des objets pour les sélections.
- Outil Lasso : Dessinez des sélections à main levée autour des objets. Utilisez le lasso polygonal pour les bords droits.
- Sélectionner le sujet : Sélectionne automatiquement le sujet principal à l'aide de l'IA. Affinez si nécessaire.
- Masques de calque : Utilisez les sélections pour créer des masques en vue d'une édition non destructive.
N'oubliez pas de combiner les outils et les techniques pour obtenir des résultats optimaux et d'utiliser les options d'affinage pour des sélections précises.
Quelle est la différence entre l'outil de sélection rapide et l'outil Baguette magique?
Les Outil de sélection rapide fonctionne comme un curseur pour une sélection rapide et précise d'éléments dans les photos. En revanche, l'outil Baguette magique est un outil de sélection qui permet de sélectionner des zones de l'image par des actions de cliquer-glisser.
Comment sélectionner plusieurs éléments à la fois?
Pour sélectionner plusieurs éléments à la fois, plusieurs options s'offrent à vous :
- Touches curseur/flèche de direction : Faites simplement glisser le curseur sur les éléments ou utilisez les touches fléchées pour naviguer et sélectionner.
- Ctrl+Clic (Windows) / Commande+Clic (Mac) : Maintenez la touche Ctrl/Commande enfoncée et cliquez sur les éléments souhaités.
Lequel des outils suivants permet de sélectionner plusieurs éléments?
Pour sélectionner plusieurs éléments, vous pouvez utiliser votre souris ou votre clavier et maintenir la touche Ctrl enfoncée tout en cliquant sur les éléments souhaités.