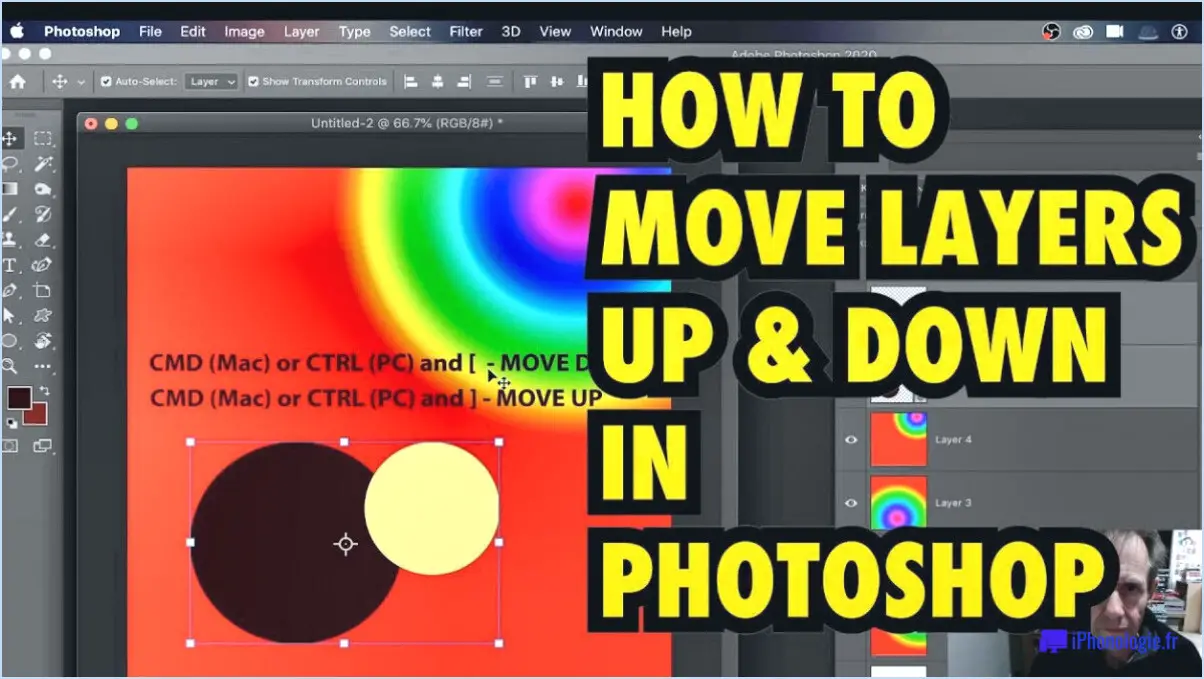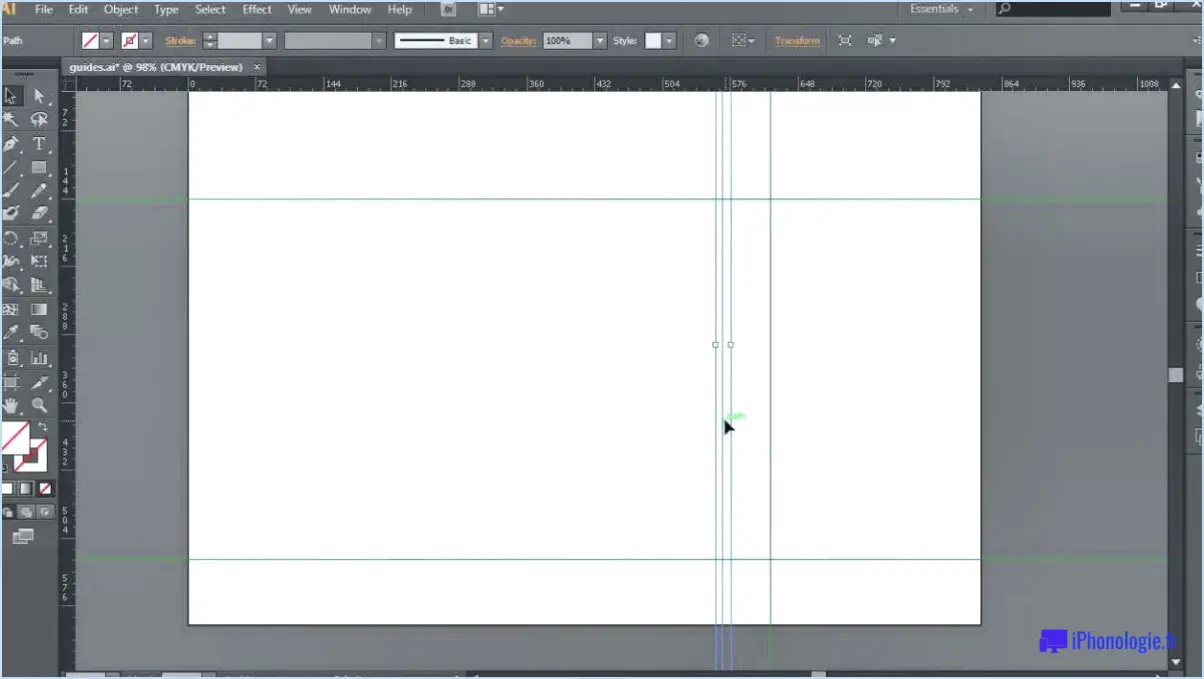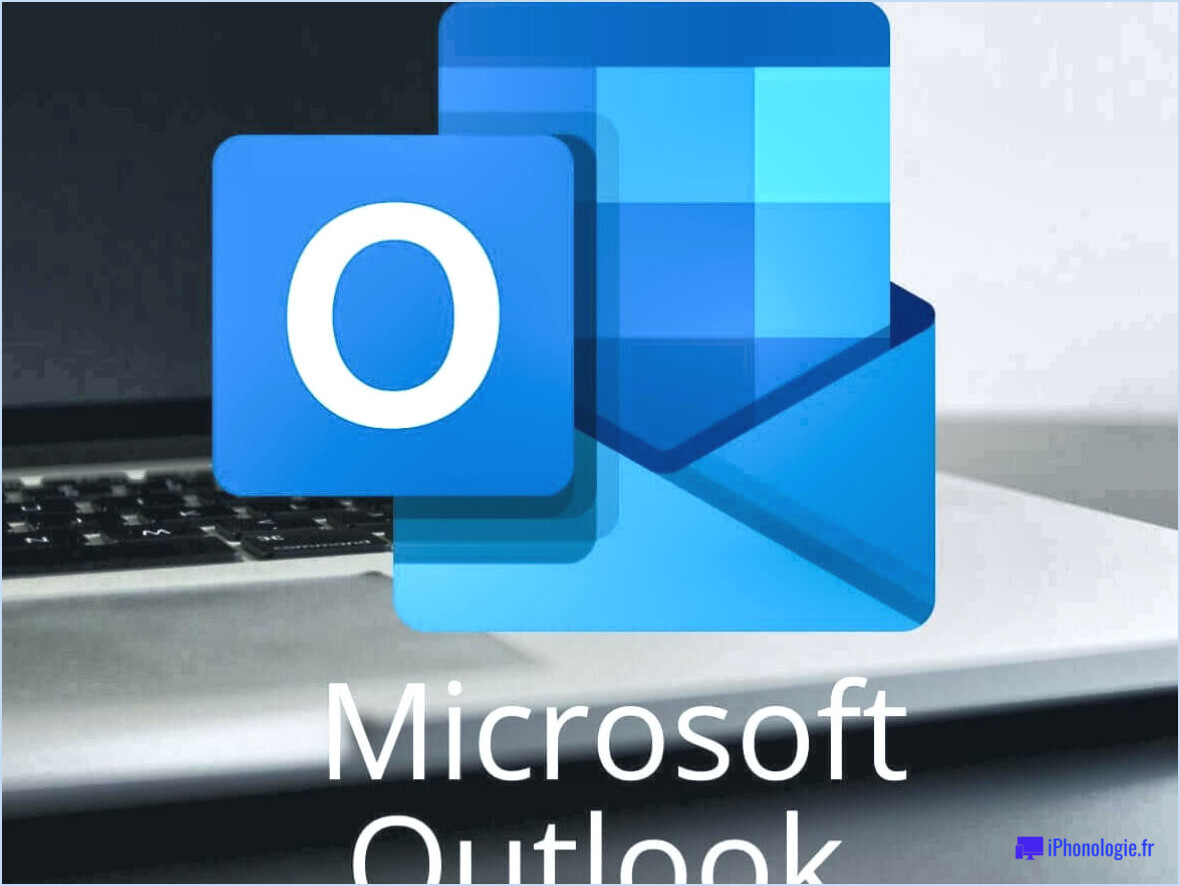Comment redimensionner un dessin dans canva?
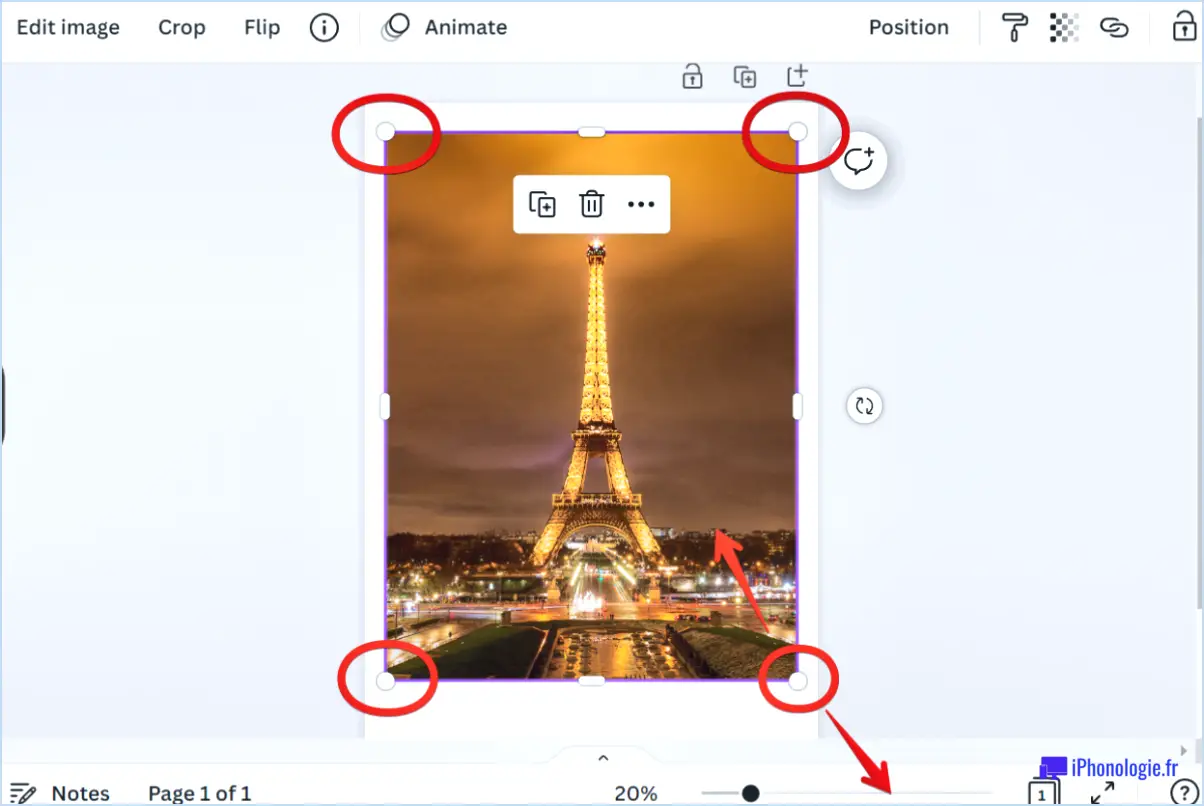
Pour redimensionner un dessin dans Canva, vous pouvez facilement utiliser l'outil "Redimensionner", qui se trouve dans le menu "Outils". Cet outil vous permet de modifier les dimensions de votre dessin, que vous souhaitiez saisir des valeurs spécifiques ou choisir parmi une sélection de tailles prédéfinies.
Voici un guide étape par étape sur la manière de redimensionner votre dessin dans Canva :
- Ouvrez votre dessin dans Canva : Commencez par lancer Canva et ouvrez la conception que vous souhaitez redimensionner. Il peut s'agir d'un modèle existant ou d'un nouveau modèle créé de toutes pièces.
- Accédez à l'outil "Redimensionner" : Une fois que votre design est ouvert, accédez au menu supérieur et cliquez sur l'onglet "Outils". Dans le menu déroulant qui apparaît, sélectionnez "Redimensionner". Les options de redimensionnement s'affichent.
- Choisissez votre méthode de redimensionnement : Dans le panneau de redimensionnement qui apparaît sur le côté de l'écran, vous trouverez deux options pour redimensionner votre dessin : "Dimensions personnalisées" et "Préréglages".
- Dimensions personnalisées : Si vous avez des valeurs spécifiques en tête, sélectionnez "Dimensions personnalisées" et entrez la largeur et la hauteur souhaitées pour votre dessin en pixels, en pouces ou dans toute autre unité de mesure fournie.
- Préréglages : Vous pouvez également choisir parmi une gamme de tailles prédéfinies adaptées à différents objectifs, tels que les messages sur les médias sociaux, les présentations, les dépliants ou les cartes de visite. Cliquez sur le préréglage qui correspond à vos besoins, et votre conception ajustera automatiquement ses dimensions en conséquence.
- Appliquez le redimensionnement : Une fois que vous avez saisi les dimensions personnalisées ou sélectionné une taille prédéfinie, Canva met instantanément à jour votre conception pour refléter les nouvelles dimensions. Prenez le temps de vérifier que la conception redimensionnée s'affiche comme vous le souhaitez.
- Effectuez d'autres ajustements si nécessaire : Si nécessaire, vous pouvez affiner votre design redimensionné en modifiant son contenu, en réorganisant les éléments ou en ajustant l'emplacement du texte et des images. Canva propose une interface conviviale avec divers outils d'édition pour vous aider à obtenir le résultat souhaité.
Et voilà ! Vous avez réussi à redimensionner votre dessin dans Canva à l'aide de l'outil "Redimensionner". N'hésitez pas à enregistrer votre dessin redimensionné, à le télécharger ou à continuer à le modifier selon vos besoins.
Comment ajuster une image dans Canva?
Pour ajuster une image dans Canva, suivez les étapes suivantes :
- Ouvrez l'image : Commencez par ouvrir l'image que vous souhaitez modifier dans Canva.
- Localisez les outils d'ajustement : Sur le côté gauche de l'écran, vous trouverez un ensemble d'outils d'ajustement.
- Apportez des modifications : Utilisez ces outils pour modifier l'image selon vos préférences. Voici les principaux réglages que vous pouvez effectuer :
- Luminosité : Augmente ou diminue la luminosité générale de l'image.
- Contraste : Réglez la différence entre les zones claires et les zones sombres pour une meilleure définition.
- Saturation : Améliore ou réduit l'intensité des couleurs de l'image.
- Teinte : Modifie le ton général de la couleur de l'image.
- Recadrer : Supprimez les parties indésirables ou redimensionnez l'image.
- Filtres : Appliquez des filtres préconçus pour donner à votre image un aspect ou un style spécifique.
- Prévisualisez et enregistrez : Après avoir effectué des ajustements, prévisualisez l'image pour vous assurer qu'elle répond à vos attentes. Une fois satisfait, enregistrez l'image modifiée.
N'oubliez pas que Canva propose une interface conviviale avec des outils d'ajustement intuitifs qui vous permettent d'améliorer vos images sans effort.
Comment redimensionner une image dans Canva Mobile?
Pour redimensionner une image dans Canva Mobile, suivez ces étapes simples :
- Ouvrez l'image que vous souhaitez redimensionner dans Canva Mobile.
- Pincez l'écran avec deux doigts pour faire un zoom sur l'image.
- Avec vos doigts toujours sur l'écran, faites glisser les coins de l'image pour ajuster sa taille.
- Relâchez vos doigts lorsque vous êtes satisfait de la nouvelle taille.
- Si nécessaire, vous pouvez affiner davantage la position et les proportions de l'image à l'aide des gestes tactiles.
N'oubliez pas de pincer et de faire glisser les coins de l'image pour la redimensionner dans Canva Mobile. Profitez de la création et de l'édition de vos visuels sans effort !
Pouvez-vous redimensionner les images dans Canva?
Tout à fait ! Dans Canva, vous avez la possibilité de redimensionner les images sans effort. Voici comment procéder :
- Ouvrez l'image que vous souhaitez redimensionner dans Canva.
- Repérez la barre d'outils et trouvez le bouton "Redimensionner".
- Cliquez sur le bouton "Redimensionner" pour continuer.
- Un menu apparaît, vous présentant différentes options de taille.
- Choisissez la taille souhaitée pour redimensionner l'image.
- Une fois votre sélection effectuée, il vous suffit de cliquer sur le bouton "Redimensionner".
Et voilà ! Canva redimensionnera rapidement l'image en fonction des dimensions que vous avez choisies. N'hésitez pas à explorer cette fonctionnalité et à ajuster vos images pour qu'elles répondent parfaitement à vos besoins. Bon redimensionnement !
Comment modifier la largeur d'une forme dans Canva?
Pour modifier la largeur d'une forme dans Canva, procédez comme suit :
- Sélectionnez la forme que vous souhaitez modifier.
- Repérez le panneau Propriétés sur le côté droit de l'écran.
- Recherchez le curseur "Largeur" dans le panneau Propriétés.
- Ajustez le curseur pour augmenter ou diminuer la largeur de la forme.
- Observez les changements en temps réel de la forme au fur et à mesure que vous réglez le curseur.
- Ajustez finement la largeur jusqu'à ce que vous obteniez le résultat souhaité.
- Une fois satisfait de la largeur, continuez à travailler sur votre dessin.
N'oubliez pas qu'en utilisant le curseur "Largeur" dans le panneau Propriétés, vous avez un contrôle total sur l'ajustement de la largeur de votre forme dans Canva.
Où se trouve Magic Resize dans Canva?
Magic Resize in Canva est un fonction pratique pour redimensionner rapidement les images. Pour accéder à Magic Resize, suivez les étapes suivantes:
- Sélectionnez l'image que vous souhaitez redimensionner dans Canva.
- Localisez la barre d'outils en haut de l'écran.
- Cherchez la barre d'outils "Redimensionner" dans la barre d'outils.
- Cliquez sur "Redimensionner" pour faire apparaître un menu déroulant.
- Dans le menu déroulant, vous trouverez l'option "Redimensionnement magique" .
- Choisissez l'option préréglage parmi les options disponibles.
En utilisant Magic Resize, vous pouvez ajuster sans effort la taille de vos images dans Canva, améliorant ainsi leur polyvalence pour diverses plateformes et objectifs.
Comment redimensionner une image?
Pour redimensionner une image à l'aide de Canva, suivez ces étapes simples :
- Ouvrez Canva et accédez à la conception que vous souhaitez redimensionner.
- Repérez la barre d'outils et cliquez sur l'option "Redimensionner".
- Un menu s'affiche, proposant des tailles prédéfinies ainsi que la possibilité de saisir des dimensions personnalisées.
- Choisissez la taille souhaitée parmi les options prédéfinies ou entrez vos propres dimensions.
- Une fois que vous avez sélectionné la taille appropriée, cliquez sur le bouton "Redimensionner".
En suivant ces étapes, vous pouvez facilement redimensionner votre image dans Canva pour l'adapter à vos besoins spécifiques. N'oubliez pas d'enregistrer votre image redimensionnée pour vous assurer de conserver les modifications apportées.
Comment redimensionner une image sans en perdre la qualité?
Lorsqu'il s'agit de redimensionner une image sans en compromettre la qualité, plusieurs options s'offrent à vous. Tout d'abord, vous pouvez utiliser des logiciels de retouche photo tels que Photoshop ou GIMP. Ces outils vous permettent d'ajuster les dimensions de l'image tout en préservant sa clarté. Vous pouvez également opter pour des outils de redimensionnement d'images en ligne tels que Resize.com. Ces plateformes vous permettent de redimensionner vos images de manière pratique et efficace. N'oubliez pas de suivre les étapes suivantes pour préserver la qualité de l'image :
- Commencez par l'image originale en haute résolution.
- Utilisez la fonction "redimensionner" ou "taille de l'image" du logiciel ou de l'outil en ligne.
- Saisissez les dimensions souhaitées tout en veillant à ce que le rapport d'aspect soit préservé.
- Enregistrez l'image redimensionnée sous un nouveau nom pour éviter d'écraser le fichier original.