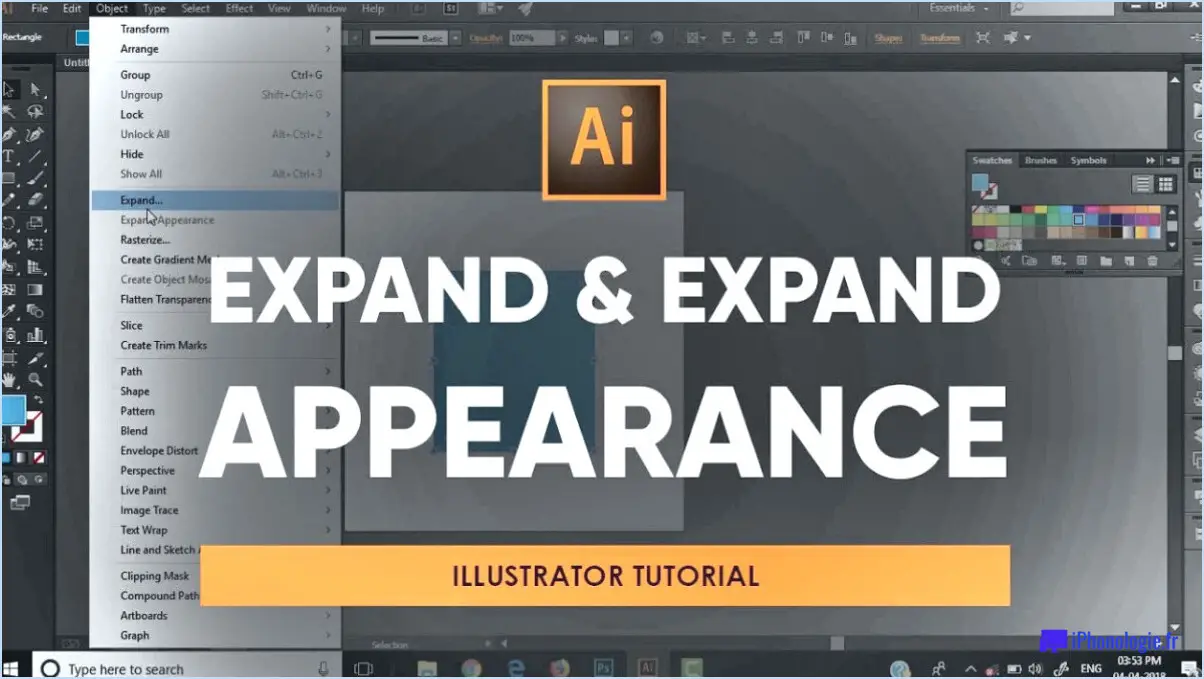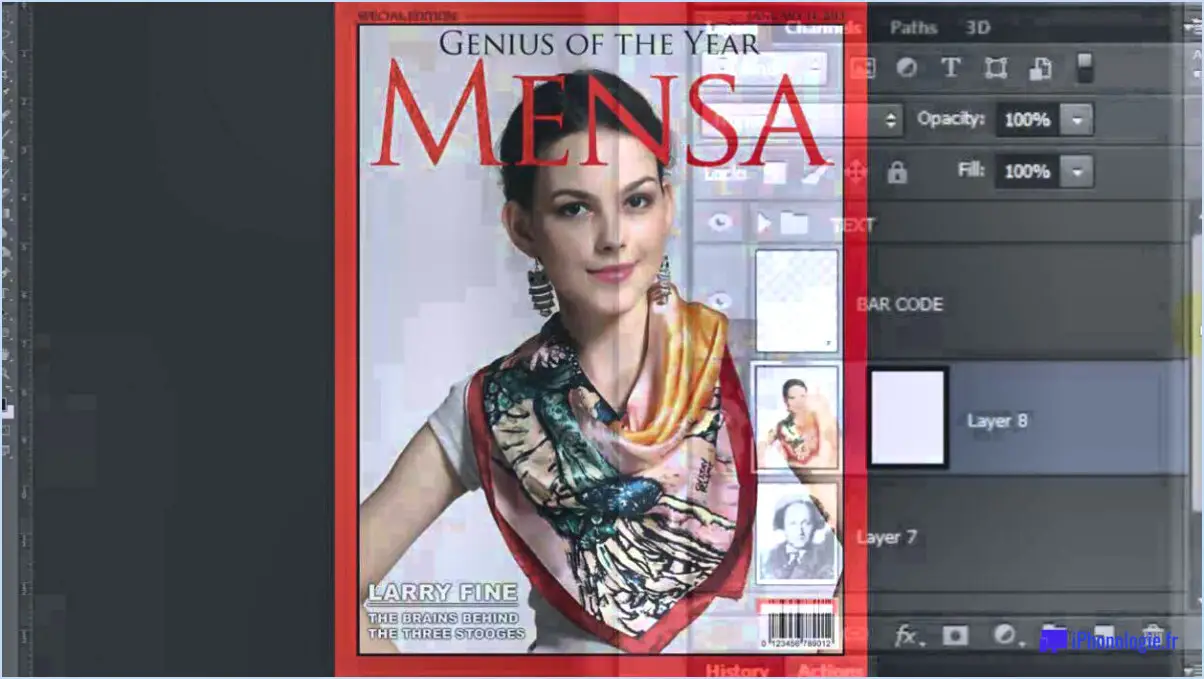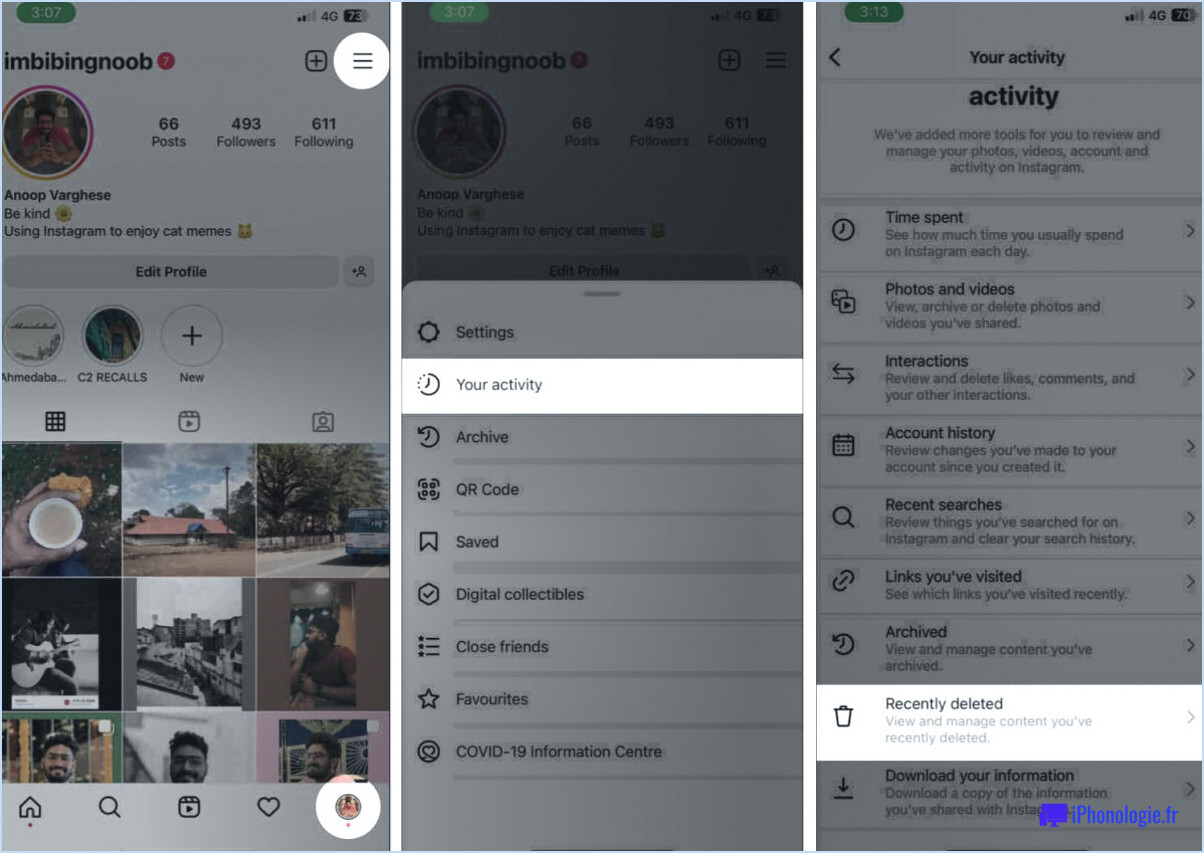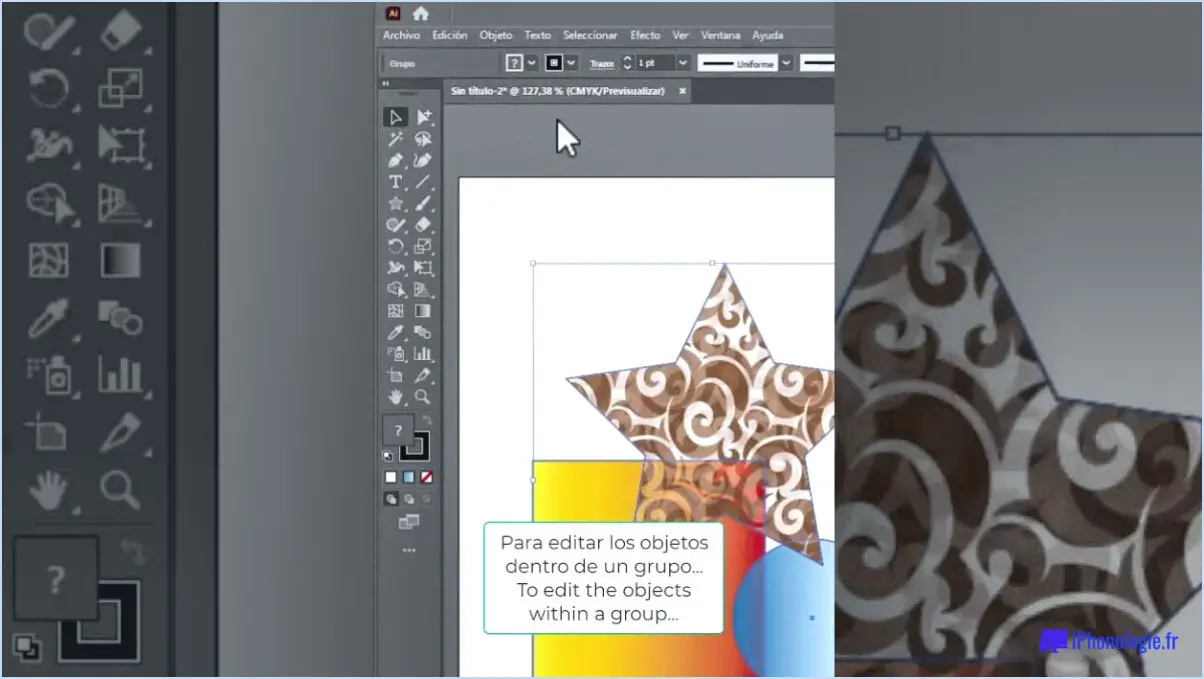Comment déplacer un calque vers le haut dans photoshop?
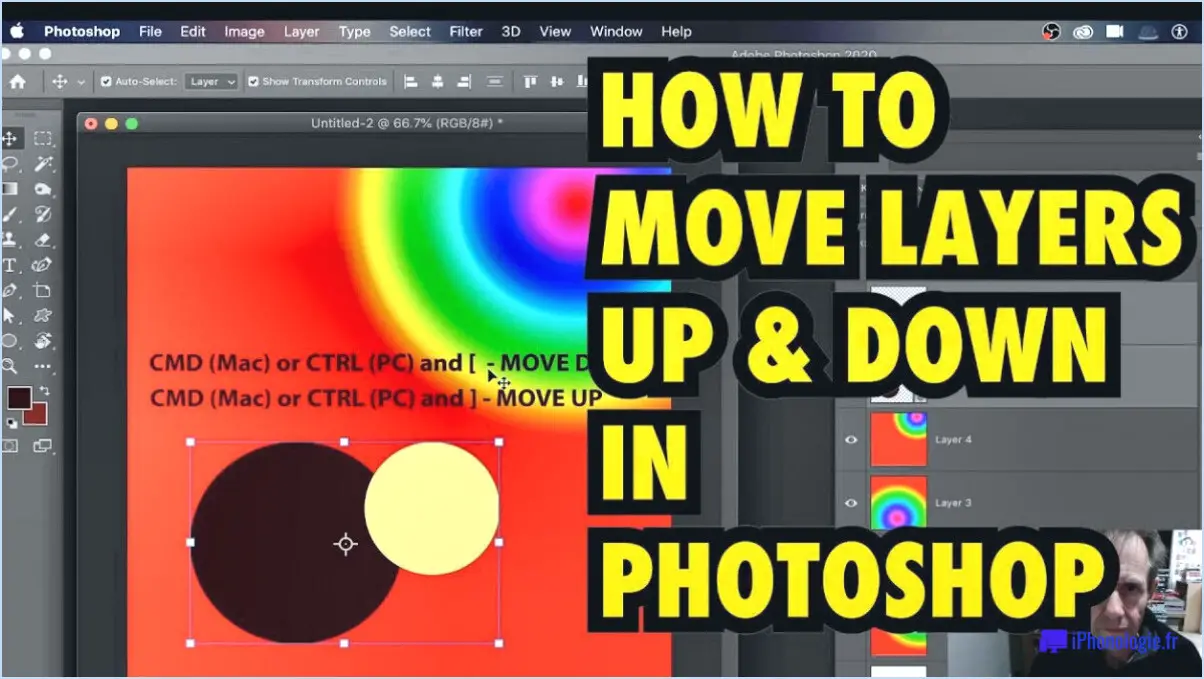
Pour déplacer un calque vers le haut dans Photoshop, vous avez plusieurs options à votre disposition. Une méthode efficace consiste à utiliser le raccourci clavier "Ctrl+Shift+E" (ou "Cmd+Shift+E" sur Mac). En appuyant simultanément sur ces touches, vous pouvez rapidement placer le calque sélectionné au premier plan de votre composition. Ce raccourci est une astuce qui permet de gagner du temps et de garantir un flux de travail fluide, en particulier lorsque vous travaillez avec plusieurs calques.
Vous pouvez également obtenir le même résultat en suivant une série d'étapes à l'aide de l'interface du logiciel. Voici un guide détaillé pour déplacer un calque vers le haut dans Photoshop :
- Ouvrez votre document Photoshop et assurez-vous que le panneau des calques est visible. Si ce n'est pas le cas, allez dans "Fenêtre" dans la barre de menu et sélectionnez "Calques" pour l'afficher.
- Localisez le calque que vous souhaitez déplacer vers le haut dans le panneau des calques. Si vous ne savez pas de quel calque il s'agit, vous pouvez passer votre curseur sur la vignette du calque et Photoshop affichera un aperçu du contenu du calque sur votre toile.
- Cliquez sur le calque et faites-le glisser jusqu'à la position la plus élevée dans le panneau Calques. Au fur et à mesure que vous faites glisser le calque, vous remarquerez une surbrillance ou un contour bleu indiquant la nouvelle position. Relâchez le bouton de la souris lorsque le calque se trouve à l'endroit souhaité.
- Si votre panneau des calques est configuré pour afficher les calques en pile (affichage par défaut), vous pouvez également cliquer avec le bouton droit de la souris sur le calque et sélectionner "Mettre en avant" dans le menu contextuel. Cette action placera instantanément le calque en haut de l'écran.
Il est important de noter que les deux méthodes présentées ici s'appliquent à des calques uniques. Si vous souhaitez réorganiser plusieurs calques, vous devrez répéter ces étapes individuellement pour chaque calque que vous souhaitez déplacer.
Comment faire un top dans Photoshop?
Pour effectuer un surfaçage dans Photoshop, suivez les étapes suivantes afin d'obtenir un résultat professionnel et soigné :
- Recadrer et éditer: Commencez par vous assurer que votre image est correctement recadrée et retouchée. Supprimez les éléments inutiles, ajustez la composition et améliorez la qualité générale.
- Filtres et ajustements: Utilisez la vaste gamme de filtres et de réglages de Photoshop pour améliorer l'attrait visuel de votre image. Expérimentez des options telles que la luminosité, le contraste, la saturation et l'équilibre des couleurs pour obtenir l'effet désiré.
- Texte et graphiques: Faites passer votre image au niveau supérieur en ajoutant du texte ou des graphiques. Il peut s'agir de légendes, de titres ou de tout autre élément visuel qui complète le sujet. Veillez à ce que le texte ou les graphiques soient lisibles, de taille appropriée et bien placés.
N'oubliez pas que la subtilité et la modération sont essentielles. Évitez d'exagérer l'une ou l'autre de ces étapes, car cela pourrait nuire à l'impact global de votre image. La pratique et l'expérimentation vous aideront à affiner vos compétences et à trouver l'équilibre parfait pour chaque projet.
Comment déplacer les calques dans Adobe?
Pour déplacer des calques dans Adobe Photoshop, vous disposez de plusieurs options. Voici les méthodes les plus efficaces :
- Panneau des calques: Utilisez le panneau Calques en cliquant sur le calque spécifique que vous souhaitez déplacer, puis faites-le simplement glisser jusqu'à l'emplacement souhaité dans la pile de calques.
- Raccourcis clavier: Utilisez les raccourcis clavier suivants pour un déplacement efficace :
- Ctrl+A : Sélectionner tous les calques
- Ctrl+C : Copier le(s) calque(s) sélectionné(s)
- Ctrl+X : Couper le(s) calque(s) sélectionné(s)
- Outil de déplacement (M): Sélectionnez l'outil Déplacer dans la barre d'outils, puis cliquez sur le calque que vous souhaitez déplacer. Ensuite, faites glisser le calque jusqu'à sa nouvelle position sur la toile.
N'oubliez pas que la maîtrise de ces techniques vous permettra d'améliorer votre efficacité et de rationaliser votre flux de travail lorsque vous travaillez avec des calques dans Adobe Photoshop.
Impossible de déplacer des calques dans Photoshop?
Lorsque vous travaillez avec des calques dans Photoshop, il est possible de rencontrer des situations où vous ne pouvez pas les déplacer. Voici quelques raisons qui peuvent expliquer ce problème :
- Sélection incorrecte des calques: Vérifiez que vous avez sélectionné le calque souhaité dans le panneau Calques. Assurez-vous de cliquer sur le calque que vous souhaitez déplacer et vérifiez son nom dans le panneau.
- Calque verrouillé: Si un calque est verrouillé, il ne peut pas être déplacé. Cliquez avec le bouton droit de la souris sur le calque et choisissez "Déverrouiller le calque" pour permettre son déplacement.
- Paramètres de visibilité: Les calques définis comme invisibles (icône de l'œil caché) ou partiellement transparents (opacité réduite) peuvent sembler immobiles. Ajustez les paramètres de visibilité en conséquence pour rendre le calque visible et mobile.
N'oubliez pas de passer en revue ces facteurs pour résoudre les difficultés que vous rencontrez lorsque vous tentez de déplacer des calques dans Photoshop.
Quel outil permet de repositionner un objet dans un calque?
L'outil Déplacer est le principal outil utilisé pour repositionner des objets dans un calque dans divers logiciels de conception graphique et de retouche d'images. Avec l'outil Déplacer, vous pouvez facilement sélectionner un objet ou un calque et le déplacer vers une nouvelle position dans le canevas. Cet outil est souvent représenté par une flèche ou une icône en forme de croix et est largement disponible dans des logiciels de conception populaires comme Adobe Photoshop, GIMP et CorelDRAW. D'autres outils peuvent avoir des fonctionnalités similaires, mais l'outil Déplacer reste le meilleur choix pour repositionner des objets de manière efficace et précise.
Qu'est-ce que Ctrl +J dans Photoshop?
Ctrl + J est un raccourci puissant dans Photoshop qui permet de dupliquer le ou les calques sélectionnés. En appuyant sur les touches Ctrl + J de votre clavier, vous pouvez rapidement créer une copie du ou des calques que vous avez sélectionnés. Cela peut s'avérer particulièrement utile lorsque vous souhaitez préserver le calque d'origine tout en apportant des modifications ou en appliquant des effets différents au calque dupliqué.
Voici quelques points essentiels concernant Ctrl + J dans Photoshop :
- Duplication de calques : Ctrl + J vous permet de dupliquer un seul ou plusieurs calques en toute simplicité.
- Flux de travail efficace : Ce raccourci permet de rationaliser votre flux de travail en éliminant la nécessité de copier et coller manuellement les calques.
- Édition non destructive : La duplication des calques avec Ctrl + J vous permet d'expérimenter et d'apporter des modifications sans altérer le calque d'origine.
- Personnalisation des raccourcis clavier : Il est intéressant de noter que les raccourcis clavier peuvent être personnalisés dans Photoshop en fonction de vos préférences.
En résumé, Ctrl + J est un raccourci précieux dans Photoshop qui permet de dupliquer rapidement les calques sélectionnés, vous offrant ainsi souplesse et efficacité dans votre processus d'édition.
Comment déplacer un calque vers le bas?
Pour déplacer un calque vers le bas dans votre logiciel de conception, procédez comme suit :
- Sélectionnez le calque que vous souhaitez déplacer vers le bas.
- Sur Mac, appuyez sur Command+Shift+G. Sur Windows, appuyez sur Ctrl+Shift+G. Ce raccourci clavier renvoie le calque à l'arrière de la pile de calques.
- Après avoir utilisé le raccourci, le calque sélectionné doit maintenant être placé en bas, derrière les autres calques.
En utilisant le raccourci Command+Shift+G (Mac) ou Ctrl+Shift+G (Windows), vous pouvez réorganiser efficacement les calques de votre dessin, en veillant à ce que le calque souhaité soit placé au bas de la pile.
Comment sélectionner et faire glisser?
Pour sélectionner et faire glisser du texte, plusieurs possibilités s'offrent à vous. La méthode la plus courante consiste à utiliser votre souris en cliquant sur le texte souhaité et en le faisant glisser. Cette action met le texte en évidence, ce qui vous permet de le déplacer ou de le manipuler. Une autre option consiste à utiliser les raccourcis clavier. Sur Mac, vous pouvez utiliser Commande + A pour sélectionner tout le texte d'un document ou d'une zone de texte. Sous Windows, le raccourci est Ctrl + A. Ces raccourcis sélectionnent rapidement l'ensemble du texte, ce qui permet de le faire glisser et d'effectuer diverses actions.