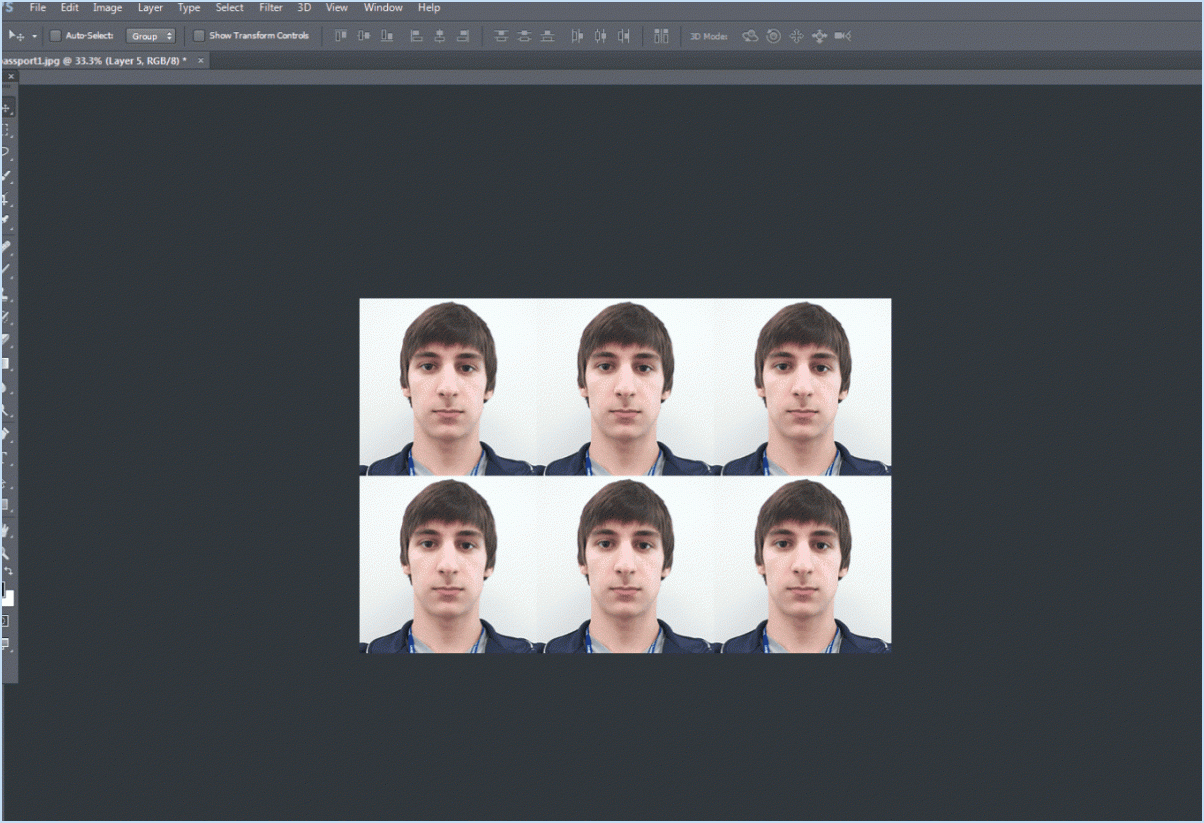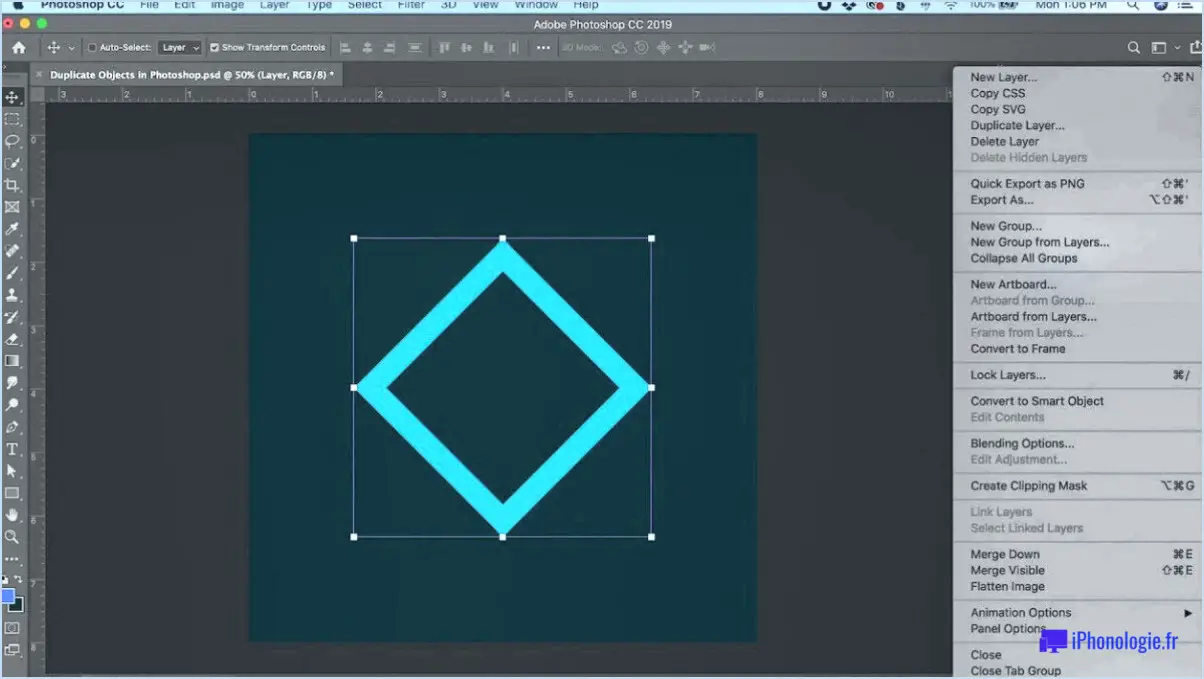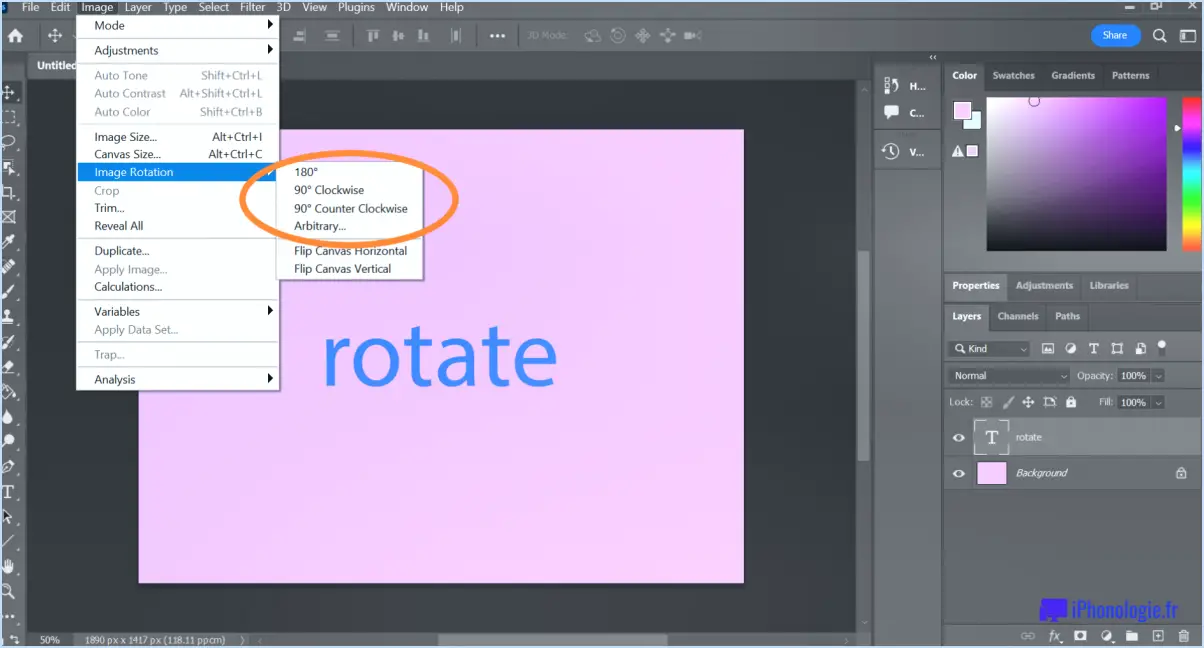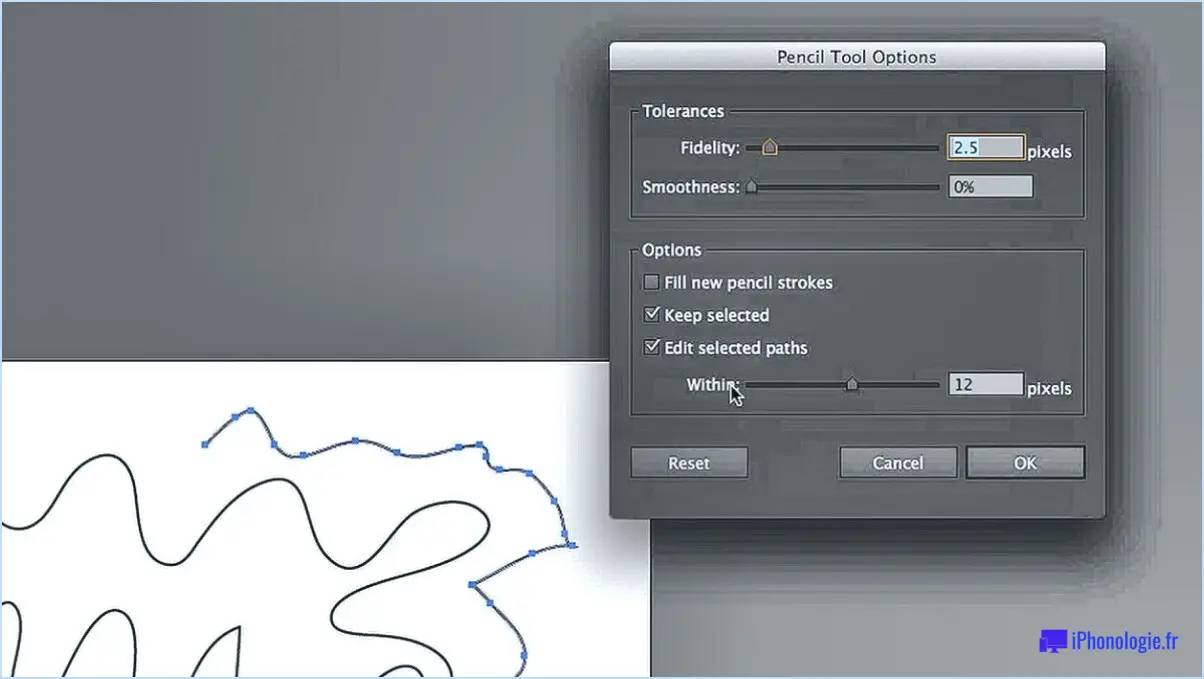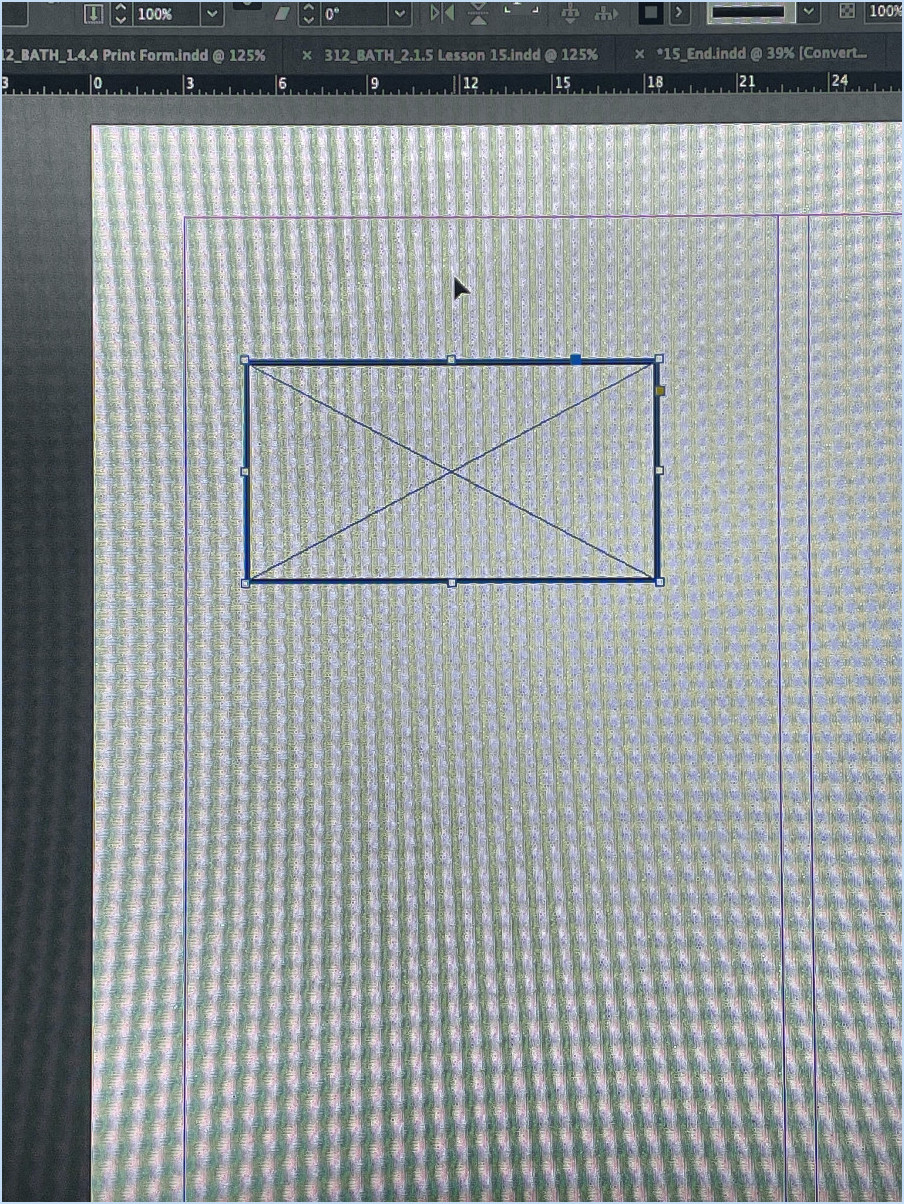Comment redimensionner un groupe d'images dans photoshop?
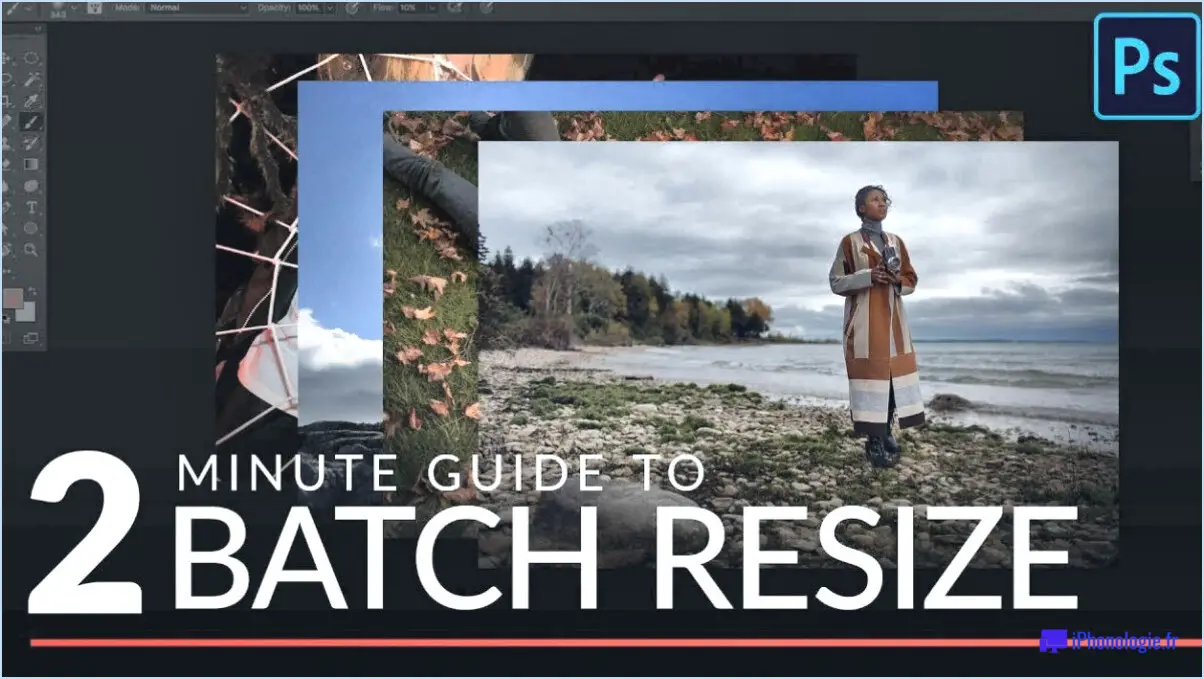
Pour redimensionner un groupe d'images dans Photoshop, vous pouvez suivre quelques étapes simples. Photoshop propose différentes méthodes pour y parvenir, notamment l'utilisation de l'outil de recadrage ou de la boîte de dialogue Taille de l'image. Voici un guide détaillé sur la manière de redimensionner vos images :
- Utilisation de l'outil de recadrage :
- Ouvrez Photoshop et accédez au menu Fichier. Sélectionnez "Ouvrir" pour choisir les images que vous souhaitez redimensionner.
- Dans la barre d'outils située à gauche, sélectionnez l'outil de recadrage. Vous pouvez également appuyer sur la lettre "C" de votre clavier pour l'activer.
- Spécifiez les dimensions souhaitées pour vos images en saisissant les valeurs de largeur et de hauteur dans la barre d'options située en haut.
- Cliquez et faites glisser l'outil de recadrage sur l'image pour sélectionner la zone souhaitée. Vous pouvez également ajuster la sélection en cliquant et en faisant glisser les poignées sur les coins ou les bords.
- Une fois que vous êtes satisfait de la sélection, appuyez sur Entrée ou cliquez sur l'icône de coche dans la barre d'options pour appliquer les modifications.
- Pour enregistrer l'image redimensionnée, allez dans Fichier > Enregistrer sous et choisissez le format et l'emplacement souhaités.
- En utilisant la boîte de dialogue Taille de l'image :
- Ouvrez Photoshop et accédez au menu Fichier. Sélectionnez "Ouvrir" pour choisir les images que vous souhaitez redimensionner.
- Allez dans le menu Image et sélectionnez "Taille de l'image" ou utilisez le raccourci Ctrl+Alt+I (Commande+Option+I sur Mac).
- Dans la boîte de dialogue Taille de l'image qui s'affiche, vous pouvez définir les dimensions souhaitées pour vos images en saisissant les valeurs de largeur et de hauteur. Assurez-vous que l'option "Conserver les proportions" est cochée pour conserver le rapport d'aspect d'origine.
- Choisissez l'unité de mesure souhaitée pour les valeurs de largeur et de hauteur, telles que les pixels, les pouces ou les centimètres.
- Si nécessaire, vous pouvez également ajuster la résolution de l'image dans la même boîte de dialogue.
- Une fois que vous avez saisi les valeurs souhaitées, cliquez sur le bouton "OK" pour appliquer les modifications.
N'oubliez pas que ces méthodes vous permettent de redimensionner un groupe d'images de manière efficace, ce qui vous fait gagner du temps et de l'énergie. Photoshop propose divers autres outils et techniques pour améliorer et modifier davantage vos images, alors n'hésitez pas à explorer ses capacités et à libérer votre créativité.
Comment faire pour que les images aient la même taille dans Photoshop?
Pour que les images aient la même taille dans Photoshop, vous pouvez suivre les étapes suivantes :
- Ouvrez Photoshop et allez dans le menu "Fichier".
- Sélectionnez "Scripts" et choisissez ensuite "Processeur d'images".
- Dans la fenêtre du processeur d'images, cliquez sur le bouton "Sélectionner un dossier" pour choisir le dossier contenant les images que vous souhaitez redimensionner.
- Activez l'option "Redimensionner pour adapter" et saisissez la largeur et la hauteur souhaitées pour les images.
- Choisissez le dossier de destination dans lequel vous souhaitez enregistrer les images redimensionnées.
- Sélectionnez le type de fichier et les paramètres de qualité pour les images traitées.
- Enfin, cliquez sur le bouton "Exécuter" pour lancer le processus de redimensionnement.
En utilisant le processeur d'images dans Photoshop, vous pouvez facilement redimensionner plusieurs images aux mêmes dimensions, ce qui vous permet d'économiser du temps et des efforts.
Comment modifier la résolution d'une image en bloc?
Pour modifier la résolution de plusieurs images à la fois, plusieurs options s'offrent à vous. Tout d'abord, vous pouvez utiliser des programmes de retouche photo populaires tels que Photoshop ou GIMP. Ces logiciels offrent des fonctions de traitement par lots, ce qui vous permet de modifier la résolution de plusieurs images simultanément. Vous pouvez également utiliser des outils de ligne de commande tels que convert de la suite ImageMagick, qui permet de modifier la résolution par lots à l'aide de simples commandes. Enfin, vous pouvez utiliser des outils Web tels que resizr, qui vous permettent de télécharger et de traiter plusieurs images par l'intermédiaire de votre navigateur. Choisissez la méthode qui correspond à vos préférences et à vos besoins pour modifier efficacement la résolution d'images en masse.
Est-il possible d'effectuer des modifications par lots dans Adobe Photoshop?
Bien qu'Adobe Photoshop soit un programme de retouche photo robuste, il n'offre pas de fonctionnalités de retouche par lots en mode natif. Bien que vous puissiez effectuer certaines modifications de base individuellement, il n'offre pas la commodité et l'efficacité des éditeurs par lots dédiés tels que GIMP ou Pixlr. Ces outils spécialisés vous permettent d'appliquer des modifications à plusieurs images simultanément, ce qui vous fait gagner du temps et de l'énergie. Avec un logiciel d'édition par lots, vous pouvez redimensionner, recadrer, ajuster les couleurs et appliquer des filtres à un grand nombre d'images en une seule opération. Si vous avez souvent besoin d'une édition par lots, il est conseillé d'explorer ces solutions alternatives pour un flux de travail plus fluide et plus rationalisé.
Comment faire pour que toutes mes images aient la même taille?
Pour que toutes vos photos aient la même taille, procédez comme suit :
- Choisissez un éditeur de photos : Sélectionnez un éditeur de photos adapté à vos besoins parmi les nombreuses options disponibles en ligne ou dans les magasins d'applications.
- Ouvrez l'éditeur : Lancez le logiciel ou l'application d'édition de photos sur votre appareil.
- Importez vos images : Importez les images que vous souhaitez redimensionner dans l'éditeur. La plupart des éditeurs vous permettent de glisser-déposer ou de parcourir vos fichiers pour les importer.
- Sélectionnez l'option de redimensionnement : Recherchez la fonction de redimensionnement ou d'ajustement des dimensions dans la barre d'outils ou le menu de l'éditeur.
- Définissez la taille souhaitée : Spécifiez les dimensions ou le rapport d'aspect que vous souhaitez pour vos images. Il peut s'agir d'une mesure spécifique en pixels, d'un pourcentage ou d'une taille prédéfinie.
- Appliquez les modifications : Une fois que vous avez défini la taille souhaitée, appliquez les modifications à toutes vos images. Certains éditeurs proposent une fonction de traitement par lots pour redimensionner plusieurs images simultanément.
- Enregistrez les images redimensionnées : Une fois le processus de redimensionnement terminé, enregistrez les images modifiées à l'emplacement de votre choix sur votre appareil.
N'oubliez pas de conserver une copie de sauvegarde de vos images originales avant d'effectuer des modifications, au cas où vous en auriez besoin plus tard.
En suivant ces étapes, vous pouvez vous assurer que toutes vos images ont la même taille, ce qui permet une présentation cohérente et visuellement attrayante.
Comment redimensionner des photos dans Windows 10?
Pour redimensionner des photos dans Windows 10, vous disposez de plusieurs options. L'une d'entre elles consiste à cliquer avec le bouton droit de la souris sur la photo que vous souhaitez redimensionner et à sélectionner "Taille" dans le menu contextuel qui s'affiche. Cela ouvrira une boîte de dialogue dans laquelle vous pourrez spécifier les nouvelles dimensions de votre photo.
Vous pouvez également utiliser l'applet Photos du Centre d'action. Ouvrez simplement le Centre d'action en cliquant sur l'icône de la bulle de dialogue dans la zone de notification de la barre des tâches. De là, localisez l'applet Photos et cliquez dessus. Cela lancera l'application Photos, où vous pourrez ouvrir la photo souhaitée et choisir l'option "Redimensionner". Ici, vous pouvez saisir les nouvelles dimensions ou sélectionner une taille prédéfinie.
N'oubliez pas d'enregistrer votre photo redimensionnée pour appliquer les modifications. Ces méthodes constituent un moyen pratique et convivial de redimensionner vos photos dans Windows 10.
Quelle est la meilleure façon d'enregistrer plusieurs images dans un seul PDF dans Photoshop?
Pour enregistrer plusieurs images dans un seul PDF dans Photoshop, il existe quelques méthodes efficaces que vous pouvez essayer. Voici les principales options :
- Enregistrer pour le Web: Utilisez la fonction "Enregistrer pour le Web" de Photoshop. Elle vous permet de sélectionner plusieurs images et de les enregistrer sous forme de fichier PDF.
- Adobe Illustrator ou Inkscape: Si vous avez accès à Adobe Illustrator ou Inkscape, ces deux logiciels offrent la fonctionnalité "Enregistrer pour le web" pour créer un PDF contenant plusieurs images.
- Fichier > Exporter > PDF: Une autre approche consiste à utiliser la fonction "Fichier > Exporter > PDF" directement dans Photoshop. Cette méthode vous permet de consolider vos images en un seul document PDF.
Choisissez la méthode qui convient à votre flux de travail et à vos préférences, et profitez de la commodité de combiner plusieurs images en un seul fichier PDF à l'aide de Photoshop.
Pouvez-vous recadrer plusieurs images à la fois?
Tout à fait ! Photoshop vous permet de recadrer plusieurs images simultanément. Grâce à son outil de recadrage polyvalent, vous pouvez facilement rationaliser votre processus d'édition. Voici comment procéder :
- Ouvrez Photoshop et sélectionnez toutes les images que vous souhaitez recadrer.
- Allez dans le menu "Fichier" et choisissez "Scripts", puis "Processeur d'images".
- Dans la fenêtre du processeur d'images, sélectionnez le dossier dans lequel se trouvent vos images.
- Choisissez le dossier de destination dans lequel vous souhaitez que les images recadrées soient enregistrées.
- Cochez la case "Redimensionner pour adapter" et entrez les dimensions souhaitées pour vos images recadrées.
- Activez l'option "Recadrer à la taille" et spécifiez le rapport d'aspect ou les dimensions souhaitées.
- Cliquez sur "Exécuter" pour lancer le processus de recadrage par lots.
Photoshop recadrera automatiquement toutes les images sélectionnées en fonction des paramètres spécifiés, ce qui vous permettra d'économiser du temps et des efforts. Bonne édition !
Comment compresser des photos en masse?
Lorsqu'il s'agit de compresser des photos en masse, vous avez plusieurs options à votre disposition. Voici quelques méthodes efficaces pour y parvenir :
- Adobe Photoshop : Ce logiciel populaire offre des fonctions de compression qui vous permettent de réduire la taille de fichier de plusieurs photos simultanément. Il suffit d'ouvrir les images dans Photoshop, de naviguer vers "Fichier", de choisir "Exporter", puis de sélectionner les paramètres de compression souhaités.
- GIMP : GIMP, un autre puissant logiciel de retouche d'images, offre un moyen pratique de compresser des photos en masse. Il suffit de créer un dossier, d'y glisser les photos et GIMP génère automatiquement des fichiers compressés.
- Outils en ligne : Si vous préférez une solution basée sur le web, vous pouvez utiliser des outils en ligne tels que TinyCompress ou PhotoBulk Compressor. Ces plateformes vous permettent de télécharger plusieurs photos et d'appliquer des algorithmes de compression pour réduire rapidement la taille de leurs fichiers.
N'oubliez pas, avant de compresser vos photos, de prendre en compte le niveau de compression souhaité et l'impact qu'il peut avoir sur la qualité de l'image. Il est essentiel de trouver le bon équilibre pour préserver l'intégrité visuelle tout en réduisant efficacement la taille des fichiers.
Comment déplacer ou mettre à l'échelle le contenu de plusieurs couches simultanément?
Pour déplacer ou mettre à l'échelle le contenu de plusieurs couches simultanément, il existe quelques méthodes efficaces que vous pouvez employer :
- Outil de transformation libre: Sélectionnez les calques souhaités et utilisez l'outil de transformation libre. Cet outil vous permet de déplacer, de mettre à l'échelle, de faire pivoter et d'incliner le contenu de plusieurs calques simultanément.
- Outil de déformation des marionnettes: Une autre option consiste à utiliser l'outil Puppet Warp. Sélectionnez les calques que vous souhaitez modifier, puis appliquez l'outil Puppet Warp pour manipuler et transformer leur contenu collectivement.
Grâce à ces techniques, vous pouvez déplacer ou mettre à l'échelle le contenu de plusieurs calques simultanément, ce qui améliore l'efficacité de votre flux de travail d'édition.