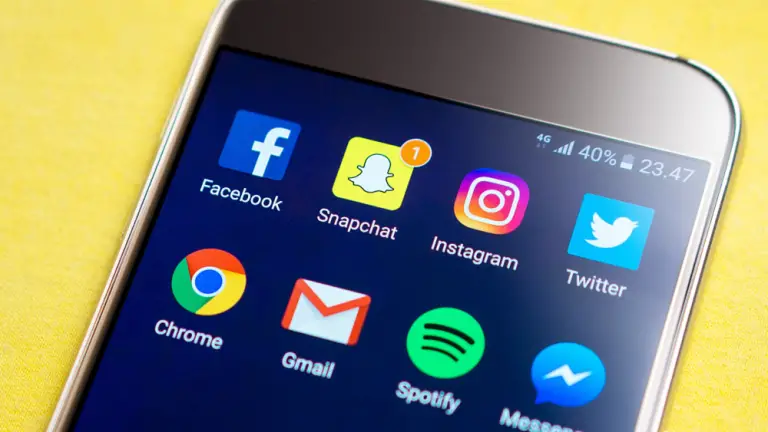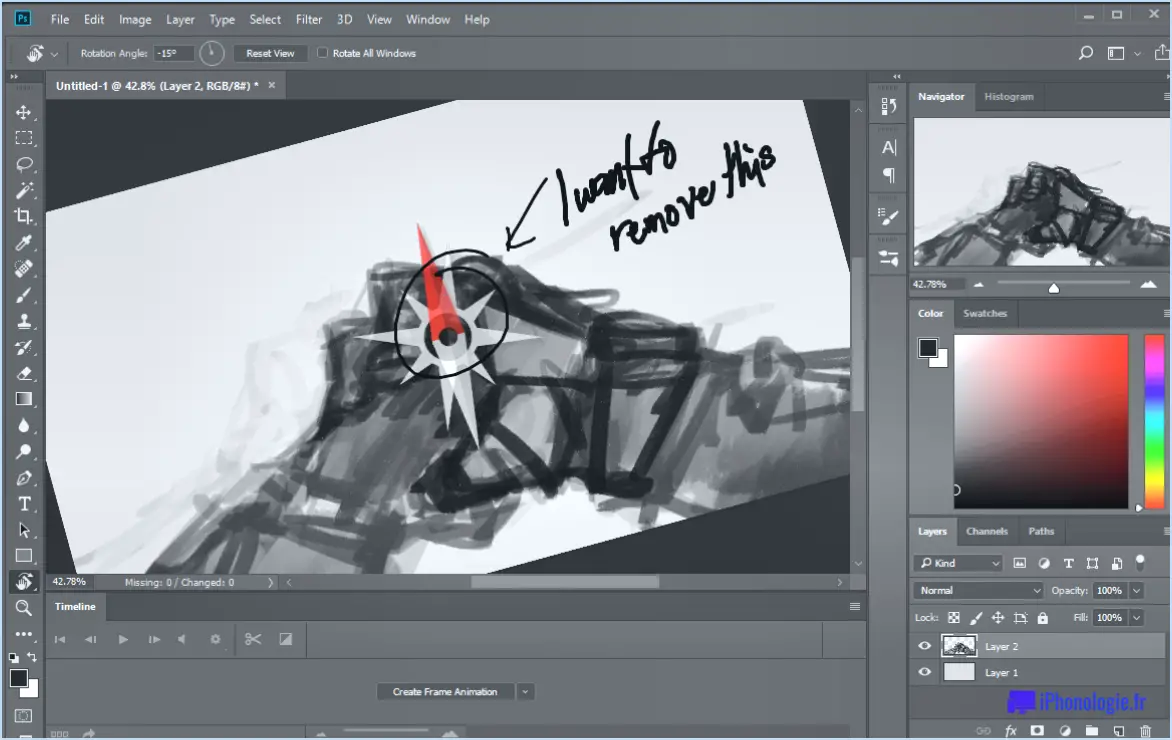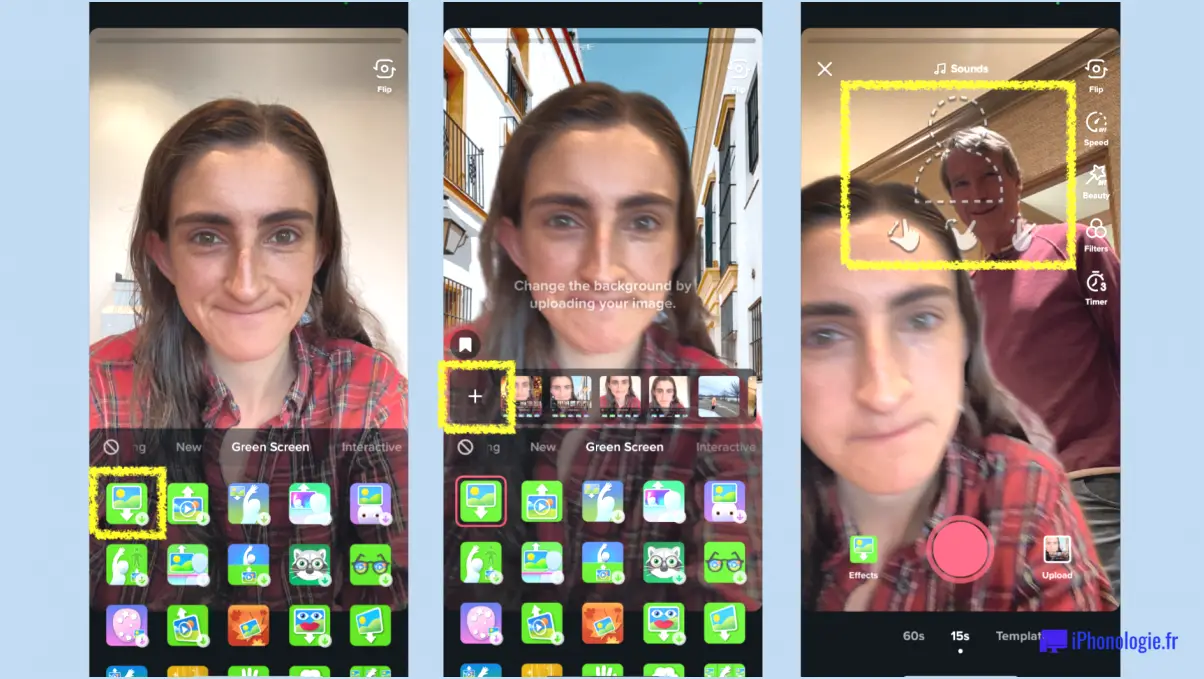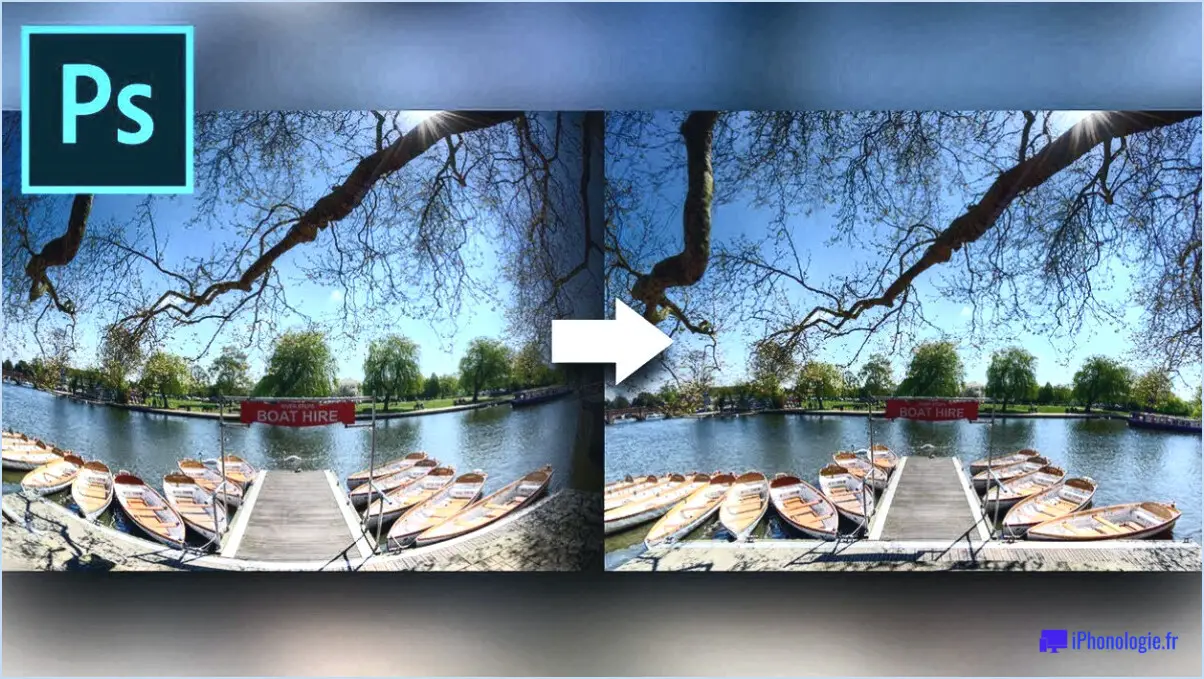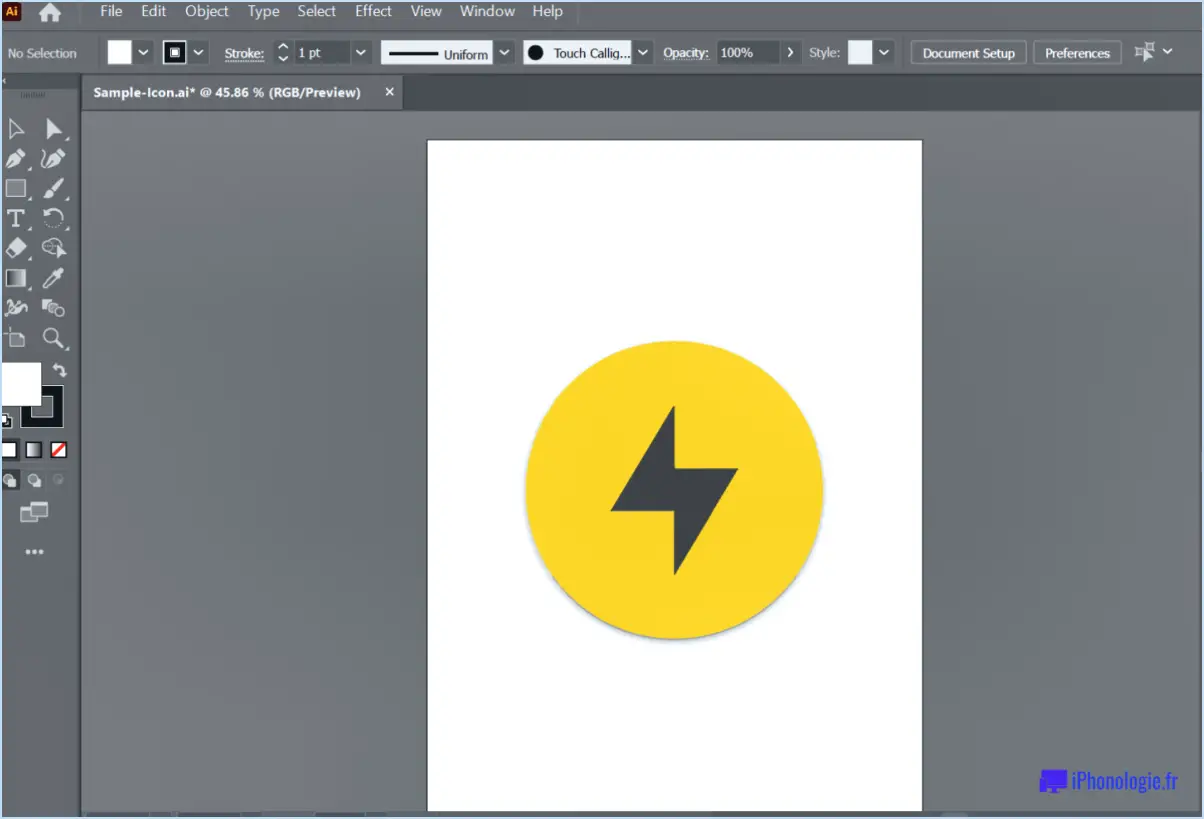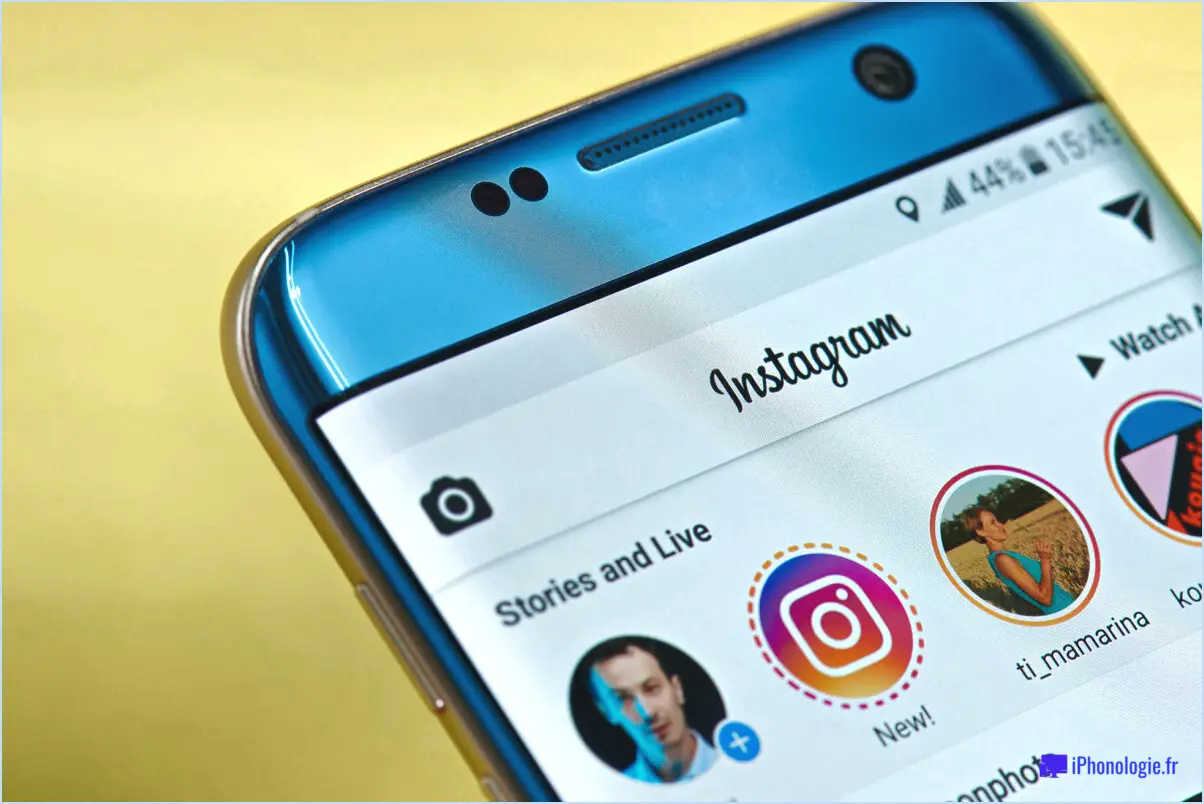Comment redimensionner une coupe dans photoshop?
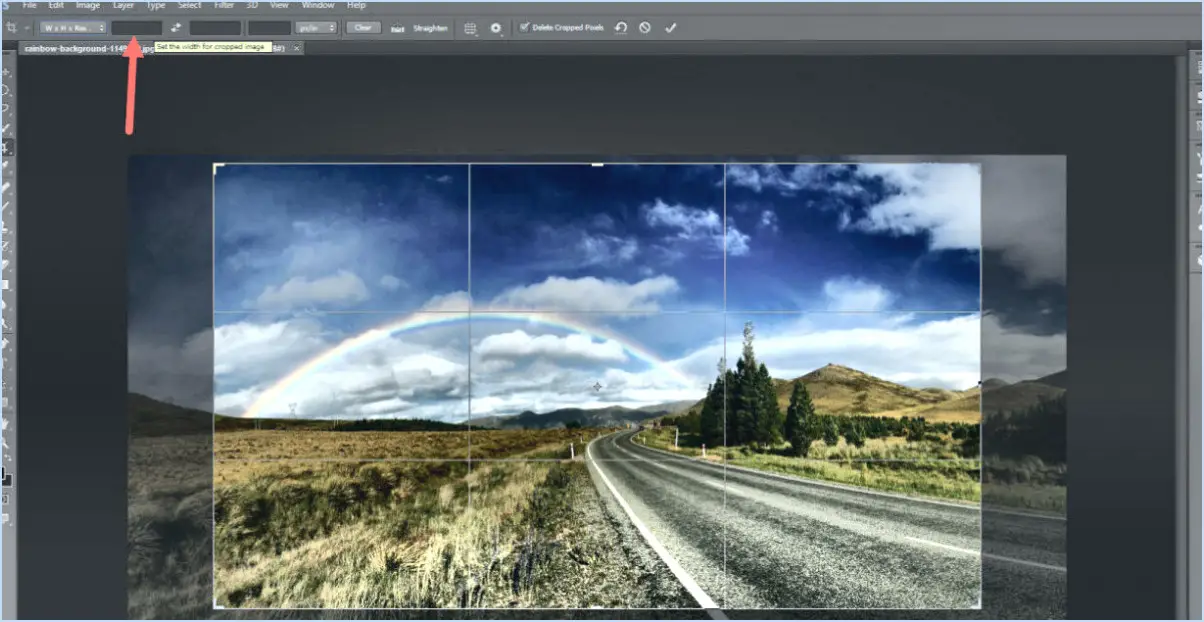
Pour redimensionner une coupe dans Photoshop, vous pouvez utiliser l'outil polyvalent de transformation libre. Tout d'abord, sélectionnez l'outil de recadrage dans la barre d'outils, généralement représenté par un symbole de rectangle. Une fois l'outil de recadrage actif, vous pouvez procéder à l'ajustement de la taille de la boîte de recadrage aux dimensions souhaitées.
Étape 1 : Ouvrez votre image dans Photoshop et sélectionnez l'outil de recadrage dans la barre d'outils. Il s'agit généralement de la première icône sur le côté gauche.
Étape 2 : Ouvrez votre image dans Photoshop : Cliquez et faites glisser votre souris pour dessiner le cadre de recadrage initial autour de la zone sur laquelle vous souhaitez vous concentrer. Ne vous souciez pas d'obtenir la taille ou le rapport d'aspect exacts à ce stade ; vous pourrez les modifier ultérieurement.
Étape 3 : Pour redimensionner le cadre de recadrage, placez votre curseur sur l'un des coins ou des bords du cadre. Vous remarquerez qu'une flèche double face apparaît. Cela indique que vous pouvez maintenant redimensionner le recadrage.
Étape 4 : Appuyez sur la touche Maj et maintenez-la enfoncée tout en faisant glisser les poignées d'angle si vous souhaitez conserver le rapport hauteur/largeur d'origine. Cela permet d'éviter que l'image ne soit déformée au fur et à mesure que vous la redimensionnez.
Étape 5 : Si vous souhaitez redimensionner la boîte de recadrage à partir du centre, appuyez sur la touche Alt (touche Option sur Mac) et maintenez-la enfoncée tout en faisant glisser les poignées d'angle.
Étape 6 : Au fur et à mesure que vous redimensionnez l'image, vous constaterez peut-être que certaines parties de l'image se trouvent en dehors de la zone de recadrage. Ne vous inquiétez pas, ces zones seront supprimées une fois que vous aurez validé le recadrage.
Étape 7 : Lorsque vous êtes satisfait de la nouvelle taille et de la nouvelle composition, appuyez sur Entrée (Return sur Mac) ou cliquez sur le bouton "Valider" dans la barre d'options en haut de l'espace de travail.
N'oubliez pas que si vous avez besoin d'affiner votre recadrage, vous pouvez toujours utiliser à nouveau l'outil Transformation libre pour le redimensionner ou le repositionner. En outre, si vous avez accidentellement trop rogné ou si vous souhaitez réajuster le rognage ultérieurement, veillez à enregistrer votre fichier dans un format qui préserve les calques, tel que PSD (Photoshop Document).
Grâce à ces étapes simples, vous pouvez redimensionner efficacement un recadrage dans Photoshop et obtenir la composition parfaite pour votre image.
Comment redimensionner et recadrer un calque dans Photoshop?
Pour redimensionner un calque dans Photoshop, sélectionnez le calque à redimensionner, puis appuyez sur "Ctrl+T" (Windows) ou "Cmd+T" (Mac) pour activer l'outil Transformation libre. Vous verrez des poignées autour du calque ; faites glisser l'une de ces poignées tout en maintenant la touche "Shift" enfoncée pour conserver le rapport hauteur/largeur. Pour appliquer les modifications, appuyez sur "Entrée" ou "Retour".
Pour recadrer un calque, choisissez l'outil Recadrer dans la barre d'outils ou appuyez sur "C". Faites ensuite glisser une marquise autour de la zone que vous souhaitez conserver et appuyez sur "Entrée" ou "Retour" pour recadrer le calque.
N'oubliez pas d'enregistrer votre travail pour conserver les modifications. Bonne rédaction !
Comment recadrer une sélection dans Photoshop?
A recadrer une sélection dans Photoshop, utilisez la fonction Outil de sélection pour choisir la zone que vous souhaitez recadrer. Passez ensuite à l'outil Édition et sélectionnez Recadrer. La sélection sera recadrée pour correspondre aux dimensions de la nouvelle image.
Comment modifier la taille de recadrage d'une image?
Pour modifier la taille de recadrage d'une image, plusieurs options s'offrent à vous :
- Programme d'édition de photos: Utilisez l'outil de recadrage dans un programme d'édition de photos. Il suffit de faire glisser un rectangle autour de la partie souhaitée de l'image et de la recadrer en conséquence.
- Éditeur de photos en ligne : Optez pour un éditeur de photos en ligne qui propose des tailles de rognage prédéfinies à sélectionner. Vous pouvez également saisir des dimensions personnalisées pour ajuster la taille de recadrage en fonction de vos préférences.
N'oubliez pas d'enregistrer une copie de l'image originale avant de la recadrer, ce qui vous permettra de revenir en arrière si nécessaire. Bon recadrage !
Quel est le moyen le plus rapide de redimensionner un objet dans Photoshop?
La façon la plus rapide de redimensionner un objet dans Photoshop est d'utiliser la fonction Transformation libre pour redimensionner un objet. Il suffit de sélectionner l'objet, d'appuyer sur Ctrl+T (Windows) ou Cmd+T (Mac) pour activer la transformation libre, puis faites glisser les poignées pour redimensionner l'objet selon vos besoins.
Vous pouvez également utiliser la fonction Taille de l'image pour redimensionner l'objet. Allez à Image dans le menu supérieur, choisissez Taille de l'image et entrez les dimensions souhaitées.
Une autre option consiste à utiliser la fonction Recadrer pour redimensionner rapidement l'objet. Sélectionnez l'outil Recadrer, faites glisser une sélection autour de l'objet, puis ajustez la taille en faisant glisser les poignées.
N'oubliez pas de maintenir la touche Majuscule pendant le redimensionnement afin de conserver le rapport hauteur/largeur.
Comment recadrer une image dans Photoshop sans recadrer la toile?
Pour recadrer une image sans recadrer la toile dans Photoshop, sélectionnez l'outil de recadrage. Ensuite, maintenez la touche Majuscule enfoncée et faites glisser les coins de la boîte de recadrage à la taille souhaitée.
Qu'est-ce que Ctrl D dans Photoshop?
Dans Photoshop, Ctrl D est le raccourci clavier utilisé pour désélectionner tout. Cette fonction est pratique lorsque vous souhaitez supprimer une sélection et éviter de faire des modifications accidentelles en dehors de la zone sélectionnée.
Qu'est-ce que Ctrl +J dans Photoshop?
Ctrl + J est un raccourci clavier dans Photoshop qui duplique la touche le calque courant.