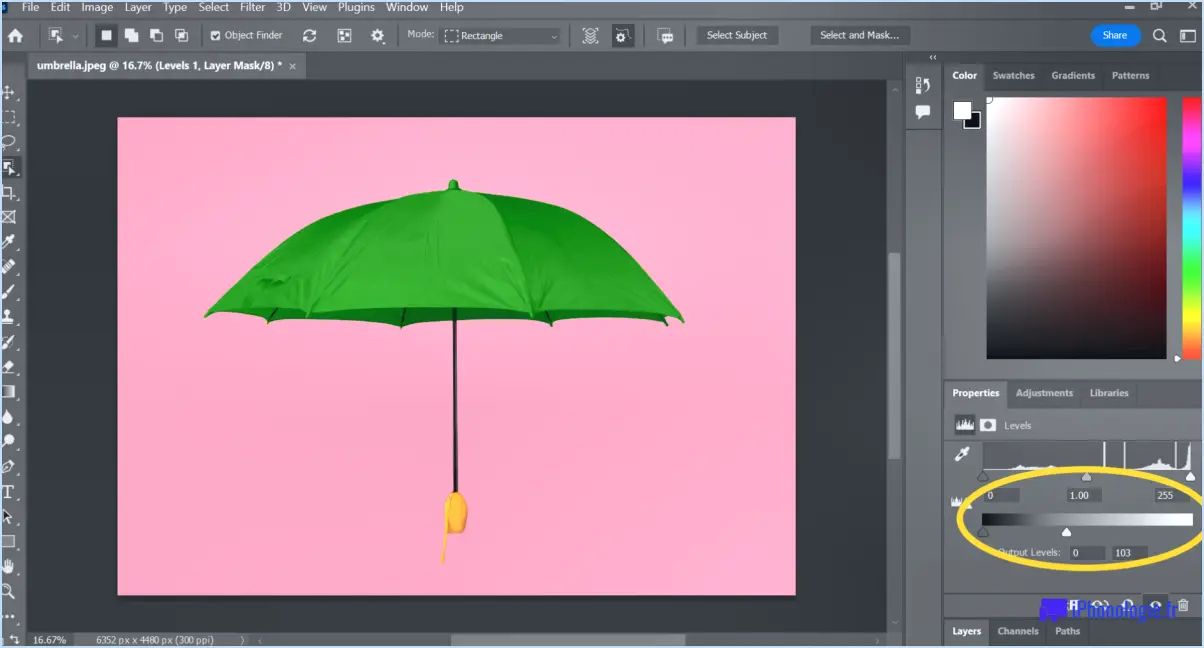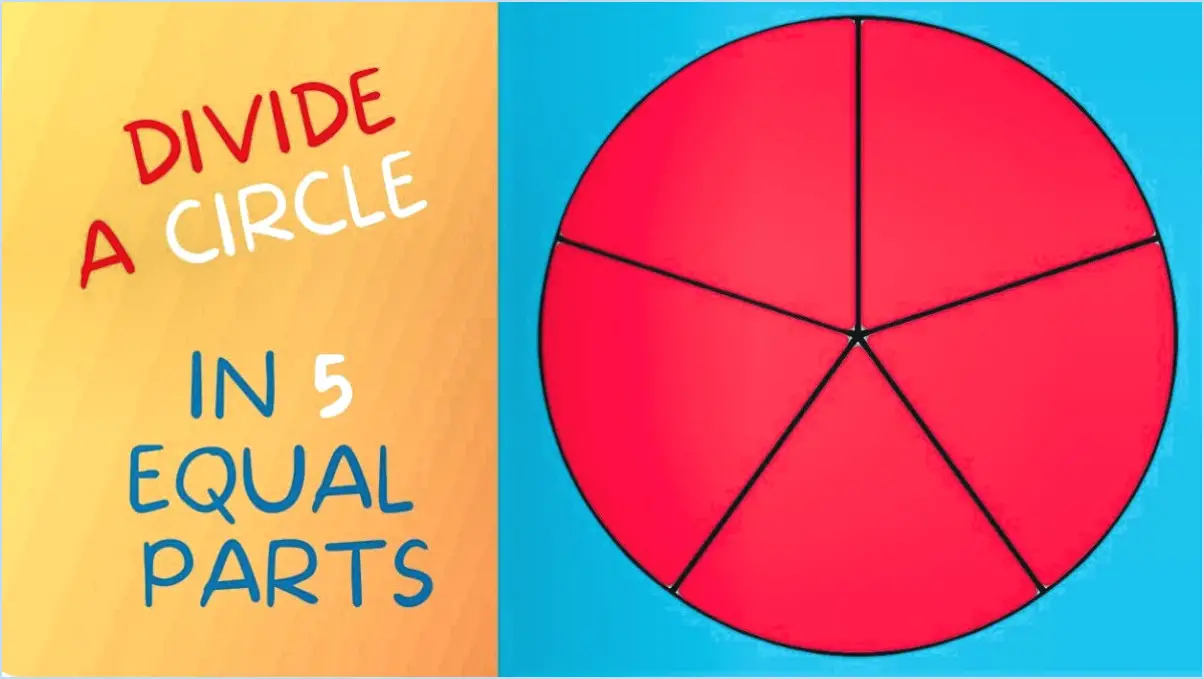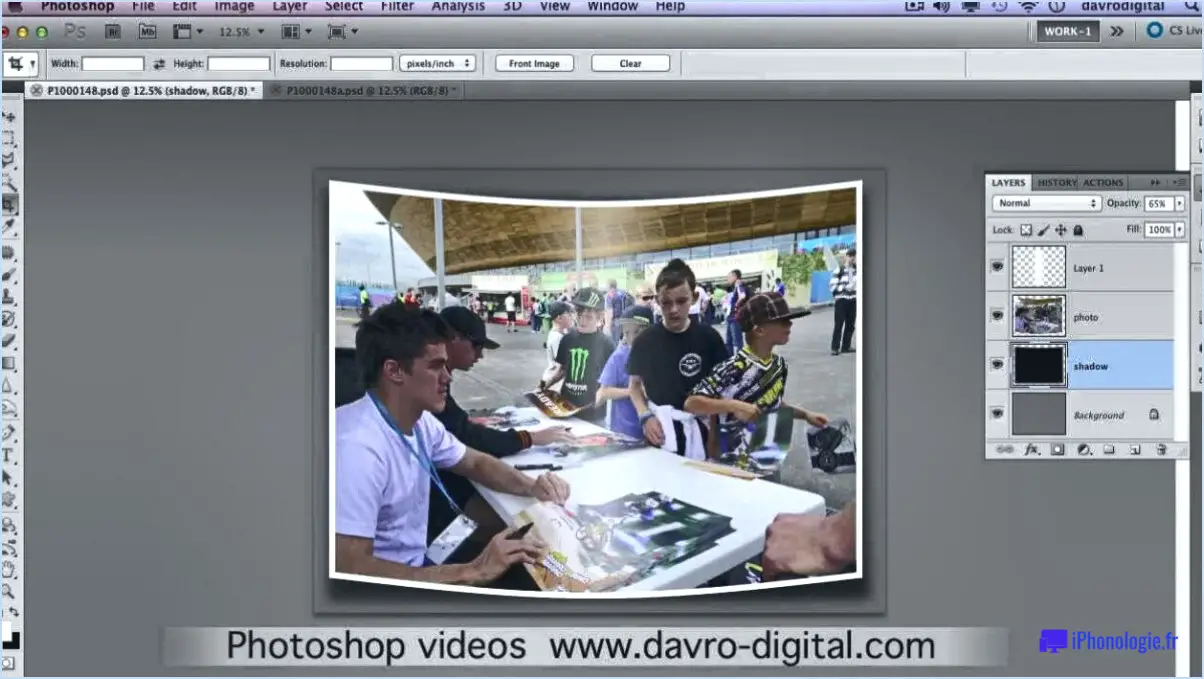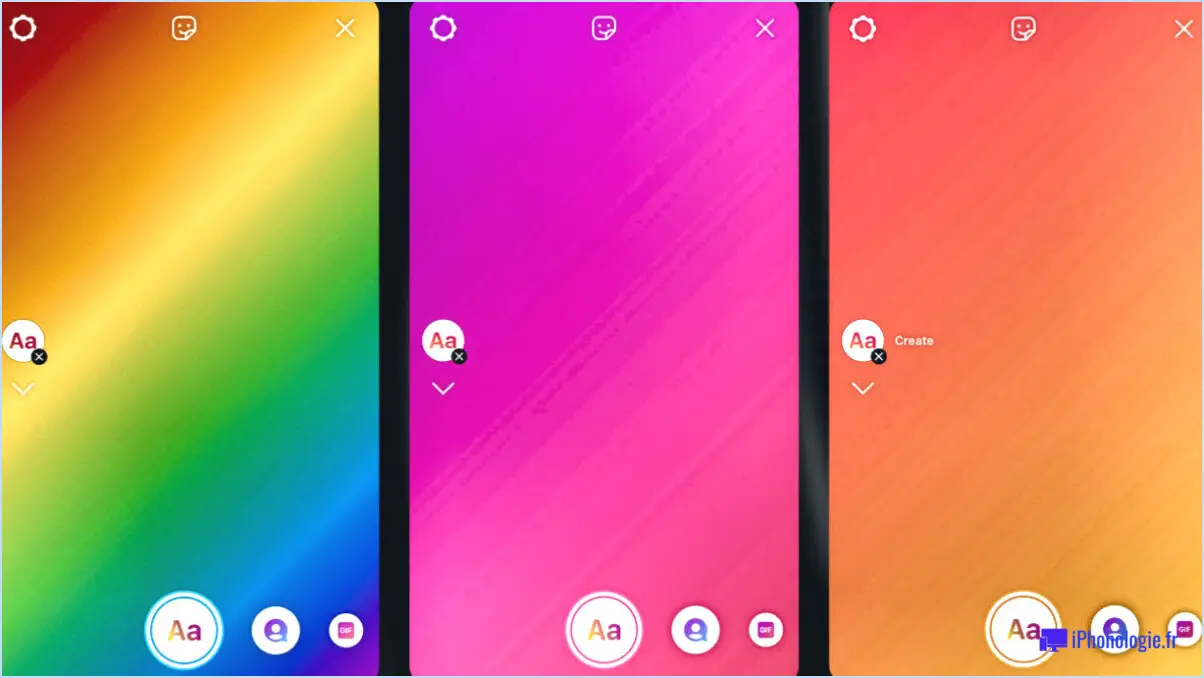Comment afficher tous les calques dans photoshop?
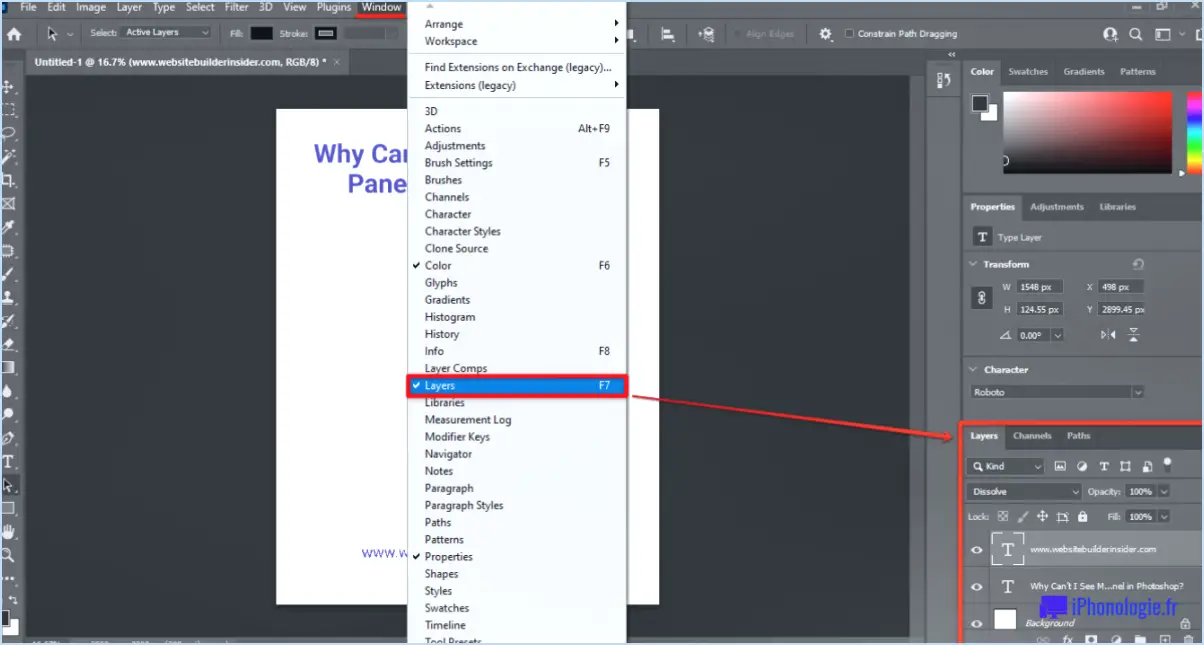
Pour afficher tous les calques dans Photoshop, suivez ces étapes simples :
- Lancez Photoshop et ouvrez l'image avec laquelle vous souhaitez travailler.
- Regardez la barre de menu supérieure et repérez l'option "Fenêtre". Cliquez dessus pour faire apparaître un menu déroulant.
- Dans le menu déroulant, vous trouverez plusieurs options, dont l'une est "Calques". Cliquez dessus pour ouvrir le panneau des calques, qui vous permet de gérer tous les calques de votre image.
- Une fois le panneau des calques ouvert, vous verrez une liste de tous les calques de votre image. Chaque calque est représenté par une vignette distincte, accompagnée de son nom.
- Par défaut, tous les calques sont visibles, mais si vous souhaitez masquer un calque particulier, il vous suffit de cliquer sur l'icône en forme d'œil située à côté de la vignette du calque. Cela rendra le calque invisible et le supprimera de l'aperçu.
- Si vous souhaitez afficher un calque masqué, cliquez sur l'espace vide situé à côté de l'icône de l'œil. Le calque redevient alors visible et apparaît dans l'aperçu.
- Si vous avez de nombreux calques et que vous souhaitez les afficher ou les masquer rapidement, vous pouvez utiliser un raccourci clavier. Appuyez sur la touche Alt (Windows) ou Option (Mac) et cliquez sur l'icône de l'œil de n'importe quel calque. Cette opération permet de basculer la visibilité de tous les calques simultanément.
N'oubliez pas que le panneau des calques est un outil puissant qui vous permet d'organiser et de manipuler des éléments individuels de votre image. Vous pouvez réorganiser l'ordre d'empilement des calques, appliquer divers ajustements et effets, et contrôler la visibilité de chaque calque pour obtenir le résultat souhaité.
Comment afficher les panneaux dans Photoshop?
Pour afficher les panneaux dans Photoshop, procédez comme suit :
- Ouvrez Photoshop et allez dans le menu "Fichier".
- Cliquez sur "Nouveau" pour créer un nouveau document Adobe Photoshop.
- Dans la fenêtre "Nouveau document Adobe Photoshop" qui s'affiche, localisez et cliquez sur l'onglet "Panneau".
- Une fois que vous êtes dans l'onglet "Panneau", vous verrez une liste des panneaux disponibles.
- Pour afficher un panneau, il suffit de cliquer sur la case à cocher située à côté du nom du panneau.
- Répétez cette étape pour chaque panneau que vous souhaitez afficher.
- Après avoir sélectionné les panneaux souhaités, cliquez sur le bouton "Créer" pour créer le nouveau document avec les panneaux sélectionnés visibles.
En suivant ces étapes, vous serez en mesure d'afficher facilement les panneaux dont vous avez besoin dans Photoshop, ce qui vous permettra d'avoir un espace de travail plus efficace et personnalisé. Bonne édition !
Comment récupérer mon panneau des calques dans Photoshop?
Pour récupérer votre panneau des calques dans Photoshop, suivez ces étapes simples :
- Allez dans le menu Fichier: Cherchez la barre de menu en haut de l'interface de Photoshop et cliquez sur "Fichier".
- Accédez à l'option Scripts: Dans le menu Fichier, repérez l'option "Scripts" et cliquez dessus. Un menu déroulant apparaît.
- Choisissez Charger les couches: Dans le menu Scripts, sélectionnez l'option "Charger les couches". Une boîte de dialogue s'affiche.
- Sélectionnez les couches souhaitées: Dans la boîte de dialogue, parcourez et sélectionnez les calques que vous souhaitez charger à nouveau dans le panneau des calques. Vous pouvez sélectionner plusieurs calques en maintenant la touche Ctrl (Windows) ou Commande (Mac) enfoncée tout en cliquant sur les calques.
- Confirmez votre sélection: Une fois que vous avez choisi les calques, cliquez sur le bouton "OK" dans la boîte de dialogue.
En suivant ces étapes, vous devriez être en mesure de restaurer votre panneau des calques dans Photoshop et de reprendre votre travail en toute transparence.
Comment désactiver les calques cachés dans Photoshop?
Pour désactiver les calques cachés dans Photoshop, il vous suffit de suivre les étapes suivantes :
- Ouvrez Photoshop et localisez le calque que vous souhaitez désactiver.
- Identifiez l'icône "œil" placée à côté du nom du calque.
- Cliquez sur l'icône "œil", ce qui aura pour effet de basculer la visibilité du calque.
- Dans le menu déroulant qui apparaît, sélectionnez l'option "Désactiver les calques cachés".
Pour réactiver les calques cachés, vous pouvez répéter les mêmes étapes :
- Trouvez le calque que vous souhaitez activer.
- Cliquez à nouveau sur l'icône "œil" pour rendre le calque visible.
- Choisissez l'option "Désactiver les calques cachés" dans le menu déroulant.
En suivant ces instructions simples, vous pouvez facilement contrôler la visibilité des calques cachés dans Photoshop.
Comment rendre mes calques visibles?
Pour rendre vos calques visibles, vous disposez de plusieurs options. Tout d'abord, vous pouvez accéder au menu "Calques" situé dans le menu "Fenêtre". En naviguant vers ce menu, vous pouvez choisir l'option appropriée pour afficher vos calques. Vous pouvez également utiliser un raccourci clavier pratique en appuyant sur la touche "L". Ce raccourci offre une méthode rapide et pratique pour basculer la visibilité de vos calques. N'oubliez pas que l'utilisation de ces méthodes vous permettra de gérer et de travailler sans effort avec vos calques dans diverses applications de conception.
Pourquoi ne puis-je rien voir dans Photoshop?
Plusieurs facteurs peuvent contribuer au fait que vous ne puissiez rien voir dans Photoshop. Voici quelques causes fréquentes :
1) Paramètres incorrects : Assurez-vous que votre écran est configuré avec la bonne résolution et le bon mode de couleur. Il est important que votre moniteur soit correctement calibré pour une représentation précise des couleurs.
2) Plug-ins manquants : Vérifiez que les versions les plus récentes des modules d'extension Adobe Photoshop sont installées. Ces composants complémentaires étendent les fonctionnalités de Photoshop et sont nécessaires au bon fonctionnement de certaines fonctions.
Comment réinitialiser Photoshop aux paramètres par défaut?
Pour rétablir les paramètres par défaut de Photoshop, procédez comme suit :
- Ouvrez l'application Photoshop.
- Cliquez sur "Fichier" dans la barre de menu.
- Dans le menu déroulant, choisissez "Préférences".
- Dans la fenêtre des préférences, sélectionnez l'onglet "Avancé".
- Recherchez la rubrique "Général".
- Cliquez sur l'option "Rétablir les paramètres par défaut de Photoshop".
En suivant ces étapes, vous pourrez réinitialiser Photoshop et revenir à sa configuration d'origine par défaut. N'oubliez pas d'enregistrer les paramètres personnalisés ou les préférences que vous souhaitez conserver avant d'effectuer la réinitialisation.
Que fait l'icône de visibilité dans Photoshop?
L'icône de visibilité dans Photoshop est un outil puissant qui vous permet de contrôler l'affichage de votre image. Grâce à l'icône de visibilité, vous avez la possibilité de déterminer si votre image est visible pour la sélection, l'édition ou l'impression. Cette icône agit comme un interrupteur à bascule, vous permettant d'activer ou de désactiver facilement la visibilité de votre image. En cliquant sur l'icône de visibilité, vous pouvez rapidement masquer ou révéler votre image selon vos besoins, ce qui vous offre un meilleur contrôle et une plus grande flexibilité dans vos projets Photoshop.
Comment désactiver tous les calques?
Pour désactiver tous les calques dans Photoshop, procédez comme suit :
- Ouvrez Photoshop sur votre ordinateur.
- Sélectionnez l'image souhaitée.
- Dans le panneau Outils, cliquez sur le bouton Calques.
- Repérez le panneau Calques et cliquez sur le bouton "Nouveau calque" en bas.
- Une boîte de dialogue apparaît. Saisissez "Aucun" dans le champ Nom.
- Enfin, cliquez sur le bouton OK.
En créant un nouveau calque appelé "Aucun", vous masquez effectivement tous les autres calques, ne laissant visible que le calque nouvellement créé. Cela vous permet de travailler avec un canevas propre ou d'isoler des éléments spécifiques en vue d'une modification ultérieure.