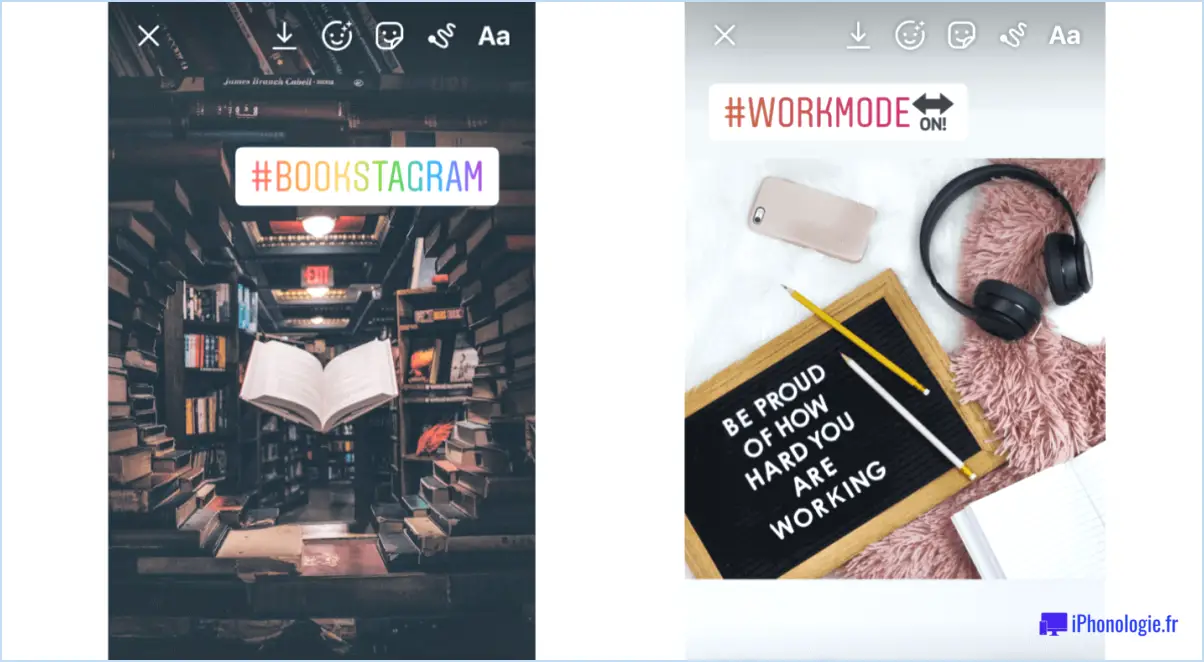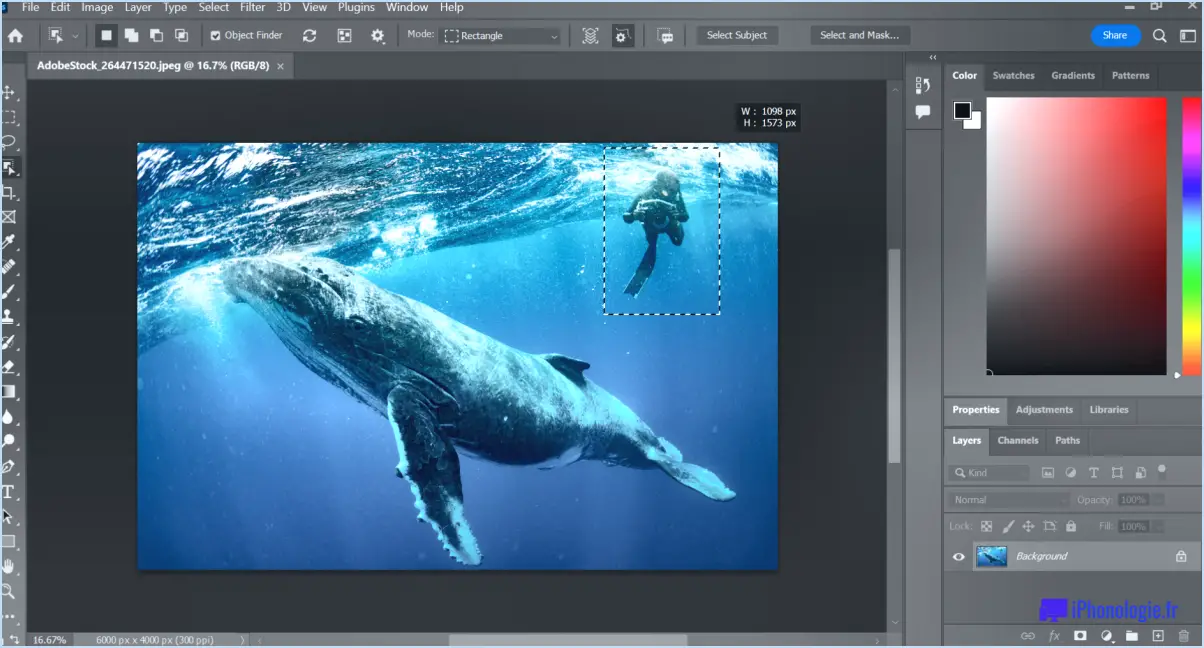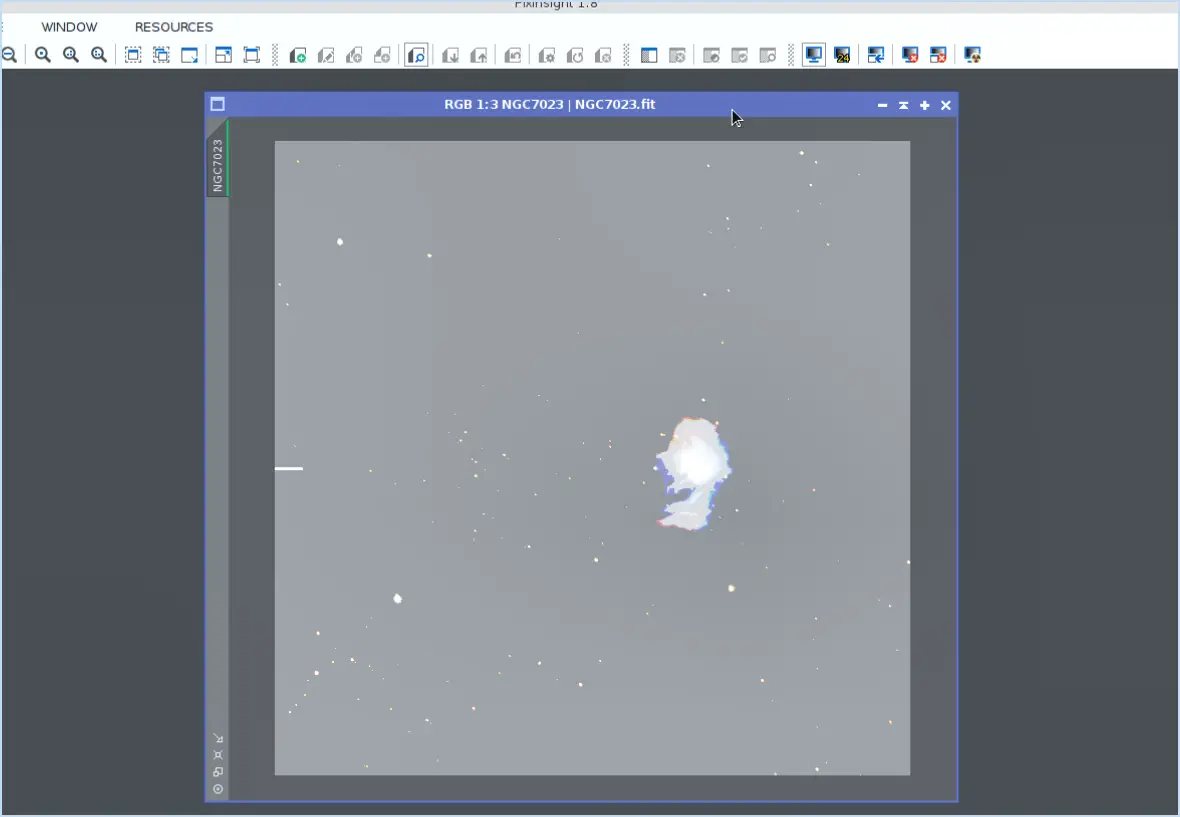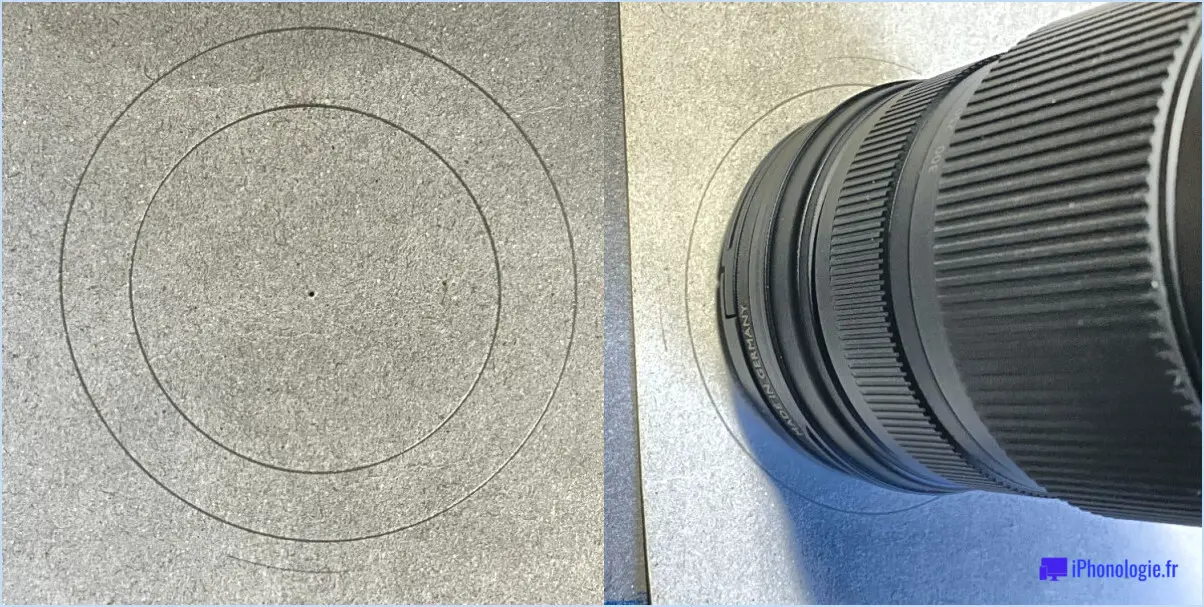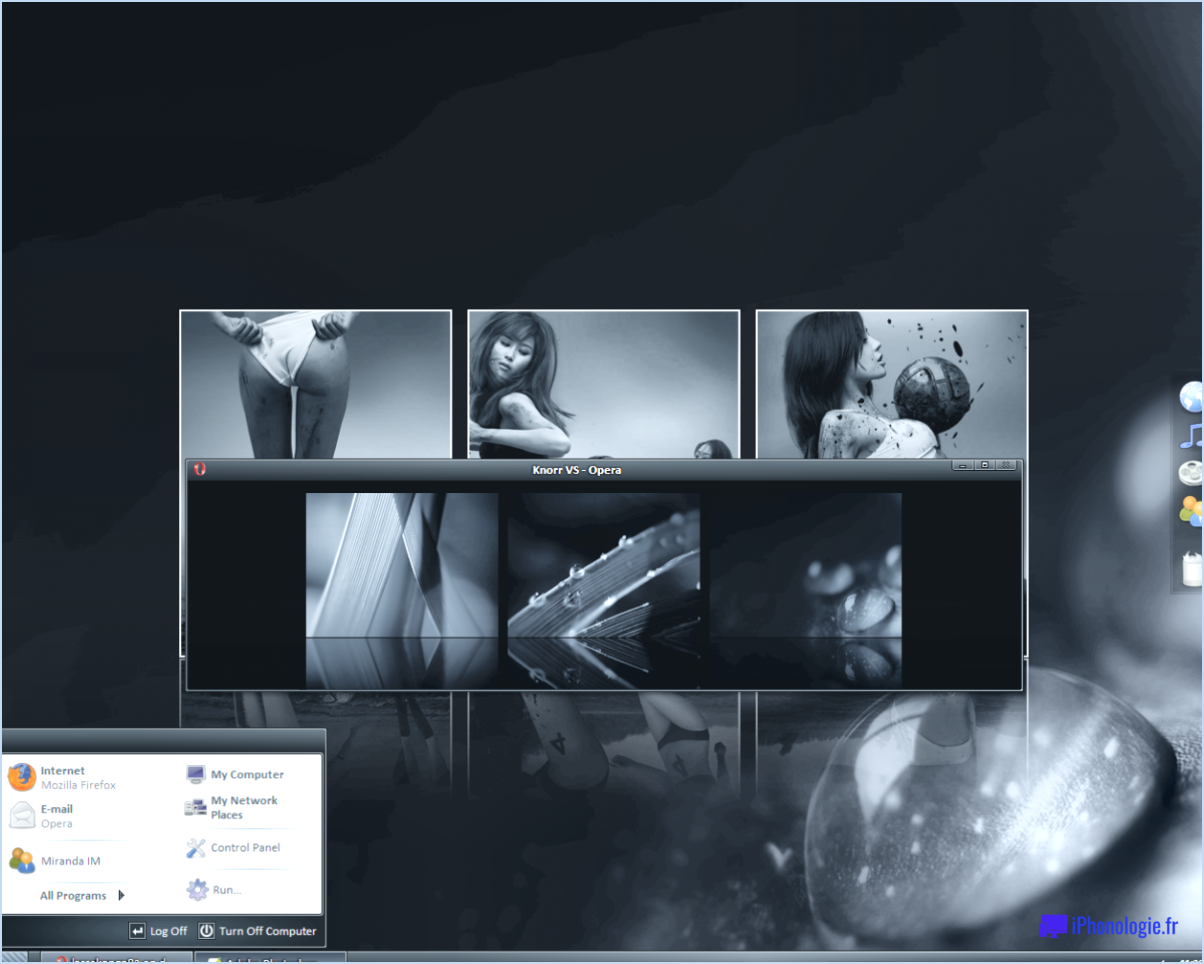Comment réduire la taille de la police dans Pic Collage?
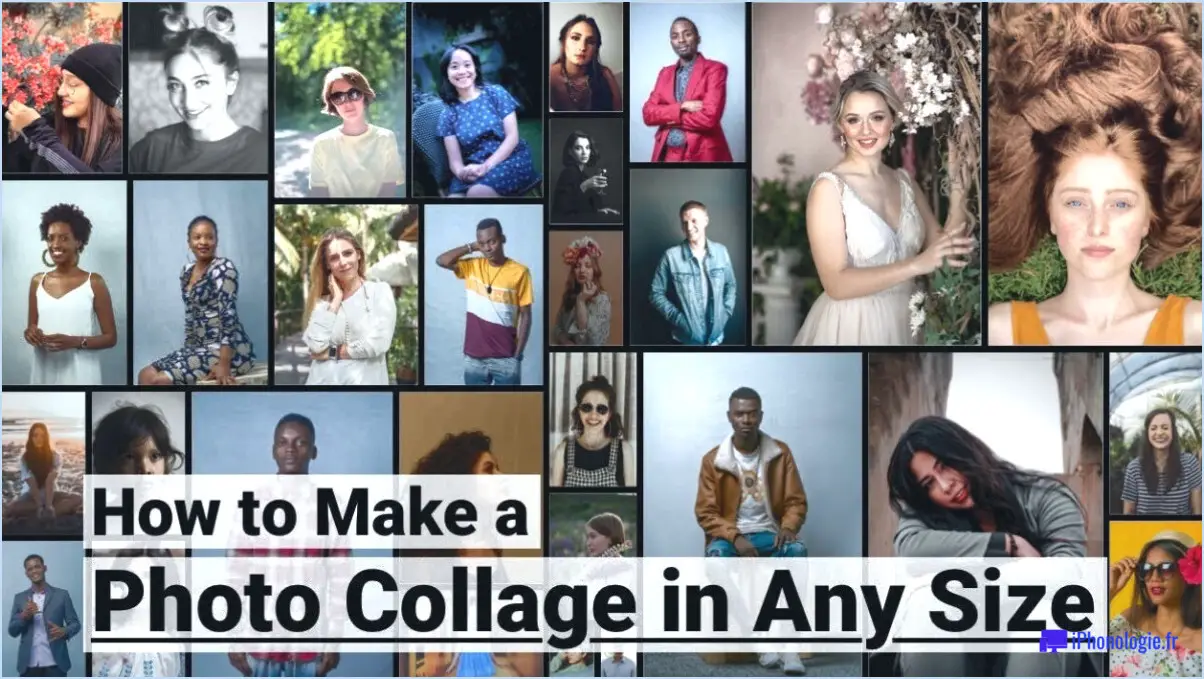
Pour réduire la taille de la police sur Pic Collage, suivez ces étapes simples :
- Ouvrez l'application Pic Collage sur votre appareil.
- Sélectionnez la photo que vous souhaitez modifier dans votre galerie ou choisissez-en une nouvelle.
- Une fois votre photo prête, recherchez le bouton "Aa" situé dans le coin supérieur droit de l'écran. Tapez dessus pour accéder aux options d'édition de texte.
- Une liste de paramètres de police s'affiche sur votre écran, vous permettant de personnaliser l'apparence de votre texte. Pour réduire la taille de la police, cliquez sur le bouton taille de la police pour réduire la taille de la police.
- Tapez sur l'option "taille de la police" et vous aurez le choix entre plusieurs tailles. Ces tailles sont généralement représentées par des chiffres ou des étiquettes de taille petite, moyenne ou grande. Sélectionnez une taille de police plus petite dans la liste pour réduire la proéminence visuelle du texte.
- Après avoir choisi la taille de police souhaitée, appuyez sur le bouton "OK" ou tout autre bouton de confirmation similaire disponible dans l'application. Cette action appliquera les modifications que vous avez apportées au texte.
- Félicitations ! La taille de votre police a été ajustée avec succès à une taille plus petite. Vous pouvez maintenant arranger le texte, le redimensionner davantage ou effectuer d'autres modifications selon vos préférences.
N'oubliez pas que la modification de la taille de la police peut affecter la lisibilité et l'esthétique générale de votre conception. Veillez à ce que le texte reste lisible et visuellement attrayant même après avoir réduit la taille de la police.
Comment redimensionner un collage sur PicCollage?
Pour redimensionner un collage sur PicCollage, deux possibilités s'offrent à vous. Tout d'abord, vous pouvez le redimensionner manuellement en utilisant le geste de pincement et de glissement. Il vous suffit de placer deux doigts sur le collage et de les pincer l'un contre l'autre ou de les écarter pour réduire ou agrandir le collage, respectivement. Cette méthode vous permet de contrôler précisément l'ajustement de la taille.
Vous pouvez également utiliser la barre de défilement située en bas de l'écran. Faites-la glisser vers la gauche pour réduire la taille du collage ou vers la droite pour l'agrandir. Cette méthode est plus pratique et plus rapide pour redimensionner votre collage.
N'oubliez pas que, que vous choisissiez le geste de pincer et faire glisser ou la barre de défilement, les deux options vous permettent d'ajuster la taille de votre collage sans effort et de vous assurer qu'il s'adapte parfaitement aux dimensions souhaitées.
Comment ajouter des polices à PicCollage?
Pour ajouter des polices à PicCollage, commencez par ouvrir l'application et sélectionnez le projet souhaité. Localisez ensuite l'outil texte dans la barre d'outils, généralement représenté par une icône en forme de T. Tapez sur l'outil texte pour l'activer et une liste des polices disponibles s'affiche. Parcourez les options de police et choisissez celle qui convient à votre projet.
Outre la sélection des polices, PicCollage vous permet de personnaliser davantage votre texte. Vous pouvez ajuster la taille du texte en utilisant les poignées de redimensionnement qui apparaissent autour de lui. Pour modifier la couleur du texte, tapez sur l'outil de sélection des couleurs et sélectionnez la couleur souhaitée.
PicCollage propose en outre des options pour aligner votre texte. Vous pouvez choisir entre un alignement à gauche, au centre ou à droite en tapant sur les icônes d'alignement dans la barre d'outils d'édition de texte.
N'oubliez pas d'enregistrer vos modifications et profitez de la création de collages personnalisés et visuellement attrayants avec les polices ajoutées dans PicCollage !
Comment utilisez-vous Pic collage?
Pic Collage vous permet de libérer votre créativité de diverses manières. Voici quelques exemples d'utilisations populaires :
- Créer des collages : Combinez vos photos préférées pour créer de superbes collages. Arrangez et redimensionnez les images, ajoutez du texte, des autocollants et des arrière-plans pour personnaliser votre création.
- Créez des cartes : Célébrez les occasions spéciales en créant des cartes personnalisées. Choisissez parmi un large éventail de modèles, ajoutez des photos, du texte et des décorations pour concevoir des cartes uniques et sincères.
- Créez des affiches : Laissez libre cours à votre imagination en concevant des affiches accrocheuses. Choisissez parmi une collection variée d'arrière-plans, de polices et de graphiques pour créer des affiches visuellement attrayantes pour votre salle ou vos événements.
- Créez des albums photos : Conservez vos souvenirs en créant des albums photo bien organisés. Disposez les photos, ajoutez des légendes et personnalisez les mises en page pour capturer et partager les moments qui vous sont chers.
Pic Collage est une plateforme tout-en-un qui vous permet de vous exprimer à travers des visuels époustouflants. Libérez votre créativité et donnez vie à vos idées !
Comment modifier la mise en page du collage dans Google Photos?
Pour modifier la mise en page des collages dans Google Photos, procédez comme suit :
- Ouvrez le collage de photos que vous souhaitez modifier dans Google Photos.
- Recherchez la barre d'outils en haut de l'écran.
- Cliquez sur l'option "Mise en page" dans la barre d'outils.
- Une sélection de différentes mises en page apparaît.
- Parcourez les mises en page disponibles et choisissez celle qui correspond le mieux à vos préférences.
- Une fois que vous avez trouvé la mise en page souhaitée, cliquez dessus pour l'appliquer à votre collage.
- Vous verrez le collage instantanément réorganisé en fonction de la nouvelle mise en page.
N'oubliez pas que la modification de la mise en page vous permet d'expérimenter différentes dispositions et de trouver celle qui met en valeur vos photos de la manière la plus attrayante. Découvrez les différentes options de mise en page de Google Photos !
Quelle est la taille du format A4 sur PicCollage?
Sur PicCollage, le format A4 est le suivant 297 mm x 210 mm. En tant qu'application permettant de créer des collages et des grilles de photos, PicCollage propose différentes tailles de grilles aux utilisateurs. Toutefois, si vous souhaitez que votre collage corresponde aux dimensions d'une feuille de papier A4, sélectionnez la taille de grille 297 mm x 210 mm est la meilleure solution. Votre collage sera ainsi conforme aux dimensions standard d'une feuille de papier A4.
Combien de photos doivent figurer dans un collage?
Il n'y a pas de règle définitive en ce qui concerne le nombre de photos dans un collage. La quantité idéale varie en fonction du collage en question et de l'usage auquel il est destiné. Toutefois, il est généralement recommandé d'inclure environ 5 à 10 photos dans votre collage. Cette fourchette permet d'obtenir une composition équilibrée, en veillant à ce que le nombre d'images soit suffisant pour transmettre le message souhaité sans submerger l'observateur. N'oubliez pas que l'objectif est de créer une histoire cohérente avec votre collage ; choisissez donc le nombre d'images en conséquence.
Quelle application de création de collages est gratuite?
En matière d'applications gratuites de création de collages, vous avez le choix entre plusieurs options. Voici quelques choix très appréciés :
- Fotor : Fotor est une application de création de collages riche en fonctionnalités qui offre une interface conviviale et un large éventail de modèles personnalisables. Elle propose de nombreux outils d'édition, notamment des filtres, des autocollants et des options de texte, ce qui vous permet de personnaliser facilement vos collages.
- PicCollage : PicCollage est une autre application gratuite populaire pour créer des collages. Elle propose une vaste collection d'arrière-plans, d'autocollants et de polices pour améliorer vos créations. Grâce à son interface intuitive par glisser-déposer, vous pouvez arranger et redimensionner vos photos sans effort, ce qui en fait une application idéale pour les débutants comme pour les utilisateurs expérimentés.
- Adobe Photoshop Express : Connu pour ses capacités d'édition professionnelles, Adobe Photoshop Express comprend également des fonctions de création de collages. Cette appli propose diverses options de mise en page, des filtres et des outils d'ajustement pour créer des collages époustouflants. Elle s'intègre parfaitement à Adobe Creative Cloud, ce qui vous permet d'accéder à vos collages et de les modifier sur plusieurs appareils.
Ces apps offrent un éventail de fonctionnalités et d'outils pour vous aider à créer des collages impressionnants sans vous ruiner. Essayez-les et libérez votre créativité !
Pic collage conserve-t-il vos photos?
Pic collage, une application de retouche photo populaire, vous permet de combiner des photos et des vidéos en de superbes collages. Elle offre une interface conviviale et des fonctions personnalisables pour répondre à vos besoins. Toutefois, lorsqu'il s'agit de préserver la sécurité de vos photos, il convient de garder à l'esprit certains points.
Si l'utilisation de Pic collage est sûre, elle ne garantit pas la préservation de vos photos. Si vous supprimez une photo de votre téléphone, elle sera également supprimée de votre compte Pic collage. Il est donc important de sauvegarder vos photos ailleurs si vous voulez garantir leur conservation à long terme.
En résumé, si Pic collage offre une expérience de retouche photo pratique et agréable, il ne conserve pas vos photos indéfiniment, d'où la nécessité de prendre des mesures supplémentaires pour protéger et stocker vos précieux souvenirs.