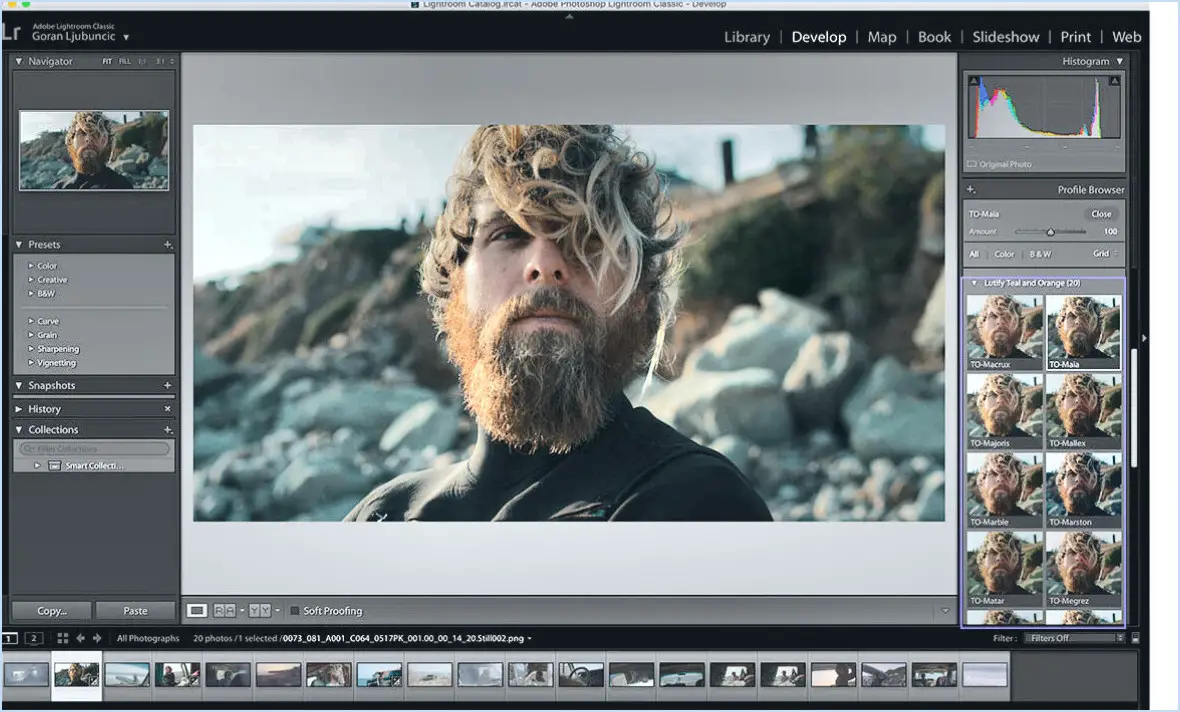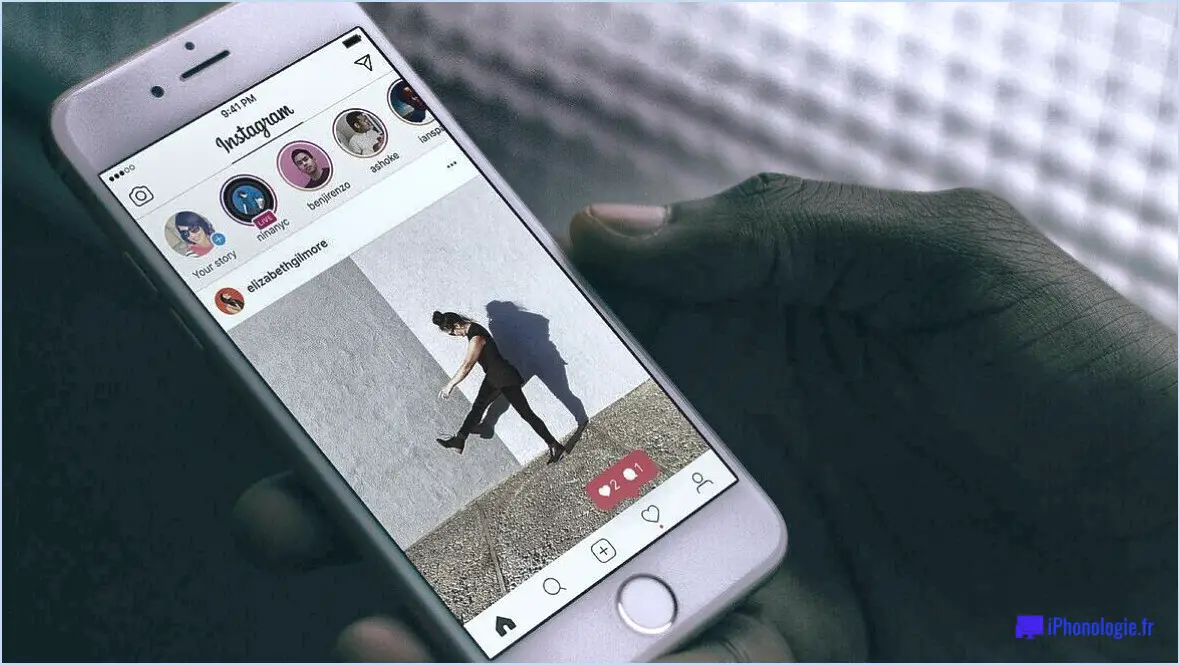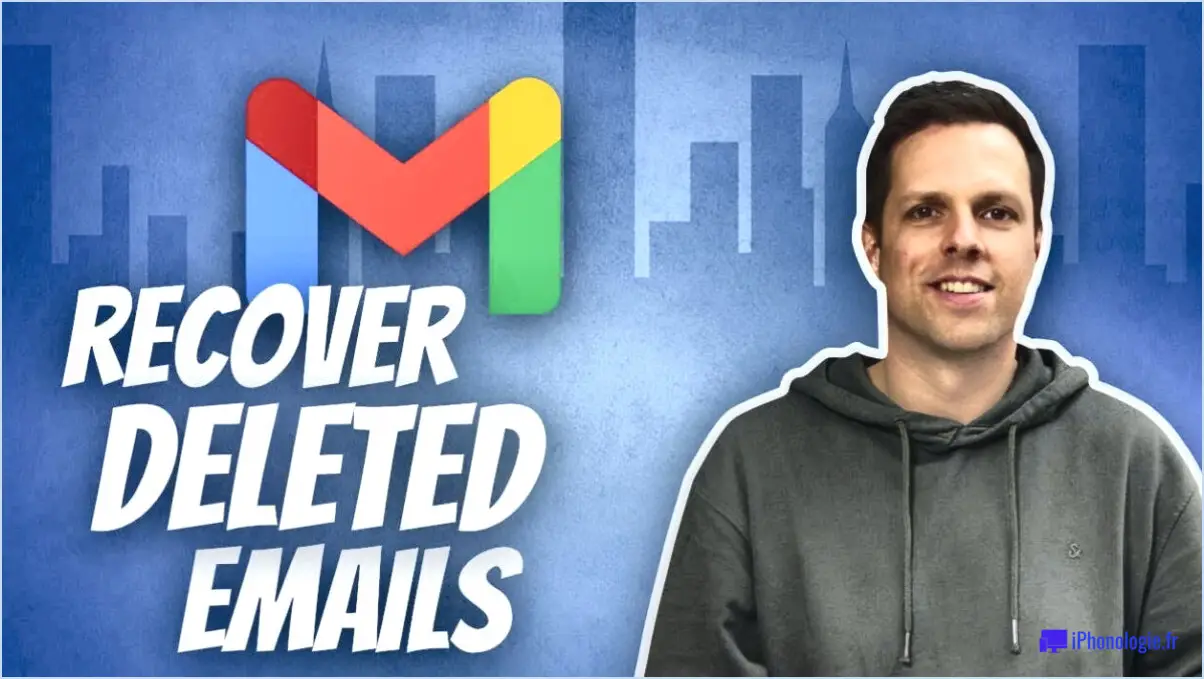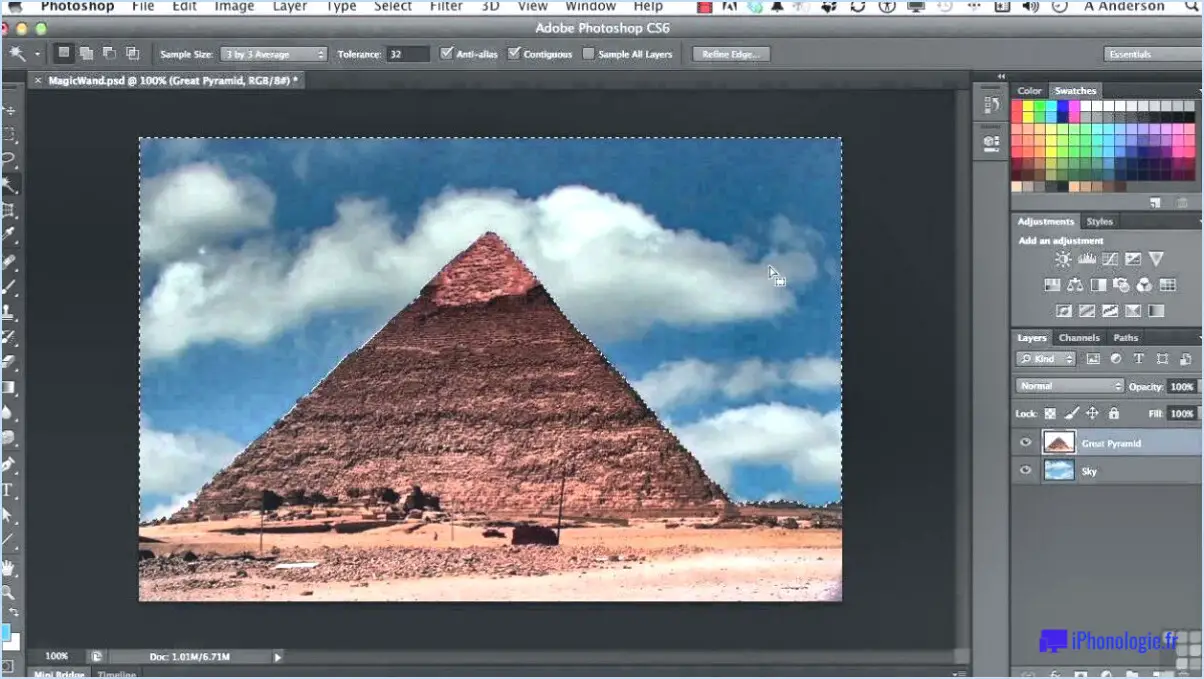Comment déformer une image sur iphone?
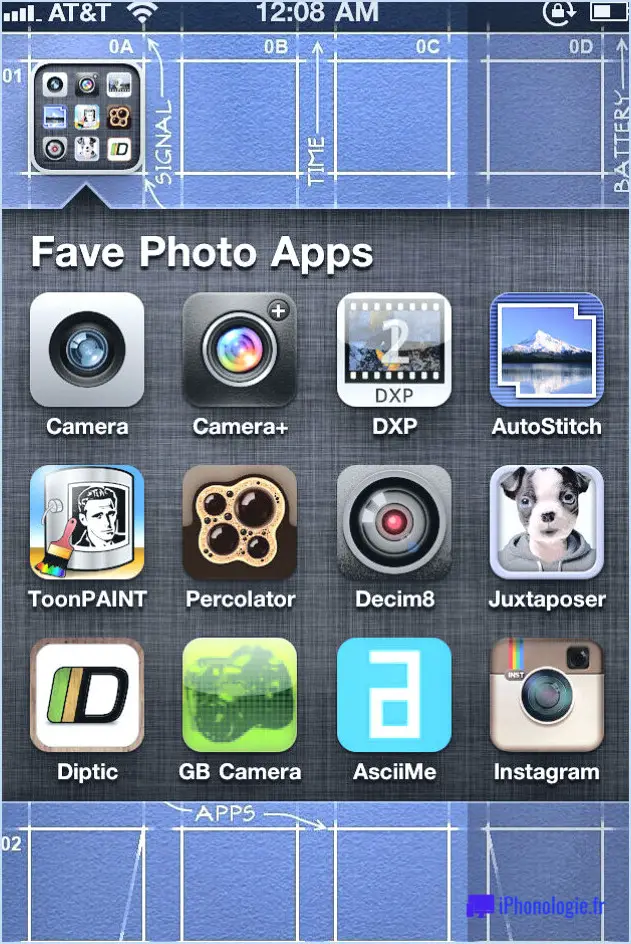
C'est certain ! La déformation d'une image sur votre iPhone est un jeu d'enfant grâce à quelques méthodes à votre disposition :
- Utiliser l'outil de distorsion de l'application Photos :
L'outil de distorsion intégré Photos dispose d'un outil de distorsion pratique qui vous permet de déformer et de tordre facilement vos images. Voici comment procéder :
- Ouvrez l'application Photos : Localisez et ouvrez l'image que vous souhaitez déformer dans l'application Photos.
- Mode édition : Appuyez sur "Modifier" dans le coin supérieur droit de l'écran.
- Recadrer et faire pivoter : Sélectionnez l'icône de recadrage et de rotation (un carré avec des flèches formant un cercle). Cela vous permettra de faire pivoter et de redresser l'image si nécessaire.
- Distorsion : Appuyez maintenant sur l'icône qui ressemble à un ovale entouré de points. Il s'agit de l'outil de distorsion.
- Ajustez la distorsion : Vous verrez un maillage au-dessus de votre image. Faites glisser les points pour déformer l'image comme vous le souhaitez. Pincez ou écartez vos doigts pour régler l'intensité de la distorsion.
- Appliquez les modifications : Lorsque vous êtes satisfait de la distorsion, appuyez sur "Terminé" pour enregistrer vos modifications.
- Utilisation d'applications de retouche photo :
Si vous recherchez des options de distorsion plus avancées, des applications tierces telles que Photoshop ou GIMP peuvent faire l'affaire :
- Téléchargez l'application : Installez et ouvrez l'application de retouche photo de votre choix sur l'App Store.
- Importez l'image : Importez l'image que vous souhaitez déformer dans l'application.
- Outils de distorsion : Naviguez dans les outils ou les filtres de l'application pour trouver les options de distorsion. Elles peuvent être étiquetées comme "Warp" (déformation), "Distort" (distorsion) ou autres.
- Appliquer la distorsion : Utilisez les commandes fournies pour manipuler la forme de l'image. Il peut s'agir de faire glisser des points de contrôle, d'appliquer des préréglages ou d'utiliser des curseurs.
- Sauvegarder votre travail artistique : Une fois que vous avez obtenu la distorsion souhaitée, enregistrez l'image dans votre rouleau d'appareil photo ou dans votre galerie.
N'oubliez pas que les étapes spécifiques peuvent varier légèrement en fonction de l'application que vous utilisez. Ces deux méthodes vous permettent de créer des images déformées amusantes et uniques directement sur votre iPhone.
Existe-t-il une application pour déformer les photos?
Bien qu'il n'existe pas d'application spécialement conçue pour déformer les photos, il existe plusieurs applications qui permettent d'améliorer vos photos. Ces applications utilisent des filtres pour modifier des aspects tels que la couleur, la luminosité et le contraste, offrant des effets tels que des tons sépia ou vintage. Bien que la distorsion ne soit pas l'objectif principal, vous pouvez utiliser ces applications pour apporter des modifications créatives à vos images. Gardez à l'esprit que l'objectif principal de ces applications est d'améliorer la qualité visuelle de vos photos plutôt que de les déformer intentionnellement.
En résumé, les applications d'amélioration des photos offrent un large éventail de filtres et d'effets, qui peuvent indirectement conduire à des modifications visuelles intéressantes.
Les appareils photo de l'iPhone déforment-ils les images?
Il n'existe pas de preuves scientifiques pour étayer l'affirmation selon laquelle les appareils photo de l'iPhone déforment les images. Cependant, certaines personnes pensent que c'est le cas en raison de la façon unique dont les appareils photo de l'iPhone les appareils photo de l'iPhone capturent la lumière.
Comment plier une image dans Photoshop?
A plier une image dans Photoshop, vous avez plusieurs options :
- Outil de déformation: Situé dans le menu Outils, cet outil vous permet de déformer l'image en manipulant sa forme.
- Outil de liquéfaction: Également situé dans la même barre d'outils que l'outil Déformation, l'outil Liquifier vous permet de remodeler l'image en déformant ses bordures et ses bords.
Comment transformer une image?
La transformation d'une image peut être réalisée par différentes méthodes. Notamment, en utilisant éditeurs de photos tels que Photoshop ou GIMP permet une personnalisation avancée. Alternativement, éditeurs d'images en ligne comme Pixlr.com et Canva.com offrent des interfaces conviviales pour des transformations rapides. Ces outils permettent de redimensionner, de recadrer, d'ajouter des effets et d'ajuster les couleurs pour faire ressortir l'attrait visuel souhaité.
Comment utiliser un outil de déformation?
L'utilisation de l'outil de déformation se fait en quelques étapes simples :
- Sélection : Commencez par choisir l'objet que vous souhaitez déformer.
- Activation : Cliquez sur le bouton de la souris et maintenez-le enfoncé tout en survolant la partie que vous souhaitez déformer.
- Ajustement : Faites glisser le curseur de la souris à l'endroit souhaité, en manipulant la forme ou la position de l'objet selon vos préférences.
- Relâcher : Une fois que la déformation est satisfaisante, relâchez le bouton de la souris.
Cet outil est précieux pour affiner les images ou les dessins, en permettant des déformations contrôlées. N'oubliez pas qu'un contrôle précis de la souris permet d'obtenir le résultat souhaité.
Comment puis-je ajouter de la perspective à mes photos?
L'ajout d'une perspective à vos photos peut en améliorer l'impact visuel. Commencez par incorporer une ligne d'horizon de la ligne d'horizon. Capturez des sujets surélevés par rapport à votre objectif principal, tels que des bâtiments ou des montagnes, et alignez l'appareil photo de manière à inclure l'horizon dans le cadre. Cette étape simple donne de la profondeur et du réalisme à vos photos.
En outre, les lignes directrices peuvent faire des merveilles. Incorporez des éléments tels que des routes, des chemins ou des clôtures qui guident l'œil de l'observateur dans la photo, créant ainsi un sentiment de profondeur et de dimension. Équilibre entre l'avant-plan et l'arrière-plan améliore également la perspective. Combinez un élément captivant au premier plan avec un arrière-plan intéressant pour amplifier la distance perçue entre eux.
Rappelez-vous que l'expérimentation de les angles est cruciale. Explorez les angles hauts et bas pour modifier la perception de l'espace par le spectateur. En outre, l'intégration d'un élément humain peut fournir une référence d'échelle, renforçant ainsi la profondeur de la photo. L'ensemble de ces techniques confère à vos photos une perspective captivante.
Qu'est-ce que l'outil Photoshop Free Transform?
L'outil de transformation libre de Photoshop Outil de transformation libre de Photoshop est une fonction polyvalente qui vous permet de redimensionner, faire pivoter ou déplacer des objets dans une image. Cet outil permet aux utilisateurs de modifier des éléments sans effort et d'améliorer leur contrôle créatif. Qu'il s'agisse d'ajuster les proportions, de modifier les angles ou de déplacer des éléments, Free Transform est un atout fondamental pour une édition de précision.
Comment utilisez-vous Free Transform?
Tout à fait ! Free Transform est un outil essentiel d'Adobe Photoshop, qui vous permet de manipuler efficacement les pixels d'une image. Voici comment l'utiliser :
- Redimensionnement : Sélectionnez le calque que vous souhaitez transformer, puis appuyez sur
Ctrl + T(Command + Tsur Mac). Faites glisser les poignées d'angle tout en maintenant la toucheShiftpour maintenir les proportions. - Rotation : Sélectionnez à nouveau le calque et appuyez sur
Ctrl + T. Survolez un coin jusqu'à ce que le curseur de rotation apparaisse, puis cliquez et faites pivoter. - Changement de perspective : De même, sélectionnez le calque, appuyez sur
Ctrl + Tcliquez avec le bouton droit de la souris et choisissez "Perspective". Ajustez les poignées d'angle pour modifier la perspective.
N'oubliez pas que Free Transform vous permet de remodeler, de redimensionner et de réorienter des images sans effort, ce qui vous permet d'améliorer vos efforts créatifs !