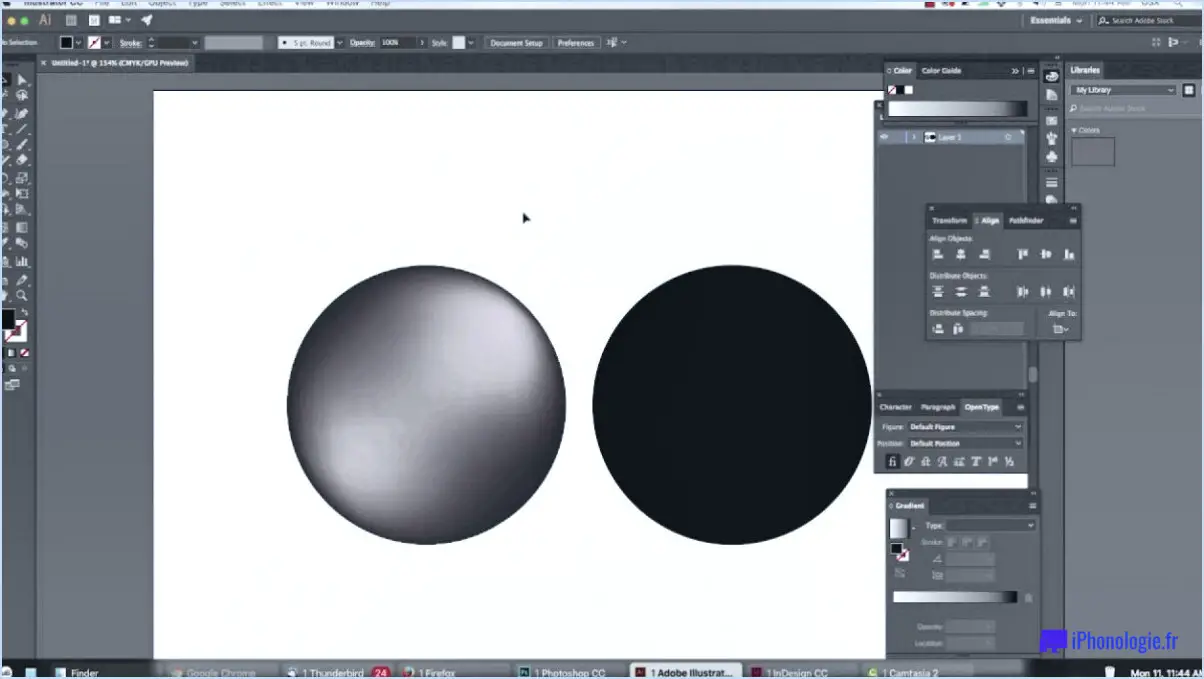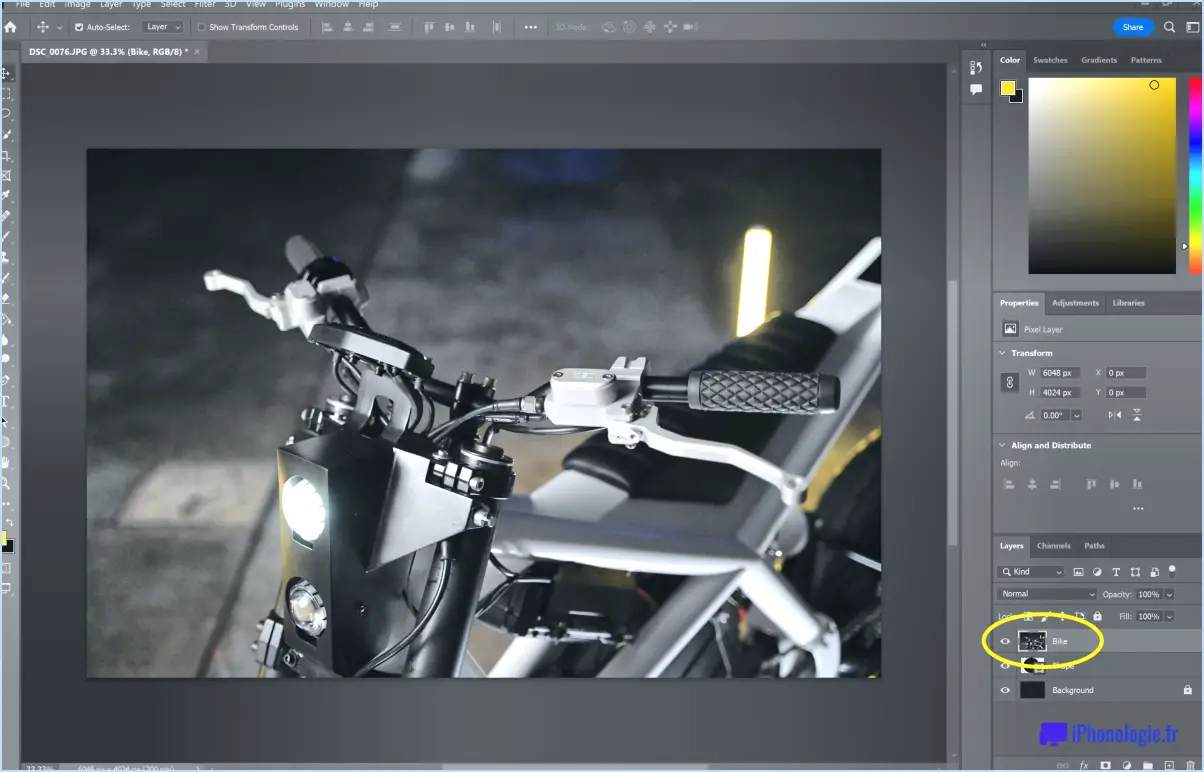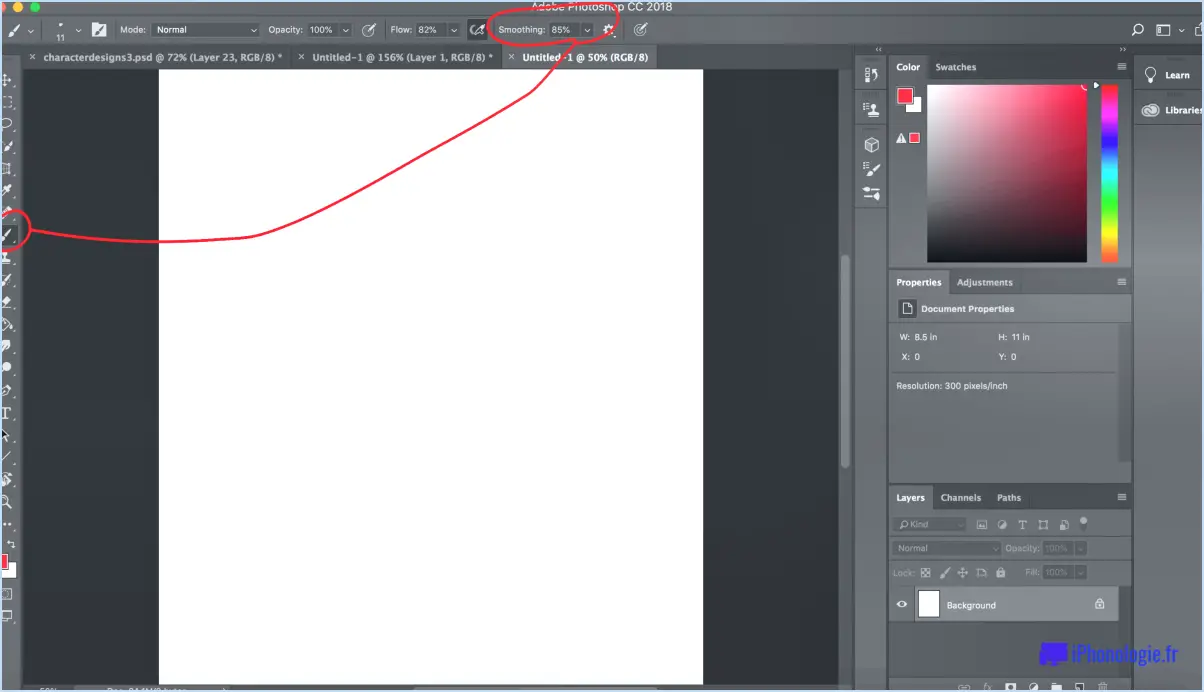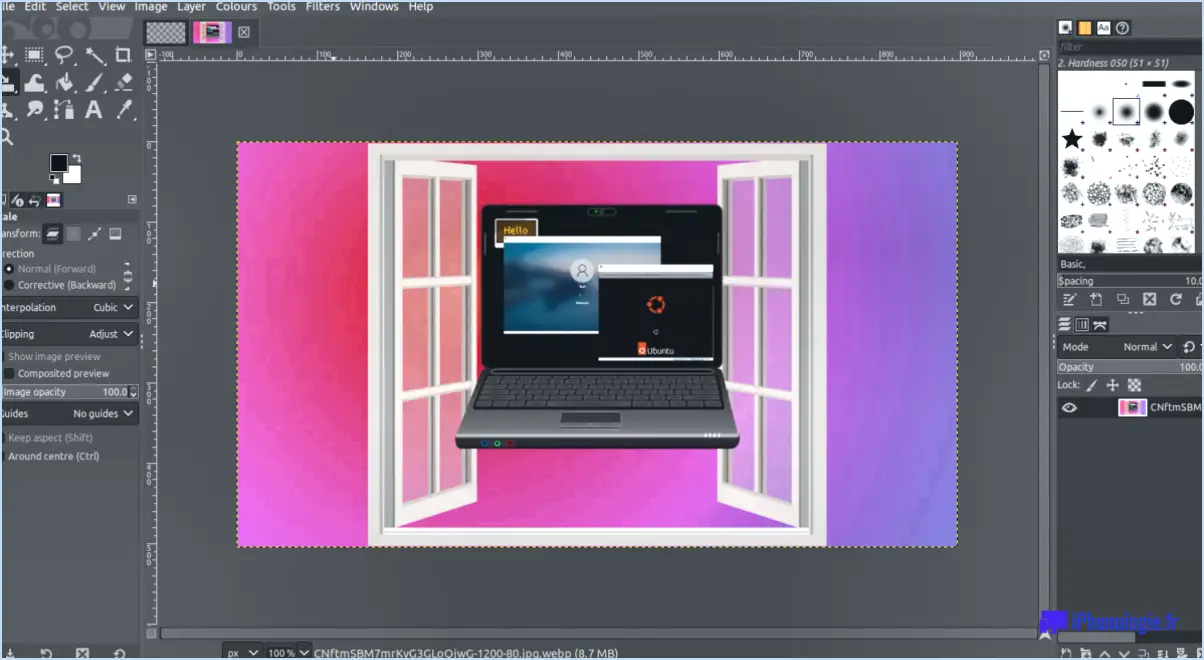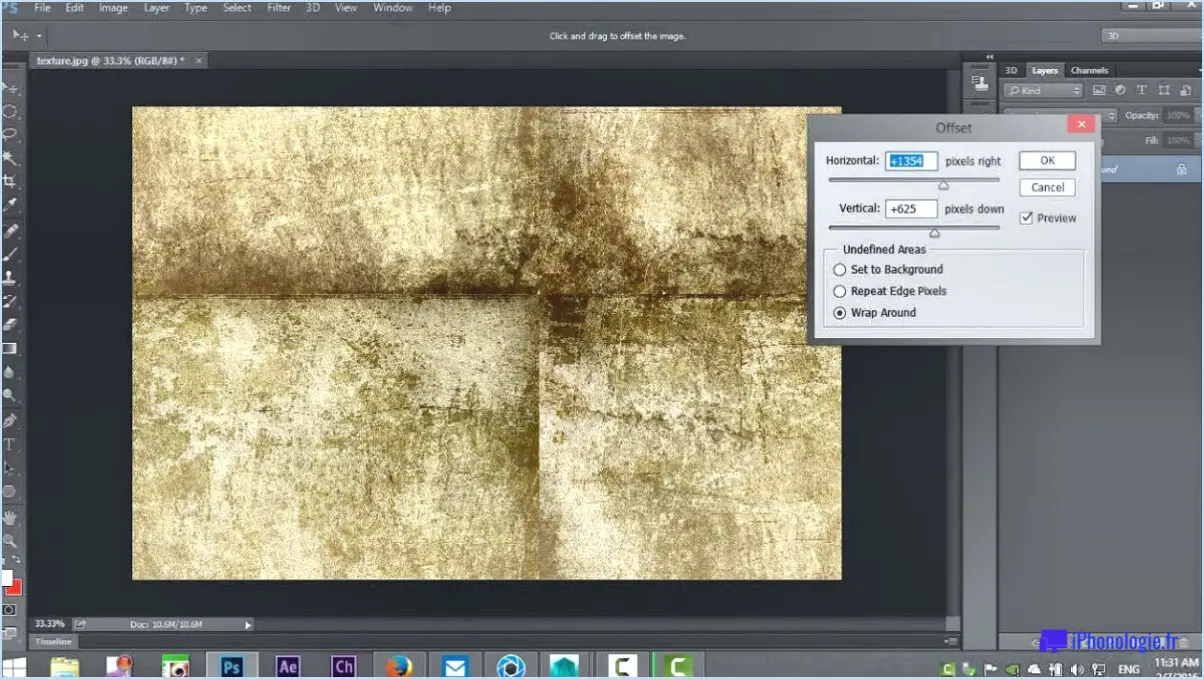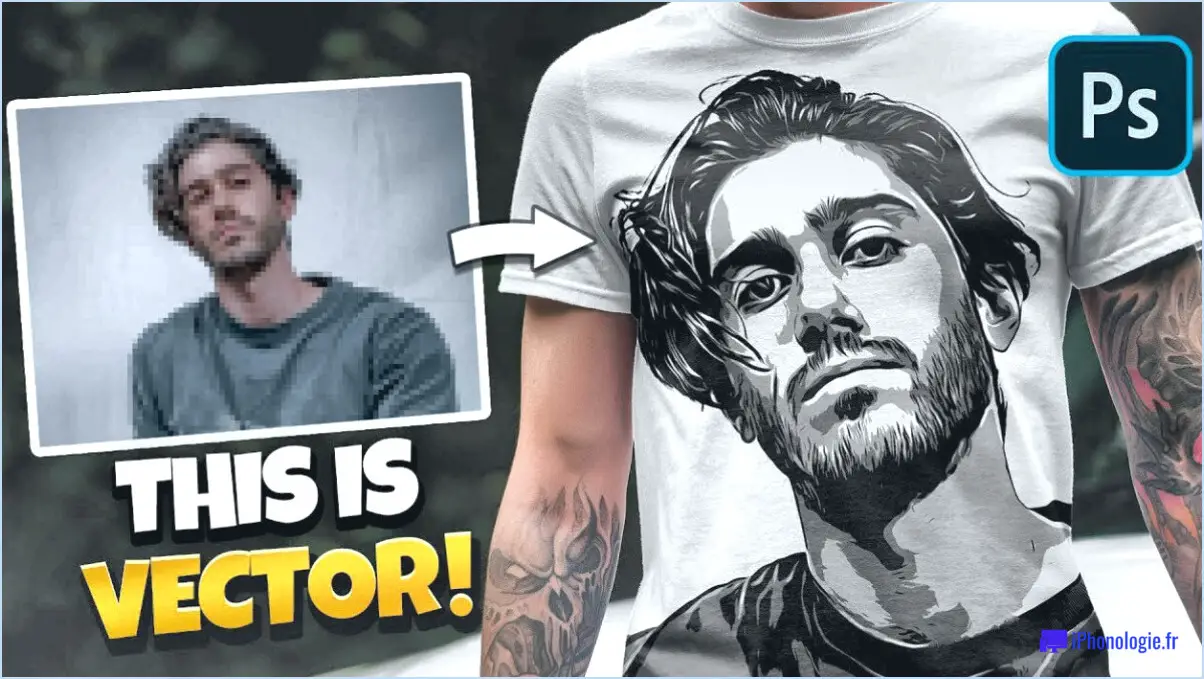Comment réinitialiser la grille de perspective dans Illustrator?
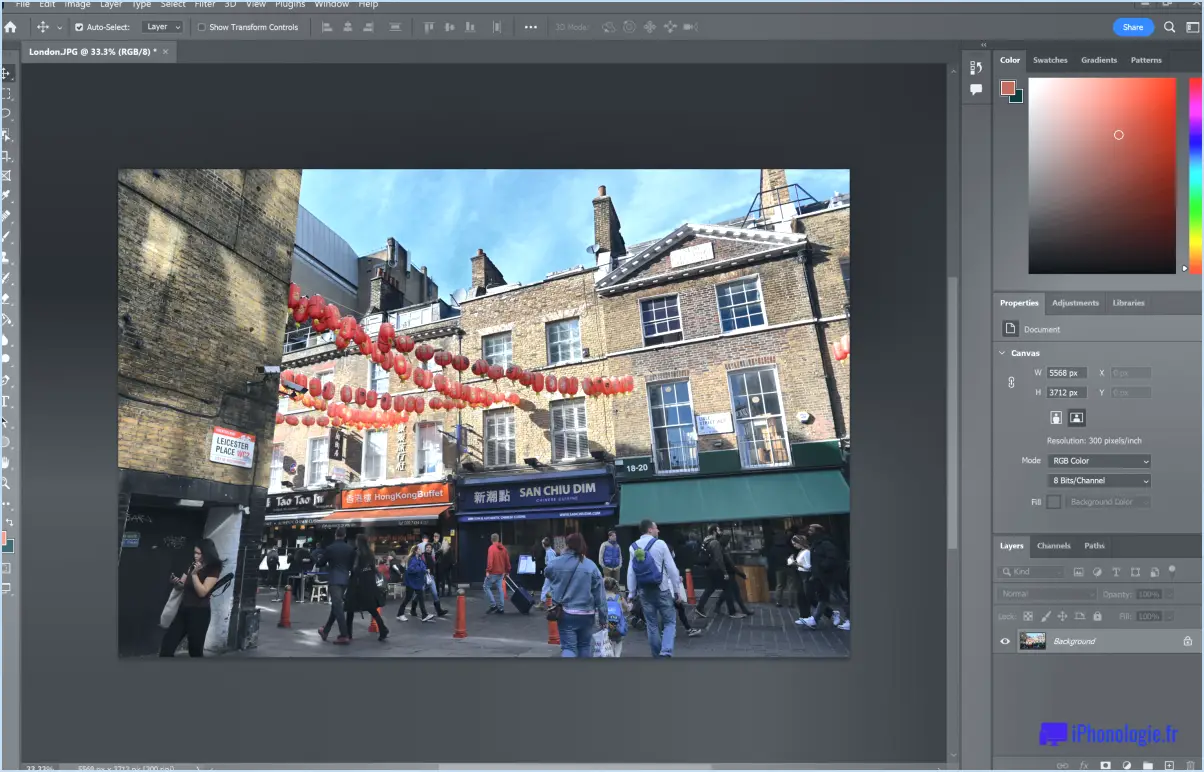
Pour réinitialiser la grille de perspective dans Illustrator, vous pouvez suivre les étapes suivantes :
- Ouvrez Illustrator : Lancez l'application Illustrator sur votre ordinateur en double-cliquant sur son icône.
- Accédez à l'onglet Fichier : Une fois Illustrator ouvert, localisez la barre de menu supérieure et cliquez sur l'onglet "Fichier". Un menu déroulant apparaît.
- Sélectionnez Réinitialiser la grille de perspective : Dans le menu déroulant, naviguez jusqu'à l'option "Réinitialiser la grille de perspective" et cliquez dessus. Cette action lancera le processus de réinitialisation de la grille de perspective.
- Dialogue de réinitialisation de la grille de perspective : Après avoir sélectionné l'option "Réinitialiser la grille de perspective", une boîte de dialogue s'affiche à l'écran. Cette boîte de dialogue vous permet de personnaliser les dimensions de la grille.
- Définir les valeurs de largeur et de hauteur à 0 : dans la boîte de dialogue Réinitialiser la grille de perspective, vous trouverez des champs intitulés " Largeur " et " Hauteur ". Saisissez la valeur 0 dans ces deux champs. Cela permet de s'assurer que la grille est réinitialisée à ses dimensions par défaut.
- Appliquez la réinitialisation : Une fois que vous avez saisi la valeur 0 dans les champs "Largeur" et "Hauteur", cliquez sur le bouton "OK". Illustrator réinitialise la grille de perspective et la ramène à ses paramètres par défaut.
Veuillez noter que les étapes spécifiques peuvent varier en fonction de la version d'Illustrator que vous utilisez. Les instructions ci-dessus sont destinées à fournir une ligne directrice générale pour la réinitialisation de la grille de perspective.
Il convient de mentionner que la réinitialisation de la grille de perspective supprimera toutes les modifications ou personnalisations que vous y avez apportées. Si vous souhaitez conserver des modifications spécifiques, il est conseillé d'enregistrer une sauvegarde de votre grille actuelle avant de procéder à la réinitialisation.
Comment se débarrasser de la grille dans Illustrator?
Pour supprimer la grille dans Adobe Illustrator, vous disposez de plusieurs options :
- Raccourci clavier: Utilisez le puissant raccourci clavier "Commande+Option+Suppression" (Mac) ou "Ctrl+Alt+Suppression" (Windows). En appuyant simultanément sur ces touches, vous pouvez rapidement éliminer la grille de votre espace de travail Illustrator.
- Suppression des calques: Une autre méthode consiste à utiliser la barre de menus. Sélectionnez l'onglet "Calque" et naviguez jusqu'à la commande "Supprimer le calque". En cliquant sur cette option, vous pouvez supprimer spécifiquement le calque de la grille.
Rappelez-vous que ces étapes peuvent vous aider à vous débarrasser rapidement et efficacement de la grille dans Illustrator, ce qui vous permet de vous concentrer sur vos projets créatifs sans aucune distraction.
Comment faire revenir Illustrator à la normale?
Pour rétablir la situation normale dans Illustrator, vous pouvez suivre les étapes suivantes :
- Dépannage: Identifiez et résolvez les problèmes susceptibles d'entraîner un dysfonctionnement d'Illustrator. Vérifiez les messages d'erreur, redémarrez votre ordinateur et essayez à nouveau d'ouvrir Illustrator.
- Réinstaller: Si le dépannage ne fonctionne pas, envisagez de réinstaller Illustrator. Désinstallez la version actuelle, téléchargez la dernière version sur le site web d'Adobe et suivez les instructions d'installation.
- Composants: Au cours du processus de réinstallation, veillez à réinstaller tous les composants d'Illustrator, y compris les éventuels plugins ou extensions dont vous disposiez auparavant.
- Mises à jour: Après la réinstallation, vérifiez la présence de mises à jour pour vous assurer que vous disposez de la dernière version d'Illustrator. Les mises à jour comprennent souvent des corrections de bogues et des améliorations de performances.
N'oubliez pas que ces étapes sont des suggestions générales et qu'elles peuvent ne pas résoudre tous les problèmes. Si les problèmes persistent, vous devrez peut-être demander de l'aide supplémentaire à l'assistance d'Adobe ou aux forums de la communauté.
Comment modifier la grille de perspective?
Pour modifier la grille de perspective dans votre logiciel de conception, vous disposez de plusieurs options. Tout d'abord, vous pouvez utiliser le raccourci clavier Cmd+Shift+I (pour Mac) ou le raccourci équivalent pour votre système d'exploitation. Ce raccourci agit comme une bascule, vous permettant de passer d'une vue en perspective à l'autre.
Vous pouvez également utiliser la molette de la souris pour ajuster la perspective. Placez simplement le curseur sur la zone du dessin où vous souhaitez modifier la grille, puis faites défiler la molette de la souris vers l'avant ou vers l'arrière. Cette action vous permettra de modifier les perspectives de manière fluide et intuitive.
N'oubliez pas que ces méthodes peuvent varier en fonction du logiciel que vous utilisez. Par conséquent, il est toujours préférable de consulter la documentation ou les ressources d'aide fournies par votre logiciel de conception spécifique pour obtenir des instructions précises adaptées à votre programme.
En employant ces techniques, vous pouvez facilement modifier la grille de perspective dans votre dessin, améliorant ainsi votre flux de travail créatif.
Qu'est-ce que Ctrl h dans Illustrator?
Ctrl-H dans Illustrator est un raccourci clavier qui remplit une fonction spécifique. Plutôt qu'une commande universelle, Ctrl-H est le raccourci permettant de saisir un lien hypertexte dans Illustrator. Cette fonction vous permet de créer des liens interactifs dans vos documents Illustrator, tels que des liens vers des sites web externes ou des liens vers différentes sections de votre document. En appuyant sur Ctrl-H, vous pouvez accéder rapidement à la boîte de dialogue de l'hyperlien, dans laquelle vous pouvez saisir l'URL souhaitée ou naviguer jusqu'à l'emplacement spécifique vers lequel vous souhaitez créer un lien. Ce raccourci peut vous faire gagner du temps et rationaliser votre flux de travail, en particulier lorsque vous travaillez sur des projets qui nécessitent de nombreux liens ou éléments interactifs. N'oubliez pas que les raccourcis clavier peuvent considérablement améliorer votre productivité dans Illustrator, et que Ctrl-H est l'un des raccourcis les plus pratiques pour gérer les hyperliens.
Qu'est-ce que Ctrl Shift O dans Illustrator?
Ctrl-Shift-O dans Illustrator est le raccourci pour "ouvrir dans une nouvelle fenêtre".
Que fait Ctrl J dans Illustrator?
Dans Illustrator, le raccourci clavier Ctrl J a une fonction bien précise. Lorsque vous appuyez sur Ctrl J, il vous permet de sélectionner le contenu d'un calque sans effort. Cette fonction s'avère particulièrement utile lorsque vous travaillez sur des illustrations ou des dessins complexes et que vous avez besoin d'isoler et de manipuler rapidement des éléments spécifiques au sein d'un calque.
L'utilisation de Ctrl J vous permet de rationaliser votre flux de travail et d'améliorer votre productivité. Au lieu de sélectionner manuellement des éléments individuels, le raccourci vous permet de sélectionner tout le contenu d'un calque en une seule action. Il s'agit d'un outil précieux pour les graphistes, les illustrateurs et toute autre personne travaillant avec Adobe Illustrator.
N'oubliez pas que la combinaison de touches Ctrl J peut accélérer considérablement votre processus de conception, ce qui en fait une commande pratique à garder à l'esprit lors de vos efforts créatifs.
À quoi sert la touche Shift M dans Illustrator?
Shift M dans Illustrator est un raccourci clavier qui permet aux utilisateurs de déplacer la sélection dans un document. En appuyant sur Shift M, vous pouvez repositionner sans effort les objets, le texte ou les graphiques sélectionnés. Cette fonction est particulièrement utile pour affiner la mise en page ou l'agencement des éléments de votre dessin. En combinant la touche Maj et la touche M, vous pouvez naviguer et ajuster l'emplacement de votre sélection avec facilité. Ce raccourci améliore la productivité et rationalise le flux de travail des utilisateurs d'Adobe Illustrator.