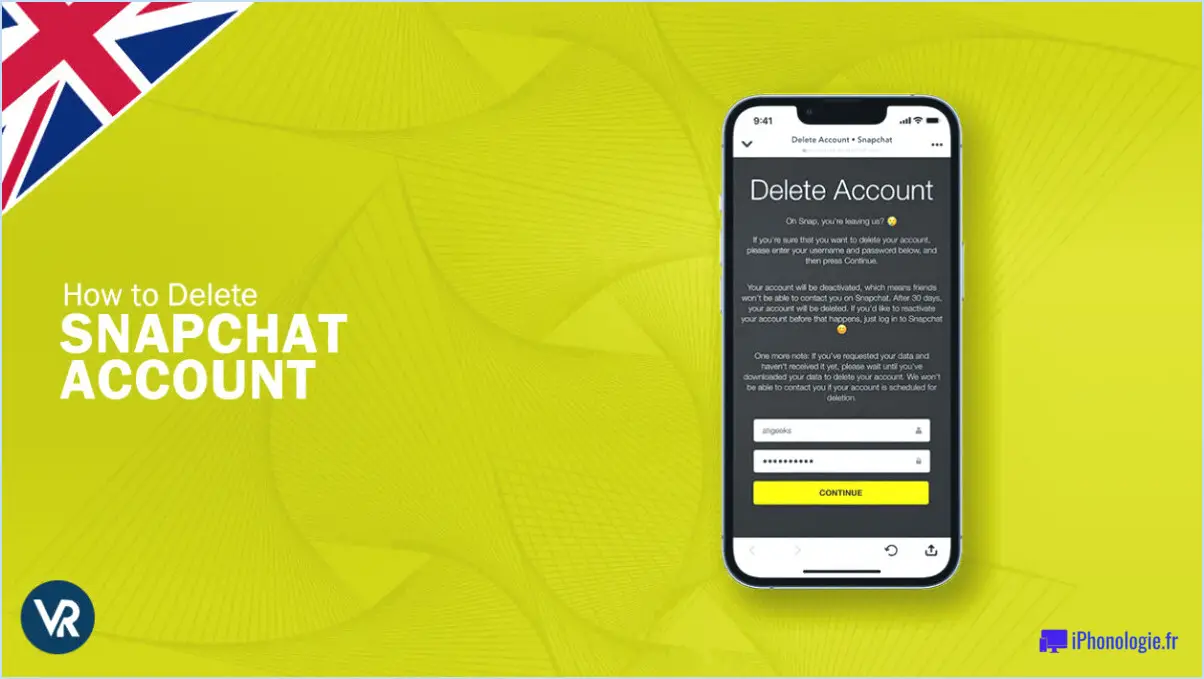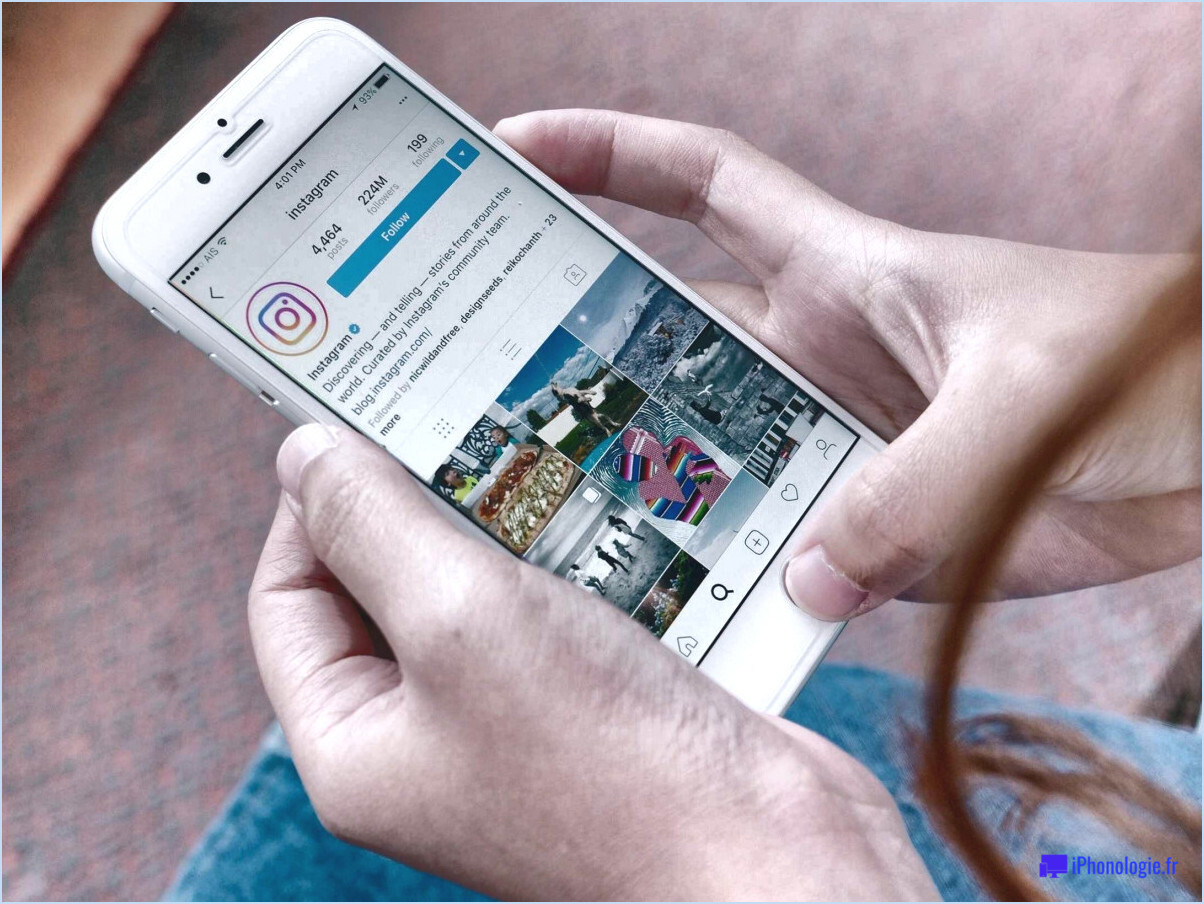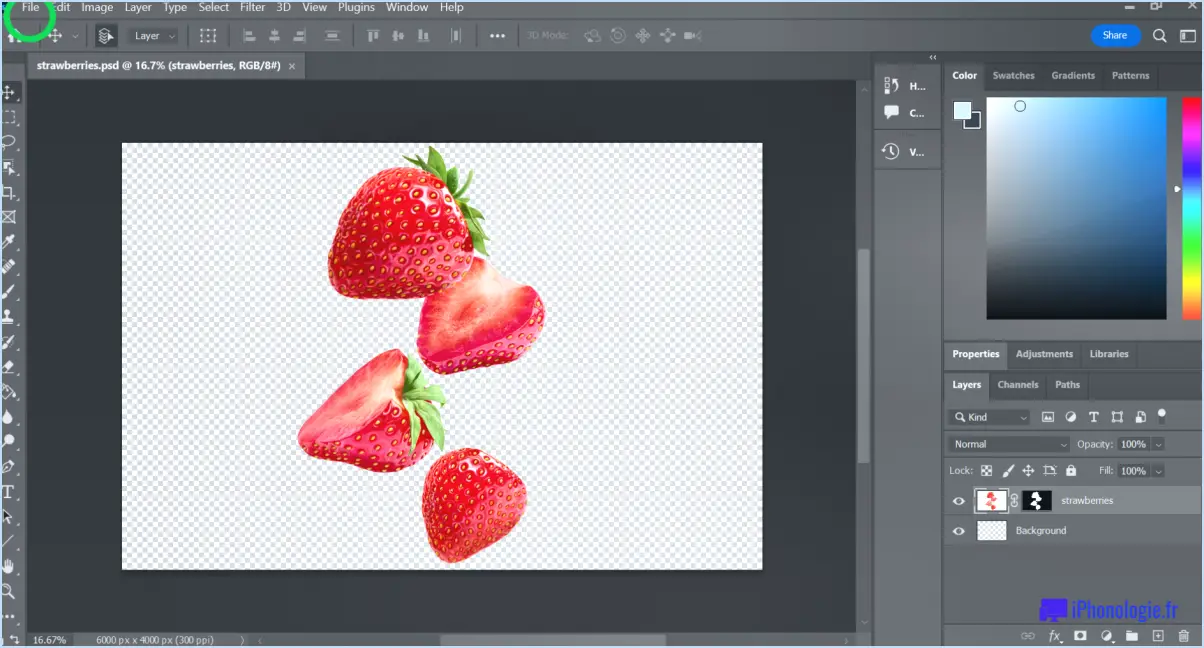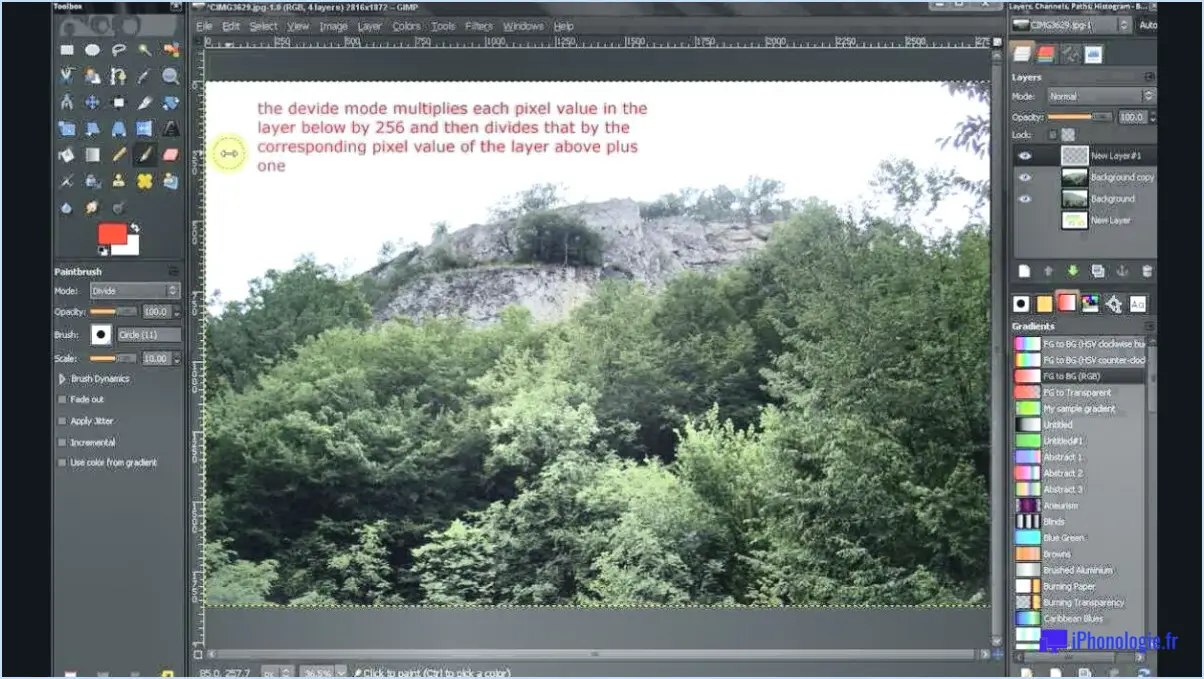Peut-on redimensionner des images dans gimp?
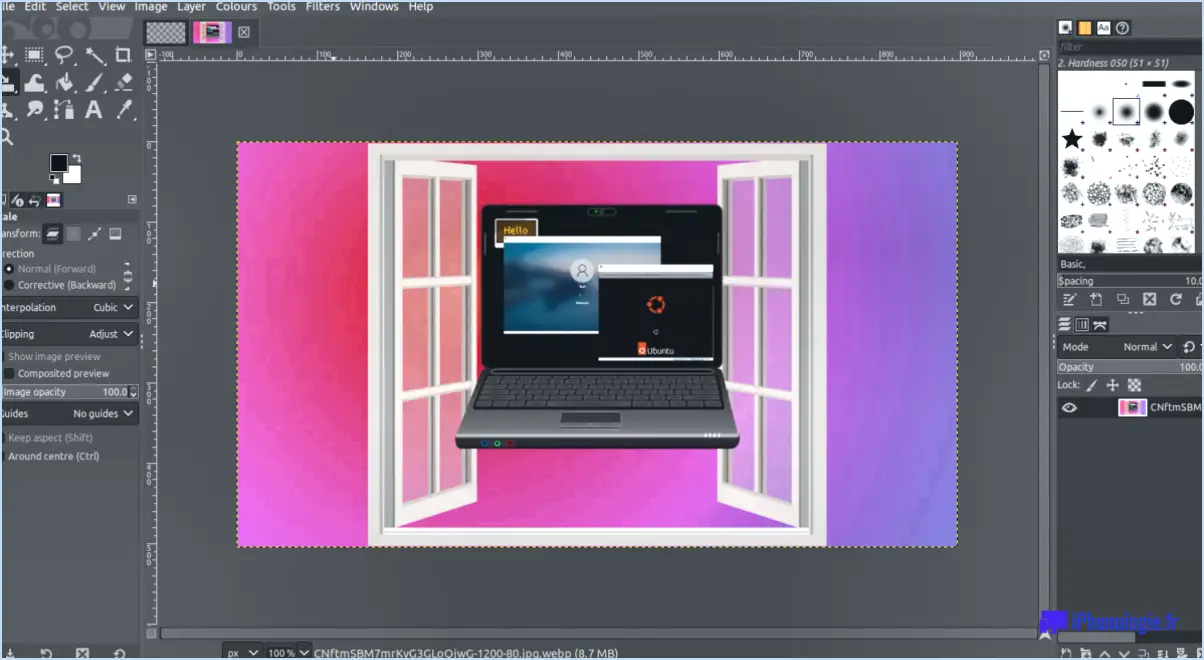
Oui, il est possible de redimensionner des images dans GIMP. Pour commencer le processus, vous devez sélectionner l'image que vous souhaitez redimensionner. Une fois l'image sélectionnée, vous pouvez procéder au redimensionnement.
Pour redimensionner l'image, accédez au menu supérieur et cliquez sur "Image". De là, sélectionnez l'option "Redimensionner l'image", qui ouvrira une nouvelle fenêtre dédiée à l'ajustement de la taille de l'image.
Dans la fenêtre "Scale Image", vous remarquerez plusieurs champs et options permettant de modifier les dimensions de votre image. Vous avez la possibilité de spécifier soit la largeur, soit la hauteur de l'image tout en conservant son rapport d'aspect d'origine. Vous pouvez également ajuster les deux dimensions simultanément si vous le souhaitez.
Pour conserver le rapport hauteur/largeur, il est essentiel de s'assurer que l'icône "Chaîne" située à côté des champs de largeur et de hauteur est liée. Cette icône ressemble à un maillon de chaîne et indique que toute modification apportée à l'une des dimensions affectera proportionnellement l'autre.
Lorsque vous êtes prêt à redimensionner l'image, saisissez la valeur de largeur ou de hauteur souhaitée dans le champ correspondant. Les unités de mesure peuvent être choisies dans une liste déroulante, comme les pixels, les pouces ou les centimètres. Une fois que vous avez défini les dimensions à votre convenance, il vous suffit de cliquer sur le bouton "Scale" pour lancer le processus de redimensionnement.
Il est important de noter que lorsque vous redimensionnez une image, vous modifiez ses dimensions et non sa taille de fichier. Par conséquent, la taille du fichier peut varier en fonction des dimensions obtenues et du contenu de l'image.
En suivant ces étapes, vous pouvez redimensionner des images avec GIMP. N'oubliez pas d'enregistrer votre image modifiée avec un nouveau nom de fichier afin de préserver le fichier original. Il est conseillé de conserver des copies de sauvegarde de l'image originale afin d'éviter toute perte de données ou détérioration de la qualité lors de modifications ultérieures.
Comment redimensionner et faire glisser une image dans GIMP?
Pour redimensionner une image dans GIMP, vous pouvez suivre les étapes suivantes :
- Allez à Image > Mettre à l'échelle l'image. La fenêtre de mise à l'échelle de l'image s'ouvre.
- Dans la fenêtre Scale Image, vous trouverez des options permettant de définir la largeur et la hauteur souhaitées de l'image. Vous pouvez soit saisir manuellement les valeurs, soit utiliser les curseurs pour ajuster les dimensions.
- Une fois que vous avez défini la largeur et la hauteur souhaitées, cliquez sur le bouton Échelle pour redimensionner l'image en conséquence. GIMP redimensionnera l'image en conséquence.
Pour faire glisser une image dans GIMP, vous pouvez utiliser l'outil Transformation libre. Voici comment procéder :
- Allez à Image > Transformer > Transformation libre. La fenêtre de transformation libre s'ouvre.
- Dans la fenêtre Free Transform, vous verrez une sélection d'outils, tels qu'une flèche ou un outil de déplacement. Sélectionnez l'outil qui vous convient.
- Cliquez et faites glisser l'image à l'aide de l'outil sélectionné pour la déplacer à l'endroit souhaité sur la toile.
N'oubliez pas d'enregistrer vos modifications après avoir redimensionné ou fait glisser l'image afin de préserver les modifications.
Comment redimensionner les images?
Le redimensionnement des images peut être réalisé par différentes méthodes. Si un programme de retouche photo tel que Photoshop ou GIMP est installé sur votre ordinateur, vous pouvez utiliser leurs fonctions intégrées pour redimensionner les images. Ces puissants outils logiciels permettent un contrôle précis des dimensions, de la résolution et du format de fichier.
Les outils en ligne constituent également une option pratique et accessible pour redimensionner les images. Des sites web tels que resizr.com et imgresize.com vous permettent de télécharger vos images et d'en ajuster facilement la taille. Ces plateformes offrent souvent des fonctionnalités supplémentaires telles que le recadrage, la compression et la conversion de format, vous offrant ainsi une solution complète en un seul endroit.
Lorsque vous redimensionnez des images, il est important de respecter le rapport hauteur/largeur afin d'éviter les distorsions. N'oubliez pas d'enregistrer une copie de l'image originale afin de préserver sa qualité et d'éviter des modifications irréversibles. En utilisant un logiciel de retouche photo ou des outils de redimensionnement en ligne, vous pouvez facilement redimensionner vos images en fonction de vos besoins spécifiques.
Comment redimensionner une image dans GIMP sans la mettre à l'échelle?
Pour redimensionner une image sans changer d'échelle dans GIMP, suivez les étapes suivantes :
- Sélectionnez l'image que vous souhaitez redimensionner.
- Repérez la barre d'outils et choisissez l'outil Transformation libre.
- Une boîte de délimitation avec des poignées apparaît autour de l'image.
- Pour redimensionner l'image, cliquez sur l'une des poignées de la boîte englobante et faites-la glisser.
- Le fait de faire glisser les poignées d'angle permet de conserver le rapport hauteur/largeur, tandis que le fait de faire glisser les poignées latérales permet un redimensionnement indépendant.
- Relâchez le bouton de la souris lorsque vous avez atteint la taille souhaitée.
- Enfin, cliquez en dehors de l'image ou appuyez sur la touche Entrée pour appliquer les modifications.
En utilisant l'outil de transformation libre dans GIMP, vous pouvez facilement redimensionner votre image sans la mettre à l'échelle.
Comment effectuer une transformation libre dans GIMP?
Pour effectuer une transformation libre dans GIMP, plusieurs options sont disponibles. Tout d'abord, vous pouvez utiliser la fonction pratique raccourcis clavier pour des transformations rapides. Par exemple, en appuyant sur Maj+T active l'outil Échelle, qui permet de redimensionner la sélection de manière proportionnelle. Vous pouvez également utiliser la touche Outil de transformation en le sélectionnant dans la boîte à outils. Une fois sélectionné, cliquez et faites glisser les coins de la boîte de sélection pour redimensionner ou faire pivoter l'image librement. Cette méthode intuitive offre une grande souplesse dans la transformation de vos images.
Comment redimensionner un objet?
Pour redimensionner un objet, plusieurs possibilités s'offrent à vous. Tout d'abord, vous pouvez utiliser la transformation "échelle". Cette technique permet d'ajuster la taille de l'objet en appliquant un facteur spécifique dans les directions x et y. Cette méthode permet d'agrandir ou de réduire proportionnellement les dimensions de l'objet. Une autre approche est la transformation "translate", qui permet de redimensionner l'objet en le déplaçant sur la base d'un vecteur donné. Cette technique permet de repositionner l'objet tout en conservant sa taille d'origine. L'expérimentation de ces transformations offre une certaine souplesse dans le redimensionnement des objets.
Comment redimensionner une sélection?
Pour redimensionner une sélection, vous pouvez utiliser deux méthodes principales :
- Faire glisser la bordure de la sélection: Utilisez l'outil de sélection de votre logiciel d'édition. Cliquez et maintenez l'outil sur l'un des bords de la bordure de sélection, puis faites-la glisser jusqu'à la taille souhaitée. Cette méthode vous permet d'ajuster manuellement la sélection à l'œil.
- Commande Transformer la sélection: Recherchez la commande Transformer la sélection dans le menu ou la barre d'outils de votre logiciel d'édition. Sélectionnez cette option et une boîte de dialogue apparaît. Vous pouvez y saisir les valeurs spécifiques de la nouvelle largeur et de la nouvelle hauteur de la sélection, ce qui permet un redimensionnement précis.
Ces techniques offrent une certaine souplesse dans le redimensionnement des sélections, ce qui vous permet d'obtenir les dimensions souhaitées avec précision. N'oubliez pas d'explorer les caractéristiques et les fonctions spécifiques de votre logiciel d'édition pour une personnalisation plus poussée.