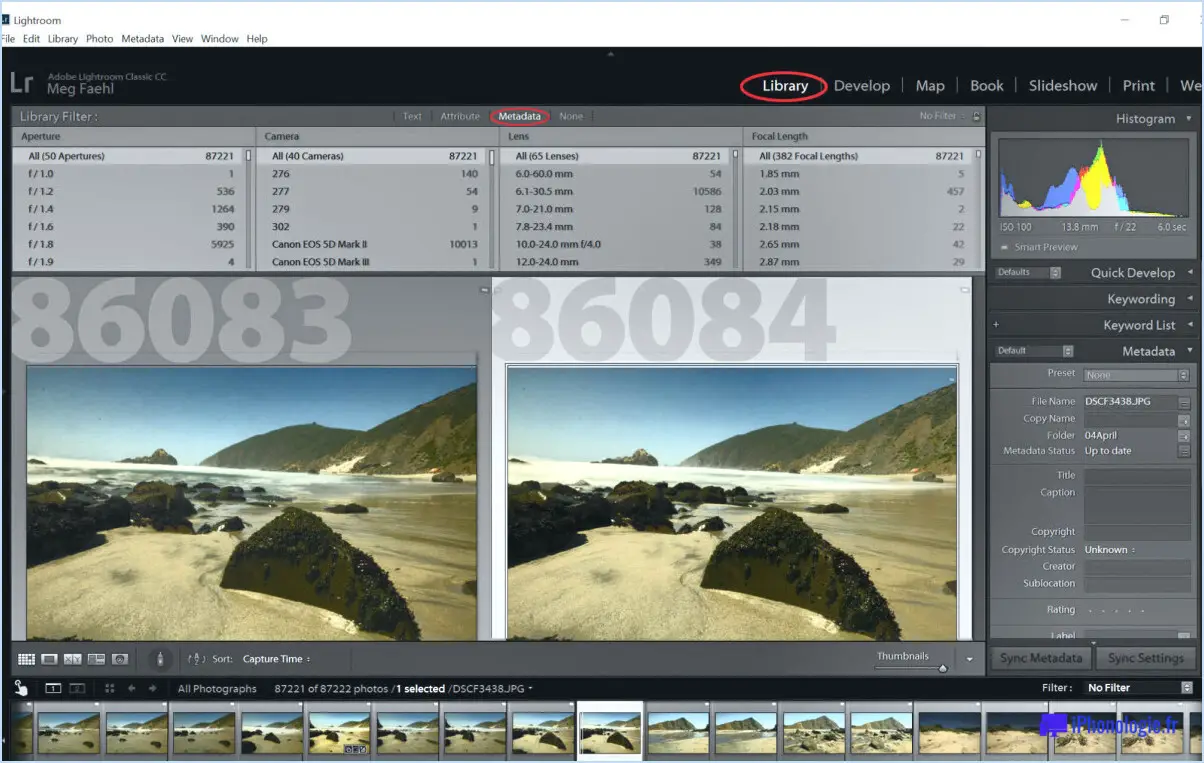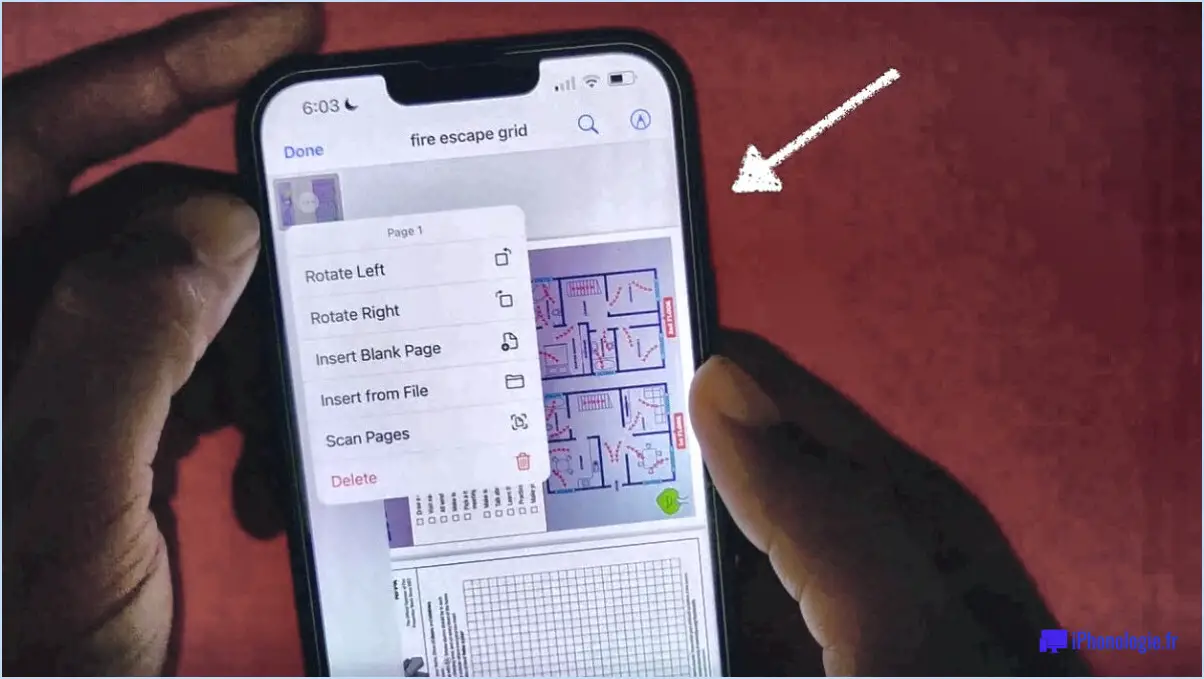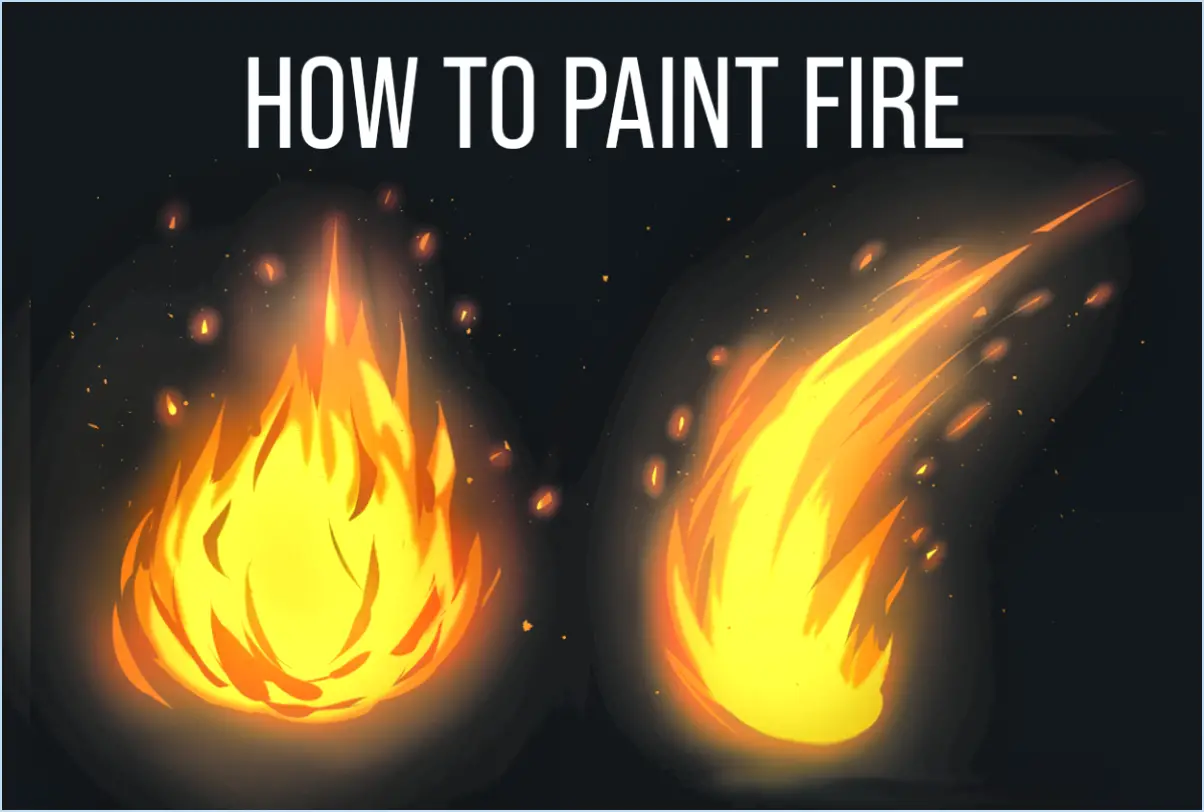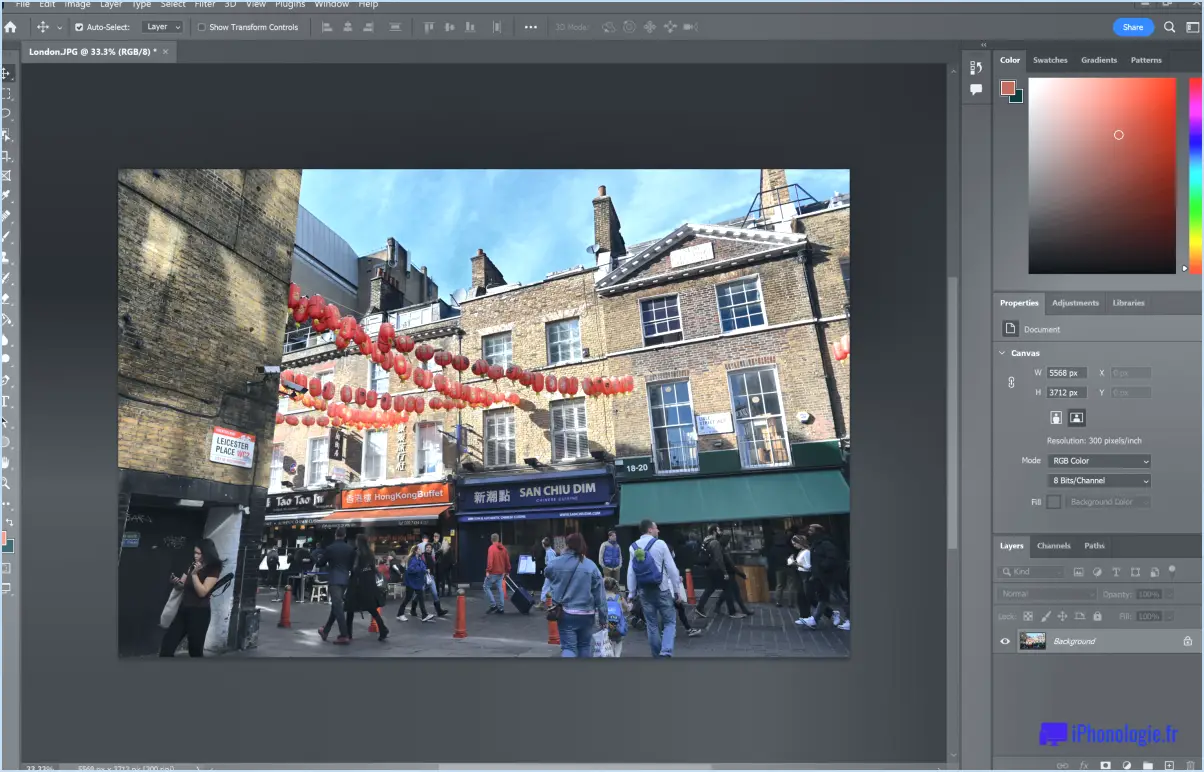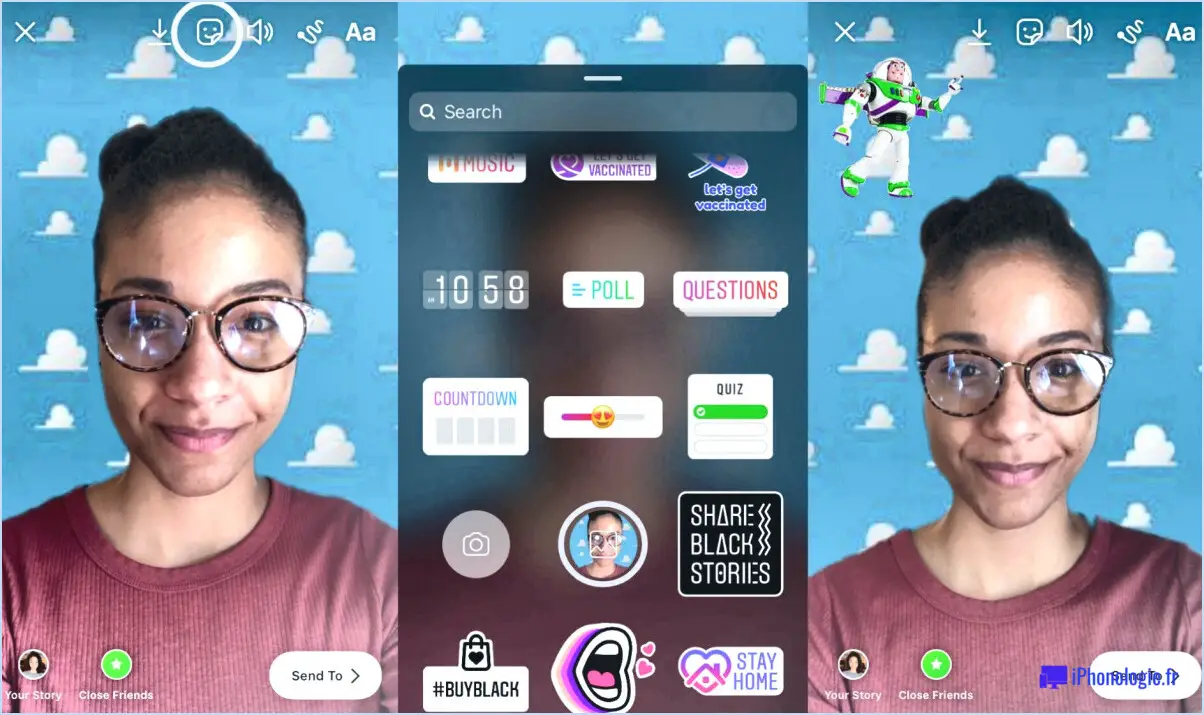Comment réinitialiser les brosses dans photoshop?
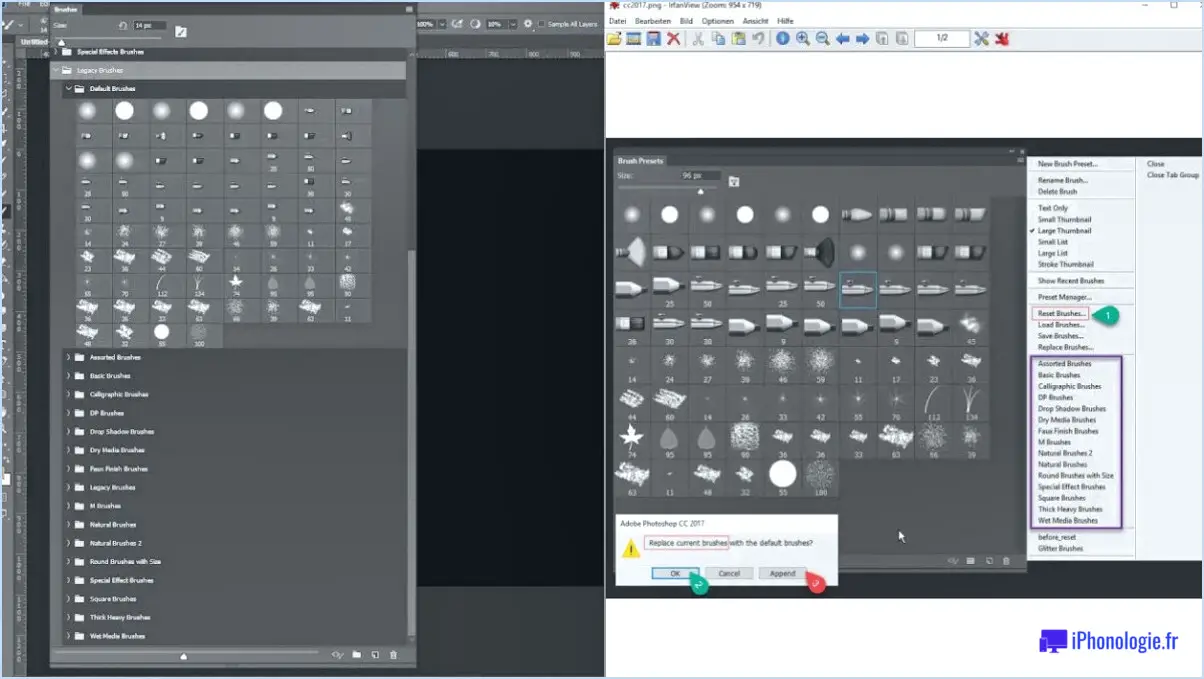
Pour réinitialiser les brosses dans Photoshop, vous pouvez facilement suivre les étapes suivantes pour une expérience transparente :
- Ouvrez Photoshop : Lancez l'application Photoshop sur votre ordinateur. Si un document spécifique est ouvert, vous pouvez toujours réinitialiser les brosses sans le fermer.
- Sélectionnez la brosse : Localisez la brosse que vous souhaitez réinitialiser. Photoshop propose un large éventail d'options de pinceau, n'hésitez donc pas à explorer et à expérimenter jusqu'à ce que vous trouviez celle que vous souhaitez réinitialiser.
- Accéder aux options de l'extrémité de la brosse : Une fois que vous avez sélectionné la brosse, recherchez la barre d'options en haut de la fenêtre de Photoshop. Cette barre contient divers paramètres liés à l'outil sélectionné. Dans la barre d'options, vous trouverez une petite icône de roue dentée, qui représente les options d'embout de pinceau.
- Cliquez sur les options de l'extrémité du pinceau : Cliquez sur l'icône de la roue dentée pour ouvrir la boîte de dialogue Options de l'embout du pinceau. Cette boîte de dialogue vous permet de personnaliser divers aspects du pinceau, tels que sa forme, sa taille, sa dureté et son espacement.
- Choisissez l'option de réinitialisation : Dans la boîte de dialogue Options de la pointe du pinceau, vous trouverez une série de paramètres. Recherchez l'option "Réinitialiser", qui devrait être affichée en évidence. En sélectionnant cette option, vous réinitialiserez la brosse à ses paramètres par défaut.
- Confirmez et fermez : Après avoir sélectionné l'option Réinitialiser, cliquez sur le bouton "OK" pour appliquer les modifications et fermer la boîte de dialogue Options de l'extrémité de la brosse. Votre pinceau est maintenant réinitialisé à ses paramètres d'origine.
En suivant ces étapes, vous pouvez réinitialiser sans effort les brosses dans Photoshop. Vous pouvez ainsi revenir aux paramètres par défaut, ce qui vous permet de prendre un nouveau départ pour vos projets créatifs.
N'oubliez pas que la réinitialisation des brosses peut être utile si vous avez apporté des modifications importantes à une brosse et que vous souhaitez la ramener à son état d'origine ou si vous souhaitez simplement expérimenter différents paramètres de brosse sans perdre vos brosses personnalisées.
Comment réinitialiser les raccourcis de Photoshop?
Pour réinitialiser les raccourcis Photoshop, procédez comme suit :
- Ouvrez Photoshop et accédez au menu "Fichier".
- Dans le menu déroulant, choisissez "Préférences".
- Dans la fenêtre des préférences, recherchez et sélectionnez l'onglet "Touches".
- Sous la rubrique "Raccourcis", vous trouverez un bouton intitulé "Réinitialiser tous les raccourcis". Cliquez dessus.
- Une boîte de dialogue de confirmation apparaît. Si vous êtes sûr de vouloir réinitialiser les raccourcis, cliquez sur "OK".
- Maintenant, vous pouvez réinitialiser sélectivement des raccourcis spécifiques si vous le souhaitez. Choisissez simplement les raccourcis que vous souhaitez réinitialiser dans la liste fournie.
- Enfin, cliquez sur le bouton "Réinitialiser" pour réinitialiser les raccourcis sélectionnés.
En suivant ces étapes, vous pourrez rétablir les paramètres par défaut de vos raccourcis Photoshop. N'oubliez pas de personnaliser à nouveau les raccourcis en fonction de vos préférences une fois la réinitialisation terminée.
Comment réparer l'outil pinceau dans Photoshop?
Pour réparer l'outil pinceau dans Photoshop, vous avez plusieurs possibilités. Tout d'abord, vous pouvez accéder à la barre d'options du pinceau en allant dans la barre d'options des outils et en sélectionnant l'option "pinceau". Vous pourrez alors ajuster la taille, la forme et la dureté de votre pinceau. Vous pouvez également cliquer sur l'icône "pinceau" dans la barre d'outils, ce qui ouvrira également la barre d'options du pinceau. Dans cette barre, vous pouvez effectuer les ajustements nécessaires à la taille, à la forme et à la dureté de votre pinceau. Ces méthodes vous permettent de personnaliser les paramètres de votre pinceau dans Photoshop.
Existe-t-il une brosse de restauration dans Photoshop?
Oui, Photoshop dispose d'une brosse de restauration. Cet outil pratique se trouve dans le panneau des outils, plus précisément dans la catégorie des pinceaux. Le pinceau de restauration est une fonction puissante qui permet de retoucher et de restaurer des images avec précision et contrôle. Grâce à ce pinceau, vous pouvez réparer les imperfections, supprimer les taches ou restaurer les zones endommagées dans les photographies ou les œuvres d'art numériques.
Les principales caractéristiques du pinceau de restauration dans Photoshop sont les suivantes :
- Capacités de cicatrisation : Le pinceau de restauration intègre des algorithmes de guérison avancés, ce qui vous permet de supprimer sans effort les éléments indésirables ou les imperfections d'une image.
- Options de personnalisation : Vous avez la possibilité d'ajuster la taille, la dureté et l'opacité du pinceau, ce qui garantit une restauration précise en fonction de vos besoins spécifiques.
- Source d'échantillonnage : La brosse de restauration échantillonne intelligemment les pixels ou les zones à proximité, les mélangeant de manière transparente avec la zone ciblée, ce qui permet d'obtenir une restauration d'aspect naturel.
- Compatibilité : Le pinceau de restauration est compatible avec les différents formats de fichiers pris en charge par Photoshop, ce qui vous permet de restaurer des images indépendamment de leur source ou de leur format.
En exploitant le pinceau de restauration dans Photoshop, vous pouvez améliorer la qualité et l'apparence de vos images, en leur donnant un aspect poli et professionnel.
Comment réinitialiser mon pinceau?
Si vous rencontrez des problèmes avec votre pinceau et qu'il ne répond pas, une simple réinitialisation peut suffire. Pour réinitialiser votre pinceau, suivez les étapes suivantes :
- Localisez le bouton d'alimentation : Identifiez le bouton d'alimentation de votre brosse. Il se trouve généralement sur le manche ou sur le corps principal de la brosse.
- Appuyez sur le bouton d'alimentation et maintenez-le enfoncé : Appuyez fermement sur le bouton d'alimentation et maintenez-le enfoncé pendant environ 10 secondes. Veillez à maintenir une pression constante pendant toute la durée de l'opération.
- Relâchez le bouton d'alimentation : Après l'avoir maintenu pendant 10 secondes, relâchez le bouton d'alimentation.
- Vérifiez la réponse : Une fois la réinitialisation terminée, essayez d'appuyer à nouveau sur le bouton d'alimentation pour voir si votre brosse répond maintenant.
En effectuant cette réinitialisation, vous donnez à votre brosse une chance de se recalibrer et de résoudre les problèmes temporaires qu'elle a pu rencontrer. N'oubliez pas de consulter le manuel d'utilisation de votre brosse pour obtenir des instructions spécifiques adaptées à votre appareil.
Pourquoi mon outil de brossage s'efface-t-il?
Si votre outil pinceau efface au lieu de peindre, il peut y avoir plusieurs raisons à cela. Tout d'abord, vérifiez si vous avez installé l'outil pinceau correctement. Assurez-vous qu'il est installé en tant que plugin externe et qu'il est activé dans vos préférences. Si vous l'avez fait, mais que le problème persiste, veuillez nous en informer dans les commentaires ci-dessous. Il est essentiel de fournir des détails spécifiques sur votre logiciel, la version et tous les messages d'erreur que vous rencontrez pour nous aider à résoudre le problème efficacement.
Comment inverser l'outil de brosse d'historique?
Pour inverser l'outil de brosse de l'historique, vous pouvez utiliser un simple raccourci clavier combiné à une action de la souris. Voici comment procéder :
- Maintenez la touche Alt enfoncée sous Windows ou la touche Option sous Mac.
- Tout en maintenant la touche, utilisez la souris pour faire glisser le pinceau dans la zone dans la direction opposée de la course prévue.
En suivant ces étapes, vous pouvez effectivement inverser les actions effectuées à l'aide de l'outil de brosse d'historique dans un logiciel de retouche d'image. N'oubliez pas que la touche Alt (Windows) ou Option (Mac) agit comme un modificateur qui vous permet d'exécuter d'autres fonctions ou d'inverser certaines actions. Cette technique vous offre souplesse et contrôle lorsque vous travaillez avec l'outil de brosse d'historique.
N'oubliez pas de vous entraîner et d'expérimenter cette méthode afin de maîtriser l'utilisation de l'outil de brosse d'historique. Bonne édition !
Qu'est-ce que Ctrl +J dans Photoshop?
Ctrl + J dans Photoshop est un raccourci clavier puissant qui vous permet de dupliquer rapidement le calque courant. En appuyant sur Ctrl + J sur votre clavier, vous pouvez créer une copie exacte du calque sélectionné, ce qui le rend incroyablement utile pour diverses tâches d'édition. Ce raccourci est très utile lorsque vous souhaitez expérimenter différents ajustements ou appliquer des effets spécifiques à un calque sans modifier l'original.
Voici quelques points essentiels concernant Ctrl + J dans Photoshop :
- Raccourci : Ctrl + J
- Fonction : Duplique le calque courant
- Utilisation : En appuyant sur ce raccourci, une copie identique du calque sélectionné est créée au-dessus de l'original.
- Avantages : Permet une édition non destructive, préserve le calque original et facilite la comparaison entre les modifications apportées au calque dupliqué et au calque original.
La maîtrise de raccourcis clavier tels que Ctrl + J peut considérablement améliorer votre efficacité et accélérer votre flux de travail dans Photoshop. La prochaine fois que vous aurez besoin de dupliquer un calque rapidement, essayez Ctrl + J !
Où se trouve l'outil de brosse d'historique?
Le outil pinceau historique se trouve dans la section panneau d'outils situé à droite de votre écran. Le panneau d'outils, qui se trouve généralement dans divers logiciels de conception graphique et d'édition d'images, contient une série d'outils destinés à faciliter votre processus d'édition. Lorsque vous avez besoin d'accéder à l'outil de brosse d'historique, il vous suffit de localiser et de cliquer sur son icône dans le panneau d'outils. Cet outil vous permet d'appliquer de manière sélective des états antérieurs ou des instantanés de votre image à des zones spécifiques, ce qui vous permet d'obtenir les effets souhaités et de restaurer des versions antérieures de votre travail. N'oubliez pas d'enregistrer régulièrement votre progression pour conserver les étapes importantes !