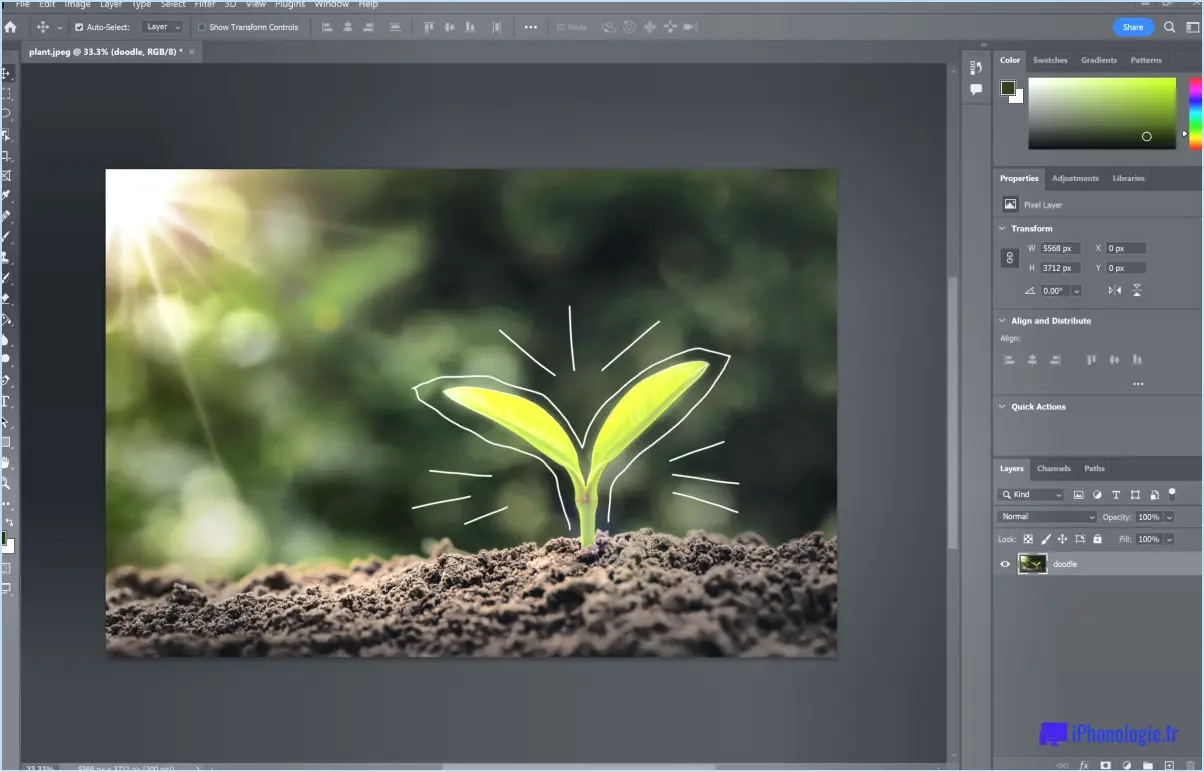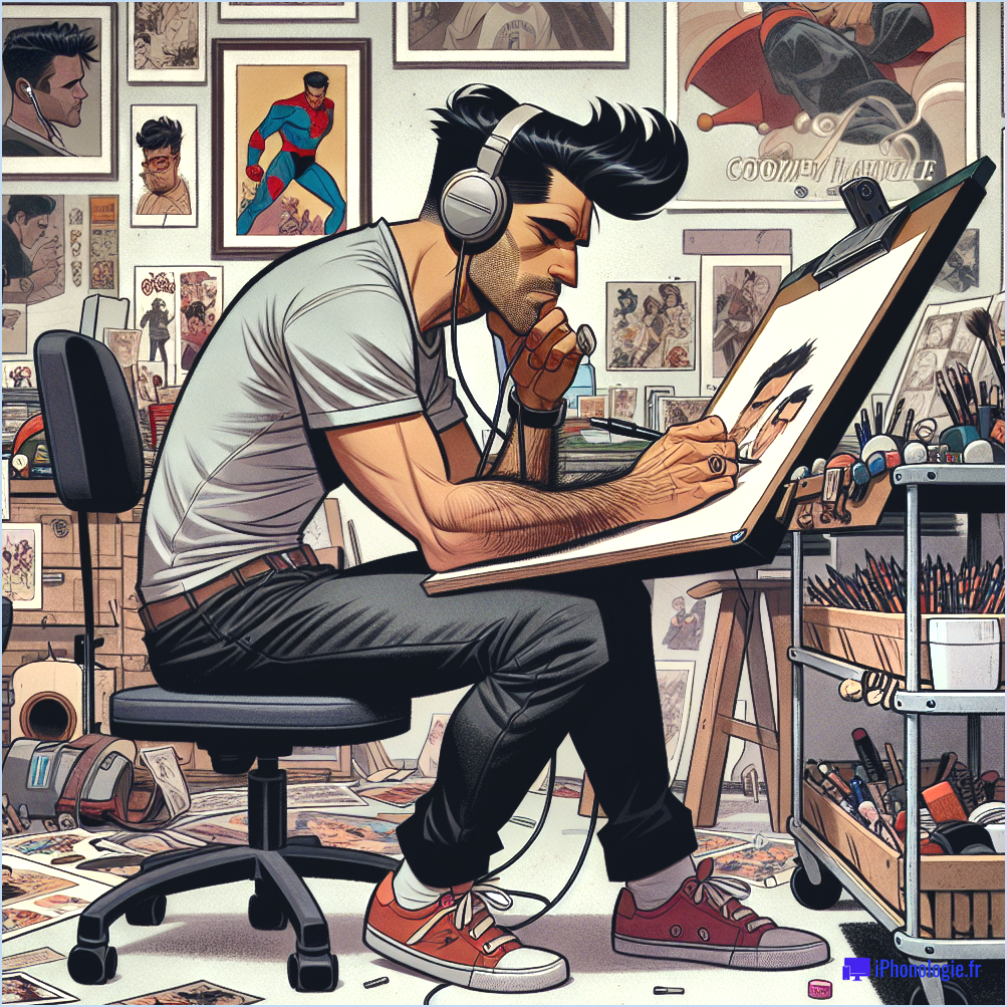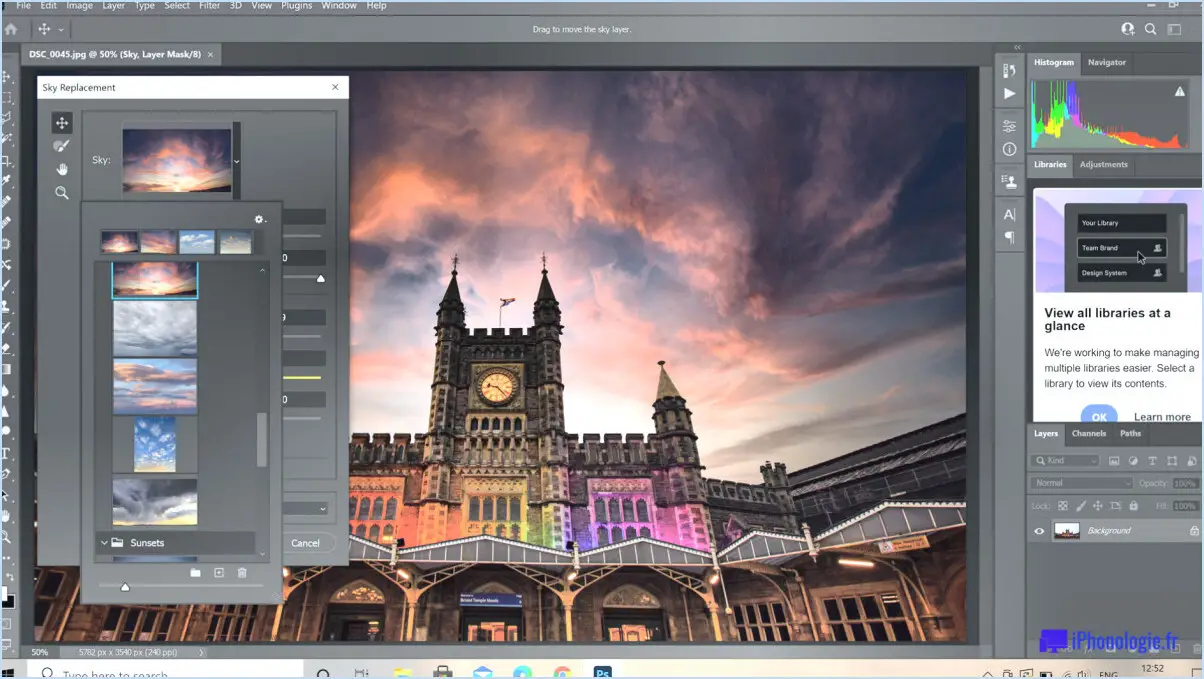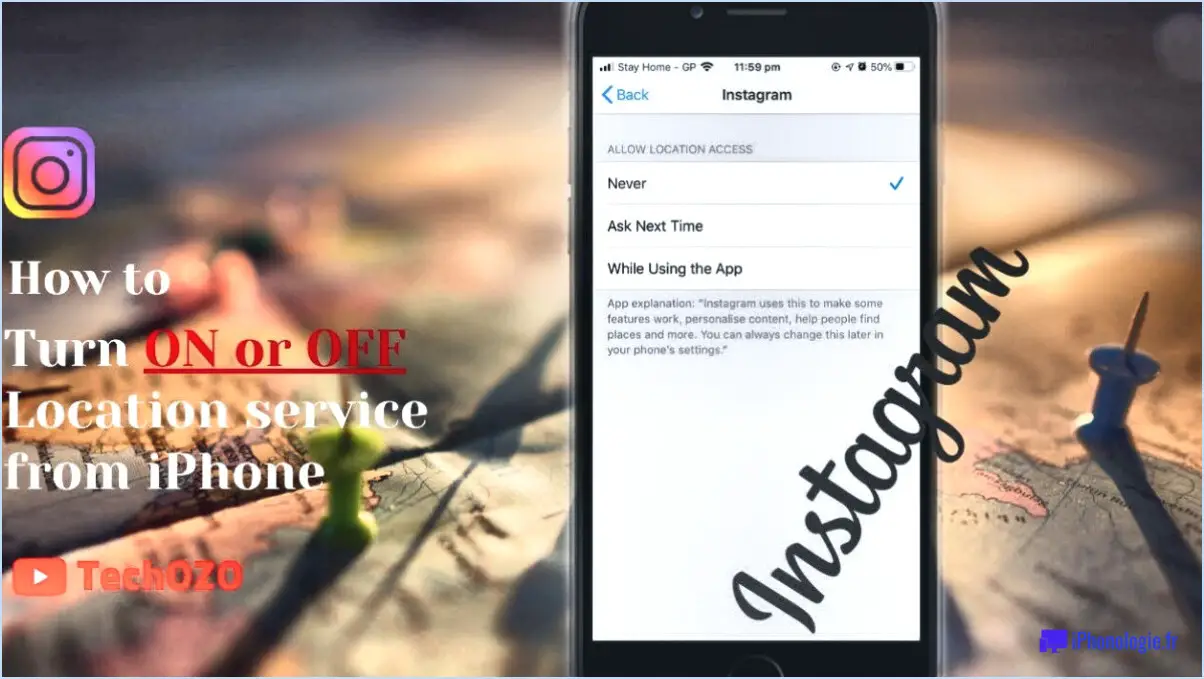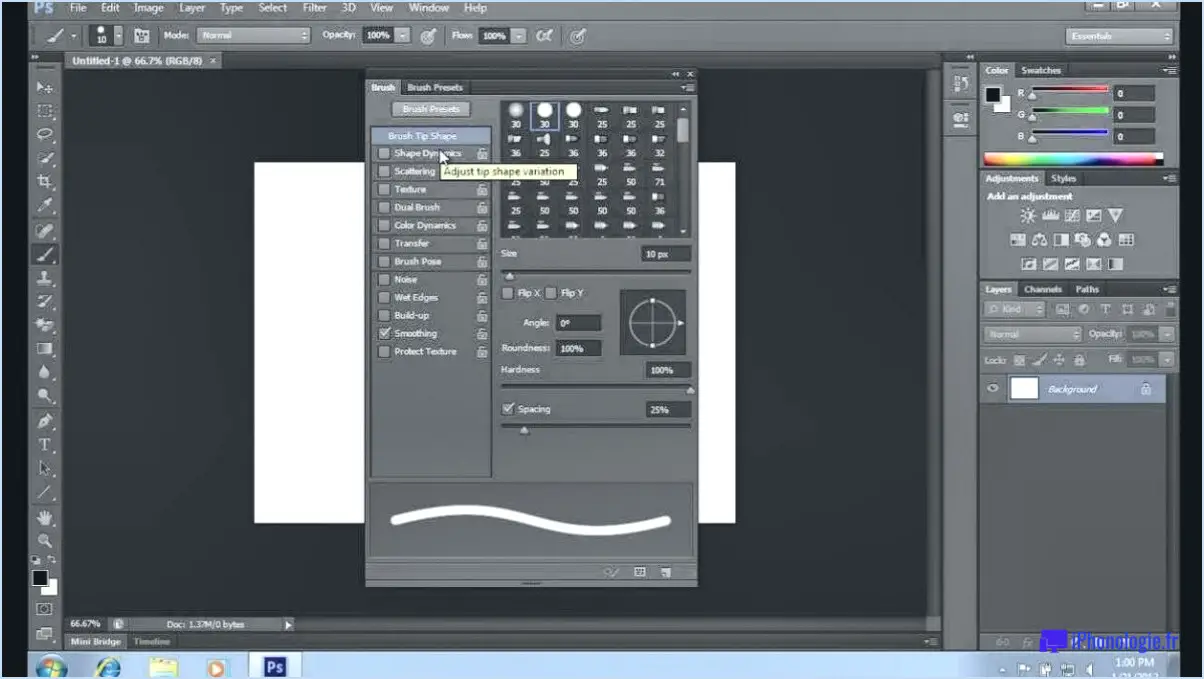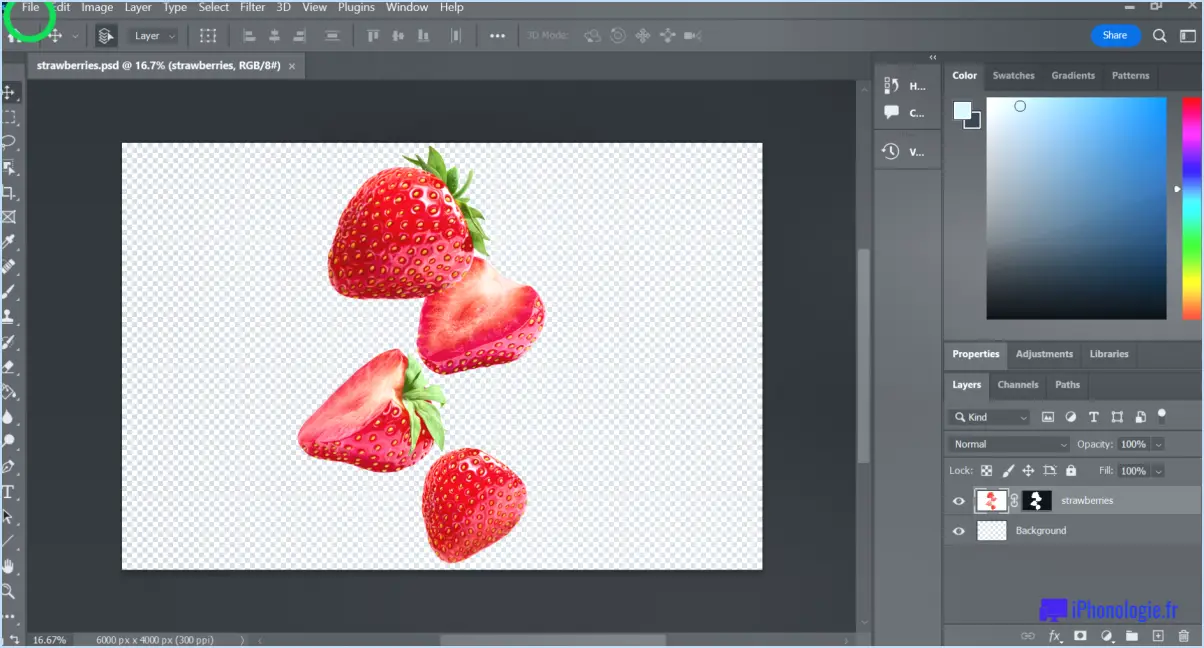Comment relier des points d'ancrage dans illustrator?
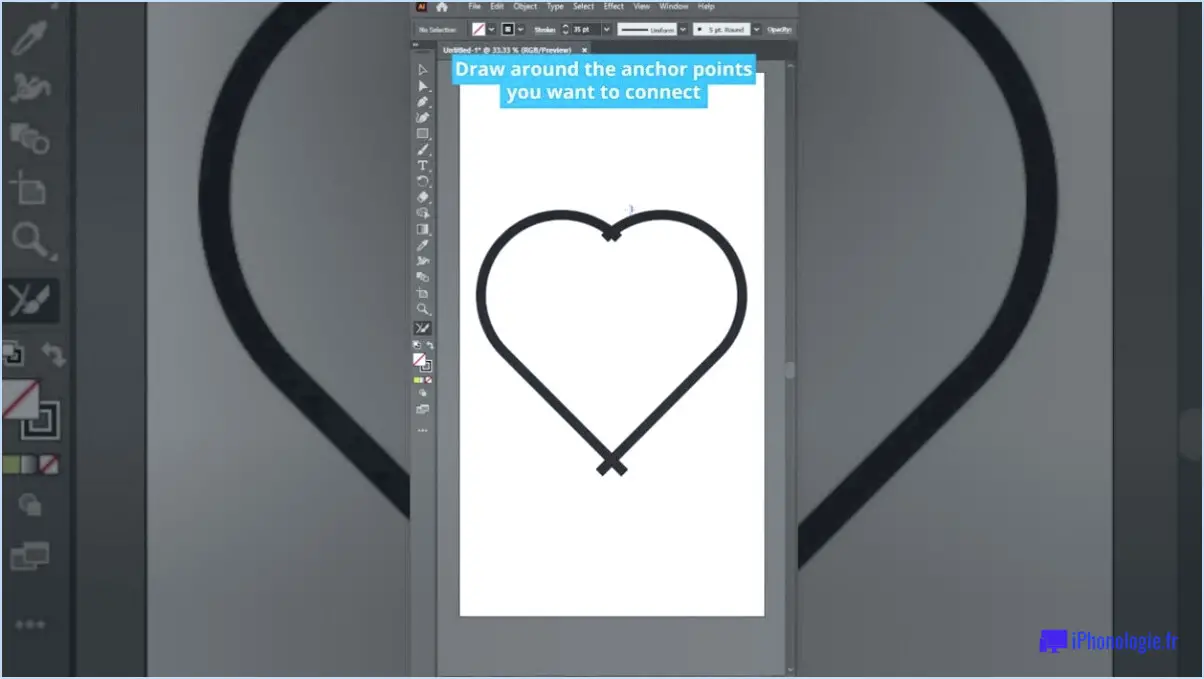
La connexion des points d'ancrage dans Adobe Illustrator est une compétence essentielle pour créer des illustrations vectorielles précises et fluides. Il existe plusieurs méthodes pour y parvenir :
- Utiliser les outils de dessin : Illustrator propose divers outils de dessin tels que le crayon, la plume et la gomme qui peuvent être utilisés pour relier les points d'ancrage. Sélectionnez l'outil souhaité et cliquez sur un point d'ancrage, puis sur l'autre point d'ancrage pour créer un segment de ligne entre eux. Vous pouvez ajuster la forme et la courbure du segment de ligne à l'aide des poignées qui apparaissent sur les points d'ancrage.
- Utiliser des guides ou des lignes de guidage : Des guides ou des lignes de guidage peuvent être utilisés pour aligner les points d'ancrage avec précision. Pour créer un guide, il suffit de faire glisser la règle horizontale ou verticale sur votre planche à dessin. Vous pouvez ensuite accrocher les points d'ancrage aux guides pour garantir un alignement précis. Pour créer des lignes de guidage, sélectionnez l'outil Segment de ligne et tracez une ligne d'un point d'ancrage à l'autre, qui peut servir de référence temporaire pour relier les points.
- Utiliser le panneau Pathfinder : Le panneau Pathfinder d'Illustrator offre un ensemble d'outils utiles pour relier les points d'ancrage. Tout d'abord, sélectionnez les points d'ancrage que vous souhaitez relier à l'aide de l'outil de sélection directe. Allez ensuite dans le panneau Pathfinder et cliquez sur le bouton "Join". Cela créera un chemin lisse et fermé entre les points d'ancrage sélectionnés.
- Appliquez l'outil de construction de formes : L'outil de création de formes dans Illustrator vous permet de fusionner ou de supprimer des points d'ancrage pour créer des formes personnalisées. Il vous suffit de sélectionner les points d'ancrage que vous souhaitez relier, puis de les faire glisser à l'aide de l'outil de construction de formes pour créer une nouvelle forme en fusionnant les points sélectionnés.
- Utiliser les raccourcis clavier : Illustrator propose plusieurs raccourcis clavier qui peuvent accélérer le processus de connexion des points d'ancrage. Par exemple, vous pouvez utiliser la touche Ctrl (Commande sur Mac) pour accéder temporairement à l'outil de sélection directe et faire glisser les points d'ancrage pour les relier rapidement.
N'oubliez pas de sauvegarder régulièrement votre travail et d'expérimenter différentes méthodes afin de trouver celle qui convient le mieux à votre illustration. Avec de la pratique et de l'expérimentation, vous maîtriserez la connexion des points d'ancrage dans Illustrator et créerez des illustrations vectorielles de qualité professionnelle.
Comment joindre des lignes qui se croisent dans Illustrator?
Pour joindre des lignes qui se croisent dans Illustrator, commencez par sélectionner la ligne que vous souhaitez joindre. Ensuite, appuyez sur la combinaison de touches Ctrl+J. Les segments de ligne sélectionnés sont alors réunis en un seul chemin. Vous pouvez également utiliser l'outil Plume pour relier manuellement les extrémités des lignes. Pour ce faire, sélectionnez l'outil Plume et cliquez sur l'une des extrémités, puis cliquez sur l'autre extrémité pour créer un chemin entre elles. Vous pouvez également utiliser l'outil Joindre pour relier des chemins ouverts ou remodeler des chemins existants. Pour utiliser cet outil, sélectionnez les chemins que vous souhaitez joindre et cliquez sur le bouton Joindre dans le panneau Propriétés ou appuyez sur Ctrl+J. Grâce à ces étapes simples, vous pouvez facilement joindre des lignes qui se croisent dans Illustrator.
Quel outil utilisez-vous pour sélectionner des points d'ancrage dans Adobe Illustrator?
Lorsque vous travaillez dans Adobe Illustrator, vous pouvez utiliser différents outils pour sélectionner des points d'ancrage. L'un des outils les plus couramment utilisés est l'outil de sélection. Il vous suffit de cliquer sur le point d'ancrage que vous souhaitez sélectionner à l'aide de l'outil Sélection pour le mettre en évidence. Vous pouvez également utiliser l'outil Sélection directe pour sélectionner des points d'ancrage spécifiques dans un chemin. Vous pouvez également sélectionner plusieurs points d'ancrage à la fois en maintenant la touche Majuscule enfoncée et en cliquant sur chaque point d'ancrage que vous souhaitez sélectionner. Enfin, l'outil Lasso est une option utile pour sélectionner des points d'ancrage dans des chemins ou des formes libres.
Comment tracer un chemin dans Illustrator?
Pour tracer un chemin dans Illustrator, vous pouvez utiliser l'outil Chemin ou le raccourci clavier CMD+F9. Voici comment procéder :
- Sélectionnez l'outil Chemin dans la barre d'outils.
- Cliquez sur le point de départ souhaité sur le canevas.
- Faites glisser le curseur sur le chemin que vous souhaitez créer.
- Relâchez le bouton de la souris pour terminer le chemin.
Vous pouvez également utiliser le raccourci clavier CMD+F9 pour créer un chemin en suivant la même méthode. Grâce à ces étapes, vous pouvez facilement tracer un chemin dans Illustrator.
Comment utiliser l'outil d'ancrage?
Pour utiliser l'outil d'ancrage, suivez ces étapes simples :
- Cliquez sur l'icône de l'ancre dans votre éditeur de texte ou votre constructeur de site web.
- Choisissez l'endroit de la page où vous souhaitez insérer l'ancre.
- Tapez le texte que vous voulez utiliser comme ancre.
- Appuyez sur Entrée ou Retour pour insérer le texte en tant qu'ancre.
Une ancre est généralement utilisée comme lien hypertexte vers une section spécifique d'une page web. En utilisant une ancre, vous pouvez diriger les utilisateurs vers une partie spécifique de la page, ce qui leur permet de trouver plus facilement les informations qu'ils recherchent. Les ancres sont couramment utilisées dans les pages plus longues comportant plusieurs sections, telles que les articles de blog ou les pages de produits. Grâce à l'outil d'ancrage, vous pouvez rapidement créer des liens vers des sections spécifiques, ce qui améliore l'expérience de l'utilisateur sur votre site web.
Comment tracer le contour d'un vecteur dans Illustrator?
Pour tracer le contour d'un vecteur dans Illustrator, utilisez l'outil Contour. Vous pouvez choisir une forme ou en utiliser une de la bibliothèque d'objets. L'outil Contour crée une ligne autour du vecteur. Pour utiliser cet outil, sélectionnez le vecteur, cliquez sur "Objet", puis sur "Chemin" et enfin sur "Trait de contour". Vous pouvez également utiliser la commande "Offset Path" pour créer une copie du vecteur avec un trait de contour. Une fois le contour créé, vous pouvez ajuster le poids du trait, la couleur et d'autres propriétés à l'aide du panneau Trait.
Comment afficher l'accrochage dans Illustrator?
Pour afficher l'accrochage dans Illustrator, vous pouvez utiliser la commande Accrocher à la grille ou les paramètres d'accrochage de l'objet dans le panneau Préférences. Pour utiliser la commande Snap To Grid, allez dans View (Affichage) > Accrocher à la grille ou appuyez sur la combinaison de touches Majuscule + Contrôle + ". Pour configurer les paramètres d'accrochage d'objet, allez dans Édition > Préférences > Sélection & Ancrage Afficher et sélectionner Accrochage d'objets. Cela vous permet de vous accrocher à des points ou à des chemins spécifiques, ce qui facilite l'alignement et le positionnement précis des objets. En outre, vous pouvez utiliser la fonction Guides intelligents pour afficher des guides temporaires qui vous aident à aligner les objets sur d'autres éléments de l'artboard.
Pourquoi ne puis-je pas joindre deux points dans Illustrator?
Dans Illustrator, vous ne pouvez pas joindre deux points directement car ils ne sont pas considérés comme des chemins. Pour joindre des chemins, vous devez d'abord les créer à l'aide de l'outil de sélection des chemins (A). Une fois les chemins créés, vous pouvez utiliser la commande Joindre les chemins (Shift-J) pour relier les segments de chemin. Pour créer un chemin, sélectionnez l'objet et cliquez sur les points d'ancrage à l'aide de l'outil Plume (P). Vous pouvez également utiliser l'outil Shape Builder (Shift-M) pour combiner plusieurs chemins en un seul. N'oubliez pas de sélectionner les trajectoires que vous souhaitez joindre avant d'utiliser la commande Joindre les trajectoires.
Où se trouve l'outil Ajouter un point d'ancrage dans Illustrator 2023?
Pour localiser l'outil Ajouter un point d'ancrage dans Illustrator 2023, il suffit d'aller dans le panneau Outils et de cliquer sur l'onglet Général. L'outil Ajouter un point d'ancrage se trouve dans cet onglet. Vous pouvez également accéder à cet outil en utilisant le raccourci clavier "+" (plus) et en cliquant sur le chemin où vous souhaitez ajouter un point d'ancrage. L'outil Ajouter un point d'ancrage est très utile pour modifier les chemins dans Illustrator, car il vous permet d'ajouter des points d'ancrage supplémentaires pour ajuster la forme du chemin. Cet outil est essentiel pour créer des formes et des illustrations complexes dans Illustrator. N'oubliez pas que l'outil Ajouter un point d'ancrage se trouve dans le panneau Outils sous l'onglet Général dans Illustrator 2023.
Comment corriger les lignes irrégulières dans Illustrator?
Il existe plusieurs façons de corriger les lignes irrégulières dans Illustrator. L'une d'entre elles consiste à utiliser l'outil Canaux. Il vous suffit de cliquer sur le canal que vous souhaitez corriger et de cliquer sur la flèche située à côté. Sélectionnez ensuite la ligne dont vous souhaitez modifier la largeur et cliquez à nouveau sur la flèche. Une autre méthode consiste à utiliser l'outil lisse, qui se trouve dans la barre d'outils. Vous pouvez également ajuster les paramètres d'anticrénelage lors de l'exportation du fichier afin de garantir des bords lisses. N'oubliez pas d'utiliser des images et des graphiques vectoriels de haute qualité pour obtenir les meilleurs résultats.