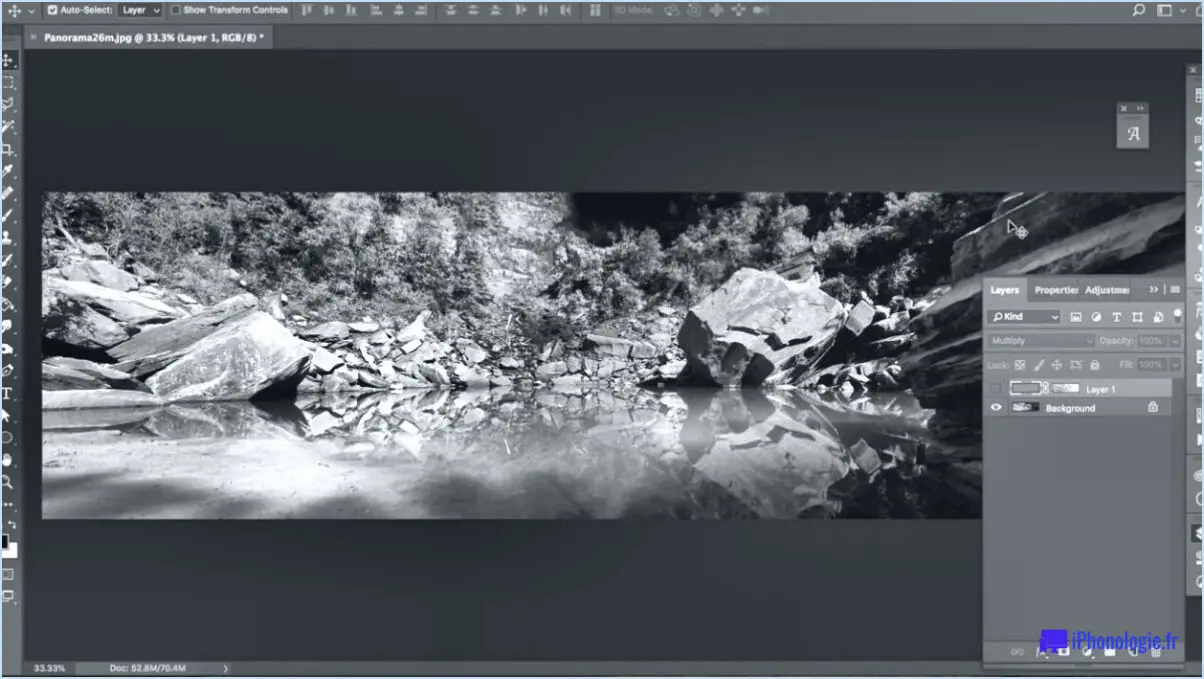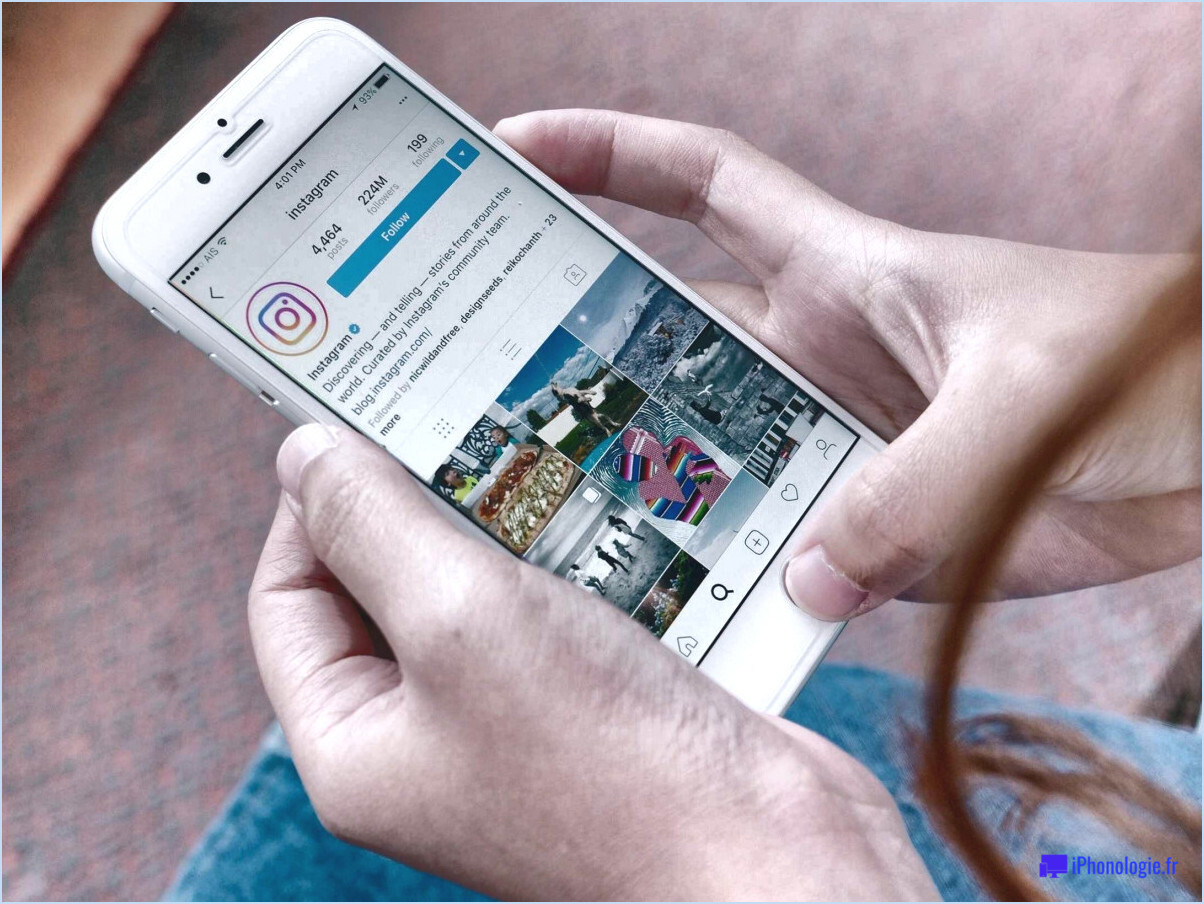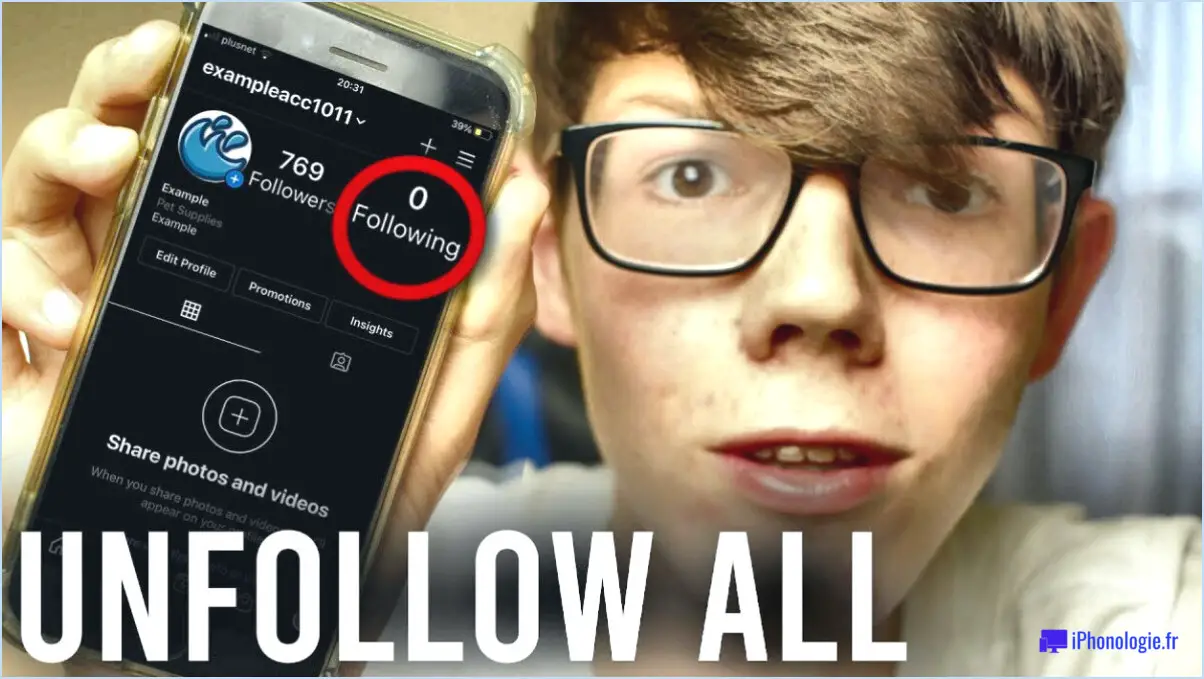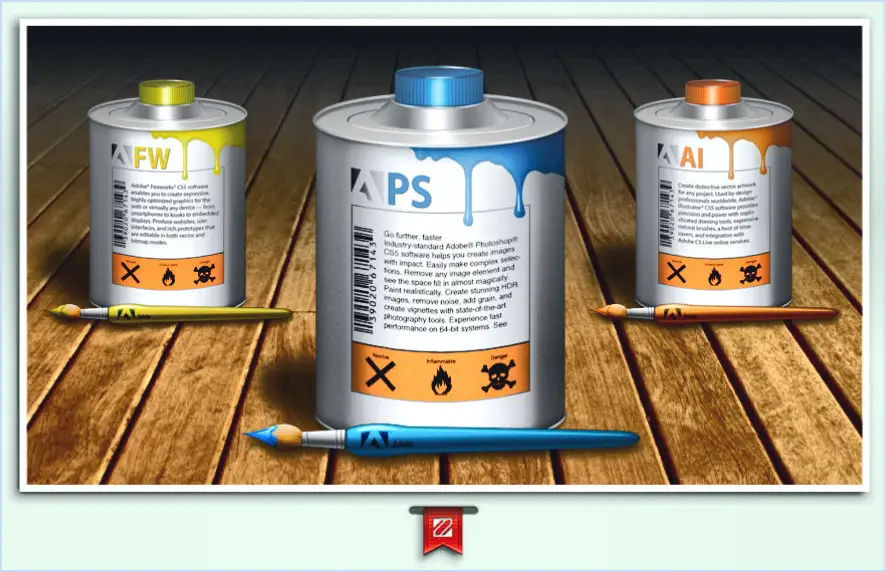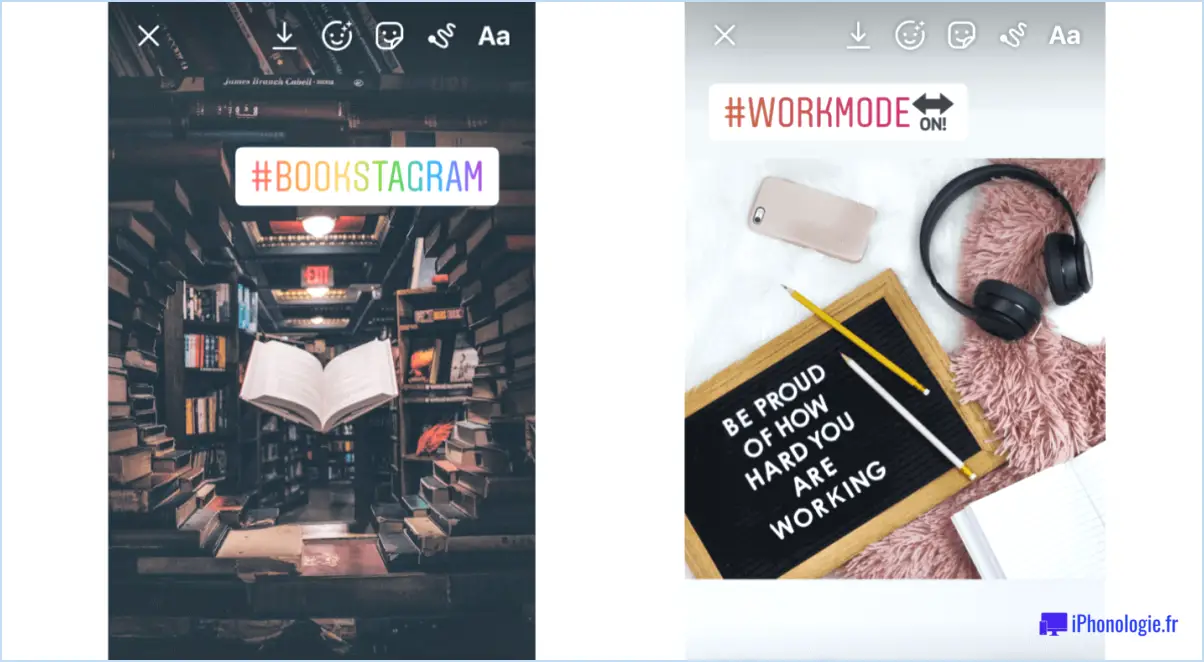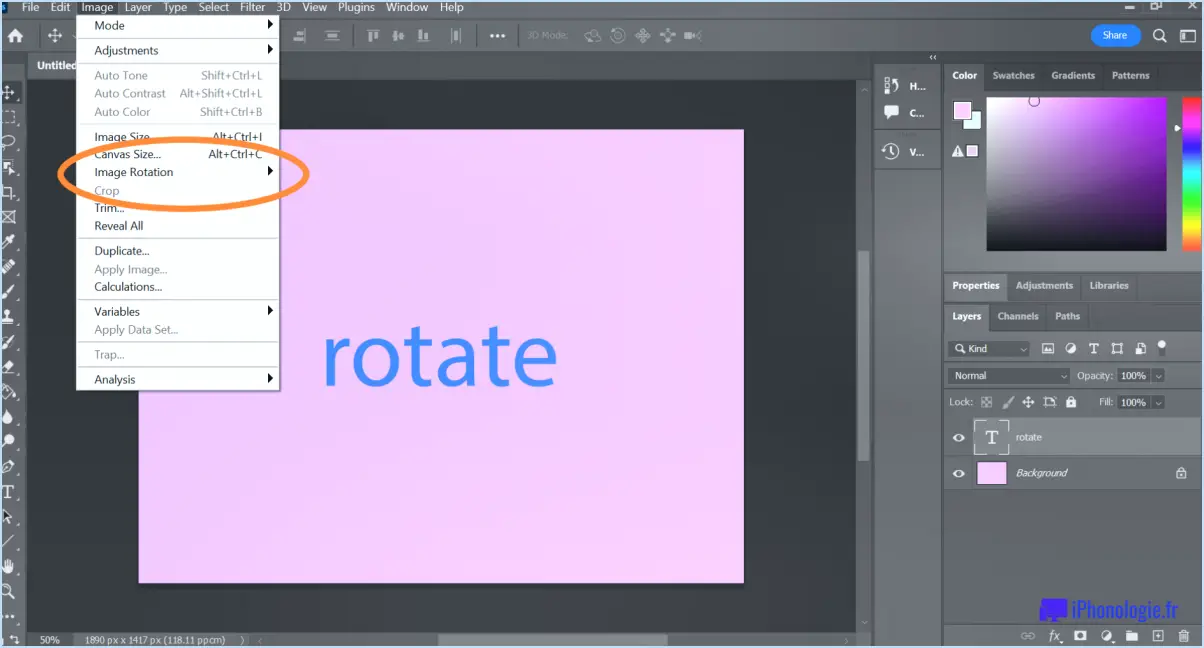Comment sélectionner plusieurs calques dans photoshop ipad?
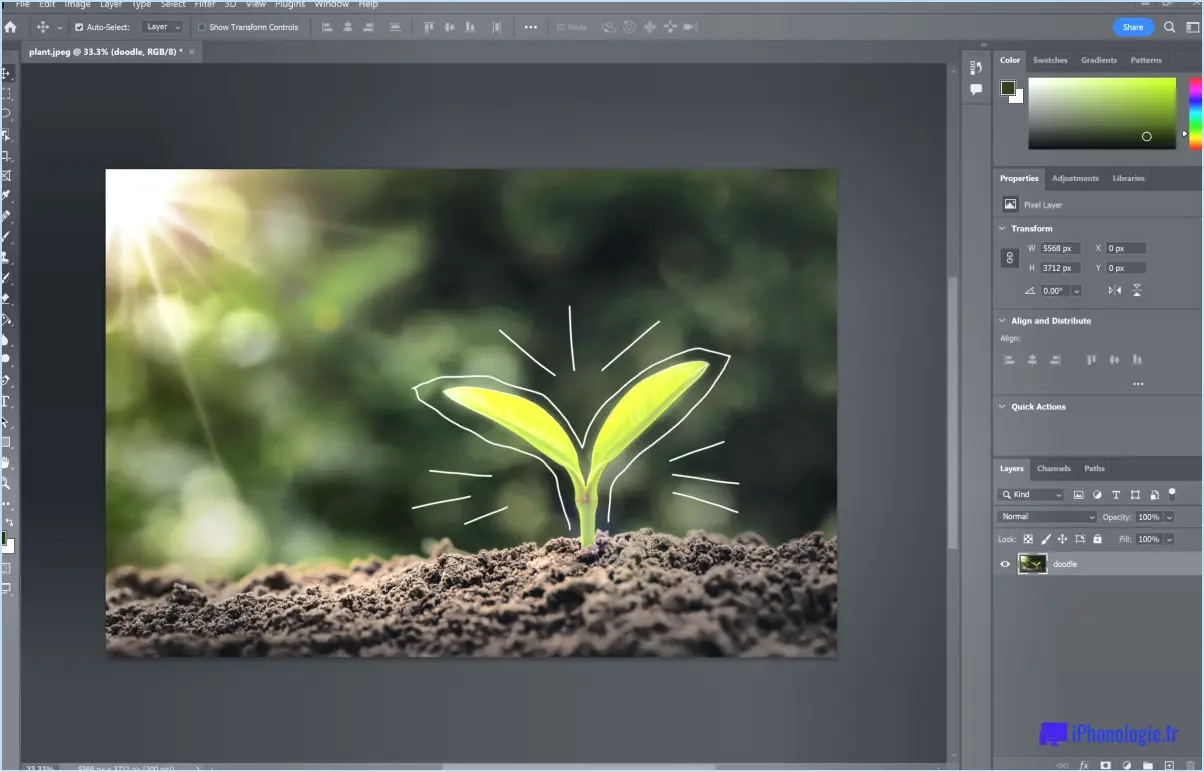
Pour sélectionner plusieurs calques dans Photoshop pour iPad, vous pouvez suivre une méthode simple et efficace. En maintenant la touche Commande de votre clavier enfoncée, vous obtenez la possibilité de sélectionner plusieurs calques simultanément. Voici un guide étape par étape pour vous aider dans cette démarche :
- Lancez Photoshop sur votre iPad et ouvrez le document contenant les calques que vous souhaitez sélectionner.
- Localisez le panneau des calques, auquel vous pouvez accéder en appuyant sur l'icône qui ressemble à trois carrés superposés dans le coin supérieur droit de votre écran.
- Une fois le panneau des calques visible, il affiche une liste de tous les calques de votre document. Prenez le temps d'identifier les calques que vous souhaitez sélectionner.
- Pour sélectionner le premier calque, tapez dessus une fois. Vous remarquerez qu'il est mis en surbrillance, ce qui indique qu'il est actuellement sélectionné.
- Pour sélectionner d'autres calques, maintenez la touche Commande de votre clavier enfoncée. Tout en maintenant la touche Commande enfoncée, tapez sur chaque calque que vous souhaitez inclure dans votre sélection. Chaque couche sélectionnée sera également mise en surbrillance.
- Si vous sélectionnez accidentellement un calque que vous n'aviez pas l'intention de sélectionner, il vous suffit de le toucher à nouveau tout en maintenant la touche Commande enfoncée pour le désélectionner.
- Une fois que vous avez fini de sélectionner tous les calques souhaités, vous pouvez effectuer diverses opérations sur eux collectivement, comme les déplacer, les redimensionner, appliquer des ajustements ou même les supprimer.
N'oubliez pas d'enregistrer régulièrement votre travail afin de préserver votre progression et d'éviter toute perte potentielle de données.
Comment sélectionner plusieurs calques dans Photoshop?
Pour sélectionner plusieurs calques dans Photoshop, vous pouvez suivre les étapes suivantes :
- Ouvrez Photoshop et chargez le document contenant les calques que vous souhaitez sélectionner.
- Maintenez la touche Ctrl (Cmd sur Mac) de votre clavier enfoncée.
- Tout en maintenant la touche Ctrl enfoncée, cliquez sur chaque calque que vous souhaitez sélectionner. Vous remarquerez que chaque calque sur lequel vous cliquez est mis en surbrillance.
- Continuez à cliquer sur les calques que vous souhaitez inclure dans votre sélection. Au fur et à mesure que vous cliquez sur chaque calque, celui-ci est ajouté à la sélection existante.
- Une fois que vous avez terminé de sélectionner les calques souhaités, vous pouvez effectuer diverses actions sur ceux-ci, telles que les déplacer, les redimensionner ou leur appliquer des effets.
N'oubliez pas que le fait de maintenir la touche Ctrl (Cmd sur Mac) enfoncée et de cliquer sur chaque calque individuellement vous permet de sélectionner plusieurs calques simultanément dans Photoshop.
Comment sélectionner plusieurs calques à la fois?
Pour sélectionner plusieurs calques à la fois, vous pouvez utiliser la méthode suivante :
- Maintenir la touche Ctrl enfoncée (Cmd sur un Mac) de votre clavier.
- Cliquez sur chaque couche que vous souhaitez sélectionner tout en maintenant la touche Ctrl enfoncée.
En utilisant cette méthode, vous pouvez facilement sélectionner plusieurs calques simultanément. Le fait de maintenir la touche Ctrl enfoncée vous permet d'ajouter ou de supprimer des calques de la sélection selon vos besoins. Cette technique est utile lorsque vous souhaitez effectuer des opérations sur plusieurs calques, comme les déplacer, les redimensionner ou leur appliquer des effets en une seule fois.
Si vous utilisez un Mac, remplacez "Ctrl" par "Cmd" dans les instructions.
Comment sélectionner et déplacer dans Procreate sur IPAD?
Dans Procreate on iPad, il existe plusieurs méthodes pour sélectionner et déplacer des éléments. Pour une sélection et un déplacement généraux, vous pouvez utiliser votre doigt pour interagir avec la toile. Il vous suffit de toucher et de faire glisser l'élément jusqu'à la position souhaitée.
Pour une sélection plus précise, Procreate propose un outil de sélection. Pour l'utiliser, commencez par toucher et maintenir l'élément que vous souhaitez sélectionner. Une fois sélectionné, vous pouvez le faire glisser à l'endroit souhaité. Cet outil vous permet d'avoir un meilleur contrôle sur vos sélections, garantissant ainsi la précision et les ajustements fins.
N'oubliez pas que l'utilisation de votre doigt permet une sélection et un déplacement rapides et faciles, tandis que l'outil de sélection offre une plus grande précision lorsque cela est nécessaire.
Où se trouve l'outil baguette magique dans Photoshop iPad?
Le outil baguette magique dans Photoshop iPad se trouve dans la section barre d'outils en haut de l'écran. Positionné comme le deuxième outil en partant de la gauche, il est facilement identifiable par son aspect ressemblant à une baguette magique. Lorsqu'il est sélectionné, cet outil permet aux utilisateurs d'effectuer des sélections basées sur des valeurs de pixels ou des couleurs similaires dans une image, ce qui le rend utile pour des tâches telles que l'isolement d'objets ou l'ajustement de zones spécifiques. En plaçant l'outil baguette magique dans la barre d'outils, les utilisateurs peuvent rapidement accéder à ses puissantes capacités de sélection et les utiliser.
Comment utiliser l'outil lasso sur mon iPad?
Pour utiliser l'outil lasso sur votre iPad, procédez comme suit :
- Ouvrez l'image que vous souhaitez modifier.
- Repérez la barre d'outils en bas de l'écran.
- Sélectionnez l'outil lasso dans la barre d'outils.
- Tracez une ligne autour de la zone de l'image que vous souhaitez sélectionner.
- L'outil lasso choisira automatiquement tous les pixels situés à l'intérieur de la ligne tracée, ce qui vous permettra de manipuler ou d'appliquer des modifications à cette zone spécifique.
N'oubliez pas que l'outil lasso est une fonction polyvalente qui vous aide à effectuer des sélections précises sur votre iPad. Prenez plaisir à explorer ses capacités !
Comment regrouper tous les calques dans Photoshop?
Pour regrouper des calques dans Photoshop, plusieurs options s'offrent à vous. L'une d'entre elles consiste à sélectionner les calques souhaités et à accéder à la barre de menus. De là, cliquez sur "Calque" et choisissez "Grouper les calques". Vous pouvez également maintenir la touche Ctrl enfoncée (ou la touche Commande sur un Mac) et cliquer sur chaque calque que vous souhaitez regrouper. Après avoir sélectionné les calques, allez à "Calque" dans la barre de menu et sélectionnez "Grouper les calques". Cette opération crée une structure de type dossier contenant les calques groupés, ce qui vous permet de les organiser et de les gérer plus efficacement. Le regroupement des calques peut s'avérer particulièrement utile lorsque vous travaillez sur des projets complexes ou lorsque vous devez appliquer des effets ou des transformations à plusieurs calques simultanément.
Comment séparer plusieurs calques d'une image dans Photoshop?
Pour séparer plusieurs calques d'une image dans Photoshop, plusieurs options s'offrent à vous. L'une d'entre elles consiste à utiliser le panneau "Calques". Cliquez simplement sur le bouton "Nouveau calque" dans le panneau et choisissez la couleur souhaitée pour chaque calque. Ensuite, utilisez les "outils de peinture" pour peindre sur chaque couche individuelle.
Une autre approche consiste à utiliser le panneau "Canaux". Ouvrez le panneau et sélectionnez le canal présentant le meilleur contraste pour le calque souhaité. Dupliquez le canal, créez une sélection et convertissez-la en un nouveau calque.
Ces deux méthodes constituent des moyens efficaces de séparer les calques dans Photoshop, ce qui vous permet de travailler sur des éléments spécifiques de manière indépendante.
Comment déplacer plusieurs calques dans Procreate sans les fusionner?
Pour déplacer plusieurs calques dans Procreate sans les fusionner, procédez comme suit :
- Sélectionnez les calques que vous souhaitez déplacer. Vous pouvez le faire en tapant sur chaque calque tout en maintenant le bouton "Ajouter" enfoncé, ou en balayant les calques pour les sélectionner.
- Une fois les calques sélectionnés, activez l'outil Déplacer. Vous le trouverez dans la barre d'outils dans le coin supérieur gauche de l'écran, représenté par une flèche.
- Cliquez et maintenez enfoncé l'un des calques sélectionnés, puis faites-le glisser jusqu'au nouvel emplacement souhaité. Tous les calques sélectionnés se déplaceront ensemble.
En utilisant l'outil Déplacer de cette manière, vous pouvez repositionner plusieurs calques sans avoir à les fusionner. Cela permet une plus grande flexibilité et une édition non destructive dans votre flux de travail Procreate.