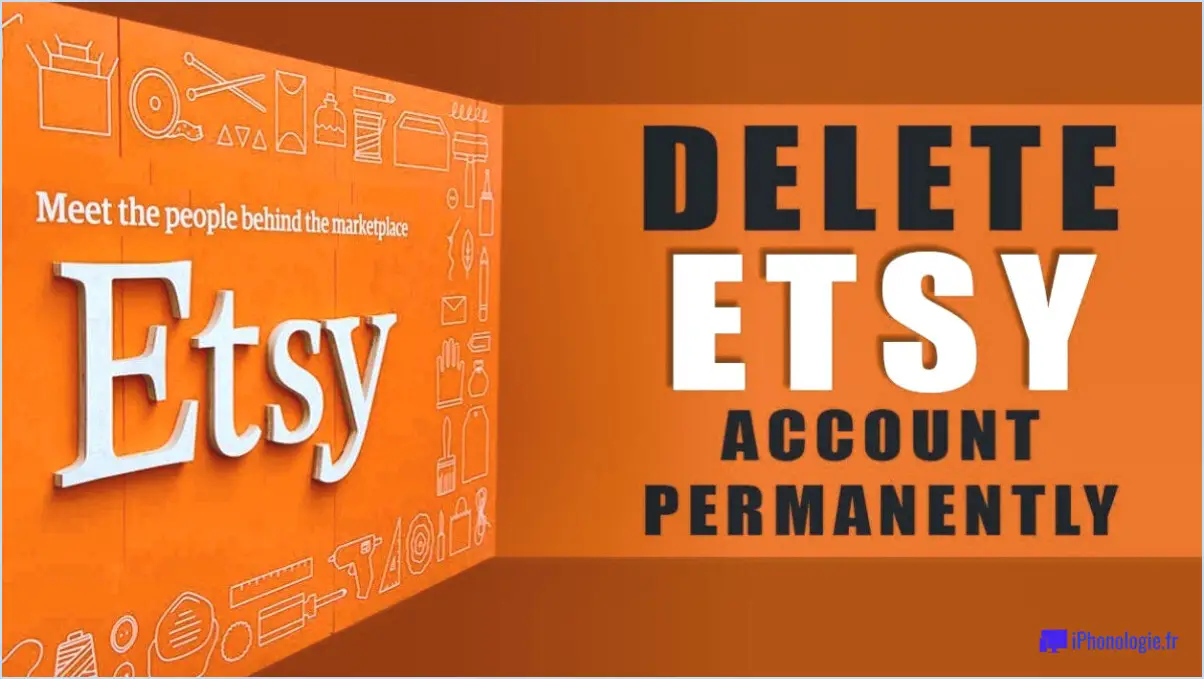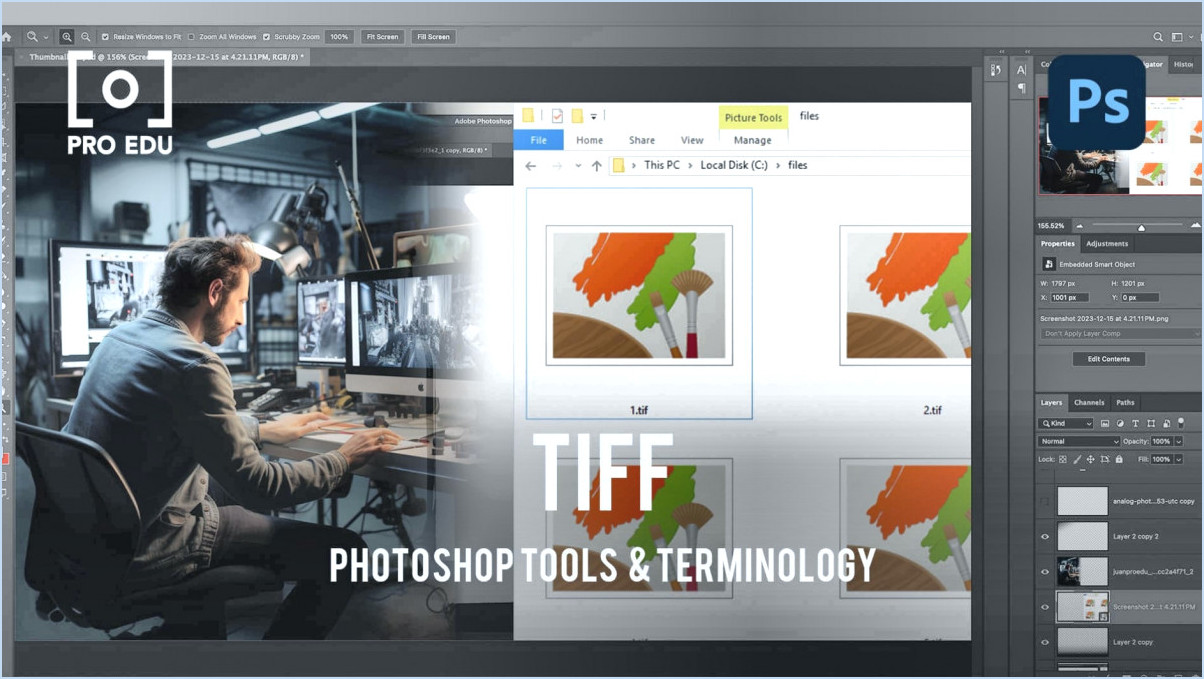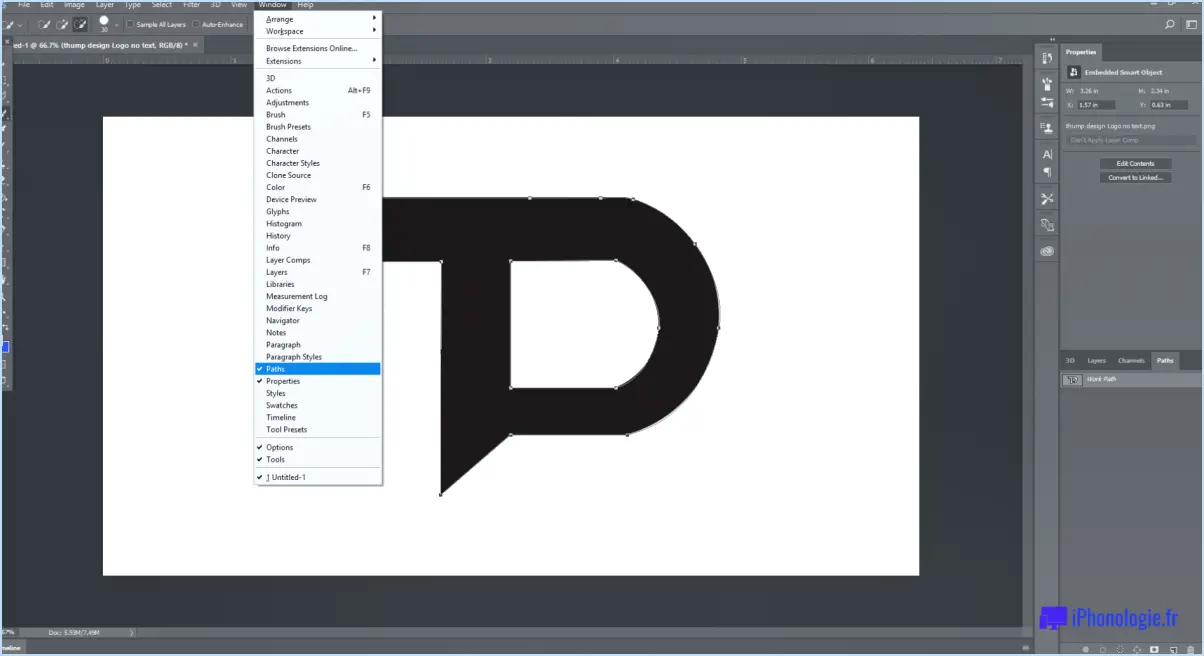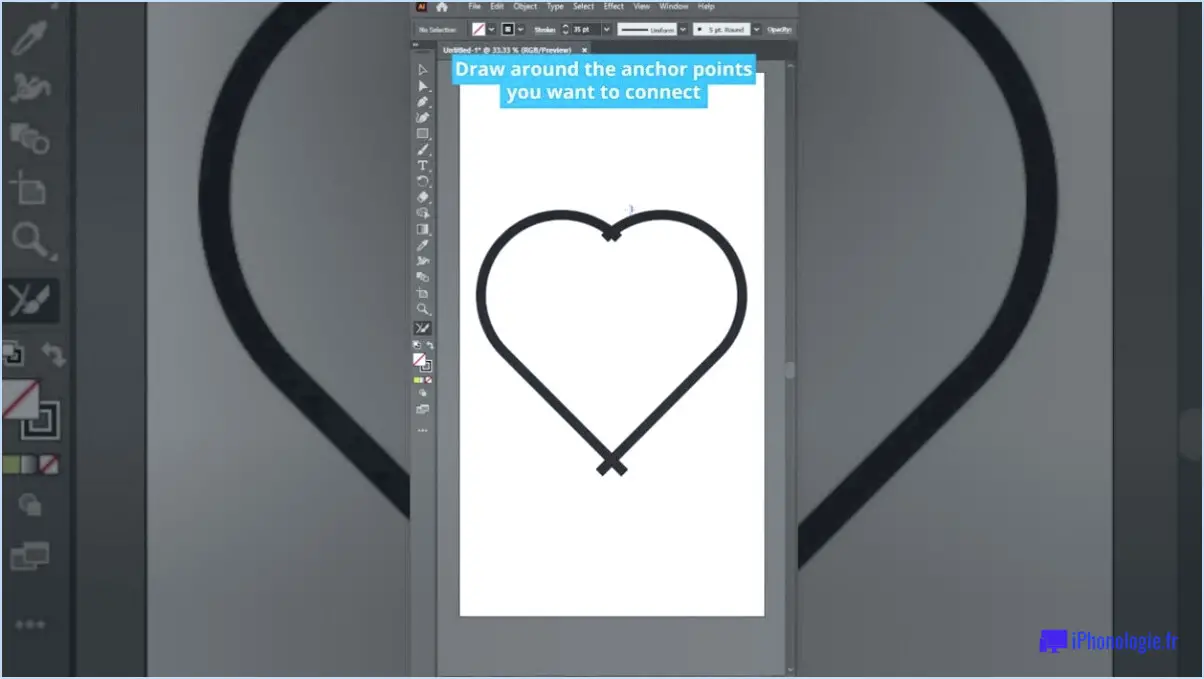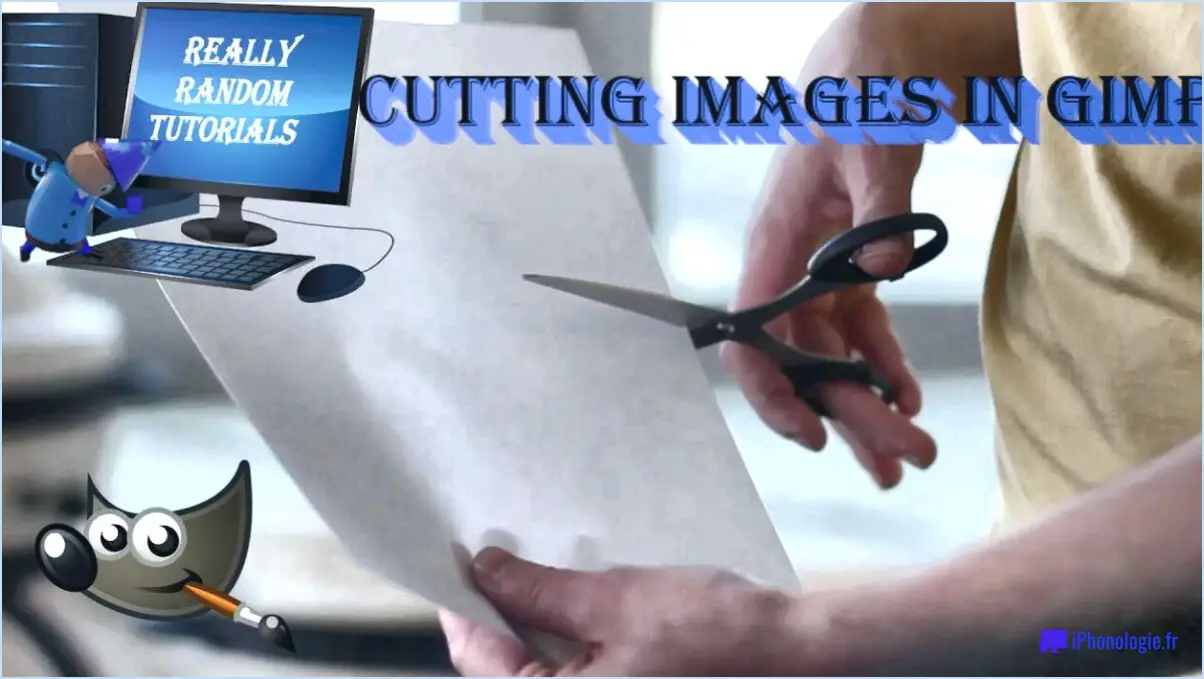Comment rendre un calque noir et blanc dans photoshop?

Pour rendre un calque noir et blanc dans Photoshop, vous disposez de quelques méthodes efficaces. Explorons ces techniques pour obtenir l'effet souhaité dans votre projet.
- Utilisation de l'outil Pinceau avec le mode Incrustation :
- Sélectionnez le calque que vous souhaitez convertir en noir et blanc.
- Choisissez l'outil Pinceau dans la barre d'outils ou appuyez sur 'B' sur votre clavier.
- Dans la barre d'options, réglez le mode sur "Incrustation".
- Veillez à ce que la couleur de premier plan soit réglée sur le noir.
- Commencez à peindre sur les zones du calque où vous souhaitez appliquer l'effet noir et blanc.
- Ajustez les paramètres d'opacité et de débit de l'outil Pinceau pour contrôler la force et le mélange de l'effet.
- Continuez à peindre jusqu'à ce que vous obteniez la conversion en noir et blanc souhaitée.
- Utilisation du calque de réglage Teinte/Saturation :
- Sélectionnez le calque que vous souhaitez convertir en noir et blanc.
- Cliquez sur l'icône "Créer un nouveau calque de remplissage ou de réglage" en bas du panneau Calques et choisissez "Teinte/Saturation".
- Dans le panneau Propriétés qui apparaît, faites glisser le curseur Saturation complètement vers la gauche, en le réduisant à -100.
- Votre calque apparaît désormais en noir et blanc.
- Si nécessaire, affinez la gamme de tons en ajustant le curseur de luminosité. En le déplaçant vers la droite, vous éclaircissez l'image, tandis qu'en le déplaçant vers la gauche, vous l'assombrissez.
Ces deux méthodes offrent des options flexibles pour convertir un calque en noir et blanc dans Photoshop. En fonction de vos besoins spécifiques et de vos préférences, vous pouvez choisir la technique qui vous convient le mieux. L'outil Pinceau avec le mode Superposition offre un contrôle manuel sur les zones que vous souhaitez désaturer, tandis que le calque de réglage Teinte/Saturation offre une approche non destructive qui peut être facilement ajustée ultérieurement si nécessaire.
N'oubliez pas que l'expérimentation de différentes techniques et de différents paramètres peut vous aider à obtenir l'effet noir et blanc souhaité pour votre projet. N'hésitez pas à combiner ces méthodes ou à explorer des ajustements supplémentaires pour améliorer encore votre créativité.
Comment modifier la couleur d'un calque dans Photoshop?
Pour modifier la couleur d'un calque dans Photoshop, suivez ces étapes simples :
- Ouvrez Photoshop et chargez votre projet.
- Repérez le calque que vous souhaitez modifier et assurez-vous qu'il est sélectionné.
- Dans le menu principal, allez dans "Fenêtre" et sélectionnez "Couleur" pour ouvrir la palette de couleurs.
- La palette de couleurs vous propose plusieurs options de couleurs. Cliquez sur la couleur souhaitée pour la sélectionner.
- Une fois la couleur choisie, elle remplacera automatiquement la couleur précédente du calque sélectionné.
N'oubliez pas d'enregistrer régulièrement votre travail pour préserver vos modifications. Grâce à ces étapes, vous pouvez facilement modifier la couleur d'un calque dans Photoshop à l'aide de la palette de couleurs. Expérimentez avec différentes couleurs pour obtenir l'impact visuel souhaité dans vos créations !
Comment appliquer des niveaux de gris à une pièce dans Photoshop?
Pour appliquer des niveaux de gris à une pièce dans Photoshop, plusieurs options s'offrent à vous.
- Outil Teinte/Saturation : Ouvrez votre image dans Photoshop et allez dans Image > Ajustements > Teinte/Saturation (Ctrl+U ou Cmd+U). Dans la boîte de dialogue Teinte/Saturation, cochez l'option "Coloriser". Ensuite, faites glisser le curseur Teinte complètement vers la gauche (-100) pour supprimer la couleur. Ajustez le curseur Saturation si nécessaire. Cette méthode permet d'obtenir rapidement un effet de niveaux de gris.
- Outil de mélange des canaux : Sélectionnez la partie de l'image que vous souhaitez mettre en niveaux de gris à l'aide d'un outil de sélection (par exemple, Lasso ou Marquee). Passez ensuite au calque > Nouveau calque de réglage > Mélangeur de canaux. Dans la boîte de dialogue Mélangeur de canaux, cochez l'option "Monochrome". Faites glisser le curseur du canal de gris pour augmenter ou diminuer l'intensité des niveaux de gris. Vous pouvez utiliser les curseurs Rouge, Vert et Bleu pour affiner l'effet.
N'oubliez pas d'utiliser les calques et les calques de réglage pour travailler de manière non destructive, ce qui vous permet d'apporter des modifications plus tard si nécessaire. Joyeuse mise à l'échelle des gris !
Qu'est-ce que le masquage de calques dans Photoshop?
Le masquage des calques est une fonction clé de Photoshop qui permet la visibilité sélective au sein d'une image. Avec le masquage de calque, vous pouvez masquer des parties spécifiques d'une image tout en en maintenant la visibilité des autres zones. Il fournit une non destructive de dissimuler ou révéler d'une couche. En utilisant noir et blanc sur le masque, vous pouvez contrôler l'opacité et créer des des transitions en douceur. Le masquage des calques est essentiel pour la retouche photo avancée, vous permettant de d'affiner les détails et mélanger plusieurs éléments de manière transparente.
Comment rendre un masque de calque noir?
Pour rendre un masque de couche noir, suivez les étapes suivantes :
- Ouvrez l'image dans votre logiciel de retouche d'images préféré.
- Ajoutez un masque de calque au calque souhaité. Pour ce faire, cliquez sur l'icône du masque de calque dans la palette des calques.
- Localisez la palette ou le panneau du masque de calque. Elle se trouve généralement à côté de la palette des calques.
- Assurez-vous que la vignette du masque de couche est sélectionnée dans la palette des masques de couche.
- Choisissez l'outil pinceau et réglez sa couleur sur le noir. Pour ce faire, il suffit généralement de sélectionner le noir comme couleur d'avant-plan.
- L'outil pinceau étant sélectionné, peignez sur les zones du masque de couche que vous souhaitez rendre noires.
En suivant ces étapes, vous réussirez à rendre le masque de couche noir, ce qui vous permettra de contrôler la visibilité de la couche et de révéler les couches sous-jacentes ou l'arrière-plan comme vous le souhaitez.
Comment rendre un calque noir?
Pour rendre un calque noir, plusieurs approches peuvent être envisagées en fonction de vos besoins spécifiques. Voici quelques conseils utiles pour obtenir un calque noir :
- Utilisez un colorant noir : Lorsque vous travaillez avec des supports physiques tels que le dessin ou la peinture, vous pouvez appliquer directement des pigments noirs, tels que le noir de carbone ou le noir de mars, sur votre calque. Ces colorants possèdent une forte concentration de noir et peuvent créer efficacement une apparence noire.
- Utilisez un filtre sombre : Si vous modifiez une image ou travaillez avec un logiciel numérique, vous pouvez utiliser un filtre sombre pour donner un aspect noir à un calque. Ajustez les paramètres de luminosité, de contraste ou de niveau pour assombrir le calque jusqu'à ce qu'il atteigne la teinte noire souhaitée.
- Expérimentez l'opacité : Dans certains cas, vous pouvez souhaiter conserver une certaine transparence ou incorporer des effets d'ombrage. En ajustant l'opacité de votre calque, vous pouvez obtenir différents degrés de noirceur tout en conservant d'autres éléments visuels.
N'oubliez pas que ces conseils sont des lignes directrices générales et que la méthode spécifique que vous choisirez dépendra de votre projet et de vos outils préférés. Adaptez et expérimentez différentes techniques pour obtenir l'effet de noir souhaité dans vos calques.
Comment créer un masque noir et blanc?
Pour créer un masque noir et blanc, suivez les étapes suivantes :
- Commencez par un fond blanc : Utilisez une toile vierge ou une feuille de papier blanc comme base pour votre masque.
- Préparez votre matériel : Rassemblez de la peinture ou de l'encre noire, un pinceau ou un stylo et tout autre outil dont vous pourriez avoir besoin.
- Commencez à peindre le masque : Appliquez soigneusement de la peinture ou de l'encre noire sur le fond blanc, en formant la forme du masque. Vous pouvez utiliser un pinceau ou un stylo pour obtenir le dessin et le contour souhaités.
- Affinez les détails : Prenez le temps d'ajouter des détails complexes, tels que les yeux, le nez ou toute autre caractéristique souhaitée, afin d'améliorer l'apparence du masque.
- Laissez sécher : Laissez la peinture sécher complètement avant de manipuler le masque pour éviter les bavures.
N'oubliez pas que la clé de la création d'un masque noir et blanc saisissant réside dans le contraste entre la peinture noire et le fond blanc. Soignez votre coup de pinceau et profitez du processus créatif !
Comment supprimer une couleur spécifique?
Pour supprimer une couleur spécifique d'une image, il existe quelques méthodes efficaces que vous pouvez essayer :
- Palette de couleurs ou filtre de couleurs : Utilisez un logiciel de retouche photo qui propose une palette de couleurs ou un filtre de couleurs. Sélectionnez la couleur spécifique que vous souhaitez supprimer et appliquez le filtre. Cela permettra d'éliminer la couleur choisie de l'image tout en préservant le reste.
- Conversion en noir et blanc : Convertissez l'image en noir et blanc à l'aide d'un outil dédié ou d'un logiciel de retouche d'image. Cette méthode supprime effectivement toutes les couleurs, y compris celle que vous souhaitez éliminer, ce qui donne une image en niveaux de gris.
N'oubliez pas d'enregistrer une copie de l'image originale avant d'appliquer toute modification, ce qui vous permettra de revenir en arrière si nécessaire. Ces techniques devraient vous permettre de supprimer facilement des couleurs spécifiques de vos images.