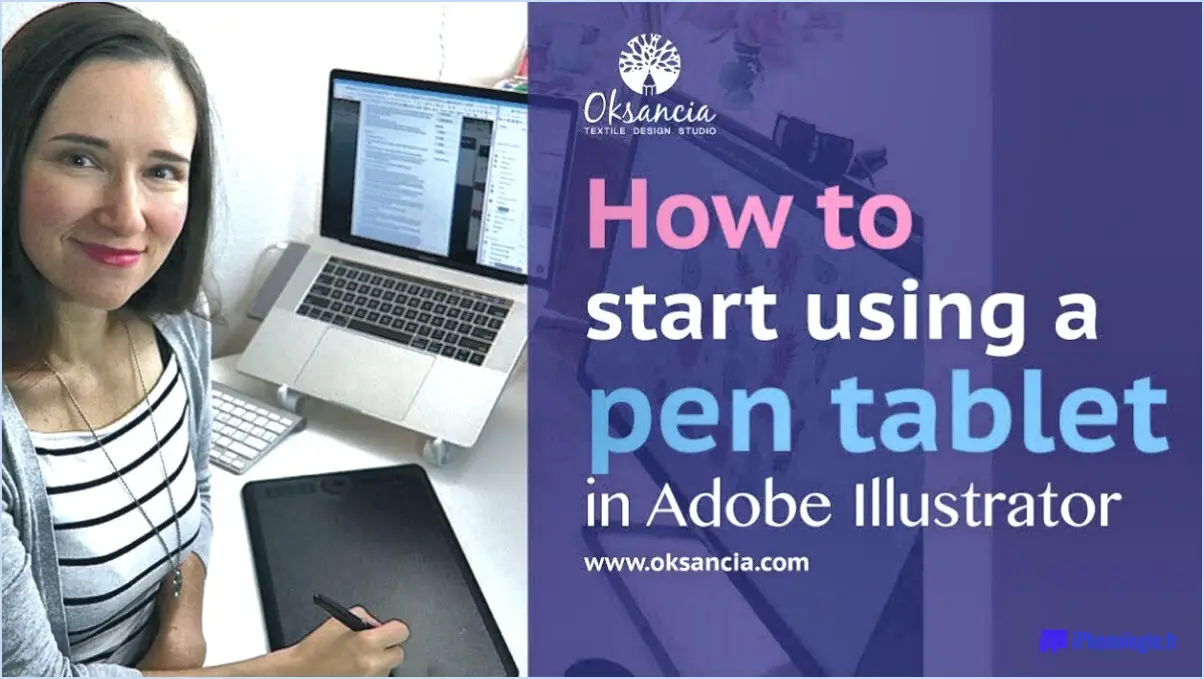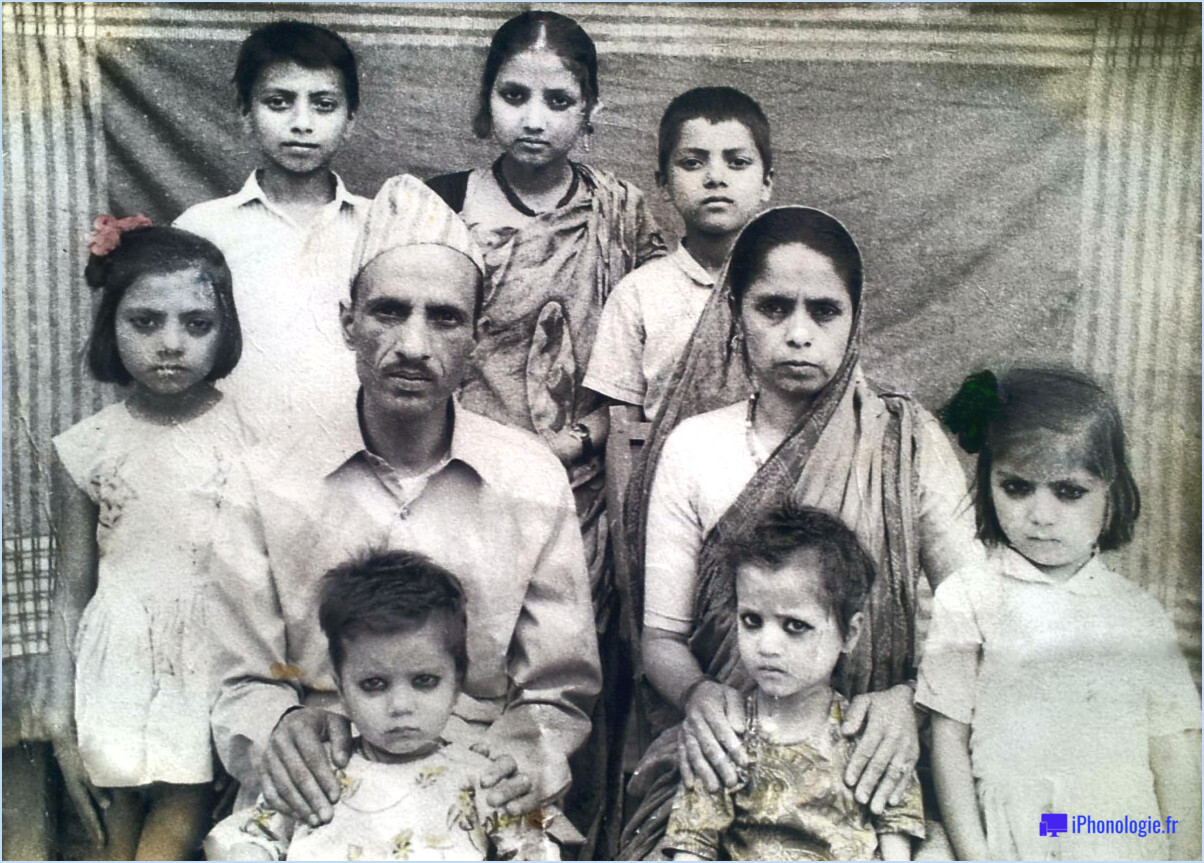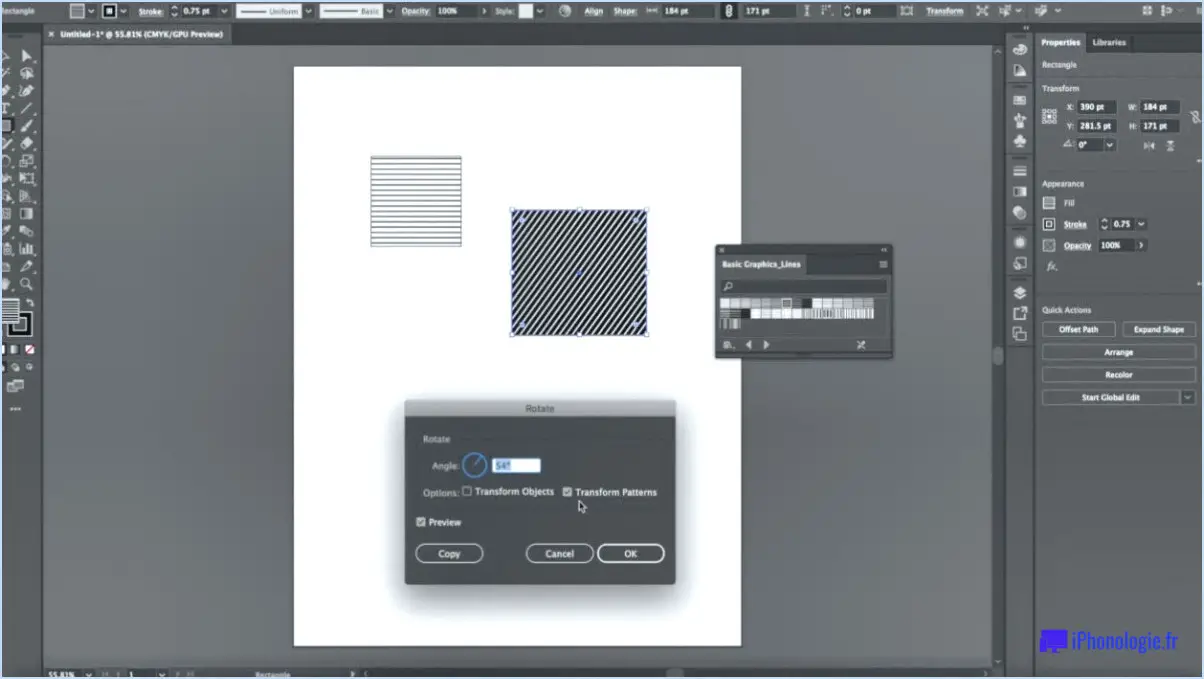Comment rendre une couleur plus intense dans photoshop?

Pour rendre une couleur plus intense dans Photoshop, vous disposez de quelques techniques efficaces. Examinons-les en détail :
- Réglage de la saturation : L'outil Saturation de Photoshop vous permet de renforcer l'intensité des couleurs d'une image. Pour utiliser cette méthode, procédez comme suit :
a. Ouvrez votre image dans Photoshop.
b. Cliquez sur le menu "Image" en haut, puis sélectionnez "Ajustements" et enfin choisissez "Teinte/Saturation".
c. Une boîte de dialogue apparaît avec plusieurs curseurs. Repérez le curseur "Saturation" et déplacez-le vers la droite pour augmenter l'intensité des couleurs.
d. Ajustez le curseur jusqu'à ce que vous obteniez le niveau d'intensité souhaité. Veillez à ne pas exagérer, car une saturation excessive peut donner des résultats peu naturels.
- Réglage de la vibrance : Une autre façon d'améliorer l'intensité des couleurs consiste à utiliser le réglage de la vibrance. Cette méthode est particulièrement utile pour conserver les tons chair et éviter une sursaturation dans certaines zones. Suivez les étapes suivantes pour utiliser le réglage de la vibrance :
a. Ouvrez votre image dans Photoshop.
b. Allez dans le menu "Image", sélectionnez "Ajustements" et choisissez "Vibrance".
c. Une boîte de dialogue apparaît avec des curseurs pour l'éclat et la saturation. Faites glisser le curseur "Vibrance" vers la droite pour augmenter l'intensité des couleurs tout en préservant les tons chair et en évitant la sursaturation.
d. Ajustez le curseur à votre convenance, en trouvant le bon équilibre qui rehausse les couleurs sans sacrifier l'aspect naturel.
- Réglage sélectif des couleurs : Si vous souhaitez intensifier des couleurs spécifiques dans votre image, le réglage sélectif des couleurs peut s'avérer très utile. Cette méthode vous permet de cibler des plages de couleurs individuelles et de régler leur intensité. Voici comment l'utiliser :
a. Ouvrez votre image dans Photoshop.
b. Naviguez jusqu'au menu "Image", sélectionnez "Ajustements" et cliquez sur "Couleur sélective".
c. Dans la boîte de dialogue Couleur sélective, choisissez la gamme de couleurs que vous souhaitez modifier dans le menu déroulant.
d. Ajustez les curseurs pour le cyan, le magenta, le jaune et le noir afin d'augmenter ou de diminuer l'intensité de la gamme de couleurs sélectionnée.
e. Expérimentez avec différentes gammes de couleurs et différents réglages des curseurs jusqu'à ce que vous obteniez les résultats souhaités.
N'oubliez pas que lorsque vous réglez l'intensité des couleurs, il est important de faire preuve de retenue et de conserver un aspect naturel. Une sursaturation ou une intensité excessive peut conduire à des images irréalistes et peu attrayantes. Utilisez ces techniques judicieusement pour rehausser vos couleurs et faire ressortir le meilleur de vos photographies ou de vos dessins.
Comment coloriser une image dans Photoshop?
Pour coloriser une image dans Photoshop, il existe quelques techniques efficaces que vous pouvez utiliser :
- Sélecteur de couleurs: Utilisez l'outil de sélection des couleurs pour sélectionner les couleurs spécifiques que vous souhaitez modifier dans l'image. Grâce à cet outil, vous pouvez repérer des teintes individuelles et les ajuster en fonction de vos préférences.
- Outil Teinte/Saturation: Une autre méthode consiste à utiliser l'outil Teinte/Saturation. Cet outil vous permet de modifier la teinte, la saturation et la luminosité globales de l'image. Le réglage de ces valeurs peut vous aider à obtenir l'effet de couleur souhaité.
- Réglage des courbes: Un autre outil puissant pour l'étalonnage des couleurs est le réglage des courbes. Avec cet outil, vous pouvez manipuler la gamme tonale et l'équilibre des couleurs de l'image en ajustant le graphique des courbes. Vous pouvez ainsi contrôler avec précision les hautes lumières, les tons moyens et les ombres.
- Couleur sélective: Le réglage Couleur sélective vous permet de cibler des plages de couleurs spécifiques et d'y apporter des ajustements individuellement. Cela peut être utile lorsque vous souhaitez affiner les couleurs dans des zones spécifiques de l'image.
N'oubliez pas que la clé d'un étalonnage des couleurs efficace consiste à expérimenter et à trouver le bon équilibre pour améliorer l'ambiance et l'impact visuel de votre image. Photoshop offre une gamme d'outils pour vous aider à obtenir les résultats souhaités.
Comment donner un aspect réaliste à un objet dans Photoshop?
Pour donner un aspect réaliste à un objet dans Photoshop, il existe plusieurs techniques clés à prendre en compte :
- Textures ou motifs réalistes : Incorporez des textures ou des motifs de haute qualité qui ressemblent étroitement au matériau ou à la surface de l'objet sur lequel vous travaillez. Cela permet d'ajouter de la profondeur et de l'authenticité à l'image.
- Éclairage et ombres réalistes : Faites attention aux sources de lumière et aux ombres dans votre composition. Le fait d'imiter les conditions d'éclairage du monde réel renforcera le réalisme global de l'image et permettra à l'objet de se fondre harmonieusement dans son environnement.
- Rendu réaliste ou modèles 3D : Le cas échéant, l'utilisation de rendus réalistes ou de modèles 3D peut fournir des représentations précises de l'objet. Cette approche permet un contrôle précis de l'éclairage, de la perspective et des détails, ce qui donne un résultat final plus convaincant.
N'oubliez pas que la clé du réalisme dans Photoshop réside dans l'attention portée aux détails et dans la reproduction d'éléments du monde réel. Expérimentez ces techniques pour donner vie à vos créations !
Comment modifier le gamma dans Photoshop?
Pour modifier le gamma dans Photoshop, vous pouvez suivre quelques étapes simples. Tout d'abord, accédez au menu "Image" situé en haut de l'application. Sélectionnez ensuite "Ajustements" dans le menu déroulant qui apparaît. Une nouvelle fenêtre s'ouvre alors avec différentes options de réglage.
Recherchez ensuite le paramètre gamma dans le panneau des réglages. Le réglage du gamma vous permet de contrôler la luminosité et le contraste de l'image. Vous pouvez utiliser le curseur fourni pour augmenter ou diminuer la valeur du gamma selon vos préférences.
Photoshop propose en outre des options plus avancées pour le réglage du gamma. Vous pouvez explorer les ajustements "Niveaux" ou "Courbes", qui offrent un plus grand contrôle sur la gamme de tons et la correction gamma.
N'oubliez pas d'expérimenter et de prévisualiser les modifications en temps réel pour obtenir le résultat souhaité. La flexibilité de Photoshop vous permet d'affiner le gamma et d'améliorer vos images avec précision et créativité.
Comment puis-je augmenter la résolution d'une image sans perdre en qualité dans Photoshop?
Pour augmenter la résolution d'une image sans compromettre la qualité dans Photoshop, vous avez plusieurs options :
- Utiliser le filtre "résolution: Dans Photoshop, appliquez le filtre "résolution" pour améliorer la résolution de l'image sans en affecter la qualité. Cette fonction ajoute intelligemment des pixels à l'image, ce qui permet d'obtenir une résolution plus élevée.
- Optez pour des paramètres DPI plus élevés: Lors de l'impression ou de l'exportation de l'image, choisissez des paramètres de points par pouce (DPI) plus élevés. Vous augmentez ainsi la résolution de l'image, ce qui la rend plus facile à éditer et à manipuler tout en préservant la qualité.
N'oubliez pas que ces techniques peuvent améliorer la résolution, mais qu'elles ne créeront pas comme par magie des détails qui n'étaient pas présents dans l'image originale. Il est important de commencer par une image de haute qualité pour obtenir les meilleurs résultats.
Où est la brillance dans Photoshop?
L'intérêt de Photoshop réside dans la diversité de ses fonctions et de ses possibilités. Pour ceux qui recherchent des images réalistes, les puissants outils de manipulation et d'édition d'images du logiciel permettent de donner vie à l'imagination. La possibilité de retoucher les photos, d'ajuster l'éclairage et les couleurs et de créer des compositions homogènes contribue à l'éclat de Photoshop. En outre, son interface conviviale et ses nombreuses options de personnalisation lui permettent de s'adapter à différents besoins créatifs. Que vous souhaitiez concevoir des graphiques, améliorer des photographies ou explorer l'art numérique, Photoshop vous offre une plateforme qui vous permettra de libérer votre créativité et d'obtenir des résultats remarquables.
Comment régler la luminosité et le contraste?
Pour régler la luminosité et le contraste de votre téléviseur, vous disposez de plusieurs options. Tout d'abord, vous pouvez utiliser la télécommande qui accompagne votre téléviseur. Recherchez des boutons dédiés ou un bouton de menu qui fait apparaître des options à l'écran. Une fois à l'écran, naviguez jusqu'aux paramètres spécifiquement liés à la luminosité et au contraste.
Vous pouvez également accéder au menu principal de votre téléviseur. Localisez l'option "Paramètres", qui est généralement représentée par une icône d'engrenage ou de roue dentée. En entrant dans le menu des réglages, recherchez les réglages de l'affichage ou de l'image. Dans ce sous-menu, vous trouverez des options permettant de régler la luminosité et le contraste.
N'oubliez pas que le réglage de ces paramètres peut avoir un impact considérable sur votre expérience visuelle. Il est donc conseillé d'expérimenter différents niveaux jusqu'à ce que vous obteniez le résultat visuel souhaité.
En utilisant la télécommande ou le menu principal du téléviseur, vous pouvez facilement modifier les paramètres de luminosité et de contraste pour améliorer votre expérience visuelle.
Qu'est-ce que l'étalonnage cinématographique?
L'étalonnage cinématographique est un processus méticuleux qui consiste à affiner la couleur, le contraste et la saturation d'un film ou d'une vidéo afin d'obtenir une esthétique visuelle spécifique. En effectuant des ajustements pendant la post-production ou même pendant le tournage, l'étalonnage vise à améliorer l'attrait général et la qualité du métrage. Ce processus permet aux cinéastes d'évoquer des émotions spécifiques, d'établir une atmosphère particulière ou de créer un style visuel distinct.
Les éléments clés de l'étalonnage cinématographique sont les suivants :
- Correction des couleurs : Équilibrer et corriger les couleurs pour garantir la précision et la cohérence.
- L'étalonnage des couleurs : Appliquer des choix artistiques pour manipuler les couleurs et créer une ambiance souhaitée.
- Réglage du contraste : Contrôler la différence entre les zones claires et les zones sombres pour obtenir un impact visuel.
- Contrôle de la saturation : Gestion de l'intensité des couleurs pour obtenir l'éclat ou la subtilité souhaités.
L'étalonnage cinématographique joue un rôle essentiel dans la narration, car il permet de transmettre le message voulu et d'immerger les spectateurs dans le récit visuel.
Quelles sont les trois façons de créer un ajustement de la luminosité?
Pour créer un ajustement de la luminosité, vous pouvez utiliser les trois méthodes suivantes :
- Utiliser le curseur de luminosité dans la barre d'outils: De nombreux logiciels de retouche d'images proposent un curseur de luminosité dans la barre d'outils. En faisant glisser le curseur, vous pouvez augmenter ou diminuer la luminosité globale de l'image.
- Utilisez le curseur de luminosité dans le panneau Propriétés: Certains outils d'édition avancés proposent un panneau Propriétés qui vous permet d'accéder à divers réglages de l'image. Recherchez le curseur de luminosité dans ce panneau et réglez-le pour obtenir le niveau de luminosité souhaité.
- Utilisez le curseur de luminosité dans le panneau Effets: Certains logiciels comportent un panneau Effets qui contient une série d'effets et de réglages. Dans ce panneau, vous pouvez localiser le curseur de luminosité et le modifier pour obtenir l'effet de luminosité souhaité sur votre image.
N'oubliez pas que ces méthodes peuvent varier en fonction du logiciel ou de l'application que vous utilisez, mais le principe sous-jacent reste le même.