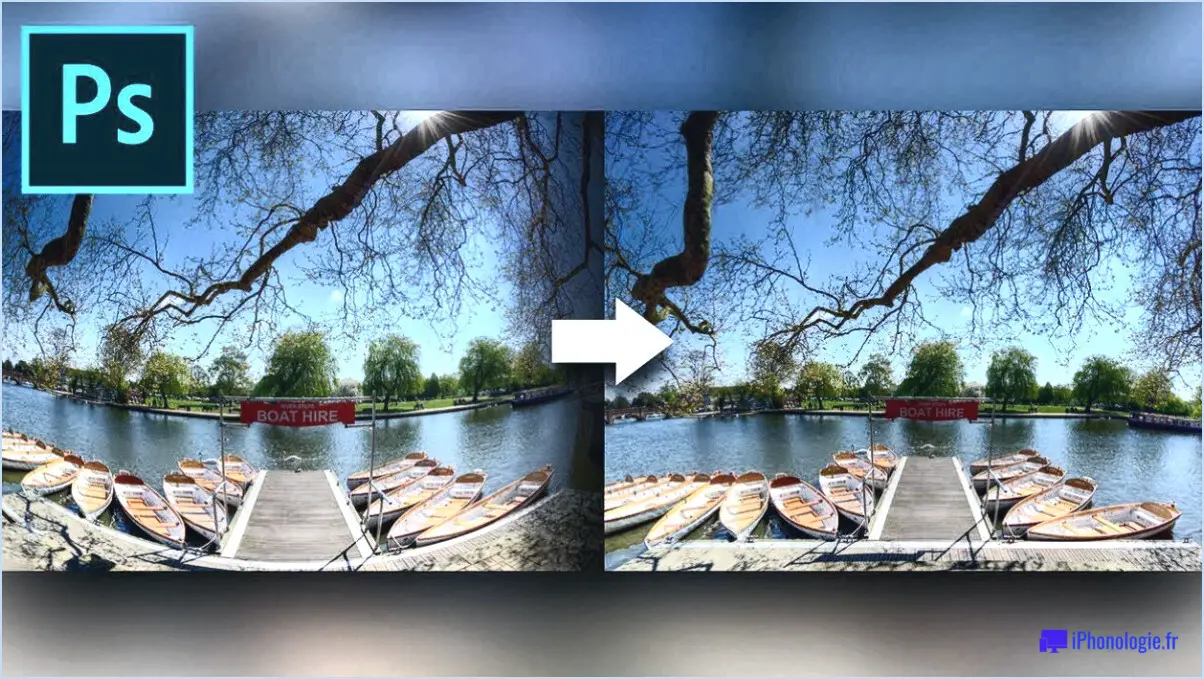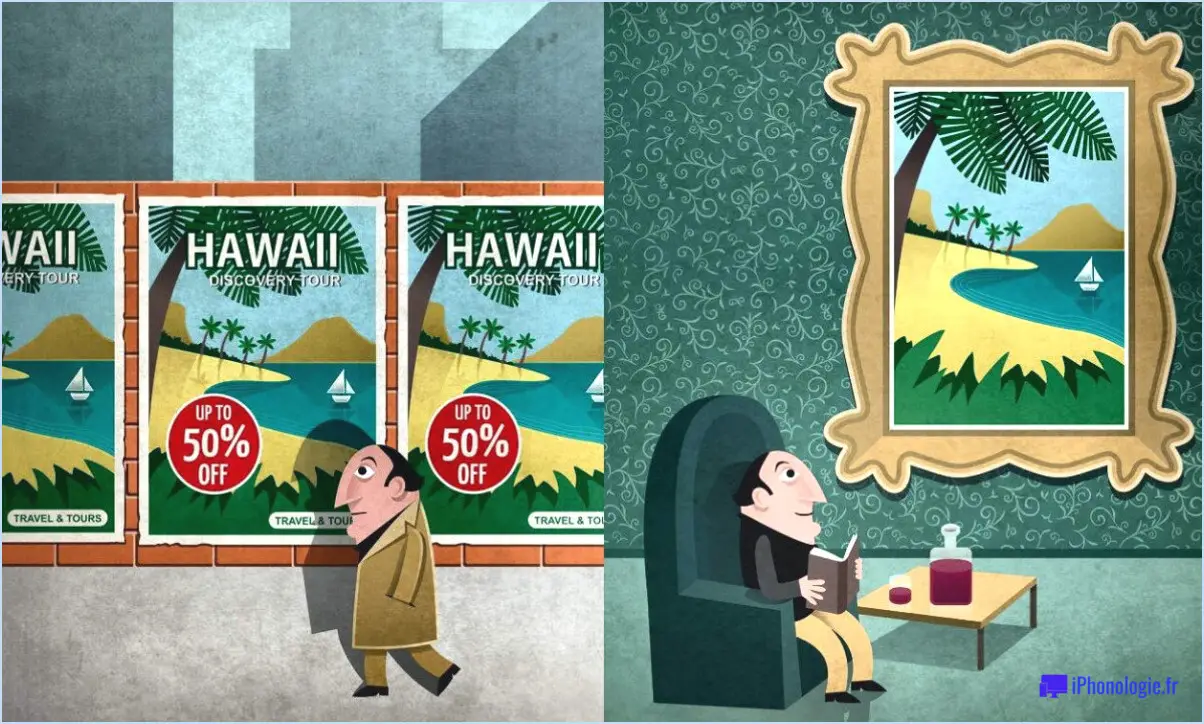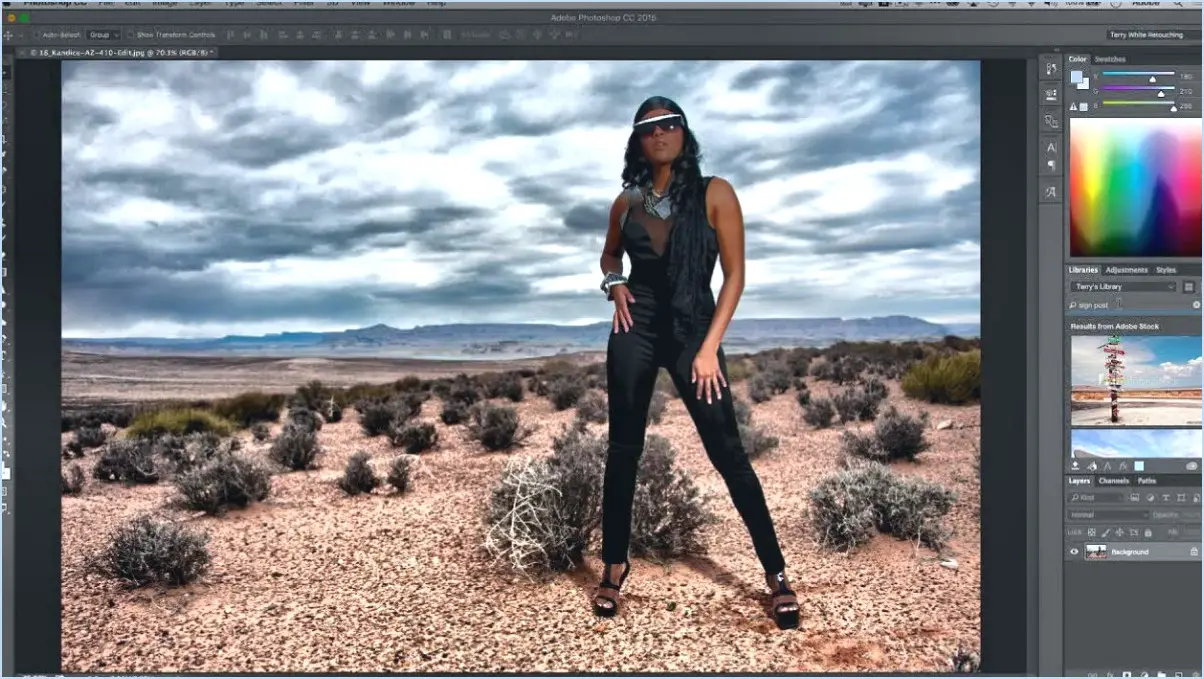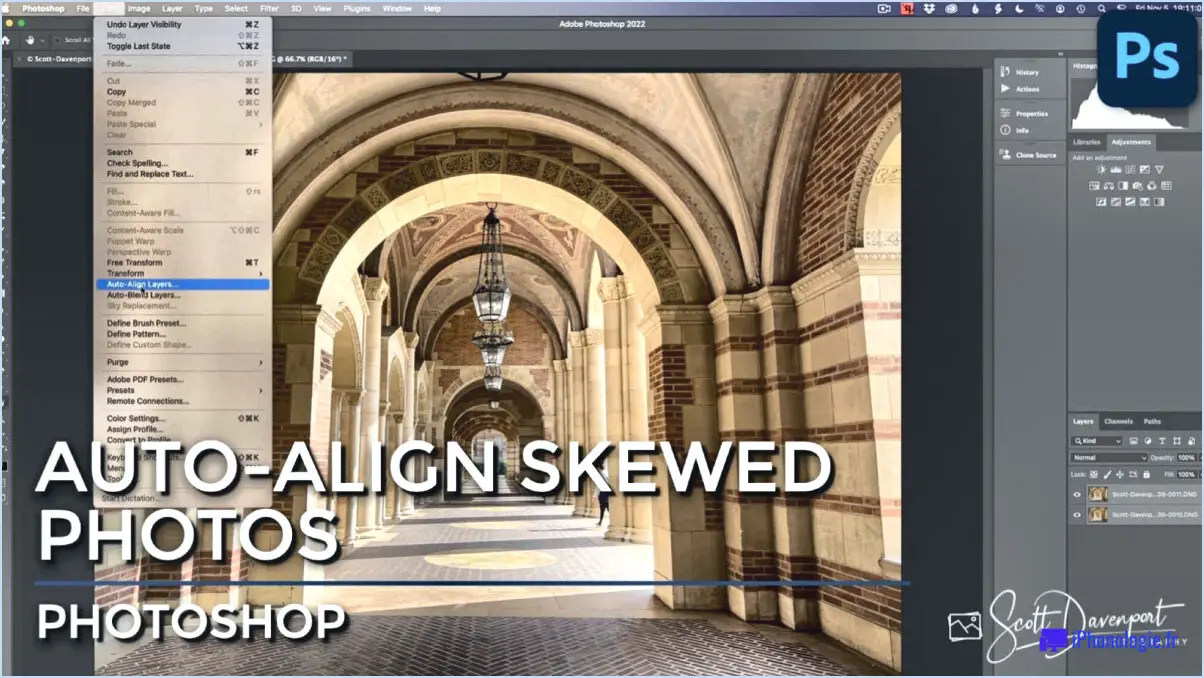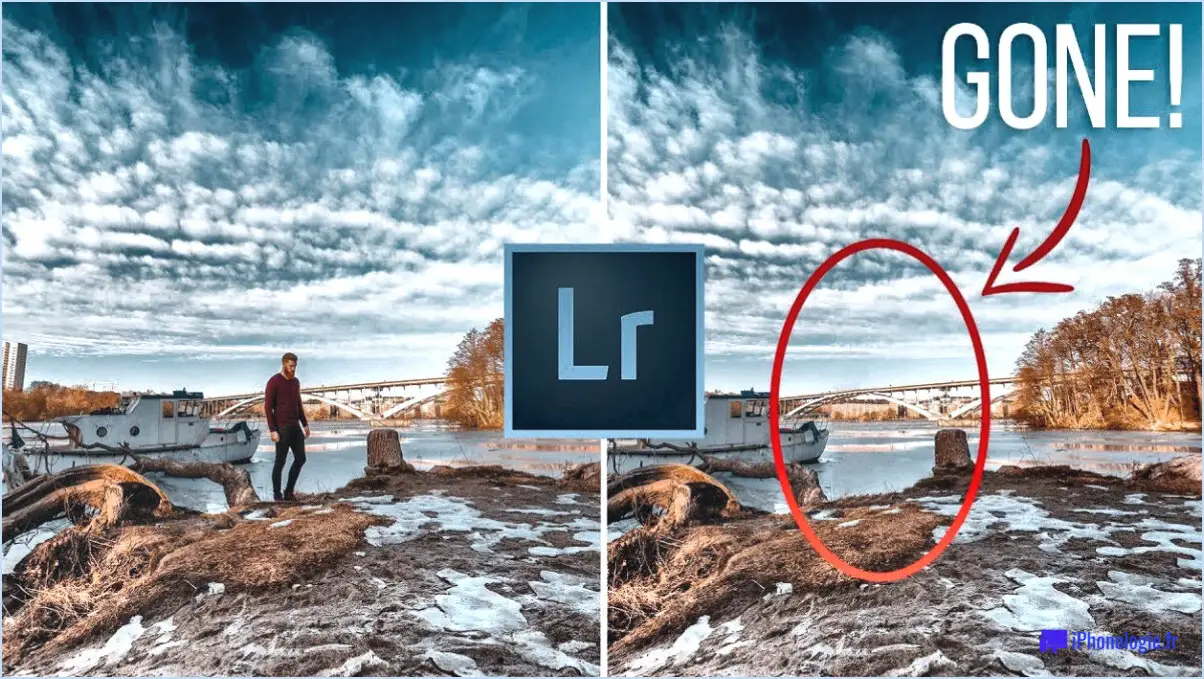Comment faire des hachures dans illustrator?
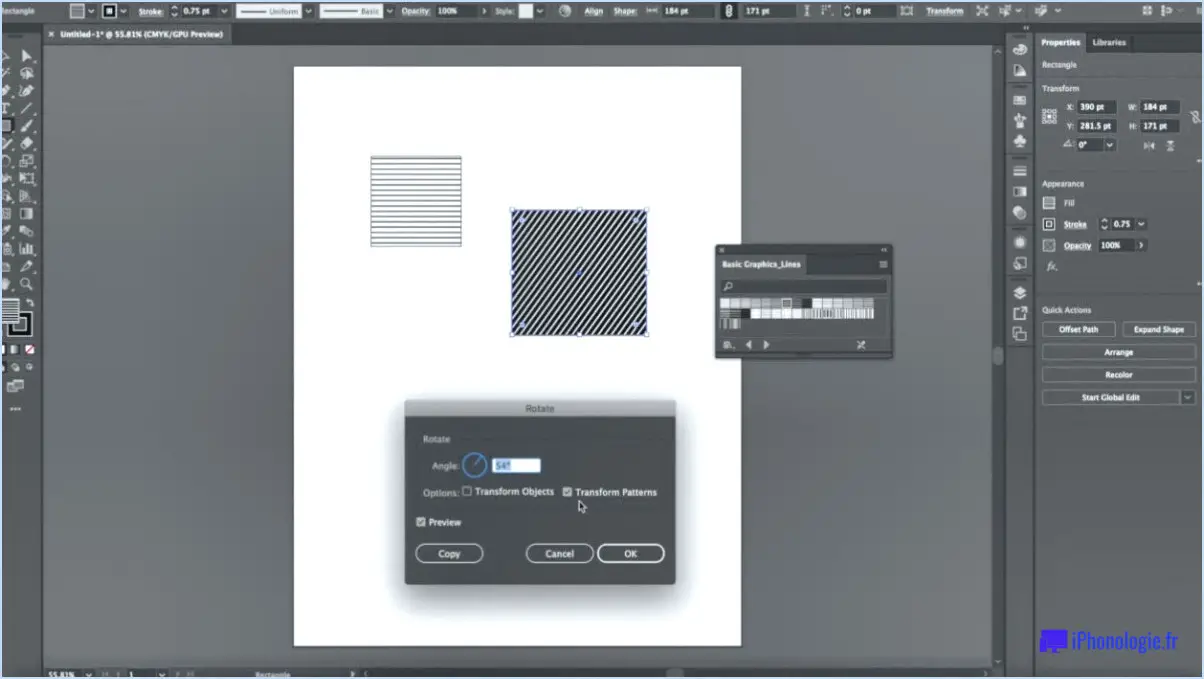
Pour hachurer dans Illustrator, il existe plusieurs méthodes permettant d'obtenir l'effet désiré. L'une d'entre elles consiste à utiliser l'outil Hachure, qui offre un moyen pratique de créer des motifs de hachures dans votre œuvre. Voici un guide étape par étape pour créer des hachures à l'aide de l'outil Hachure :
- Sélectionnez l'objet : Commencez par choisir l'objet ou la forme que vous souhaitez hachurer. Il peut s'agir d'un chemin fermé, tel qu'un rectangle, un cercle ou une forme personnalisée que vous avez créée.
- Accédez à l'outil Hachure : Une fois l'objet sélectionné, localisez l'outil Hachure dans la barre d'outils. Il se trouve généralement sous l'outil de construction de forme ou l'outil de mise en forme.
- Cliquez sur le bouton Hachure : Lorsque l'outil Hatch est sélectionné, cliquez sur le bouton Hatch, représenté par une icône ressemblant à des lignes diagonales ( ). La boîte de dialogue Hachures s'ouvre alors.
- Ajustez les paramètres : Dans la boîte de dialogue Hachures, vous disposez de plusieurs options pour personnaliser le motif de hachures. Vous pouvez spécifier le nombre de segments à créer, l'angle sous lequel ils apparaissent et la distance qui les sépare. En outre, vous pouvez choisir si les segments doivent être connectés ou déconnectés.
- Appliquez la hachure : Une fois que vous avez affiné les paramètres à votre convenance, cliquez sur le bouton "OK" dans la boîte de dialogue Hachures pour appliquer le motif de hachures à votre objet sélectionné.
Vous pouvez également utiliser une autre méthode pour obtenir des hachures dans Illustrator :
- Créer un motif de hachures personnalisé : Illustrator vous permet de créer vos propres motifs de hachures personnalisés à l'aide de divers outils et techniques. Vous pouvez utiliser l'outil Segment de ligne pour dessiner des lignes de hachures individuelles ou utiliser l'outil Pinceau de motif pour créer des styles de hachures plus complexes.
- Appliquez le motif personnalisé : Une fois que vous avez créé votre motif de hachures personnalisé, sélectionnez l'objet que vous souhaitez hachurer et appliquez le motif à l'aide du panneau Pinceaux. Choisissez votre motif personnalisé dans la liste des brosses disponibles et le hachurage sera appliqué en conséquence.
N'oubliez pas que les hachures dans Illustrator constituent un moyen polyvalent d'ajouter de la texture et de la profondeur à votre travail artistique. En explorant différents motifs de hachures et en expérimentant divers paramètres, vous pouvez obtenir des résultats uniques et visuellement attrayants.
Comment envelopper quelque chose dans Illustrator?
Dans Illustrator, il existe plusieurs méthodes pour envelopper un texte autour d'un objet. Le panneau Habillage offre une approche pratique. Dans le panneau Habillage, vous trouverez diverses options telles que Aligner à gauche, Aligner au centre, Aligner à droite et Distribuer verticalement. En choisissant l'une de ces options, vous pouvez enrouler le texte autour de l'objet selon vos préférences.
Vous pouvez également utiliser l'outil Texte pour envelopper le texte. Il vous suffit de sélectionner le texte souhaité, de naviguer jusqu'au menu Enveloppe de texte et de choisir l'option d'enveloppement de texte appropriée.
En utilisant ces techniques, vous pouvez envelopper efficacement du texte autour d'objets dans Illustrator et améliorer l'attrait visuel de vos créations. N'oubliez pas d'expérimenter différents paramètres d'habillage pour obtenir le résultat souhaité.
Comment enrouler du texte autour d'une forme dans Illustrator?
Pour entourer un texte autour d'une forme dans Illustrator, vous disposez de plusieurs options. Voici une méthode simple :
- Sélectionnez l'outil Texte et choisissez le texte à enrouler autour de la forme.
- Utilisez l'outil Sélection directe (A) pour sélectionner le bord de la forme autour de laquelle vous souhaitez enrouler le texte.
- Faites glisser le bord sélectionné vers l'intérieur jusqu'à ce que le texte s'adapte parfaitement à la forme.
N'oubliez pas que cette méthode vous permet de personnaliser l'habillage en fonction de vos préférences. Vous pouvez expérimenter différentes formes et tailles pour obtenir l'effet désiré. Amusez-vous à explorer les possibilités !
Existe-t-il un outil de déformation dans Illustrator?
Oui, Illustrator n'a pas d'outil de déformation. outil de déformation. Bien qu'Illustrator soit un puissant éditeur graphique vectoriel, il n'offre pas de fonction native spécifiquement appelée "outil de déformation". Cependant, d'autres éditeurs graphiques vectoriels tels que Inkscape et GIMP fournissent des outils de déformation qui permettent aux utilisateurs de manipuler et de déformer les formes et les chemins. Dans Illustrator, vous pouvez obtenir des effets similaires en utilisant divers outils de transformation et de distorsion tels que Distorsion de l'enveloppe ou en utilisant l'outil Options de déformation disponibles dans la section Effet dans le menu Effet Ces alternatives peuvent vous aider à obtenir les effets de chaîne souhaités dans vos dessins.
Comment déformer un texte dans Illustrator 2020?
Pour déformer du texte dans Illustrator 2020, procédez comme suit :
- Ouvrez l'onglet Type dans la fenêtre de conception d'Illustrator en allant dans Fenêtre. > Type.
- Sélectionnez la zone de texte avec laquelle vous souhaitez travailler.
- Recherchez la fonction Texte déformé, qui se trouve dans l'onglet Type.
- Choisissez l'option "Warp Horizontal" pour aligner le texte horizontalement sur le bord gauche ou droit de la zone de texte.
- Expérimentez différents paramètres et options pour obtenir la mise en page et l'apparence de texte souhaitées.
N'oubliez pas qu'Illustrator 2020 propose diverses autres options de déformation, telles que Arc, Arche, Drapeau, etc. Ces options se trouvent dans la fonctionnalité Texte déformé, ce qui vous permet de créer des effets de texte uniques et visuellement attrayants pour vos conceptions. Bonne déformation !
Pourquoi l'habillage du texte ne fonctionne-t-il pas dans Illustrator?
L'habillage de texte n'est pas une fonction intégrée à Adobe Illustrator. Bien qu'Illustrator soit un logiciel de conception graphique puissant, il n'offre pas d'option d'habillage de texte native comme certains autres outils de conception. Cela signifie que vous ne trouverez pas de fonction dédiée dans Illustrator pour envelopper automatiquement du texte autour d'objets ou d'images.
Cependant, il existe des solutions de rechange pour obtenir un effet similaire. Une méthode consiste à créer une forme ou un chemin autour duquel vous positionnez et ajustez manuellement votre texte. Une autre option consiste à convertir votre texte en contours, ce qui vous permet de le manipuler comme une forme et de l'enrouler manuellement autour d'objets.
Il est important de noter que ces solutions de contournement requièrent davantage d'efforts manuels et de précision que les fonctions d'habillage de texte d'autres logiciels. Pour des fonctionnalités avancées d'habillage de texte, vous pouvez envisager d'utiliser des applications de conception telles qu'Adobe InDesign ou QuarkXPress, qui offrent des options complètes de mise en page de texte.
En résumé, l'habillage de texte n'est pas une fonction native d'Adobe Illustrator, mais il existe des méthodes alternatives pour obtenir un effet similaire avec des ajustements manuels et des techniques créatives.
Comment enrouler du texte autour d'une forme?
Pour enrouler du texte autour d'une forme, vous avez plusieurs options à votre disposition. Tout d'abord, vous pouvez utiliser les capacités intégrées de CSS en matière d'habillage du texte. En utilisant la propriété word-wrap, vous pouvez contrôler la façon dont le texte s'enroule autour de la forme. Une autre approche consiste à créer un élément avec une bordure ou un rembourrage, puis à appliquer la propriété text-wrap à cet élément particulier. Ces méthodes vous offrent souplesse et contrôle sur le positionnement du texte, ce qui vous permet d'obtenir des conceptions visuellement attrayantes.