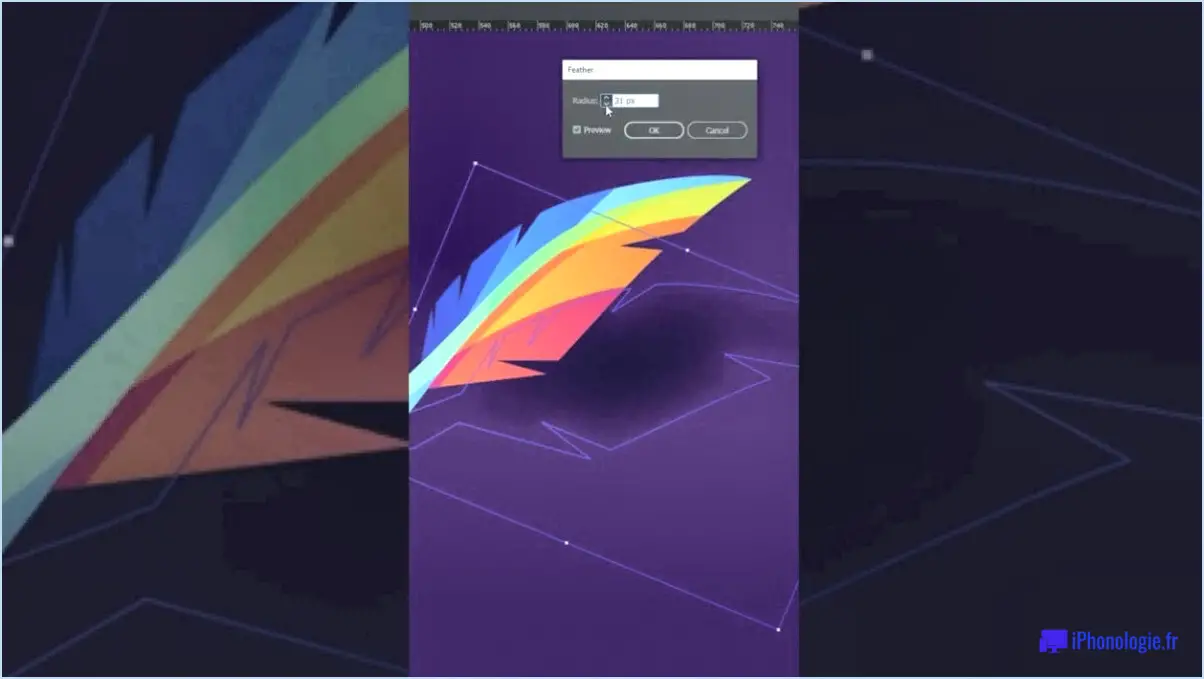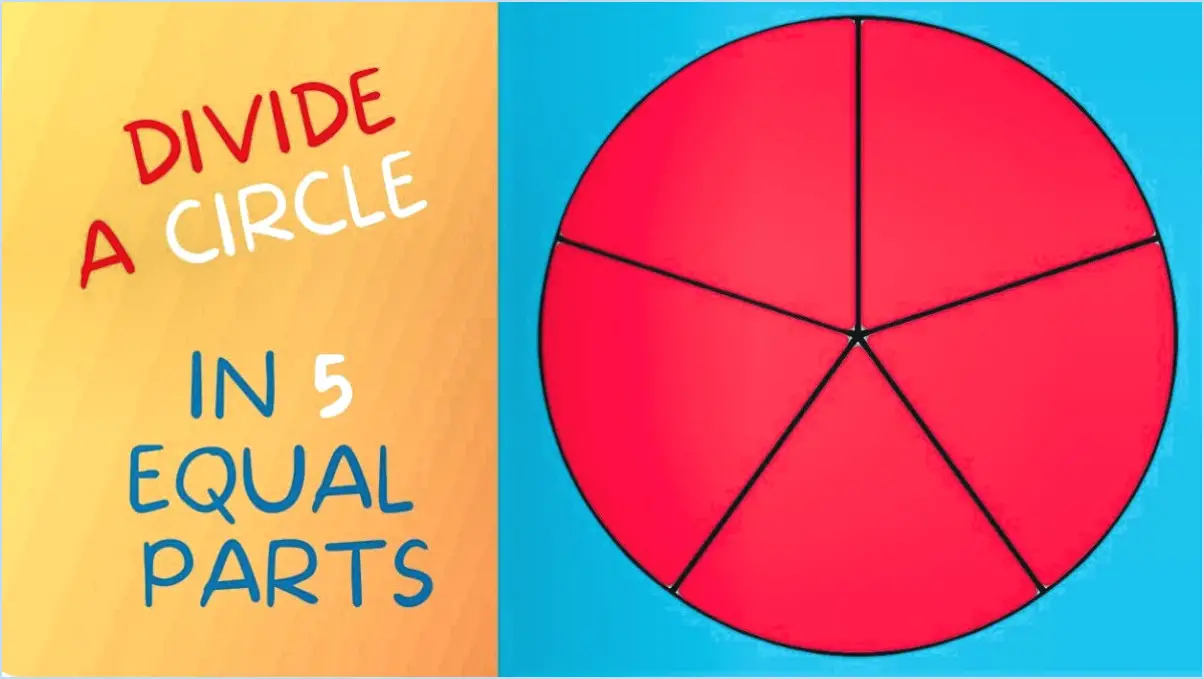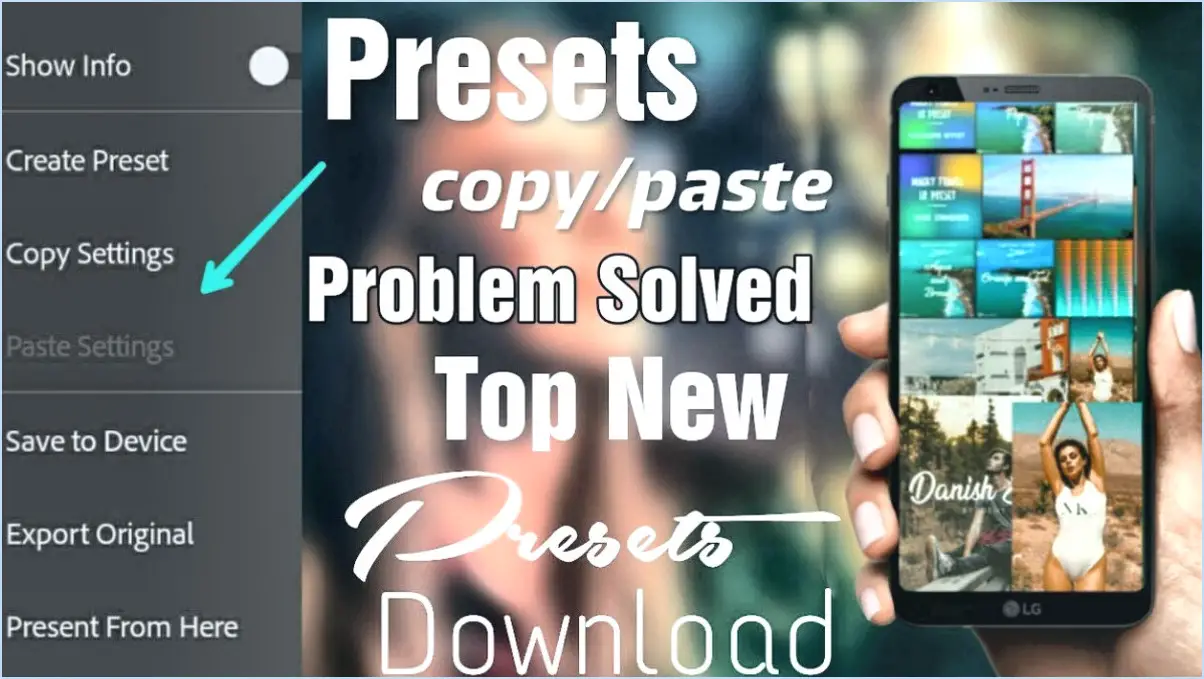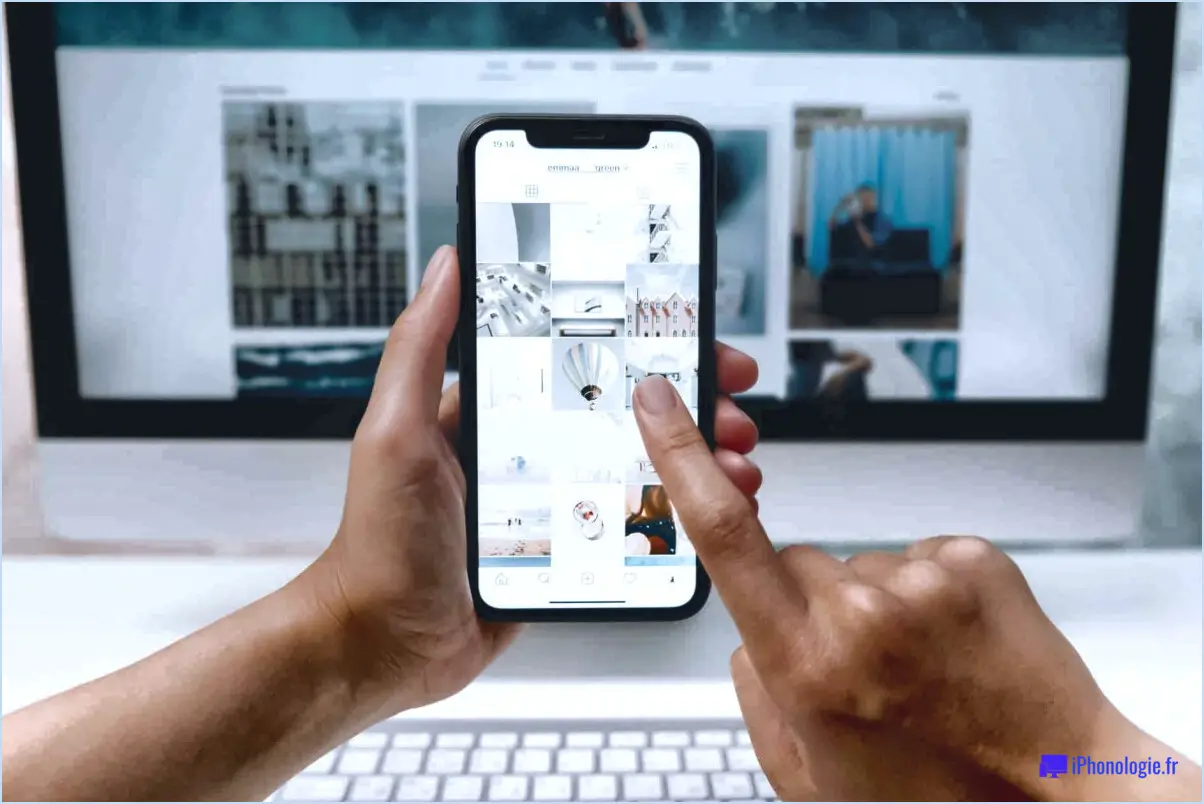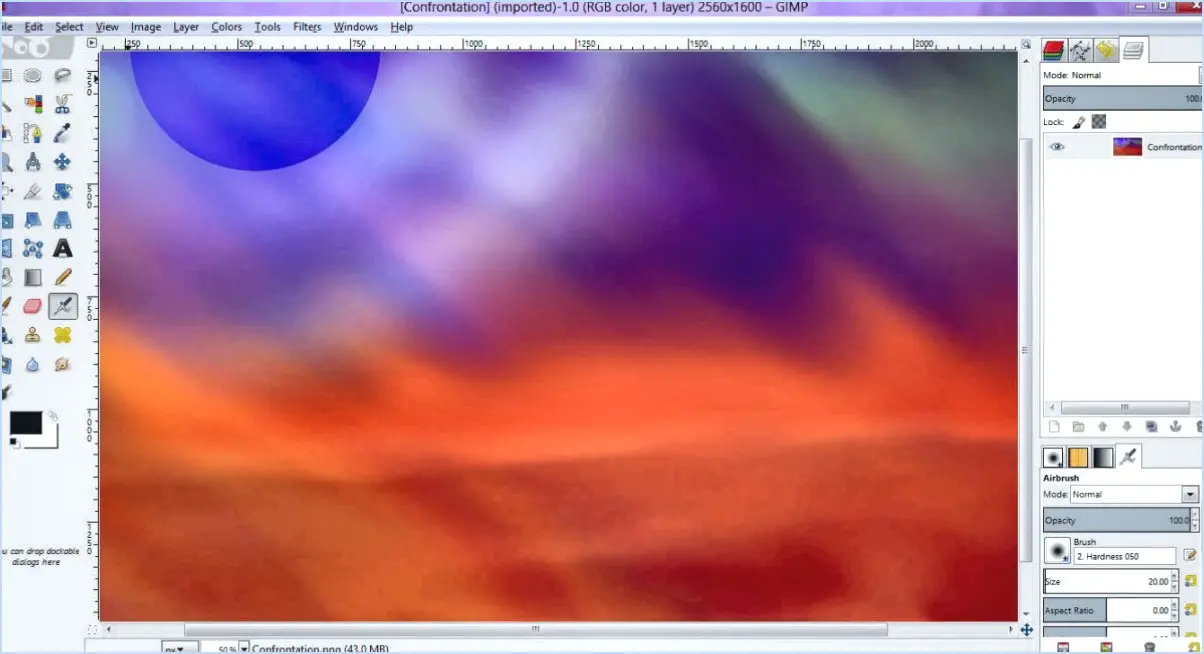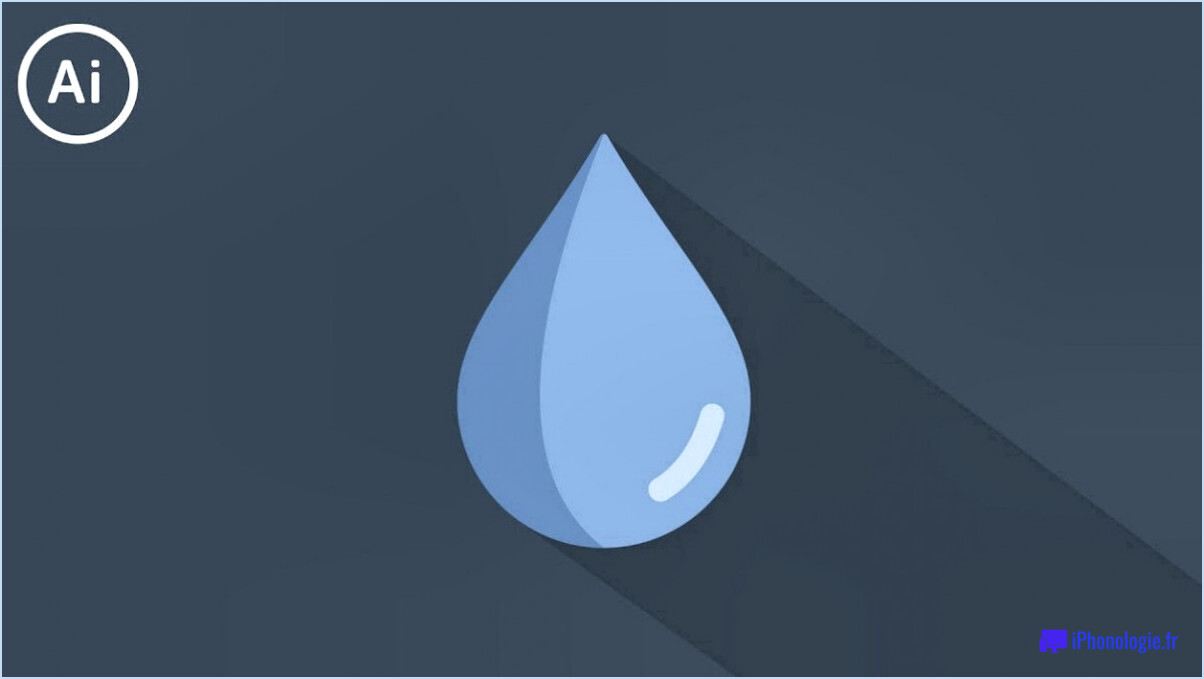Comment rendre une photo plus claire dans photoshop?

Pour rendre une photo plus claire dans Photoshop, il existe plusieurs techniques permettant d'améliorer la qualité générale et les détails de l'image. Voici quelques étapes efficaces à suivre :
- Ajuster la clarté: Utilisez le curseur de clarté, qui se trouve dans le panneau "Basique" du module Développer ou dans le menu "Effets" de Camera Raw de Photoshop, pour affiner le bruit et le grain de votre photo. En augmentant la clarté, vous pouvez améliorer la netteté et la définition de l'image, ce qui lui donne un aspect plus clair.
- Utiliser l'outil Pinceau: L'outil pinceau est une fonction puissante de Photoshop qui vous permet d'appliquer de manière sélective des ajustements à des zones spécifiques de la photo. En choisissant un pinceau doux et en ajustant son opacité, vous pouvez ajouter de la texture ou des reflets aux zones qui nécessitent plus de clarté. Cette technique est particulièrement utile pour souligner les détails d'éléments importants tels que les visages ou les paysages.
- Utiliser des filtres d'accentuation: Photoshop propose différents filtres de netteté qui permettent de faire ressortir les détails et d'améliorer la clarté. Le filtre "Unsharp Mask", par exemple, améliore le contraste des bords pour que la photo paraisse plus nette. Expérimentez avec les paramètres de quantité et de rayon pour obtenir le niveau de clarté souhaité sans introduire d'artefacts excessifs.
- Utiliser des filtres de flou: De manière surprenante, les filtres de flou peuvent également contribuer à rendre une photo plus claire. En appliquant de manière sélective un flou subtil aux zones présentant un bruit excessif ou des éléments gênants, vous pouvez réduire leur importance et améliorer la clarté générale de l'image. Le filtre "Flou gaussien", accessible par le menu "Filtre", vous permet de contrôler avec précision la quantité de flou.
- Ajuster les niveaux et les courbes: Le réglage fin des niveaux et des courbes d'une image peut améliorer considérablement sa clarté. En ajustant les points noirs et blancs à l'aide de la commande "Niveaux" ou en manipulant la gamme de tons avec le réglage "Courbes", vous pouvez renforcer le contraste, améliorer les détails et obtenir une photo plus claire et plus vivante.
N'oubliez pas que lorsque vous travaillez avec Photoshop ou tout autre logiciel de retouche photo, il est toujours préférable de travailler sur un double ou une copie de votre image originale afin de préserver l'intégrité de l'original. En outre, n'hésitez pas à expérimenter différents paramètres et techniques jusqu'à ce que vous obteniez le niveau de clarté souhaité.
Comment améliorer la qualité d'une photo dans Photoshop?
Pour améliorer la qualité d'une photo dans Photoshop, envisagez les techniques suivantes :
- Filtres : Appliquez des filtres tels que Netteté, Flou ou Réduction du bruit pour améliorer les détails, réduire le bruit ou créer les effets souhaités. Expérimentez avec différents paramètres de filtre pour trouver le bon équilibre.
- Luminosité et contraste : Ajustez les niveaux de luminosité et de contraste pour améliorer l'aspect général de la photo. Cela peut rendre l'image plus vivante et visuellement attrayante.
- Calques : Utilisez les calques pour effectuer des modifications ciblées tout en préservant l'image originale. Cela vous permet d'appliquer des ajustements de manière sélective, en évitant d'apporter des modifications indésirables à l'ensemble de la photo.
- Outils vectoriels : Lorsque vous traitez des images pixelisées ou à faible résolution, vous pouvez utiliser des outils vectoriels tels que l'outil Plume ou les calques de forme. Ces outils permettent de créer des lignes et des formes fluides, ce qui donne une image plus nette et plus raffinée.
N'oubliez pas qu'il est important de travailler sur une copie de la photo originale pour éviter les modifications permanentes. Avec de la pratique et de l'expérimentation, vous pouvez développer vos compétences dans Photoshop et améliorer considérablement la qualité de vos photos.
Comment améliorer la netteté d'une photo floue dans Photoshop?
Pour améliorer la netteté d'une photo floue dans Photoshop, il existe plusieurs techniques efficaces. Tout d'abord, l'outil Masque de netteté peut être utilisé pour améliorer l'image en éliminant les détails trop flous. Ce filtre accentue les bords et améliore la clarté générale. Vous pouvez également utiliser le filtre Filtre Liquify pour affiner l'image. En adoucissant les bords de l'image, vous pouvez rendre les détails plus discernables. Ces techniques constituent des outils précieux pour améliorer la netteté et la clarté de vos images dans Photoshop.
Comment rendre claire une image floue?
Pour améliorer une image floue et la rendre plus claire, vous pouvez utiliser les méthodes suivantes :
- Outils logiciels: Utilisez un logiciel de retouche d'image tel qu'Adobe Photoshop, GIMP ou Lightroom pour rendre l'image plus nette. Ces programmes offrent divers outils tels que "Sharpen" ou "Unsharp Mask" qui peuvent améliorer la clarté générale.
- Augmenter la résolution: Si possible, obtenez une version à plus haute résolution de l'image. L'utilisation d'un appareil photo numérique doté d'un capteur haute résolution permet de capturer davantage de détails et de réduire les effets de flou.
- Stabilisation de l'image: Si le flou est dû au bougé de l'appareil photo, envisagez d'utiliser des techniques de stabilisation de l'image. Cela peut être réalisé par une stabilisation optique dans l'appareil photo ou par l'utilisation d'un trépied ou d'autres outils de stabilisation.
- Correction de la mise au point: Utilisez les outils de réglage de la mise au point disponibles dans les logiciels de retouche photo pour affiner la mise au point de l'image. Ces outils vous permettent d'améliorer de manière sélective des zones spécifiques et de les rendre plus nettes.
Rappelez-vous que la mesure dans laquelle vous pouvez améliorer une image floue dépend de sa qualité d'origine et de l'importance du flou. Expérimentez différentes méthodes et différents paramètres pour obtenir le niveau de clarté souhaité.
Comment supprimer le flou dans Photoshop?
Pour supprimer le flou dans Photoshop, vous pouvez utiliser les méthodes suivantes :
- Filtre de flou gaussien: Ce filtre est idéal pour réduire le flou et affiner les bords de votre image. En appliquant le filtre de flou gaussien, vous pouvez obtenir une apparence plus lisse et diminuer le flou.
- Filtre Liquify: Le filtre Liquify est une autre option à considérer. Il vous permet d'adoucir ou de lisser les bords de votre image, afin de réduire le flou. Cet outil peut contribuer à rétablir la clarté et à améliorer la qualité visuelle globale.
En utilisant ces techniques dans Photoshop, vous pouvez traiter et éliminer efficacement le flou, tout en améliorant la netteté et la définition de vos images.
Pouvez-vous corriger une photo floue dans Photoshop?
Pour corriger une photo floue dans Photoshop, il existe plusieurs techniques efficaces :
- Outil Pinceau Correcteur: Utilisez cet outil pour atténuer les imperfections de l'image. Il vous permet d'échantillonner des pixels d'une zone claire et de les mélanger aux parties floues, ce qui permet d'obtenir une image plus cohérente et plus nette.
- Filtre de flou: En appliquant le filtre de flou, vous pouvez réduire le bruit et le flou dans la photo. Réglez soigneusement l'intensité pour trouver le bon équilibre, car un flou excessif peut entraîner une perte de détails.
- Filtre d'accentuation: Améliorez la clarté de l'image en utilisant le filtre de netteté. Ce filtre permet de faire ressortir les détails les plus fins et d'améliorer la netteté générale. Appliquez-le subtilement pour éviter d'introduire des artefacts.
N'oubliez pas que l'efficacité de ces techniques peut varier en fonction de la gravité du flou et des caractéristiques spécifiques de l'image. Il est recommandé d'expérimenter différents ajustements et réglages pour obtenir le résultat souhaité.
Comment modifier la résolution dans Photoshop?
Pour modifier la résolution dans Photoshop, procédez comme suit :
- Ouvrez le programme et cliquez sur le menu "Fichier".
- Sélectionnez "Ouvrir" pour rechercher le fichier que vous souhaitez modifier.
- Une fois le fichier localisé, choisissez-le et cliquez sur "Ouvrir".
- Dans l'interface de Photoshop, cliquez sur l'onglet "Paramètres".
- Recherchez le curseur de résolution et réglez-le sur la valeur souhaitée.
- Après avoir effectué les modifications nécessaires, vous pouvez enregistrer le fichier ou poursuivre l'édition.
N'oubliez pas que la modification de la résolution peut affecter la qualité et la taille de l'image ; il est donc essentiel de tenir compte de vos besoins spécifiques. Le réglage de la résolution vous permet de contrôler le niveau de détail et l'adéquation du fichier à différents usages, tels que le web ou l'impression.
Comment corriger des photos à faible résolution sans Photoshop?
Pour corriger des photos à faible résolution sans recourir à Photoshop, il existe quelques méthodes efficaces que vous pouvez explorer.
- Éditeurs d'images : Utilisez des logiciels gratuits tels que GIMP ou des alternatives à Photoshop pour redimensionner l'image. Ces éditeurs offrent des options permettant d'augmenter la résolution tout en conservant la qualité de l'image.
- Éditeurs de photos en ligne : Envisagez d'utiliser des outils en ligne tels que Pixlr ou Canva, qui offrent des interfaces conviviales et des fonctionnalités permettant d'améliorer la résolution des photos. Ces plateformes vous permettent de créer une nouvelle photo avec une résolution plus élevée, ce qui vous donne plus de contrôle sur la qualité de l'image.
En tirant parti de ces alternatives, vous pouvez améliorer la résolution de vos photos de faible qualité sans avoir recours à Photoshop. N'oubliez pas de sauvegarder une copie de l'image originale avant de procéder à des modifications.