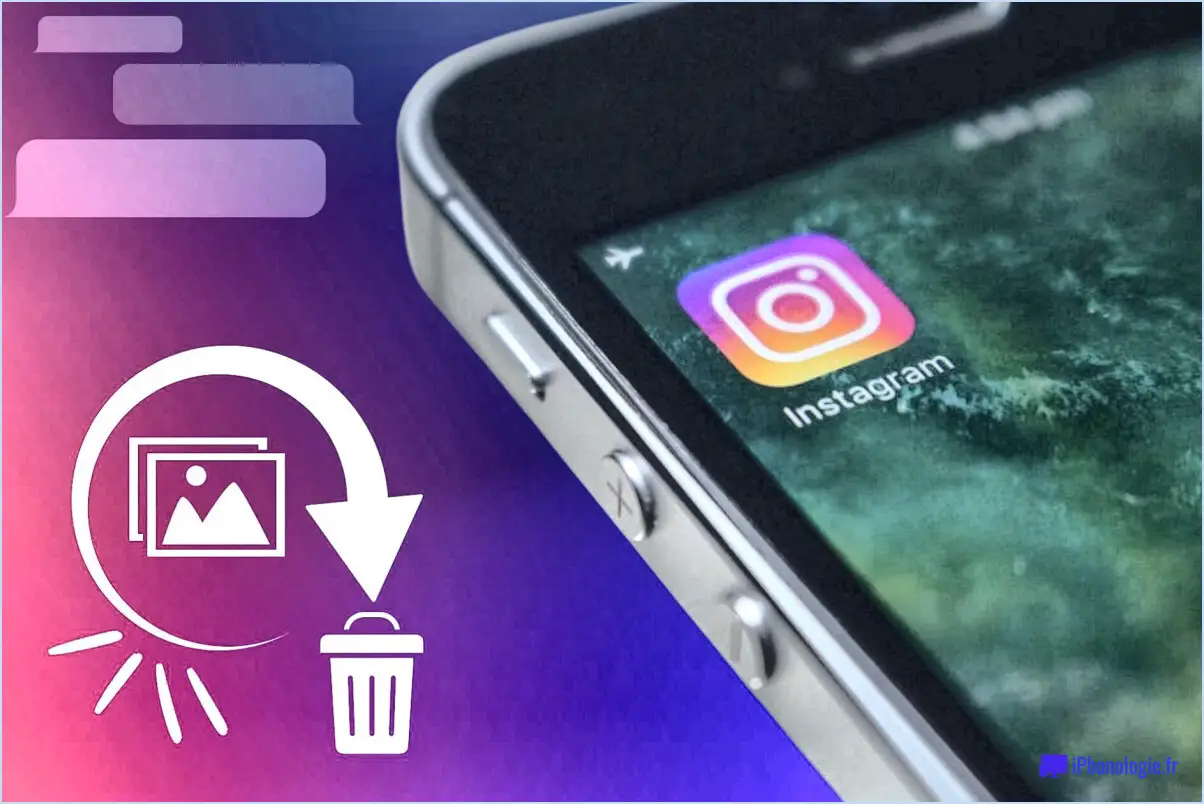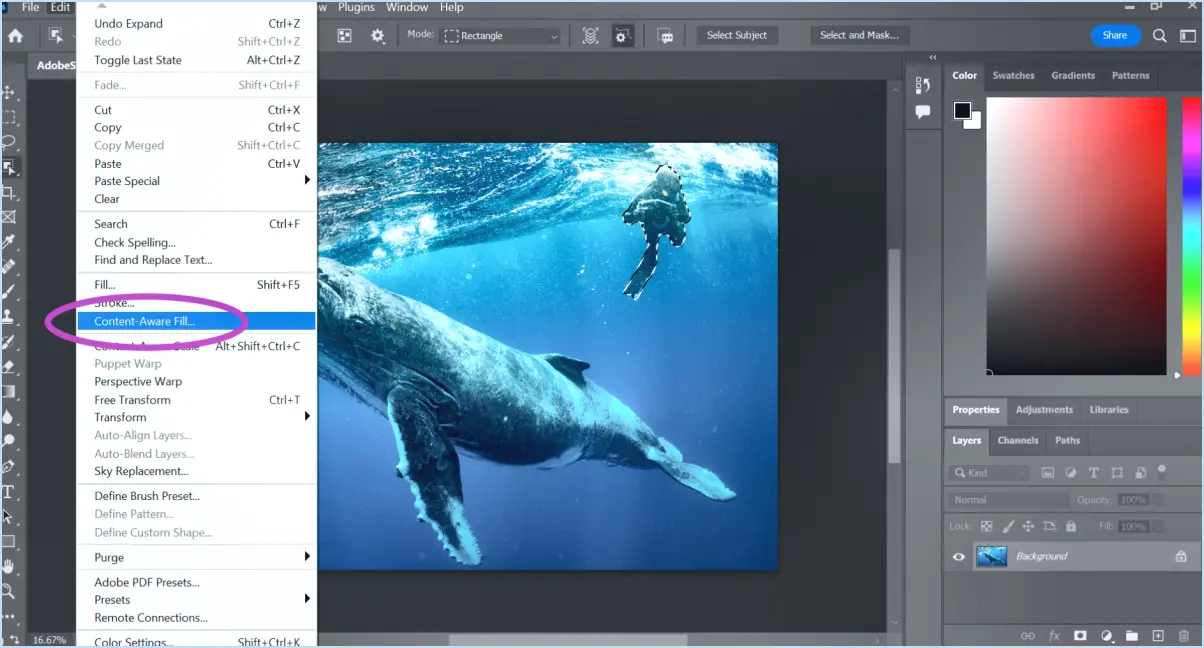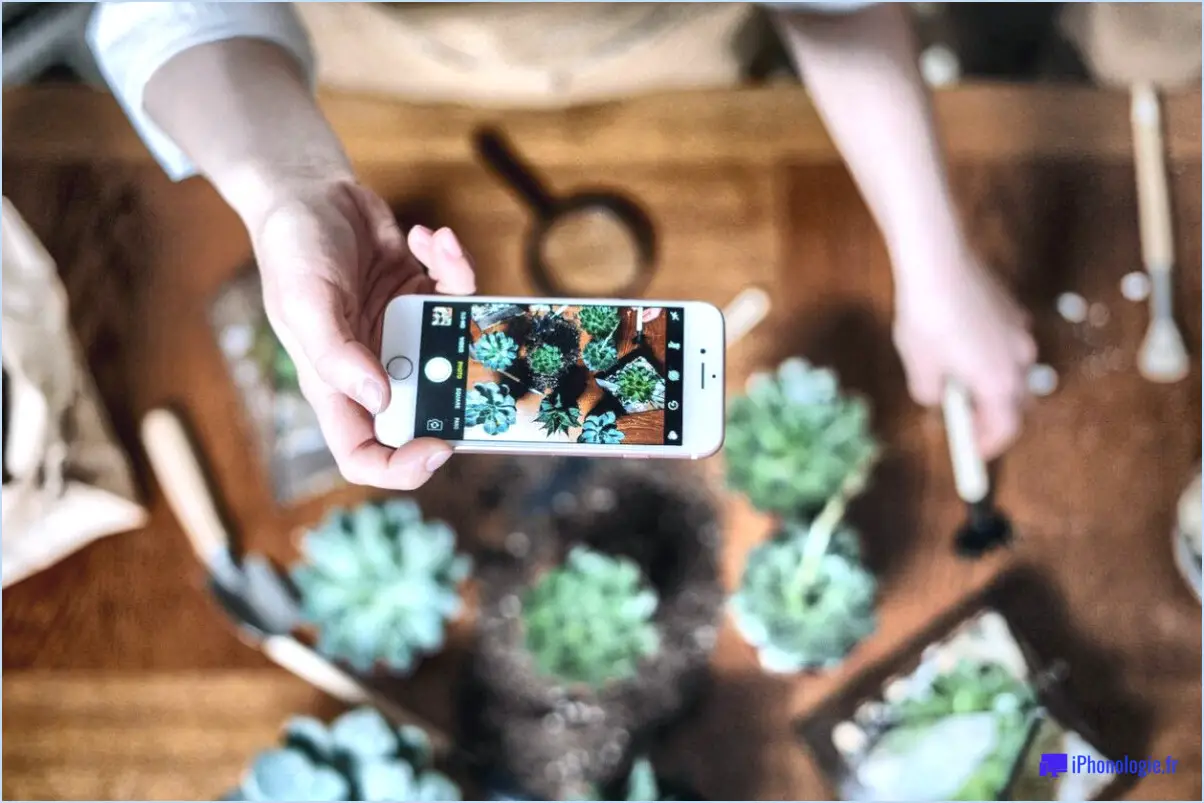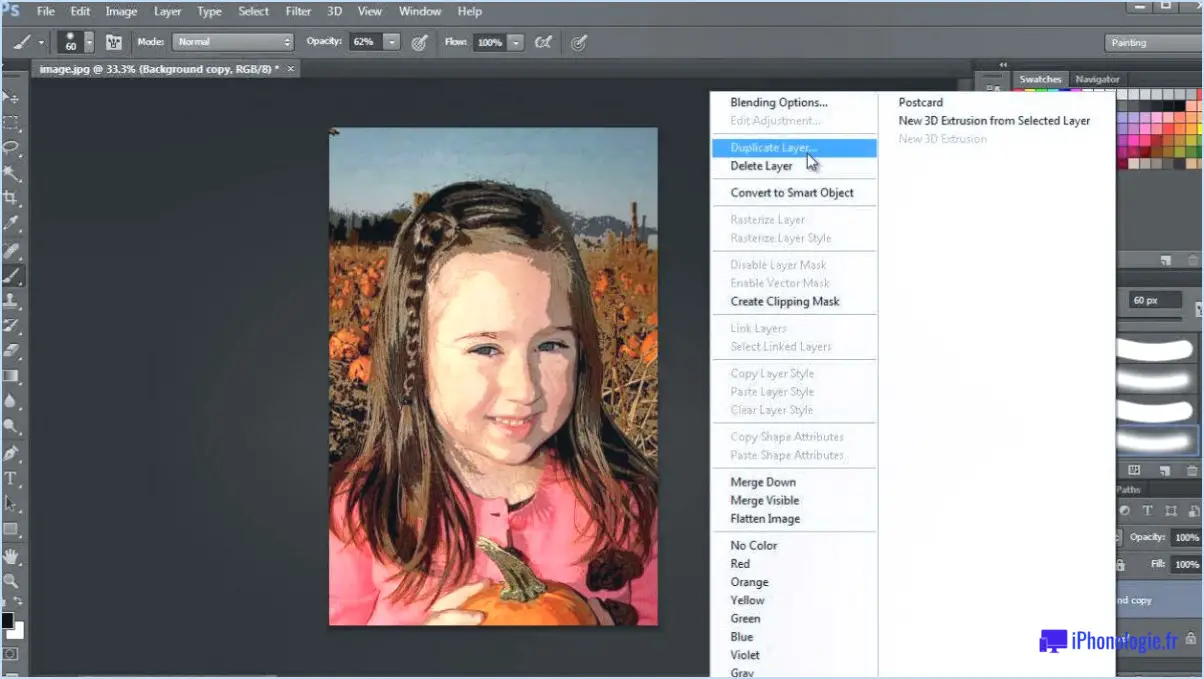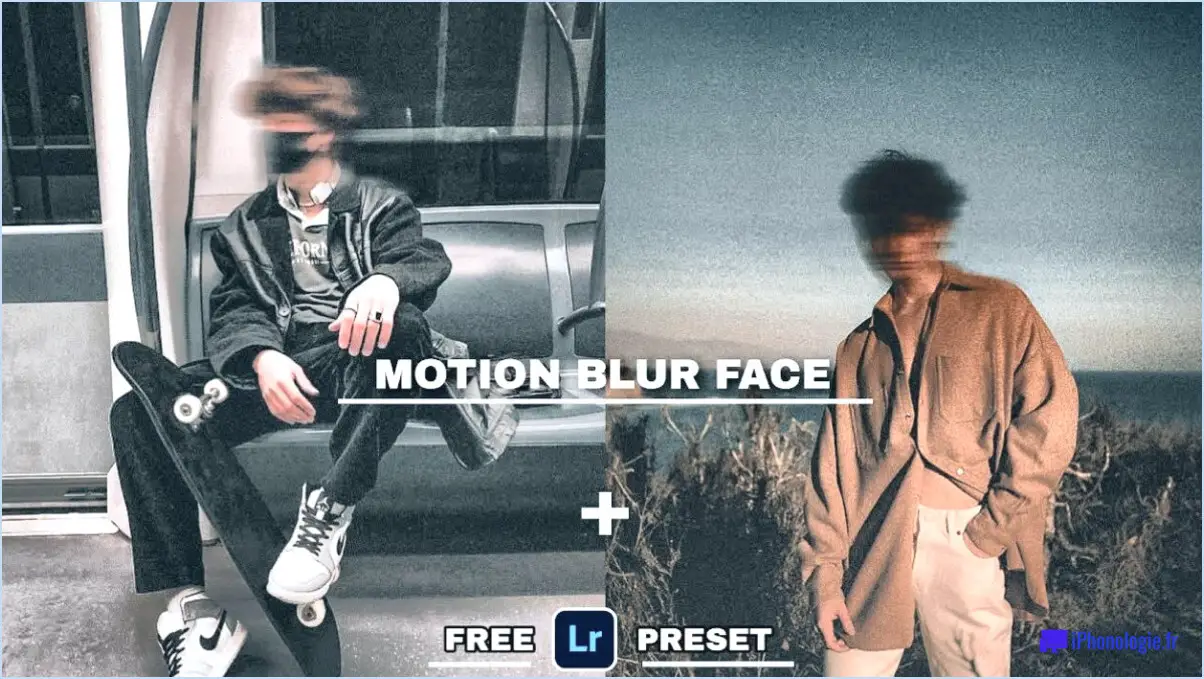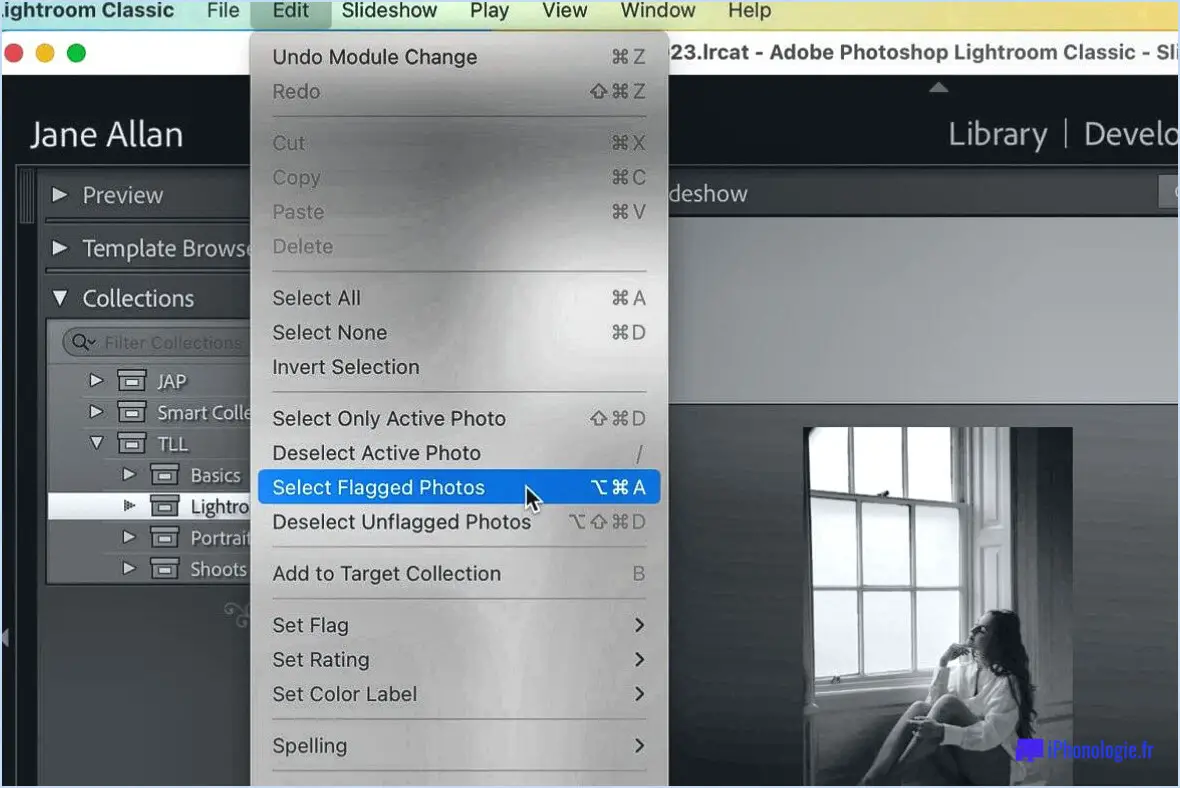Comment répartir uniformément les objets dans Illustrator?
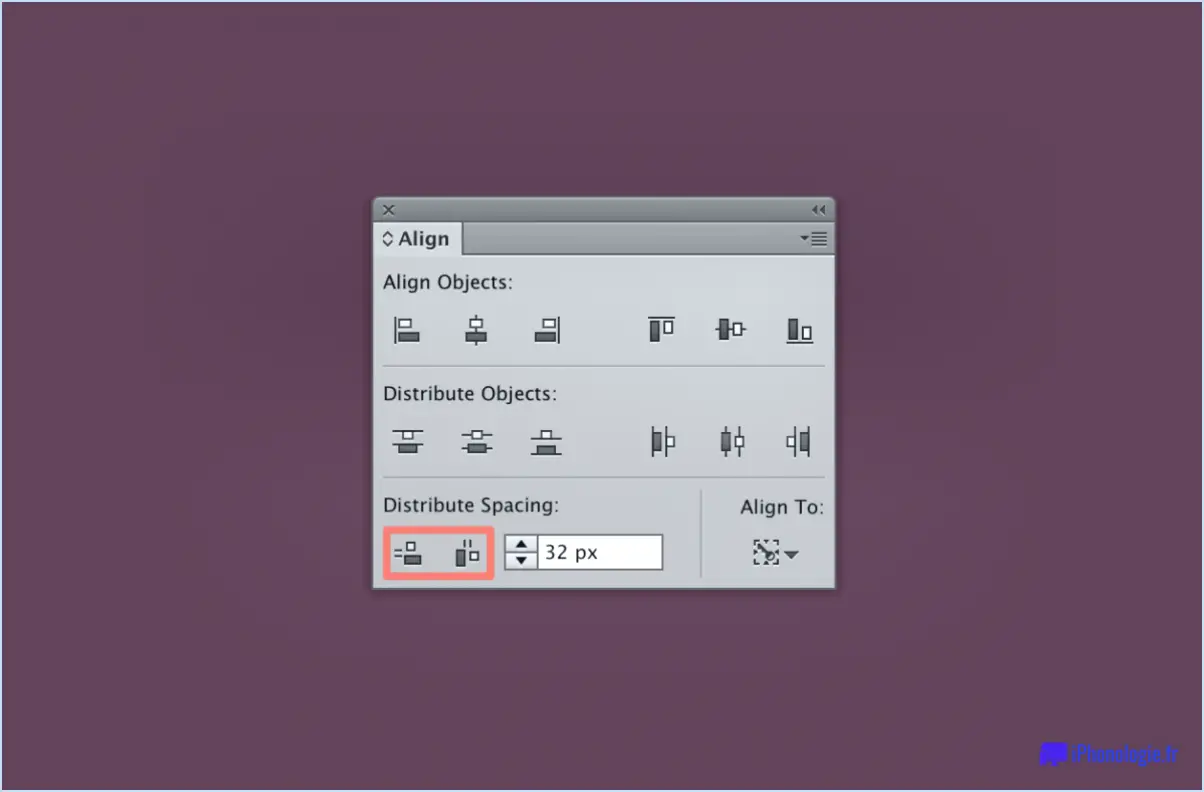
Dans Illustrator, il peut être difficile de répartir les objets de manière uniforme. Cependant, la commande "Equalize" peut rendre ce processus beaucoup plus facile. La commande Equalize dans Illustrator permet de répartir uniformément les objets le long d'un axe spécifique, qu'il soit horizontal ou vertical.
Voici les étapes à suivre pour répartir uniformément les objets dans Illustrator :
- Tout d'abord, sélectionnez les objets que vous souhaitez répartir uniformément.
- Ensuite, allez dans le panneau "Aligner", qui se trouve dans le menu "Fenêtre".
- Une fois le panneau "Aligner" ouvert, cliquez sur le bouton "Distribuer horizontalement au centre" ou "Distribuer verticalement au centre". Cela distribuera les objets sélectionnés le long du centre de l'axe sélectionné.
- Les objets étant toujours sélectionnés, accédez au menu "Objet", puis cliquez sur "Égaliser". Cela permettra de s'assurer que les objets sont répartis uniformément le long de l'axe que vous avez sélectionné.
- Vous pouvez également utiliser l'option "Distribuer l'espacement" pour ajuster l'espacement entre les objets. Cette option se trouve également dans le panneau "Align".
- Une autre fonction utile d'Illustrator est la possibilité de répartir les objets en utilisant une mesure spécifique, telle que les pouces ou les pixels. Cette option se trouve également dans le panneau "Aligner".
- Enfin, vous pouvez utiliser l'option "Aperçu" pour voir comment les objets seront répartis avant de finaliser les modifications.
En résumé, pour répartir uniformément les objets dans Illustrator, sélectionnez les objets, utilisez le bouton "Distribuer horizontalement au centre" ou "Distribuer verticalement au centre" dans le panneau "Aligner", utilisez la commande "Égaliser", ajustez l'espacement à l'aide de l'option "Distribuer l'espacement" et prévisualisez les modifications.
Comment répartir uniformément les points d'ancrage dans Illustrator?
Pour répartir uniformément les points d'ancrage dans Illustrator, vous pouvez utiliser la propriété Alignement des points d'ancrage. Cette fonction vous permet de contrôler le nombre de points d'ancrage placés à chaque coin d'un objet. Voici comment procéder :
- Sélectionnez l'objet à l'aide de l'outil Sélection directe (A).
- Allez dans le panneau Propriétés et cliquez sur "Alignement des points d'ancrage".
- Choisissez l'une des options du menu déroulant :
a. Tous les points d'ancrage : Place un point d'ancrage sur chaque coin.
b. Points d'ancrage sélectionnés : Répartit les points d'ancrage de manière égale entre les coins sélectionnés.
c. Remove Anchor Points (Supprimer les points d'ancrage) : Supprime les points d'ancrage des coins.
- Ajustez le curseur pour définir la distance entre les points d'ancrage.
Voilà, c'est fait ! Vous pouvez désormais facilement répartir uniformément les points d'ancrage dans Illustrator.
Comment faire pour que tous mes objets aient la même taille dans Illustrator?
Pour que tous vos objets aient la même taille dans Illustrator, vous pouvez utiliser la commande "redimensionner" ou la commande "sélectionner tout". Voici comment procéder :
- Pour utiliser la commande "redimensionner", sélectionnez tous les objets que vous souhaitez redimensionner, allez dans le menu "Objet", sélectionnez "Transformer", puis choisissez "Échelle". Dans la boîte de dialogue "Échelle", entrez les dimensions souhaitées et cliquez sur "OK".
- Pour utiliser la commande "sélectionner tout", sélectionnez tous les objets que vous souhaitez redimensionner, allez dans le menu "Objet", sélectionnez "Transformer", puis choisissez "Échelle". Dans la boîte de dialogue "Échelle", entrez les dimensions souhaitées et cliquez sur "OK".
En utilisant l'une ou l'autre de ces méthodes, vous pouvez facilement donner la même taille à tous vos objets dans Illustrator.
Comment espacer uniformément un collage dans Photoshop?
Pour uniformiser un collage dans Photoshop, vous pouvez utiliser l'élément de menu Aligner de la palette ou l'outil Transformer. Voici comment les utiliser :
- Élément de menu de la palette Aligner : Sélectionnez tous les calques que vous souhaitez espacer uniformément et allez dans la barre de menu supérieure, sélectionnez Fenêtre. > Aligner pour ouvrir la palette Aligner. Cliquez ensuite sur l'option "Distribuer les centres horizontaux" ou "Distribuer les centres verticaux", en fonction de l'orientation de votre collage.
- Outil de transformation : Sélectionnez les calques que vous souhaitez espacer de façon homogène, allez dans Édition. > Transformer librement ou utilisez le raccourci clavier Ctrl+T (Windows) ou Command+T (Mac). Cliquez ensuite avec le bouton droit de la souris et choisissez "Distorsion". Faites glisser les coins de la boîte englobante pour espacer uniformément les calques, puis appuyez sur Entrée pour appliquer.
Grâce à ces méthodes, vous pouvez créer un collage bien espacé dans Photoshop.
Comment mettre à l'échelle un trait de manière proportionnelle dans Illustrator?
Lorsqu'il s'agit de mettre à l'échelle un trait proportionnellement dans Illustrator, vous avez le choix entre plusieurs options. Tout d'abord, vous pouvez utiliser l'outil Largeur de trait qui se trouve sous Fenêtre > Trait. Cette méthode vous permet d'ajuster la largeur de tous les traits de manière uniforme. Vous pouvez également utiliser l'outil Sélection directe (A) pour sélectionner tous les traits sur votre tableau, puis utiliser la commande Échelle (Ctrl + Shift + U) pour redimensionner les traits de manière proportionnelle.
Comment réaliser un collage dans Illustrator?
Pour réaliser un collage dans Illustrator, il existe plusieurs méthodes. L'une d'entre elles consiste à utiliser l'outil Pathfinder pour sélectionner différents calques et modifier leurs propriétés. Pour ce faire, vous pouvez ouvrir le panneau Pathfinder, sélectionner les calques avec lesquels vous souhaitez travailler, puis utiliser les différentes options Pathfinder pour créer l'effet souhaité. Vous pouvez également utiliser l'outil Transformation libre pour redimensionner et déplacer des éléments sur votre toile. Il s'agit d'une méthode simple et rapide pour créer votre collage. Vous pouvez également utiliser le panneau Calques pour organiser vos éléments et apporter des modifications aux calques individuels si nécessaire. N'oubliez pas de jouer avec les différents modes de fusion des calques et les paramètres d'opacité pour créer des effets uniques.
Comment faire pour que tous les objets aient la même taille dans Indesign?
Pour que tous les objets aient la même taille dans Indesign, vous avez deux possibilités. Tout d'abord, vous pouvez utiliser la commande "Échelle" en sélectionnant tous les objets que vous souhaitez redimensionner, puis en allant sur "Objet" dans la barre de menu et en sélectionnant "Transformation" et "Échelle". Vous pouvez alors saisir le pourcentage de la taille que vous souhaitez augmenter ou diminuer. Vous pouvez également utiliser le panneau "Arrangement" en sélectionnant tous les objets, en allant à "Objet" dans la barre de menu et en sélectionnant "Arrangement d'objets" et "Envoyer au dos". À partir de là, vous pouvez ajuster le paramètre "Disposition" pour répartir les objets de manière uniforme et leur donner la même taille.
Comment mettre à l'échelle un objet sans modifier les dimensions dans Illustrator?
Pour mettre un objet à l'échelle sans modifier ses dimensions dans Illustrator, vous pouvez utiliser l'outil Échelle de l'objet ou l'outil Transformation. L'outil Échelle de l'objet conserve les proportions de l'objet tout en le redimensionnant. Pour utiliser cet outil, sélectionnez l'objet, cliquez sur le bouton Échelle de l'objet dans la barre d'outils et entrez le pourcentage que vous souhaitez appliquer à l'objet. Vous pouvez également utiliser l'outil Transformation en sélectionnant l'objet et en cliquant sur l'outil Transformation dans la barre d'outils. Cliquez ensuite sur le bouton Échelle uniforme et entrez le pourcentage que vous souhaitez appliquer à l'échelle de l'objet.
Comment déplacer librement un objet dans Illustrator?
Pour déplacer librement un objet dans Illustrator, utilisez l'outil Déplacer. Tout d'abord, sélectionnez l'objet que vous souhaitez déplacer. Ensuite, cliquez sur l'outil Déplacer dans la barre d'outils ou appuyez sur "V" sur votre clavier. Cliquez sur l'objet et faites-le glisser jusqu'à l'emplacement souhaité. Maintenez la touche Majuscule enfoncée pour limiter le mouvement à une ligne droite, ou maintenez la touche Option/Alt enfoncée pour dupliquer l'objet tout en le déplaçant. Vous pouvez également utiliser les touches fléchées de votre clavier pour déplacer l'objet par petits incréments.
Comment créer une forme concentrique dans Illustrator?
Pour créer une forme concentrique dans Illustrator, sélectionnez l'outil Ellipse et choisissez l'option "Concentrique". Cliquez et faites glisser la souris pour créer le premier cercle. Maintenez la touche "Alt" (ou la touche Option sur Mac) enfoncée, puis cliquez et faites glisser la souris pour créer un cercle plus petit à l'intérieur du premier. Répétez l'opération autant de fois que nécessaire pour créer plusieurs cercles concentriques. Vous pouvez également utiliser la fonction "Objet > Trajectoire > Offset Path" pour créer des formes concentriques à partir d'une forme existante.
Comment vérifier l'espacement entre les éléments dans Illustrator?
Pour vérifier l'espacement entre les éléments dans Illustrator, vous pouvez utiliser la propriété Align. Tout d'abord, sélectionnez les éléments dont vous souhaitez vérifier l'espacement à l'aide de l'outil de sélection. Ensuite, ouvrez le panneau Alignement en accédant à Fenêtre > Aligner. Dans le panneau Alignement, sélectionnez les options "Aligner sur la planche à dessin" et "Aligner sur la sélection" si ce n'est pas déjà fait. Enfin, cliquez sur le bouton "Distribuer horizontalement au centre" ou "Distribuer verticalement au centre" pour voir l'espacement entre les éléments. Les éléments seront répartis uniformément le long de l'axe choisi et l'espacement entre eux sera affiché.