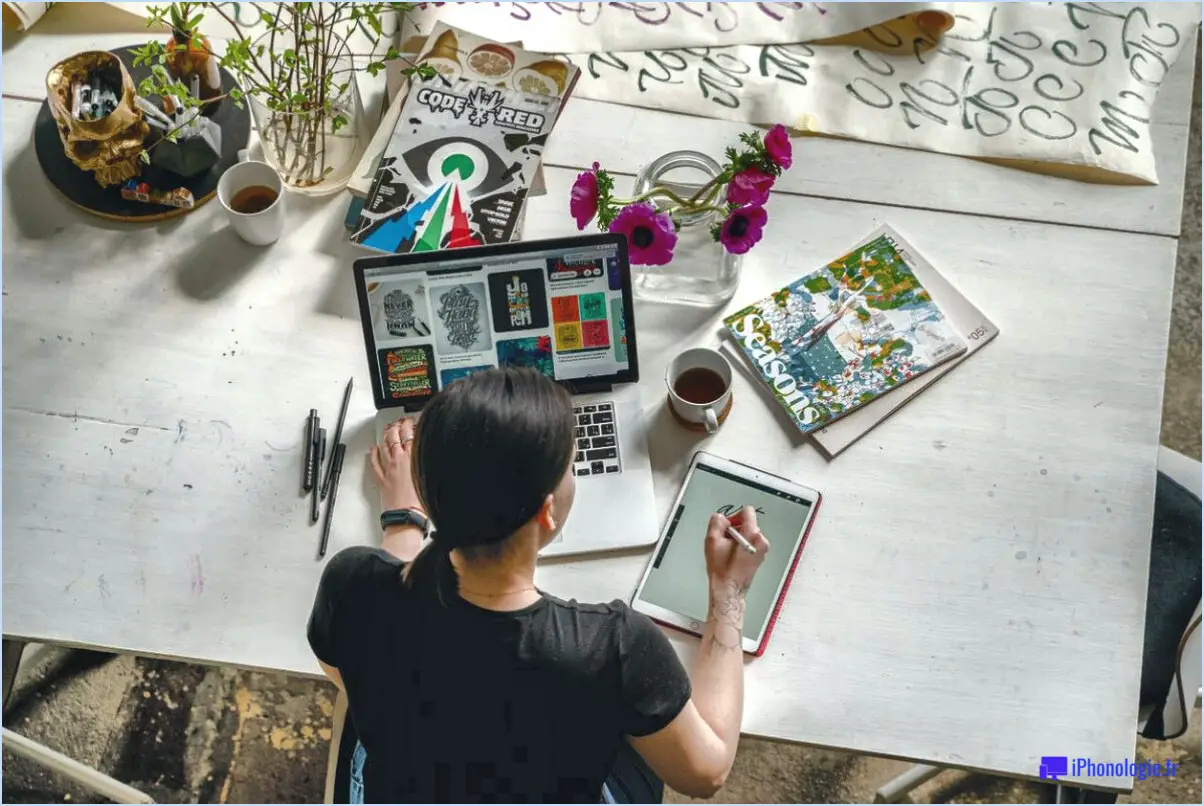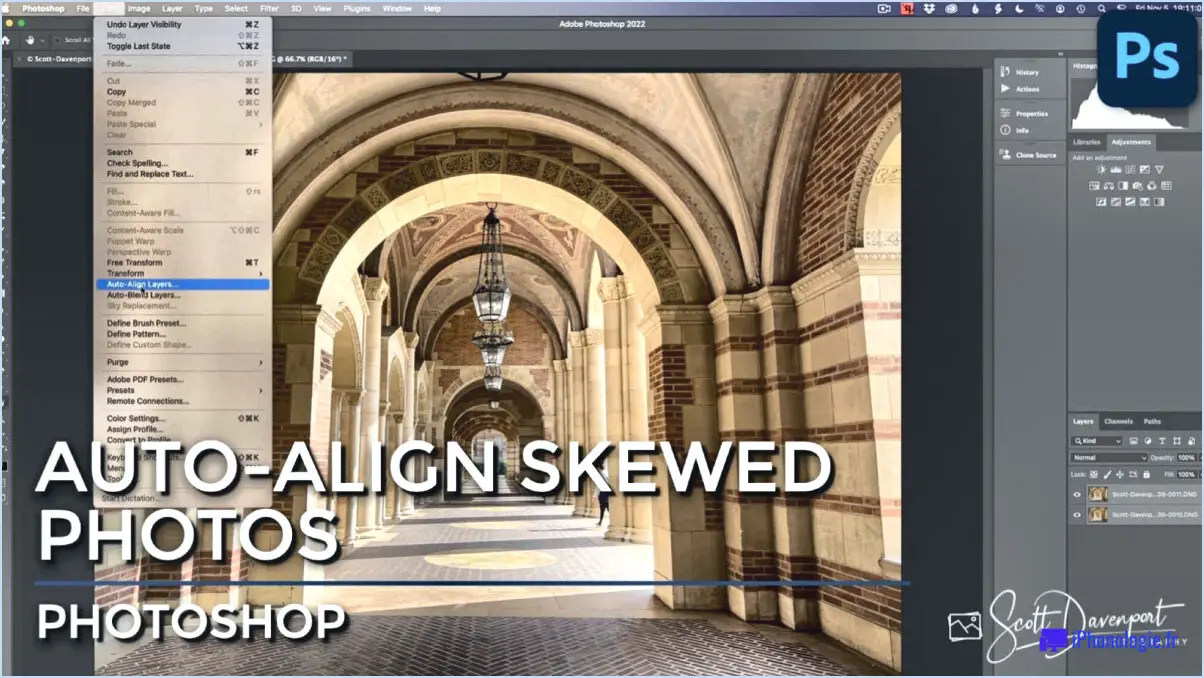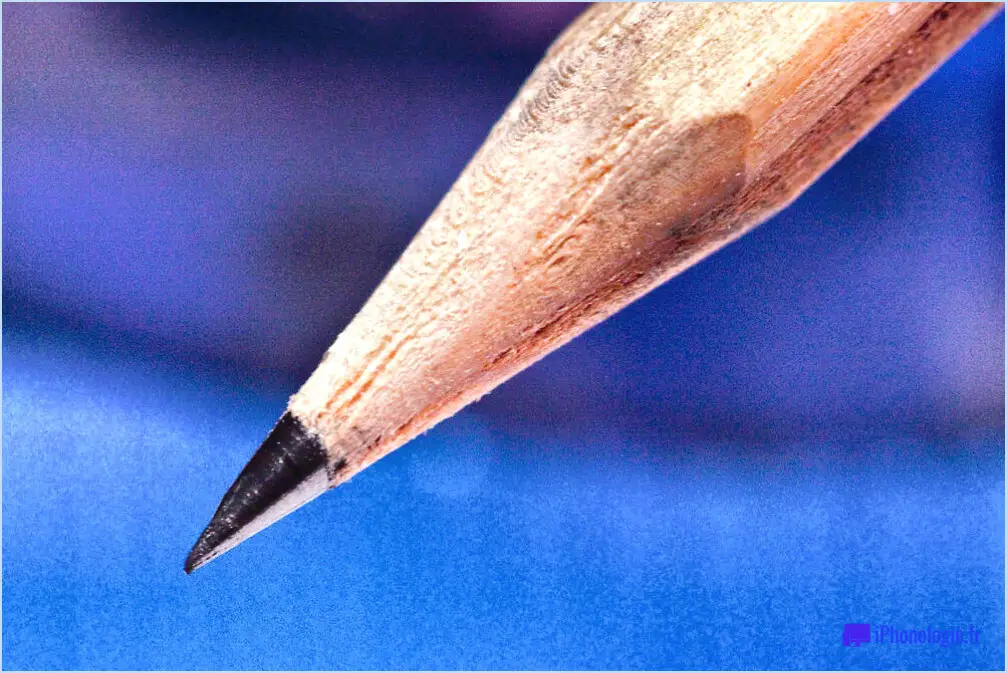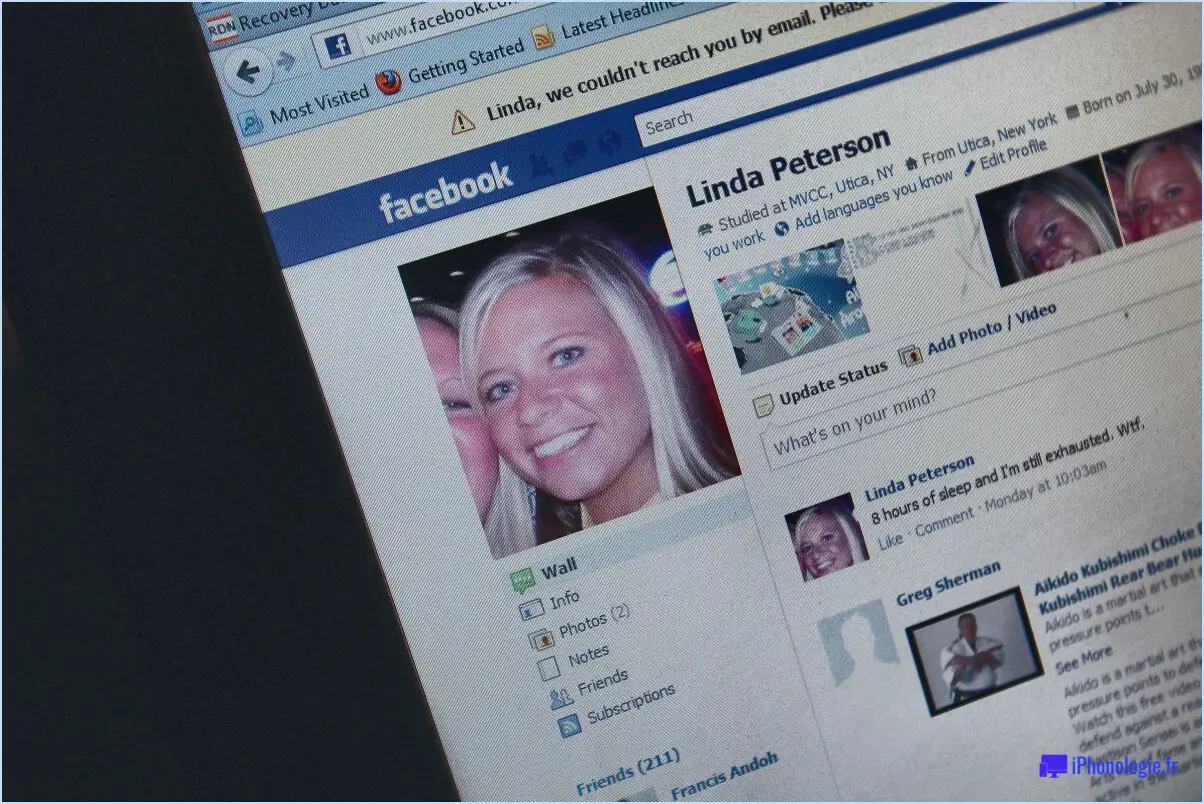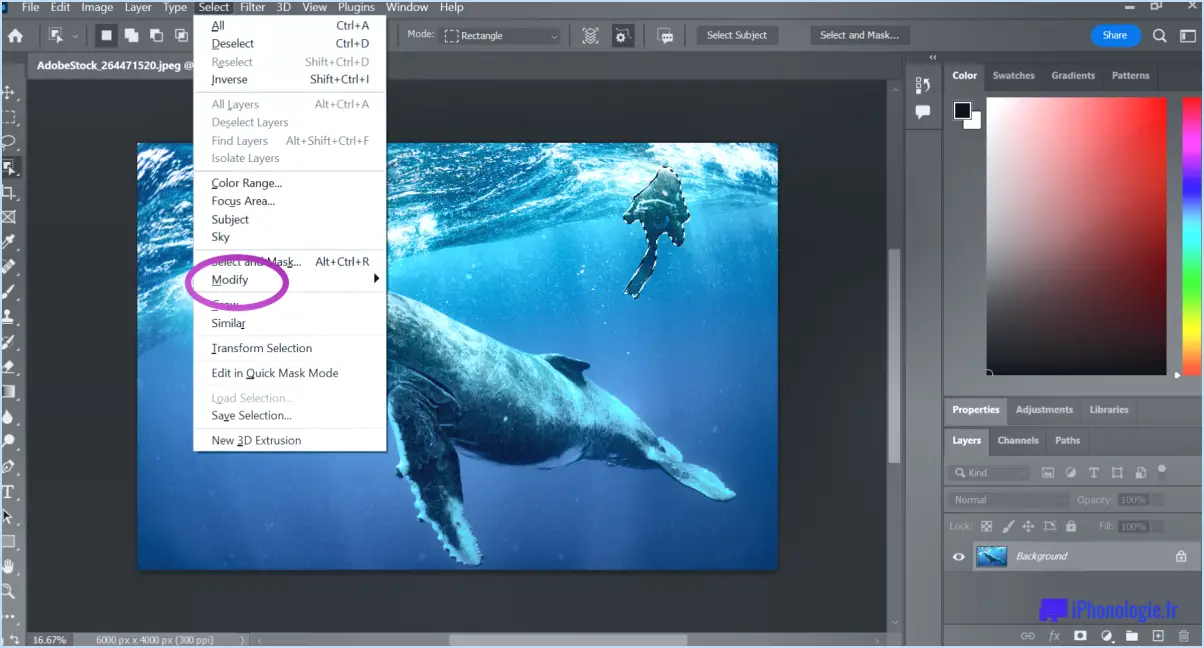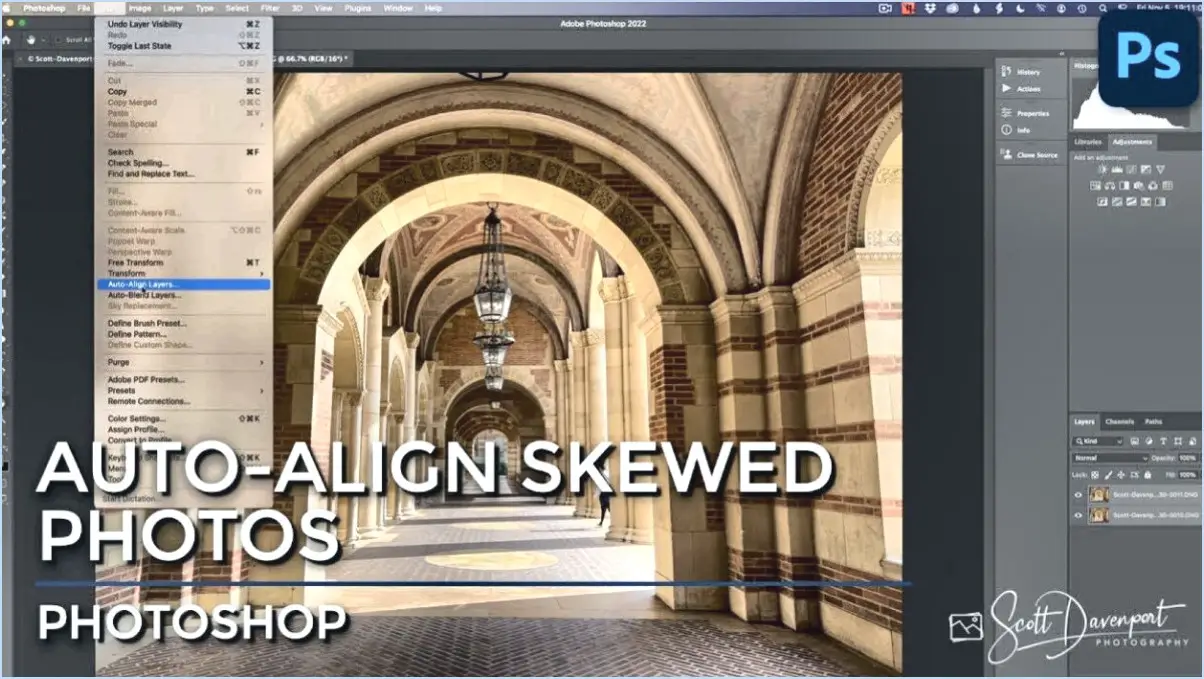Comment retourner une image dans illustrator?
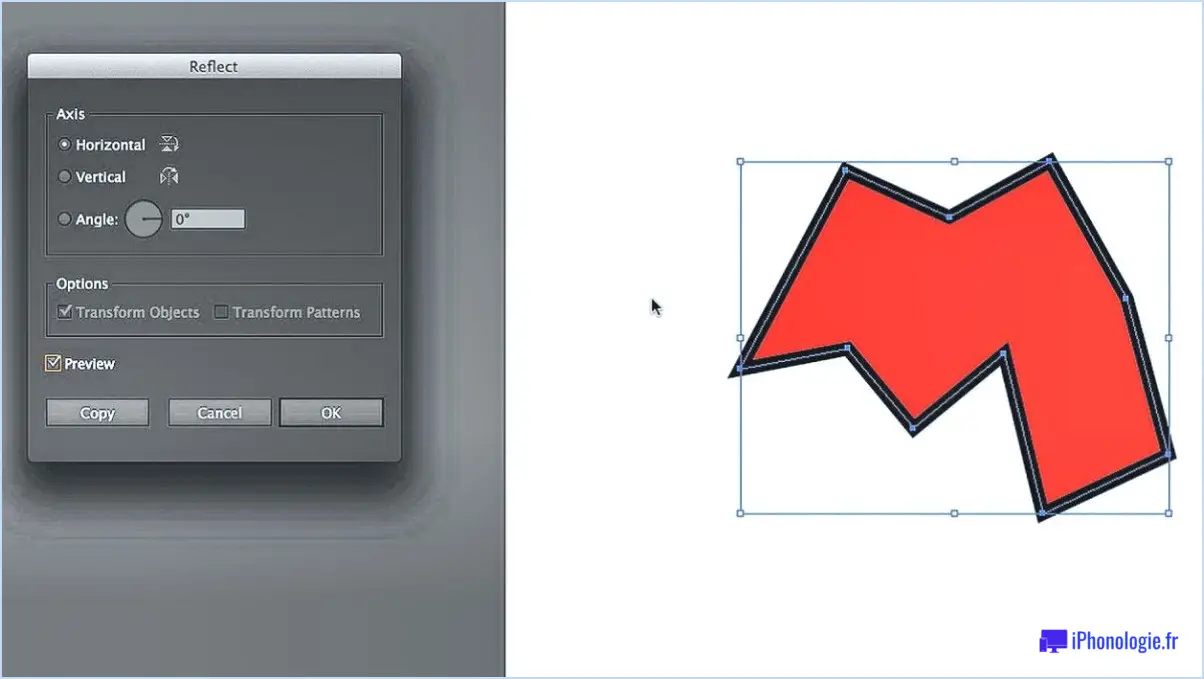
Pour retourner une image dans Illustrator, vous disposez de plusieurs options. La première méthode consiste à utiliser l'outil Transformer, auquel vous pouvez accéder en sélectionnant la touche "T" de votre clavier. Voici un guide étape par étape sur la façon de procéder :
- Ouvrez Adobe Illustrator et chargez l'image que vous souhaitez retourner.
- Sélectionnez l'image en cliquant dessus à l'aide de l'outil de sélection (V).
- Repérez l'outil Transformation dans la barre d'outils ou appuyez sur "T" sur votre clavier pour l'activer.
- Une fois l'image sélectionnée, vous remarquerez une boîte de délimitation et une petite poignée carrée au-dessus de celle-ci.
- Passez votre curseur sur la petite poignée carrée jusqu'à ce qu'elle se transforme en une flèche double face.
- Cliquez sur la poignée et maintenez-la enfoncée, puis faites-la glisser verticalement pour retourner l'image verticalement.
- Relâchez la poignée une fois que vous êtes satisfait de l'orientation inversée.
Si vous préférez retourner l'image horizontalement, vous pouvez utiliser l'outil Transformation libre. Voici comment procéder :
- Ouvrez Adobe Illustrator et importez l'image que vous souhaitez retourner.
- Sélectionnez l'image à l'aide de l'outil de sélection (V).
- Appuyez sur "Ctrl+T" (ou "Cmd+T" sur Mac) pour activer l'outil Transformation libre.
- Vous verrez une boîte de délimitation avec plusieurs poignées carrées autour de l'image.
- Localisez la poignée carrée sur le côté gauche ou droit de la boîte de délimitation.
- Passez votre curseur sur la poignée choisie jusqu'à ce qu'elle se transforme en une flèche double face.
- Cliquez sur la poignée et maintenez-la enfoncée, puis faites-la glisser horizontalement pour retourner l'image.
- Relâchez la poignée une fois que vous avez obtenu l'inversion souhaitée.
Ces méthodes vous permettent de retourner facilement des images dans Illustrator, ce qui vous permet d'expérimenter différentes orientations et perspectives pour vos projets de conception.
Existe-t-il un outil miroir dans Illustrator?
Oui, il n'existe pas d'outil miroir dédié dans Illustrator, mais vous pouvez obtenir des effets de miroir à l'aide de l'outil Sélection d'objets et du bouton Miroir de la barre d'options. Voici comment procéder :
- Ouvrez Adobe Illustrator et sélectionnez l'outil Sélection d'objets dans la barre d'outils.
- Cliquez sur l'objet que vous souhaitez refléter pour le sélectionner.
- Dans la barre d'options, localisez le bouton Miroir. Il ressemble à deux carrés superposés avec une ligne diagonale.
- Cliquez sur le bouton Miroir pour activer la fonction de mise en miroir.
- Lorsque la fonction miroir est activée, cliquez et faites glisser le point d'ancrage de l'objet ou tout autre point pour le mettre en miroir horizontalement ou verticalement.
- Relâchez le bouton de la souris lorsque vous avez obtenu l'effet miroir souhaité.
Grâce à cette méthode, vous pouvez facilement créer un effet miroir sur des objets dans Illustrator sans avoir recours à un "outil miroir" spécifique. N'oubliez pas d'expérimenter et d'explorer différentes options pour créer les motifs miroirs souhaités.
Comment rendre une image négative dans Illustrator?
Pour réaliser un négatif d'une image dans Illustrator, procédez comme suit :
- Ouvrez Illustrator et accédez au menu Edition.
- Choisissez "Définir un symbole" dans les options.
- Dans la boîte de dialogue qui s'affiche, sélectionnez "Image" dans le menu déroulant Type.
- Une autre boîte de dialogue apparaît. Dans le champ Nom, saisissez un trait d'union "-" (sans les guillemets).
- Cliquez sur OK pour appliquer les modifications.
En suivant ces étapes, vous pouvez facilement créer une version négative de votre image dans Illustrator. N'oubliez pas d'enregistrer votre travail pour préserver l'image originale.
Comment retourner une image de droite à gauche?
Pour retourner une image de droite à gauche dans Windows, vous pouvez utiliser un simple raccourci clavier. Appuyez sur Ctrl+Alt+flèche droite pour retourner l'image horizontalement, en changeant son orientation. Cette commande permet d'inverser l'image, créant ainsi une version inversée qui apparaît comme un reflet de l'original. En utilisant ce raccourci, vous pouvez rapidement inverser l'image de droite à gauche sans avoir recours à un logiciel supplémentaire ou à des outils d'édition complexes. C'est un moyen pratique et efficace d'obtenir le résultat souhaité. Essayez-le et voyez la transformation de l'image en action !
Comment créer un miroir à partir d'une image PNG?
Pour créer un miroir à partir d'une image PNG, il existe plusieurs méthodes. La première consiste à utiliser un éditeur de photos tel que Photoshop ou GIMP. Dans ces programmes, vous pouvez copier manuellement les pixels de l'image un par un pour créer un effet miroir. Ce processus vous permet de mieux contrôler le résultat final et de procéder à des ajustements supplémentaires si nécessaire.
Vous pouvez également utiliser une extension de navigateur web telle que Image Mirror. Cet outil pratique vous permet de créer des images miroir sans effort et sans avoir à installer de logiciel complexe. Avec Image Mirror, il vous suffit de télécharger votre image PNG et d'appliquer l'effet miroir instantanément, ce qui vous permet de gagner du temps et d'économiser des efforts.
N'oubliez pas que les deux méthodes offrent leurs propres avantages, alors choisissez celle qui correspond à vos besoins et à vos préférences. Bon miroir !
Comment inverser un logo?
L'inversion d'un logo peut être réalisée par plusieurs méthodes.
- Rotation de la roue des couleurs : En utilisant une roue chromatique, vous pouvez faire tourner les couleurs autour de celle-ci pour obtenir l'effet d'inversion. En sélectionnant la couleur opposée à la couleur originale du logo sur la roue, vous pouvez créer une version inversée.
- Modification des niveaux de gris : La conversion du logo en niveaux de gris et le réglage de la luminosité ou de l'obscurité de certaines zones peuvent également produire un effet d'inversion. L'éclaircissement des zones sombres et l'assombrissement des zones claires permettent d'obtenir l'effet désiré.
En employant ces techniques, vous pouvez réussir à inverser un logo, en lui donnant une nouvelle perspective ou en répondant à des exigences spécifiques en matière de conception.
Quel outil est utilisé pour inverser l'image horizontalement ou verticalement?
L'outil cadre de l'image et miroir sont des outils couramment utilisés pour retourner une image horizontalement ou verticalement. En plaçant l'image sur une surface plane et en la reflétant sur le miroir ou dans les limites d'un cadre, l'image peut être retournée en conséquence. Ces outils constituent une solution simple et pratique pour inverser des images sans avoir recours à des logiciels ou à des techniques d'édition complexes. Ainsi, que vous souhaitiez inverser l'orientation d'une image horizontalement ou verticalement, l'utilisation d'un cadre ou d'un miroir permet d'accomplir facilement cette tâche.
Comment inverser une œuvre d'art?
Pour inverser une œuvre d'art, vous pouvez employer un processus simple en utilisant quelques outils et un peu de pratique. L'une des méthodes les plus simples consiste à utiliser l'inverse de la roue des couleurs. Voici un guide étape par étape pour vous aider :
- Identifiez les couleurs primaires : Commencez par reconnaître les trois couleurs primaires de l'œuvre d'art : le rouge, le vert et le bleu. Ces couleurs sont essentielles pour créer la version inversée.
- Utilisez l'inverse du cercle chromatique : Les couleurs inverses des couleurs primaires sont le cyan, le magenta et le jaune. Ces couleurs seront utilisées pour générer l'image inversée.
- Appliquez le processus d'inversion : Prenez chaque pixel de l'œuvre d'art et remplacez sa couleur par sa contrepartie inverse dans la roue chromatique. Par exemple, si un pixel est rouge, changez-le en cyan ; s'il est vert, changez-le en magenta, et s'il est bleu, changez-le en jaune.
- Examiner et affiner : Après avoir appliqué l'inversion, examinez soigneusement l'image obtenue. Des ajustements peuvent être nécessaires pour obtenir l'effet désiré. L'expérimentation et la pratique peuvent vous aider à affiner l'œuvre d'art inversée.
N'oubliez pas que l'inversion d'une œuvre d'art à l'aide de la roue chromatique n'est qu'une méthode parmi d'autres. L'exploration de techniques et d'approches différentes peut vous permettre d'améliorer vos efforts artistiques. Bonne inversion !
Comment inverser une image en noir et blanc?
Pour inverser une image en noir et blanc, utilisez un logiciel de retouche d'images comme Photoshop ou GIMP. Ouvrez l'image dans le logiciel et allez dans le menu "Image". Cliquez sur "Mode" et choisissez "Inverser" parmi les options. Cette opération permet d'inverser l'image, c'est-à-dire d'intervertir les zones noires et les zones blanches. Assurez-vous d'avoir sélectionné l'image souhaitée avant d'appliquer l'effet inverse. Ces étapes peuvent être résumées comme suit :
- Ouvrez l'image dans Photoshop ou GIMP.
- Accédez au menu "Image".
- Sélectionnez "Mode".
- Choisissez "Inverse".
En suivant ces étapes, vous pouvez facilement inverser une image en noir et blanc en quelques clics.