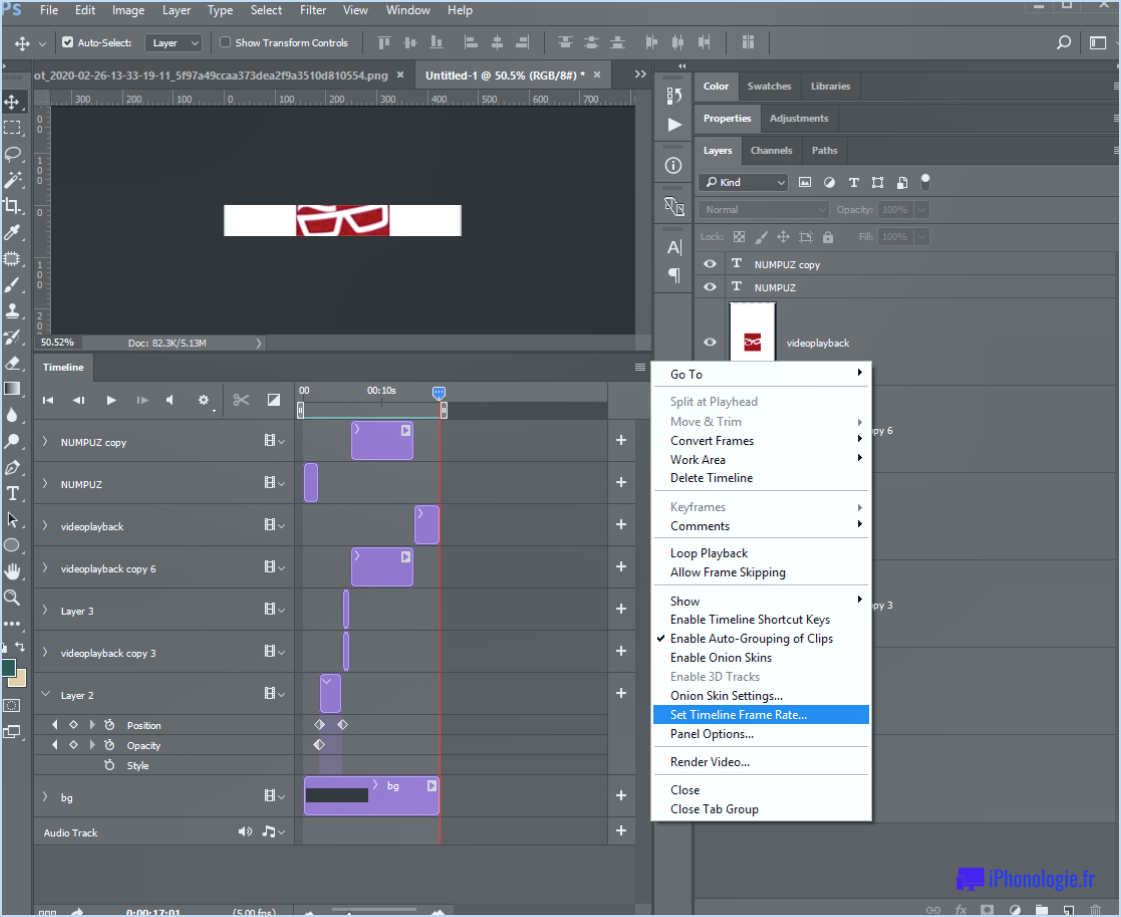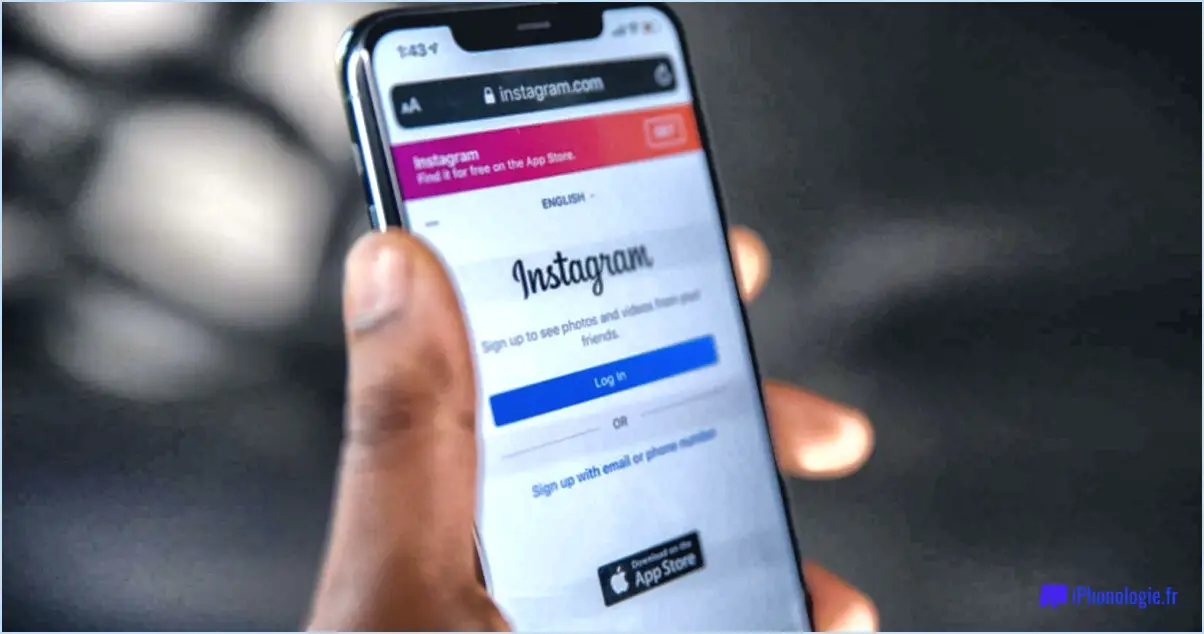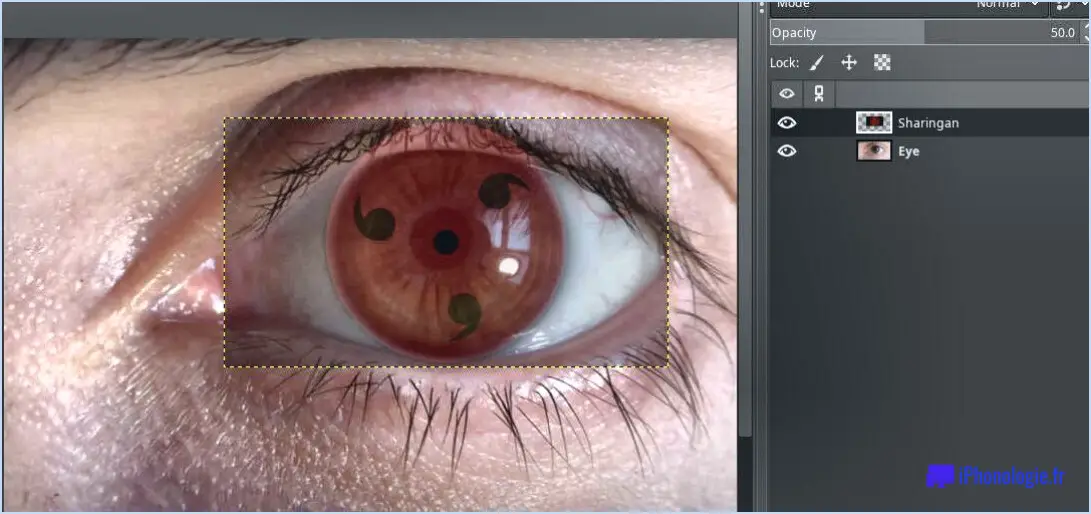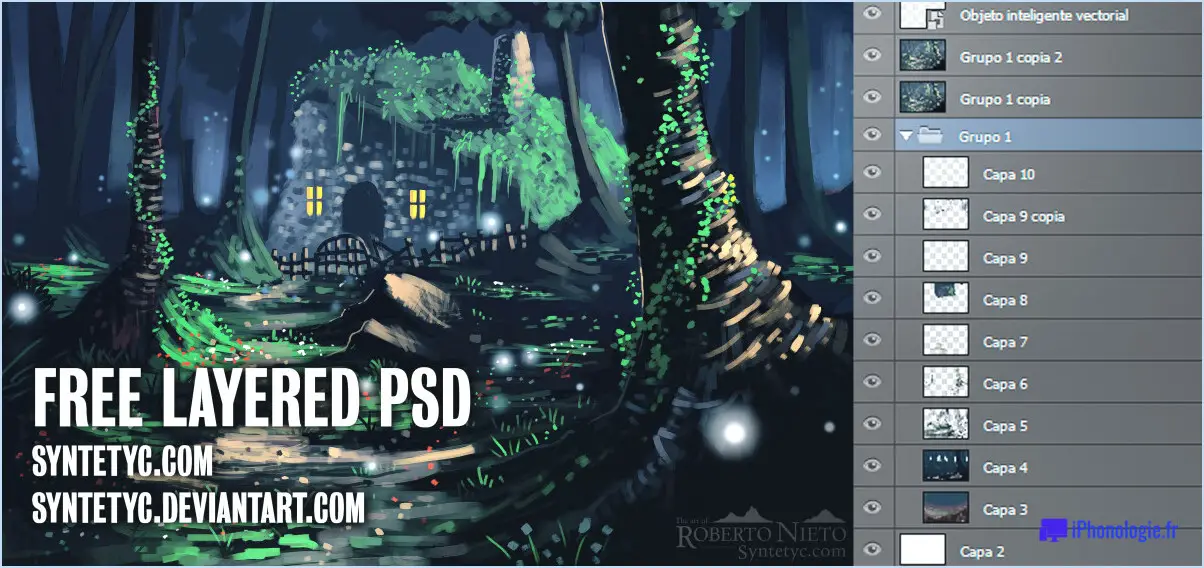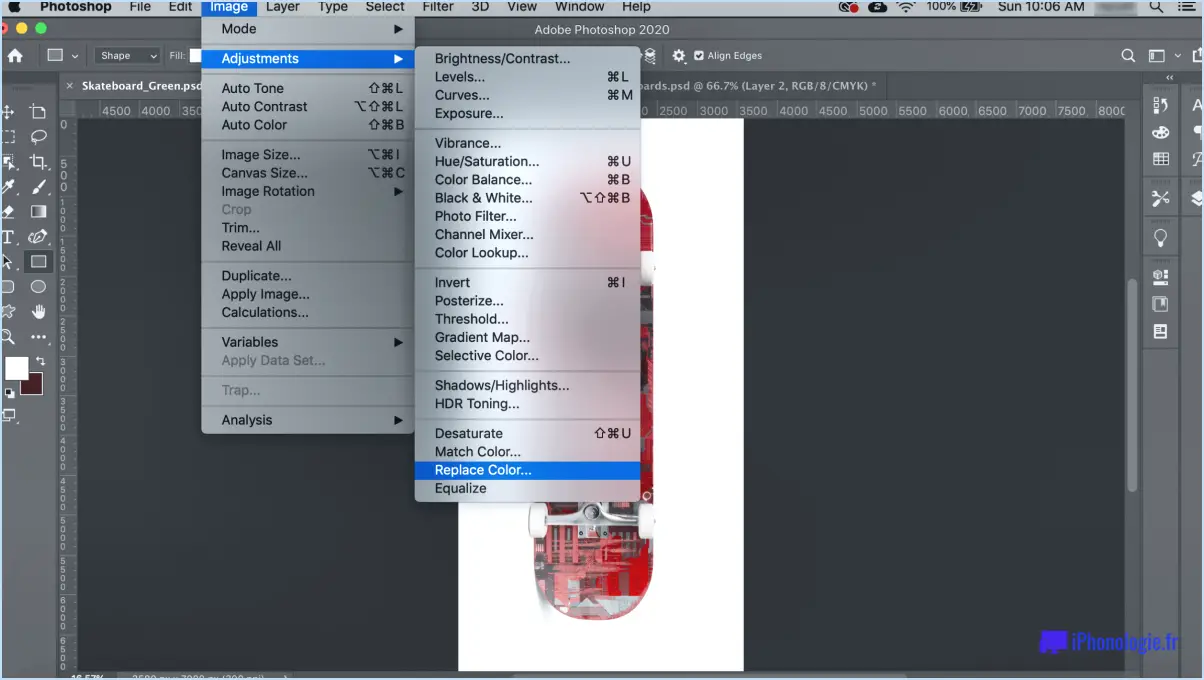Pourquoi ne puis-je pas voir ma sélection dans illustrator?
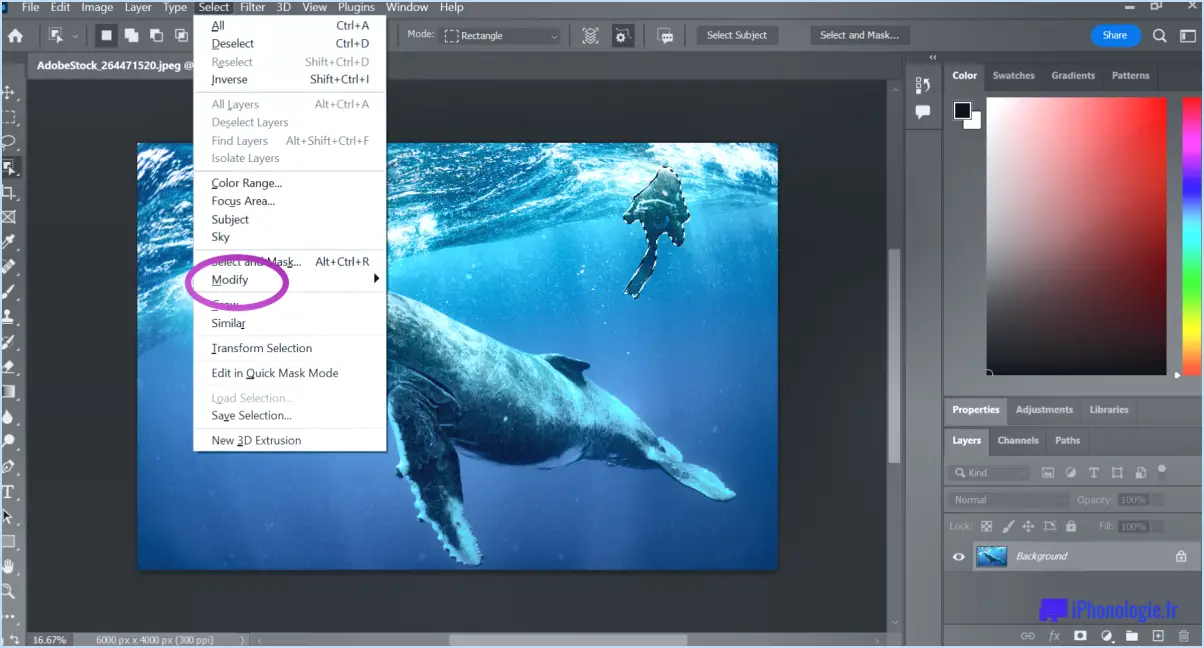
Si vous ne parvenez pas à voir votre sélection dans Illustrator, cela peut s'expliquer par le fait que la sélection est cachée derrière d'autres calques. Cela peut se produire lorsque des éléments d'un calque masquent la vue de l'objet sélectionné. Pour résoudre ce problème, procédez comme suit :
- Vérifiez l'ordre des calques : Tout d'abord, vérifiez l'ordre des calques dans le panneau Calques. Il est possible que le calque contenant votre sélection soit situé sous d'autres calques, ce qui a pour effet de l'obscurcir. Réorganisez les calques si nécessaire en les faisant glisser et en les déposant dans le panneau Calques.
- Sélectionner et supprimer : Si la sélection est effectivement cachée derrière d'autres calques, essayez de sélectionner le calque qui contient l'objet souhaité. Une fois que le bon calque est sélectionné, vous pouvez supprimer tous les éléments indésirables qui pourraient obstruer la vue de la sélection.
- Mode d'isolation : Illustrator propose une fonction de mode d'isolement qui vous permet de vous concentrer sur un calque ou un groupe spécifique. Pour accéder à ce mode, double-cliquez sur le calque avec lequel vous souhaitez travailler dans le panneau Calques. Cela isolera temporairement ce calque, ce qui facilitera l'édition et la visualisation de votre sélection sans interférence avec d'autres éléments.
- Grille de transparence : Parfois, il ne s'agit pas d'un problème de calques, mais plutôt d'une question de visibilité par rapport à l'arrière-plan de l'artboard. Assurez-vous que votre sélection ne se fond pas dans l'arrière-plan en activant la grille de transparence. Cette grille vous aidera à distinguer la sélection de l'arrière-plan.
- Zoom avant : Si votre sélection est trop petite pour être vue clairement, faites un zoom avant sur la zone où se trouve la sélection. Cela peut révéler des détails plus fins et vous aider à identifier tout problème susceptible de faire passer la sélection inaperçue.
N'oubliez pas que le maintien d'une structure de calques organisée et l'utilisation de conventions de dénomination appropriées peuvent également contribuer à un flux de travail plus fluide dans Illustrator. En suivant ces étapes et en tenant compte de ces facteurs, vous serez mieux équipé pour dépanner et résoudre le problème de la non-visibilité de votre sélection dans Illustrator.
Pourquoi les points ne s'affichent-ils pas dans Illustrator?
Les points n'apparaissent pas dans Illustrator car ils sont exclus de la conception graphique vectorielle. Illustrator fonctionne sur une plate-forme vectorielle, utilisant principalement l'outil Plume pour créer des points. Ces points constituent la base des lignes et des formes, qui forment la base des graphiques vectoriels. Contrairement aux images basées sur des pixels, les vecteurs garantissent l'extensibilité et la netteté. Par conséquent, les points eux-mêmes peuvent ne pas être visibles, mais ils servent d'éléments cruciaux dans la construction d'éléments visuels dans Illustrator.
Comment réparer l'outil de sélection directe dans Illustrator?
Pour corriger les problèmes liés à l'outil Sélection directe dans Illustrator, vous disposez de plusieurs options efficaces :
- Raccourci clavier: L'approche la plus simple consiste à utiliser le raccourci clavier Commande + D. Cette action ramène instantanément l'outil de sélection à son état par défaut, ce qui résout tous les problèmes.
- Sélection manuelle: Il est également possible de naviguer jusqu'à l'écran Outils et choisissez l'option Sélection directe. Ensuite, cliquez et faites glisser sur l'objet souhaité pour lancer la sélection.
Ces deux méthodes rétablissent rapidement la fonctionnalité de l'outil de sélection directe, garantissant une utilisation transparente dans Adobe Illustrator.
Où se trouve l'outil de sélection rapide dans Illustrator?
Illustrator ne dispose pas d'un outil de sélection rapide dédié. Toutefois, vous pouvez effectuer une sélection à l'aide de l'outil Outil de sélection (L). Pour effectuer une sélection précise, procédez comme suit :
- Sélectionnez l'outil de sélection (L) dans le panneau Outils.
- Cliquez et faites glisser votre curseur autour des éléments souhaités pour former une boîte de sélection.
- Pour ajouter à la sélection, maintenez la touche Shift enfoncée tout en effectuant des sélections supplémentaires.
- Pour effectuer une soustraction à partir de la sélection, maintenez enfoncée la touche Alt (Windows) ou Option (Mac) tout en sélectionnant.
N'oubliez pas que la touche Outil de sélection dans Illustrator offre un contrôle polyvalent pour des sélections précises. Maîtriser son utilisation vous permettra de rationaliser votre flux de travail.
Comment sélectionner des objets individuels dans Illustrator?
Pour sélectionner des objets individuels dans Illustrator, procédez comme suit :
- Cliquez sur: Positionnez votre curseur sur l'objet que vous souhaitez sélectionner.
- Glisser: Cliquez et faites glisser une boîte de sélection autour de l'objet. Cela permet de le mettre en évidence.
Vous pouvez également utiliser ces techniques pour une sélection plus précise :
- Outil de sélection directe: Cliquez sur une partie spécifique d'un objet pour la sélectionner.
- Outil Lasso: Dessine une forme libre autour de plusieurs objets pour les sélectionner.
N'oubliez pas que ces techniques vous permettent de contrôler la sélection des objets dans Illustrator.
Comment réinitialiser mes outils dans Illustrator?
Pour réinitialiser vos outils dans Illustrator, procédez comme suit :
- Choisissez Fichier > Préférences.
- Sélectionnez l'option Panneau Outils Illustrator.
- Cliquez sur le panneau Réinitialiser (indiqué par la flèche rouge dans le coin inférieur droit).
Cette procédure simple rétablit les paramètres par défaut de vos outils Illustrator, ce qui vous permet de repartir du bon pied pour vos travaux de conception.
Comment activer les poignées dans Illustrator?
A activer les poignées dans Illustrator, procédez comme suit :
- Dans le panneau Outils, cliquez sur l'icône Poignées.
- Le panneau Poignées s'affiche.
- Dans la fenêtre des poignées, sélectionnez le bouton case à cocher en regard de l'objet pour lequel vous souhaitez activer les poignées.
- Cliquez sur OK.
Comment déverrouiller un cadenas dans Illustrator?
A déverrouiller un cadenas dans Illustrator, vous avez plusieurs options :
- Déverrouiller le panneau : Allez dans le menu "Objet", sélectionnez "Déverrouiller", puis choisissez l'objet spécifique que vous souhaitez déverrouiller.
- Outil Lasso : Activez l'outil Lasso dans la barre d'outils, dessinez autour de l'objet verrouillé, puis appuyez sur "Delete" ou "Ctrl + Shift + 2" pour libérer le verrou.
Ces deux méthodes constituent des moyens efficaces de reprendre le contrôle de l'édition sur les éléments verrouillés dans Illustrator.
Pouvez-vous afficher l'outil de sélection directe dans Illustrator?
Oui, l'outil outil de sélection directe n'est pas présent dans Illustrator.