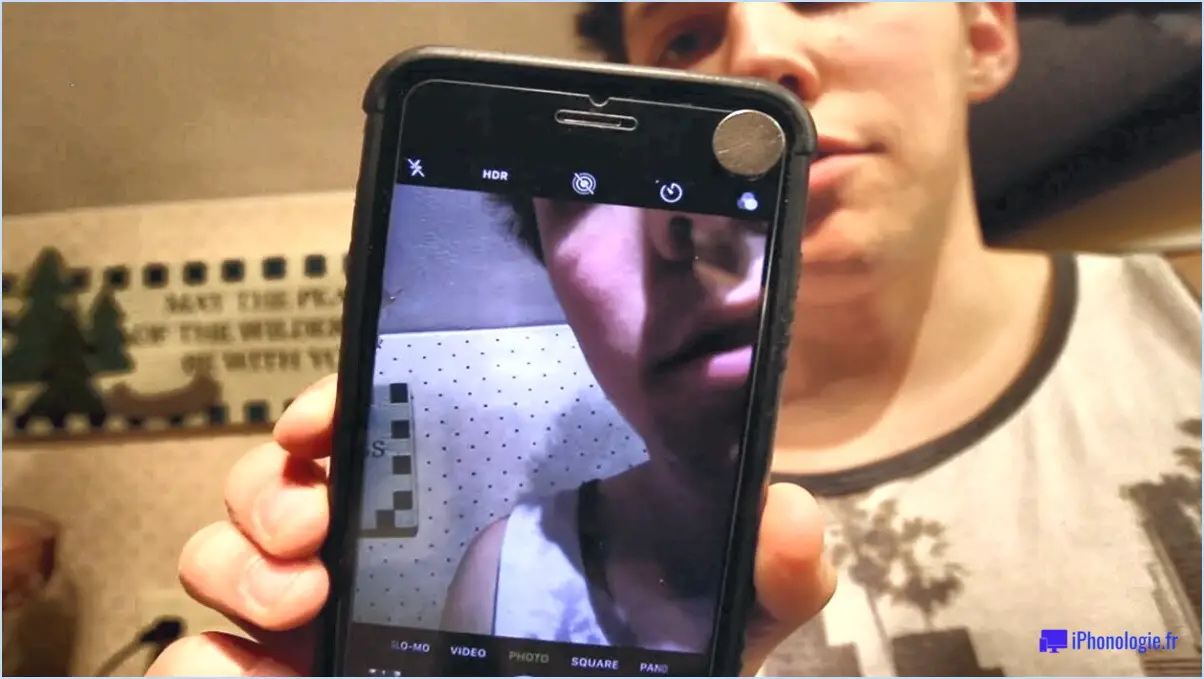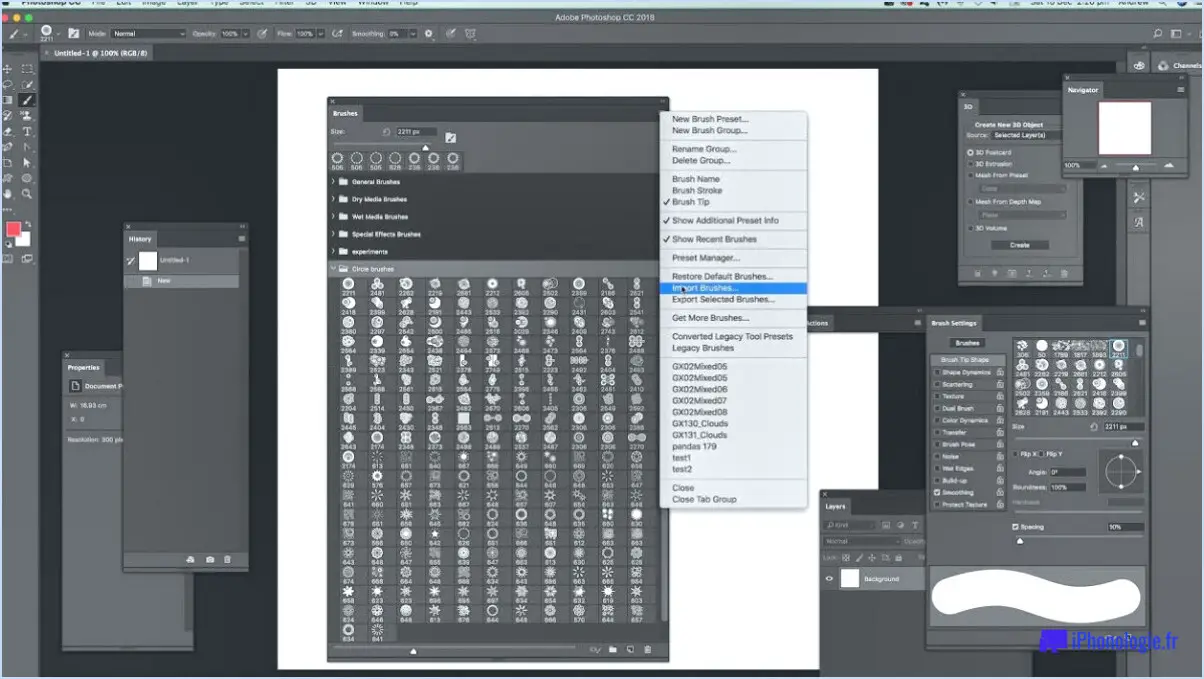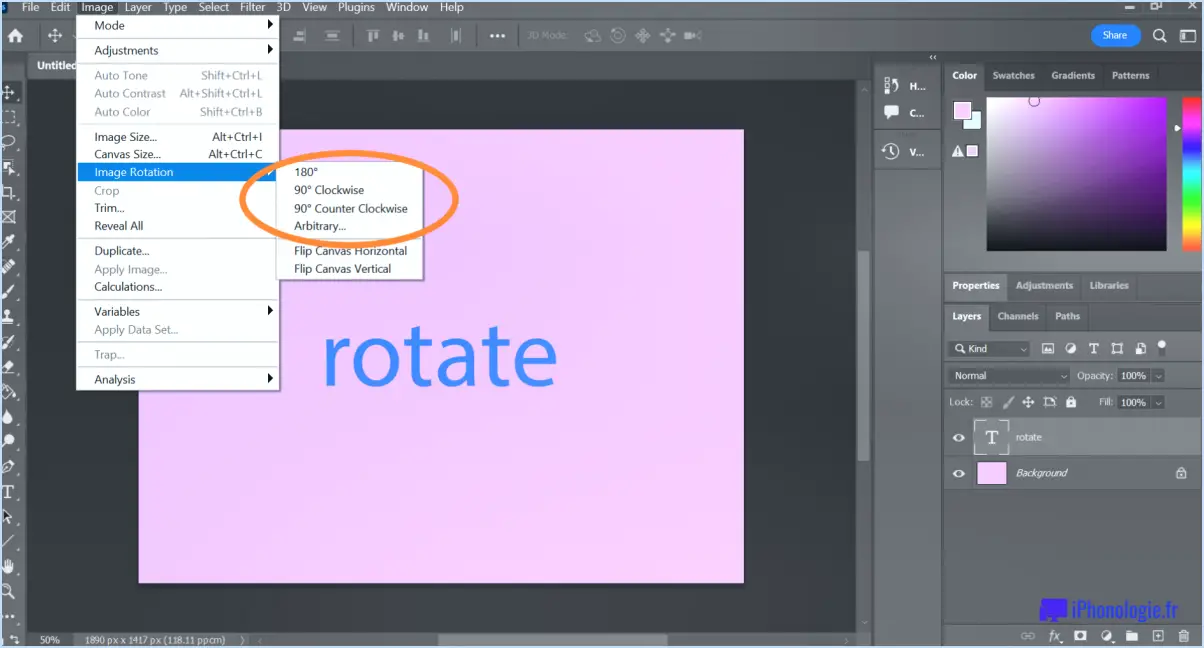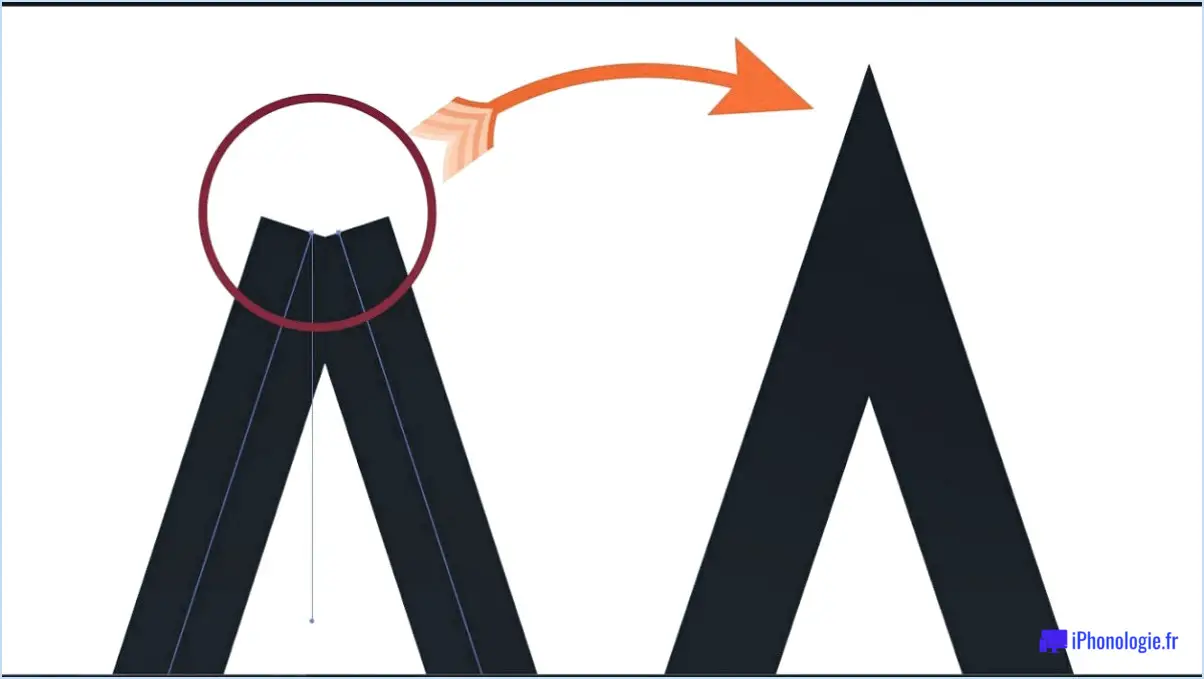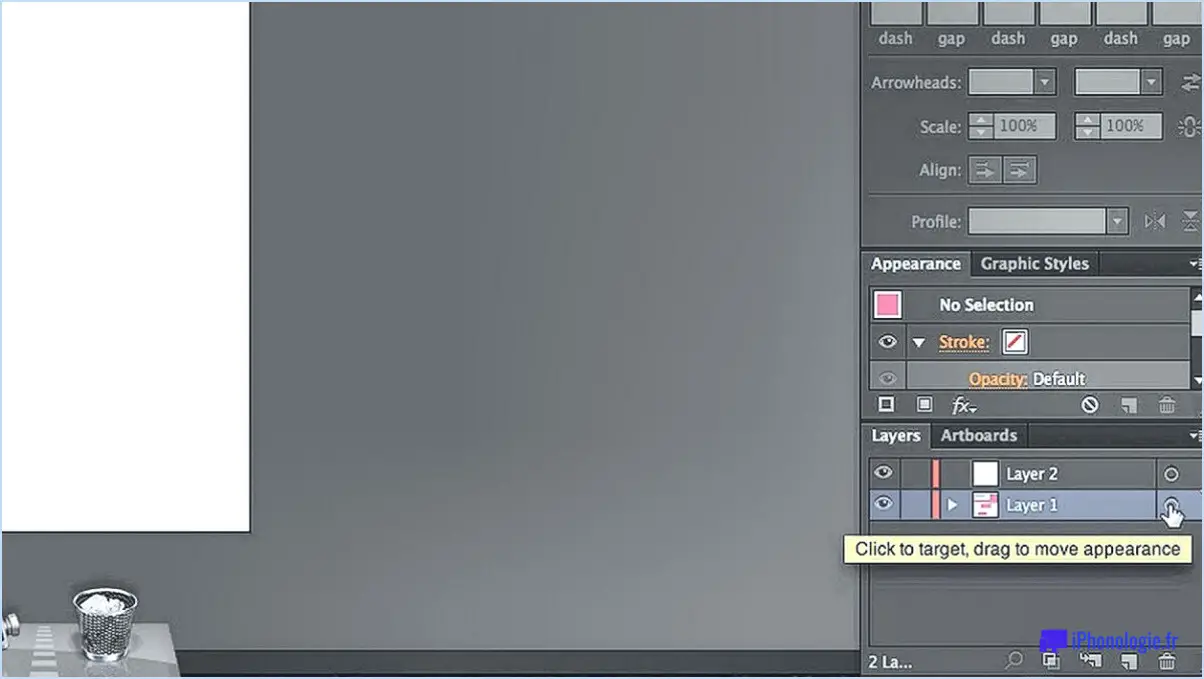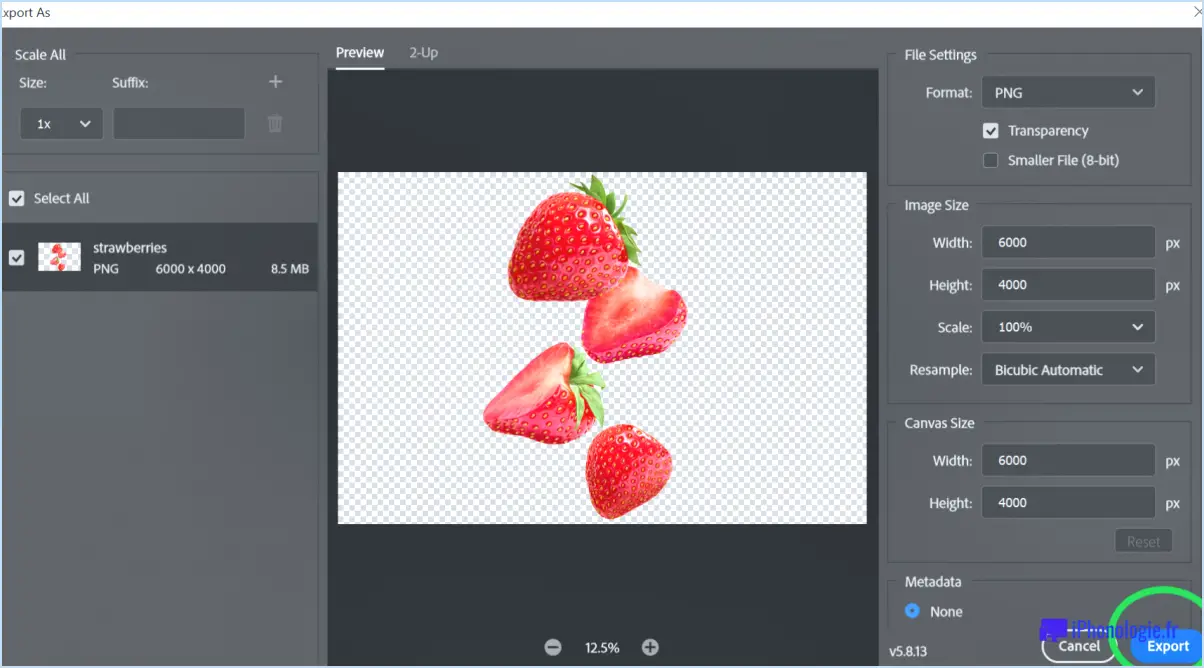Comment revenir à la photo originale dans lightroom?
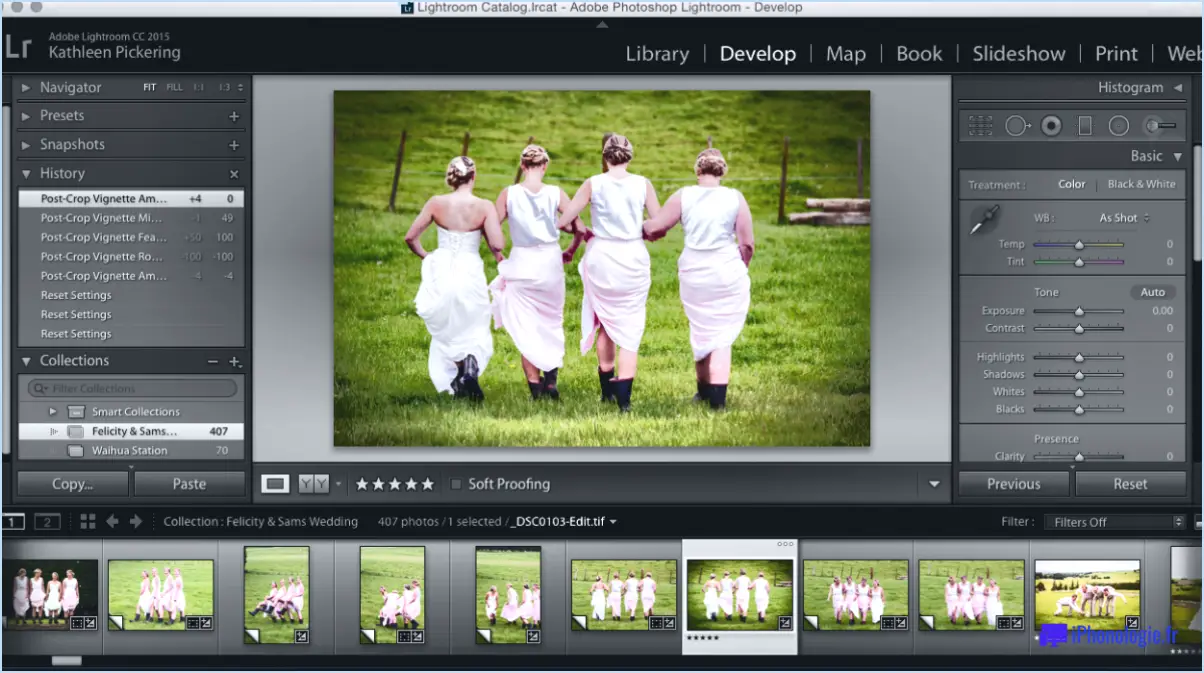
Pour revenir à la photo originale dans Lightroom, suivez les étapes suivantes :
- Ouvrez Lightroom : Lancez l'application Lightroom sur votre ordinateur. Assurez-vous que l'image que vous souhaitez inverser est déjà importée dans votre catalogue Lightroom.
- Localisez le panneau Historique : Recherchez le panneau Historique dans le module Développer de Lightroom. Il se trouve généralement sur le côté gauche de l'écran. Si vous ne le trouvez pas, vous pouvez l'activer en allant dans le menu "Fenêtre" et en sélectionnant "Afficher l'historique".
- Sélectionnez la photo souhaitée : Faites défiler le panneau de l'historique pour trouver l'étape de modification spécifique que vous souhaitez annuler. Chaque étape de modification est classée par ordre chronologique. Cliquez sur l'étape qui représente la photo originale à laquelle vous souhaitez revenir. En sélectionnant cette étape, vous choisissez essentiellement d'annuler toutes les modifications effectuées après ce point.
- Cliquez sur le bouton "Restaurer" : Une fois que vous avez sélectionné l'étape de modification appropriée dans le panneau Historique, naviguez jusqu'au bas du panneau. Recherchez le bouton "Restaurer" et cliquez dessus. Cette action ramènera l'image à son état d'origine, tel qu'il a été capturé ou importé dans Lightroom.
- Vérifiez le résultat final : Après avoir cliqué sur le bouton "Restaurer", prenez le temps d'examiner l'image et de vous assurer qu'elle a bien été ramenée à sa forme originale. Vous pouvez la comparer avec les modifications que vous avez effectuées précédemment pour confirmer les changements.
Il est important de noter que lorsque vous revenez à la photo originale à l'aide du panneau Historique, toutes les modifications ultérieures apportées à l'image sont supprimées. Si vous souhaitez conserver les modifications actuelles tout en ayant une copie de l'original, il est recommandé de créer une copie virtuelle avant de procéder à d'autres ajustements.
Comment annuler des modifications dans Lightroom?
Pour annuler des modifications dans Lightroom, vous disposez de plusieurs options. Une méthode efficace consiste à utiliser le panneau Historique, qui sert d'enregistrement complet de toutes les modifications que vous avez apportées à une image. En sélectionnant l'image souhaitée et en accédant au panneau Historique, vous pouvez facilement revenir à n'importe quel point antérieur du processus de modification.
Vous pouvez également utiliser la commande Annuler. Cette commande cible spécifiquement la dernière modification apportée à une image, ce qui vous permet de revenir rapidement en arrière. Il suffit de cliquer sur la commande Annuler pour que la dernière modification soit rapidement annulée.
Le panneau Historique et la commande Annuler de Lightroom constituent des moyens pratiques et efficaces d'annuler les modifications, ce qui vous permet d'affiner vos modifications et d'obtenir le résultat souhaité.
Comment revenir à la version originale d'une photo?
Pour revenir à la version originale d'une photo, plusieurs options s'offrent à vous :
- Fonction d'annulation: Si vous utilisez un logiciel de retouche photo, recherchez l'option d'annulation ou d'inversion. Elle vous permet de revenir en arrière et de restaurer l'image dans son état précédent.
- Programme de récupération de photos: Si la photo a été supprimée ou modifiée, vous pouvez utiliser un programme de récupération de photos. Ces outils analysent le disque dur de votre ordinateur à la recherche de fichiers supprimés et peuvent vous aider à récupérer la version originale.
Les paramètres d'origine dans Lightroom sont les paramètres initiaux appliqués à une image lors de sa capture. Ces paramètres englobent des facteurs tels que l'exposition, la balance des blancs, le contraste et d'autres réglages spécifiques à l'appareil photo. Dans Lightroom, vous avez la possibilité de modifier ces paramètres à l'aide d'une série d'outils et de réglages sans altérer les paramètres d'origine. Vous pouvez ainsi expérimenter et apporter des améliorations créatives tout en conservant la possibilité de revenir à l'aspect d'origine de l'image. Que vous souhaitiez affiner l'exposition, ajuster les couleurs ou appliquer des effets artistiques, Lightroom vous permet de conserver l'intégrité des paramètres d'origine lors de la retouche de vos photos.
Comment supprimer des photos non modifiées dans Lightroom?
Pour supprimer des photos non modifiées dans Lightroom, suivez ces étapes simples :
- Ouvrez Lightroom et accédez au module Bibliothèque.
- Localisez les photos non modifiées que vous souhaitez supprimer dans votre bibliothèque.
- Sélectionnez la ou les photos en cliquant dessus tout en maintenant la touche Ctrl (Windows) ou Commande (Mac) enfoncée pour sélectionner plusieurs photos.
- Appuyez sur la touche "Suppr" de votre clavier.
- Une boîte de dialogue d'avertissement s'affiche, vous demandant si vous êtes sûr de vouloir supprimer la ou les photos.
- Cliquez sur l'option "Oui" pour confirmer la suppression et retirer la ou les photos non modifiées de Lightroom.
- Vous pouvez également cliquer sur l'option "Non" si vous souhaitez conserver la ou les photo(s) sélectionnée(s).
N'oubliez pas de faire preuve de prudence lorsque vous supprimez des photos, car cette action ne peut être annulée. Assurez-vous toujours d'avoir des copies de sauvegarde si nécessaire.
Lightroom modifie-t-il le fichier original?
Non, Lightroom ne modifie pas le fichier original. Lorsque vous importez une image dans Lightroom, le logiciel crée un fichier copie du fichier original. Cette copie, également appelée copie virtuelle est celle sur laquelle vous travaillez et apportez des modifications dans Lightroom. En modifiant une copie, Lightroom s'assure que vos modifications n'affectent pas le fichier original, préservant ainsi son intégrité.
L'avantage de cette approche est qu'elle vous permet d'expérimenter et d'apporter des modifications à votre guise sans craindre d'endommager l'image originale. Si vous souhaitez revenir à l'original ou repartir à zéro, il vous suffit de supprimer les modifications apportées à la copie et de travailler à partir du fichier original intact.
En travaillant sur une copie, Lightroom offre un flux de travail d'édition non destructif qui vous donne la flexibilité et la tranquillité d'esprit nécessaires pour explorer diverses options d'édition tout en conservant le fichier original intact.
Comment puis-je voir les photos avant et après dans Lightroom Classic?
Pour afficher les photos avant et après dans Lightroom Classic, procédez comme suit :
- Ouvrez la photo souhaitée dans Lightroom Classic.
- Localisez le curseur en bas de l'écran.
- Utilisez le curseur pour comparer les deux versions de la photo.
- Faites-le glisser vers la gauche pour voir la version "avant".
- Faites-le glisser vers la droite pour voir la version "après".
- Ajustez le curseur pour voir les changements progressifs entre les deux versions.
En utilisant le curseur, vous pouvez facilement comparer et analyser les différences entre vos images modifiées et vos images originales dans Lightroom Classic.
Comment inverser une image?
Pour inverser une image, plusieurs options s'offrent à vous. Tout d'abord, vous pouvez utiliser un puissant logiciel de retouche photo tel que Photoshop. Cet outil populaire vous permet d'inverser et de refléter facilement des images, en leur donnant une apparence inversée. Vous pouvez également envisager d'utiliser des plateformes en ligne telles que http://www.flipaclip.com/. Ce site web offre une interface conviviale spécialement conçue pour l'inversion d'images. Il vous suffit de télécharger votre image, de sélectionner l'option d'inversion et voilà ! Votre image sera inversée horizontalement. Les deux méthodes offrent des moyens efficaces d'inverser une image, alors choisissez l'option qui convient à vos besoins et à vos préférences.
Peut-on supprimer le flou des photos?
Oui, il est possible de supprimer le flou des photos. Toutefois, la réussite de l'opération dépend de plusieurs facteurs tels que l'intensité du flou, la qualité de l'image et les outils de retouche disponibles. Pour supprimer le flou, vous pouvez utiliser des logiciels de retouche photo comme Adobe Photoshop ou Lightroom. Voici quelques techniques qui peuvent vous aider :
- Renforcement de la netteté : L'utilisation de l'outil d'accentuation de la netteté ou d'un filtre dans un logiciel de retouche peut améliorer les détails de l'image et réduire le flou.
- Déconvolution : Des algorithmes avancés dans certains logiciels peuvent aider à inverser les effets de flou et à restaurer la clarté.
- Déblouissement intelligent : Certains logiciels et plugins spécialisés proposent des algorithmes intelligents pour cibler et corriger spécifiquement le flou.
- Focus Stacking (empilement de mises au point) : Cette technique consiste à mélanger plusieurs images avec différents points de mise au point pour créer un résultat final plus net.
N'oubliez pas que s'il est possible d'améliorer la netteté d'une image, il n'est pas toujours possible de la restaurer complètement, en particulier dans le cas d'images très floues.