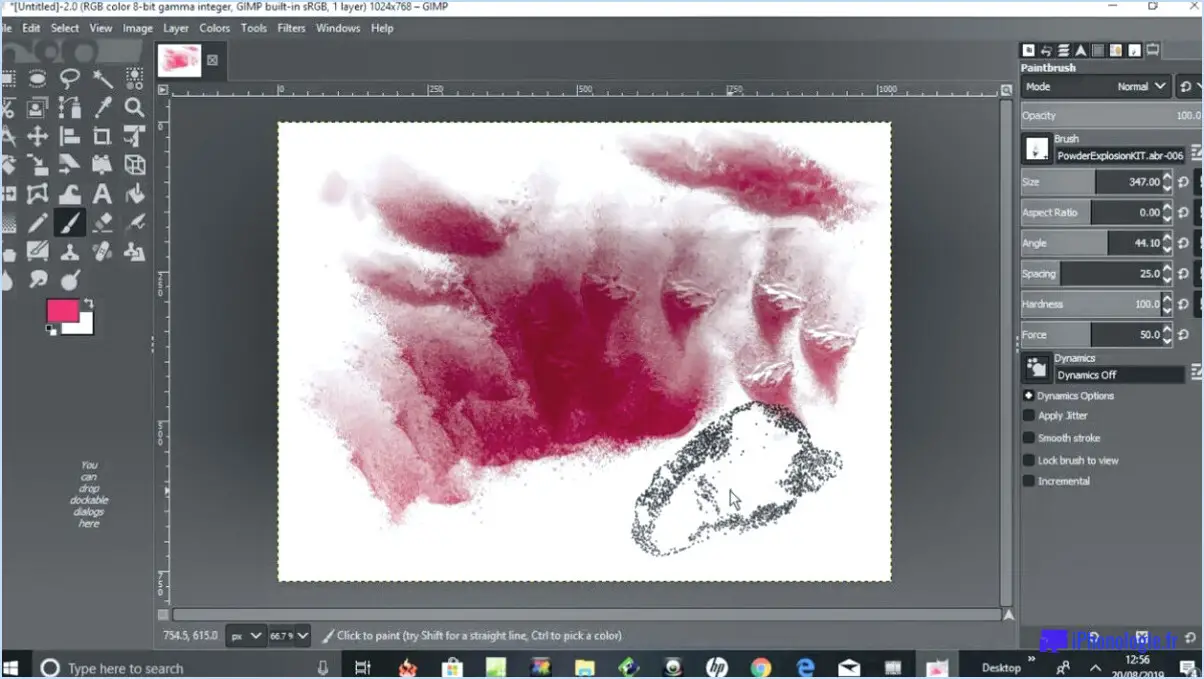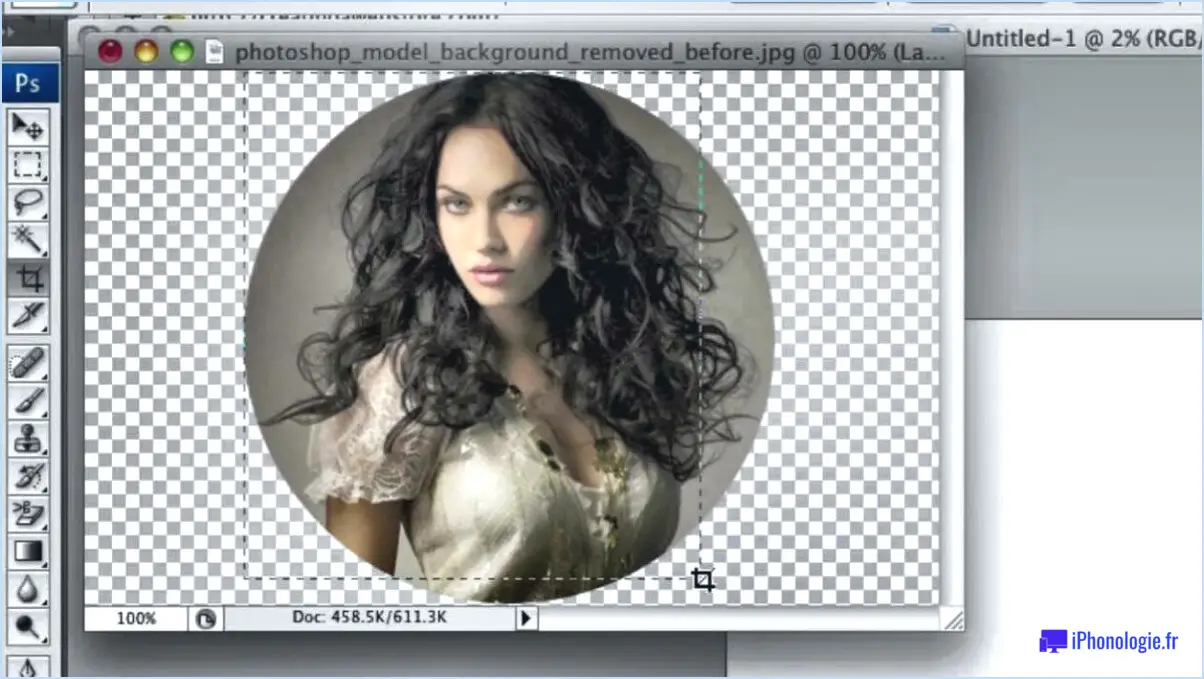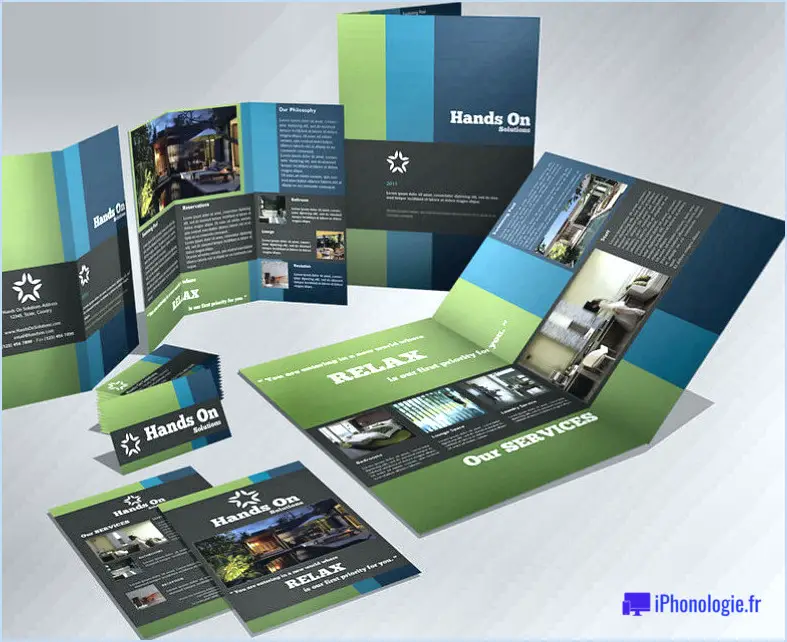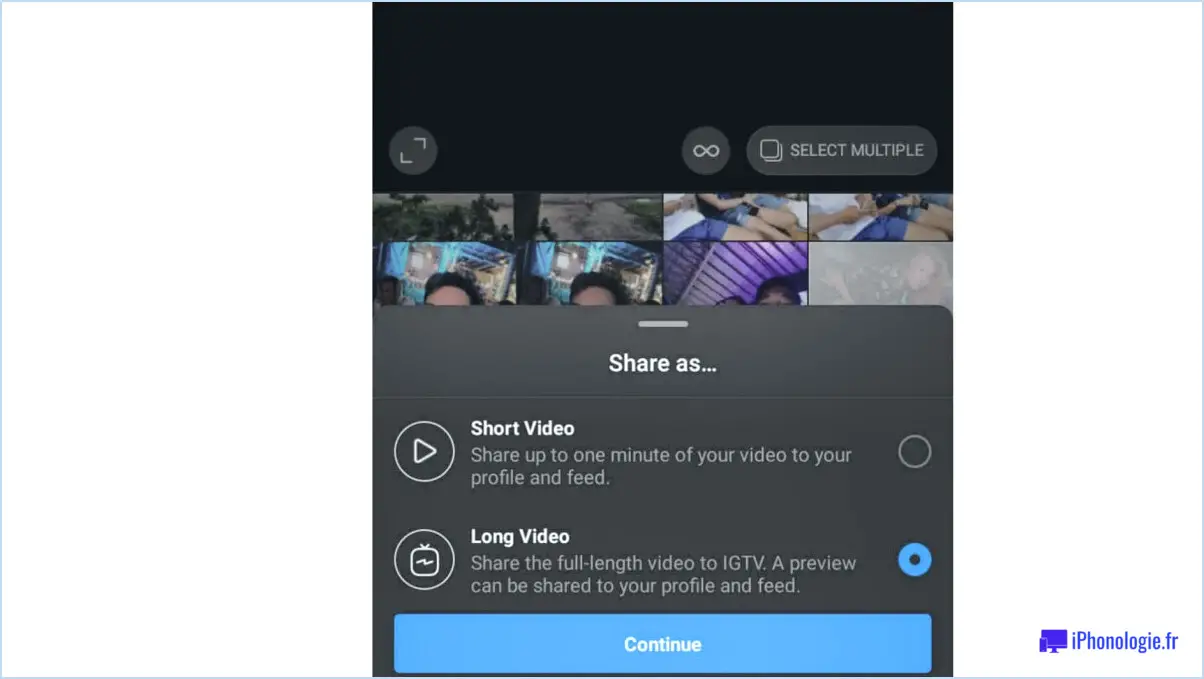Comment désolidariser les calques dans photoshop?
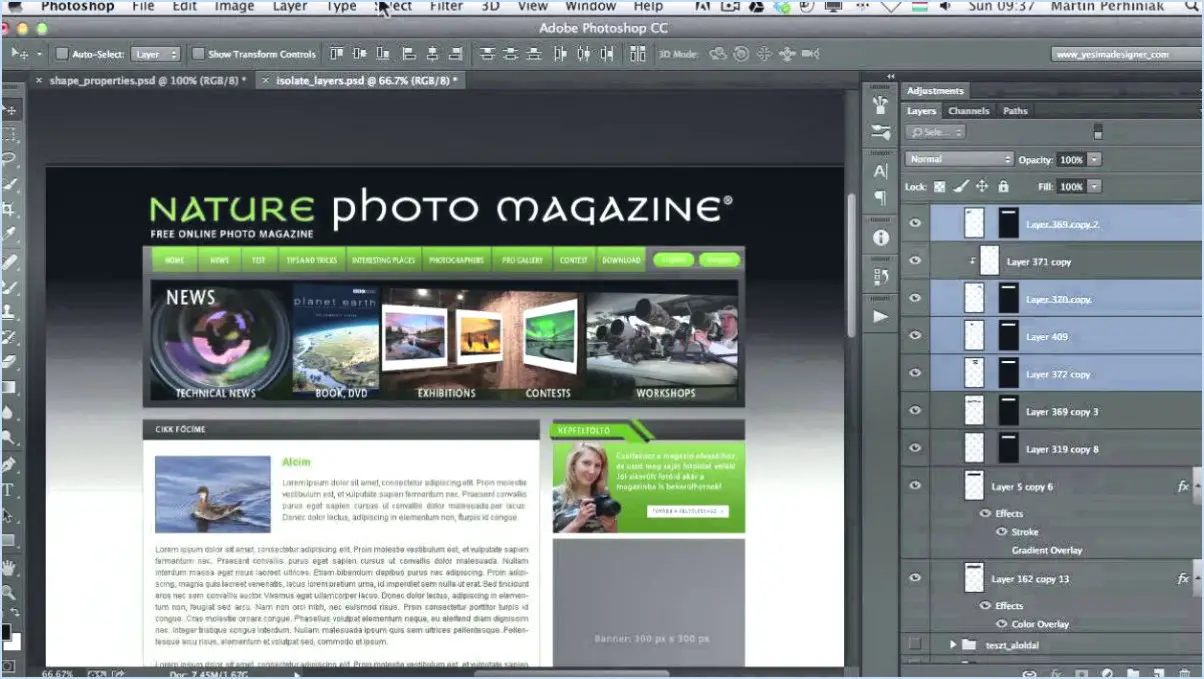
Pour dissocier les calques dans Photoshop, vous disposez de plusieurs options. Examinons chaque méthode en détail :
- Commande Unir : La commande Unir vous permet de combiner plusieurs calques isolés en un seul. Pour utiliser cette méthode, procédez comme suit :
a. Sélectionnez tous les calques isolés que vous souhaitez dissocier. Pour ce faire, maintenez la touche Majuscule enfoncée tout en cliquant sur chaque calque dans le panneau Calques.
b. Une fois les calques sélectionnés, accédez au menu "Calque" en haut de l'interface de Photoshop.
c. Dans le menu déroulant, choisissez "Fusionner les calques" ou "Fusionner visible" selon votre préférence.
d. Les couches isolées seront fusionnées en une seule couche, les désolidarisant ainsi efficacement.
- Suppression du calque : Une autre approche simple consiste à supprimer complètement le calque isolé. Pour ce faire, procédez comme suit
a. Localisez le calque isolé dans le panneau Calques.
b. Cliquez sur le calque pour le sélectionner.
c. Appuyez sur la touche Suppr ou Retour arrière de votre clavier.
d. Confirmez la suppression si vous y êtes invité.
e. La couche isolée sera supprimée, désolidarisant les couches restantes.
- Commande Merge (Fusionner) : La commande Fusionner est particulièrement utile lorsque vous souhaitez combiner les calques isolés avec un autre calque. Voici comment l'utiliser :
a. Sélectionnez la couche isolée que vous souhaitez dissocier.
b. Allez dans le menu "Calque" en haut de l'interface de Photoshop.
c. Dans le menu déroulant, choisissez "Fusionner vers le bas" ou "Fusionner visible" en fonction de vos besoins.
d. Le calque isolé sera fusionné avec le calque situé directement en dessous de lui, ce qui aura pour effet de le désolidariser.
N'oubliez pas qu'il est toujours préférable d'enregistrer une copie de votre fichier PSD d'origine avant d'apporter des modifications à vos calques. De cette façon, vous pouvez facilement revenir en arrière si nécessaire.
En conclusion, la désolidarisation des calques dans Photoshop peut être réalisée à l'aide de la commande Unir, en supprimant le calque ou en utilisant la commande Fusionner. Chaque méthode offre une approche différente pour répondre à vos besoins spécifiques. Expérimentez ces techniques pour gérer et organiser efficacement vos calques dans Photoshop.
Comment récupérer un calque isolé dans Photoshop?
Pour récupérer un calque isolé dans Photoshop, vous disposez de plusieurs options. Voici quelques techniques efficaces :
- Outil Pinceau Correcteur: Sélectionnez le calque que vous souhaitez restaurer et utilisez l'outil Pinceau Correcteur. Cet outil permet de supprimer les taches et les défauts du calque et de lui redonner son aspect d'origine.
- Masque de calque: Utilisez l'outil Masque de calque pour créer un masque qui couvre l'ensemble du calque isolé. Vous pouvez ainsi révéler ou masquer des zones spécifiques du calque selon vos besoins, ce qui vous permet de faire réapparaître les éléments cachés.
- Outil de superposition: Appliquez l'outil Incrustation pour ajouter une incrustation transparente sur le calque isolé. Cette technique permet de rétablir la visibilité du calque tout en conservant intact le contenu sous-jacent.
N'oubliez pas d'expérimenter différentes techniques en fonction de vos besoins spécifiques. Photoshop offre une large gamme d'outils pour répondre à vos besoins de restauration.
Comment désassembler une photo dans Photoshop?
Pour désassembler une photo dans Photoshop, vous pouvez suivre les étapes suivantes :
- Ouvrez la photo dans Photoshop.
- Sélectionnez la commande "Couper" dans le menu Edition ou appuyez sur Ctrl+X (Windows) ou Commande+X (Mac) pour découper les parties que vous souhaitez conserver.
- Utilisez ensuite la commande "Coller" en sélectionnant Édition > Coller ou en appuyant sur Ctrl+V (Windows) ou Commande+V (Mac) pour recoller les parties découpées.
- Positionnez et arrangez les pièces découpées comme vous le souhaitez.
- Enfin, enregistrez votre photo modifiée en sélectionnant Fichier > Enregistrer ou en appuyant sur Ctrl+S (Windows) ou Command+S (Mac).
N'oubliez pas que ces étapes vous permettent de désassembler et de réassembler une photo à l'aide des commandes "Couper" et "Coller" de Photoshop.
Comment masquer tous les calques dans Photoshop?
Pour masquer tous les calques dans Photoshop, vous pouvez utiliser une simple commande. En appuyant sur la touche CMD-X (ou Ctrl-X sous Windows), vous désactivez tous les calques de votre document Photoshop. Cette commande constitue un moyen rapide et efficace de révéler tous les calques cachés et de les rendre à nouveau visibles. En exécutant cette commande, vous vous assurez que tous les calques, quel que soit leur statut de visibilité, deviennent non masqués et apparaissent dans le panneau Calques.
N'oubliez pas que cette commande agit de manière universelle, en affectant tous les calques du document Photoshop en cours. Elle peut s'avérer particulièrement utile lorsque vous devez travailler avec plusieurs calques simultanément ou si vous avez accidentellement caché certains calques et que vous souhaitez les faire réapparaître rapidement.
Utilisez la touche CMD-X (ou Ctrl-X) dans Photoshop pour masquer tous les calques sans effort et maintenir un flux de travail fluide. Bonne édition !
Comment dissocier un masque de calque?
Pour dissocier un masque de calque dans votre logiciel d'édition, vous pouvez utiliser une simple commande : UnlinkLayerMask(layerName). Voici un guide concis sur la manière de procéder :
- Ouvrez votre logiciel d'édition et localisez le calque contenant le masque que vous souhaitez dissocier.
- Identifiez le nom du calque avec lequel vous souhaitez travailler.
- Utilisez la commande UnlinkLayerMask() et saisissez le nom du calque entre parenthèses.
- Exécutez la commande et le masque de calque sera dissocié du calque lui-même.
N'oubliez pas de remplacer "NomCalque" dans la commande par le nom réel du calque que vous souhaitez dissocier. Ce processus vous permet de manipuler le calque et son masque indépendamment.
Peut-on supprimer des calques d'une image?
Certainement ! Il est possible de supprimer des calques d'une image en utilisant différentes méthodes. Voici comment procéder :
- Menu Calques : La plupart des logiciels de retouche photo proposent un menu des calques qui vous permet de gérer les calques. Ouvrez l'image dans l'éditeur, localisez le menu des calques et sélectionnez le calque que vous souhaitez supprimer. Il vous suffit ensuite de supprimer ou de masquer le calque sélectionné.
- Touche Suppr : Un autre moyen rapide de supprimer des calques consiste à sélectionner le calque souhaité et à appuyer sur la touche Suppr de votre clavier. Cette action supprime le calque sélectionné et l'enlève de l'image.
En utilisant le menu des calques ou en appuyant sur la touche Suppr, vous pouvez facilement supprimer des calques d'une image à l'aide d'un éditeur de photos. N'oubliez pas d'enregistrer vos modifications après avoir supprimé les calques souhaités.
Comment séparer les calques?
Pour séparer les couches d'un gâteau ou d'une pâte, vous pouvez suivre les étapes suivantes :
- Refroidissement: Laissez le gâteau ou la pâte refroidir complètement avant d'essayer de séparer les couches. Cela permet d'éviter l'émiettement ou la déchirure.
- Choisissez votre outil: En fonction de la recette et du résultat souhaité, vous pouvez utiliser une cuillère, un couteau ou vos mains pour séparer les couches.
- Trancher avec un couteau: Si vous utilisez un couteau, assurez-vous qu'il est bien aiguisé et dentelé. Insérez délicatement le couteau horizontalement dans le gâteau, en le déplaçant d'avant en arrière dans un mouvement de scie. Cela permet de créer une séparation nette sans écraser les couches.
- Utiliser une cuillère ou les mains: Pour les pâtes plus molles ou les gâteaux délicats, une cuillère ou vos mains peuvent être plus appropriées. Séparer délicatement les couches en gardant la main ferme pour préserver leur intégrité.
N'oubliez pas de faire preuve de prudence et de douceur pendant le processus de séparation afin d'éviter d'endommager les couches. Bonne cuisson !
Comment décomposer une image?
Pour décomposer une image, procédez comme suit :
- Supprimez les couches d'arrière-plan: Commencez par éliminer tous les calques d'arrière-plan. Utilisez un logiciel de retouche photo comme Photoshop ou GIMP pour sélectionner et supprimer les arrière-plans indésirables. Cela permettra d'isoler le sujet principal de la photo.
- Supprimez la couche supérieure: Une fois les couches d'arrière-plan éliminées, concentrez-vous sur la couche supérieure. Il peut s'agir de superpositions, de texte ou d'éléments supplémentaires sur l'image. Utilisez les outils de sélection ou la gomme du logiciel d'édition pour supprimer soigneusement ces éléments tout en préservant les couches sous-jacentes.
- Supprimer le calque inférieur: Après avoir enlevé la couche supérieure, vous pouvez vous attaquer à la couche inférieure. Il s'agit du sujet principal ou des objets au premier plan. Si nécessaire, utilisez les outils de sélection du logiciel pour affiner les bords et séparer le sujet du reste de l'image. Une fois isolé, vous pouvez modifier ou extraire le calque inférieur à votre guise.
N'oubliez pas que les étapes exactes peuvent varier en fonction du logiciel que vous utilisez, mais l'approche générale consiste à supprimer les couches d'arrière-plan, à éliminer la couche supérieure, puis à traiter la couche inférieure. La pratique et l'expérimentation vous aideront à mieux maîtriser la décomposition des images.
Comment afficher tous les calques?
Pour afficher tous les calques d'une image, il existe plusieurs méthodes :
- Les commandes "Afficher le calque" ou "Afficher les calques cachés" : Vous trouverez ces options dans le menu de votre logiciel de retouche d'images. Elles vous permettent de révéler les calques cachés et de les afficher dans l'espace de travail.
- Commande "Tout sélectionner" ou "Sélectionner un objet" : Utilisez cette commande pour sélectionner tous les calques de votre image. Vous pouvez ainsi rendre tous les calques visibles simultanément.
En utilisant ces techniques, vous serez en mesure de présenter tous les calques de votre image et d'avoir une vue d'ensemble des différents éléments et effets appliqués.