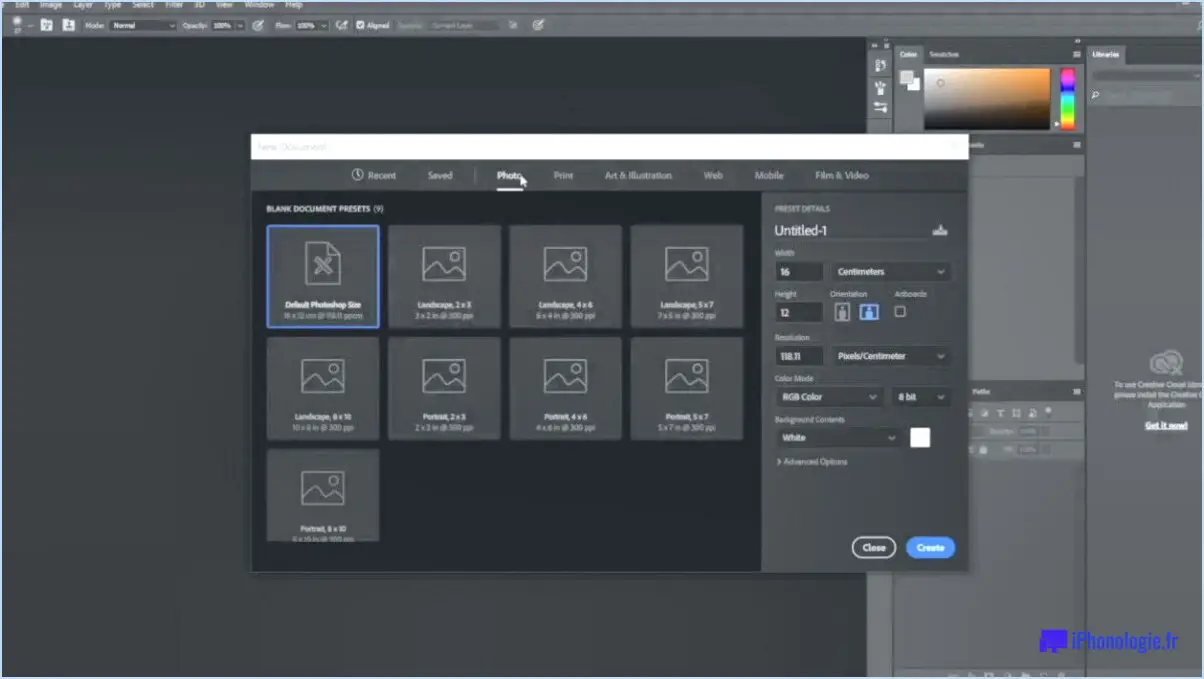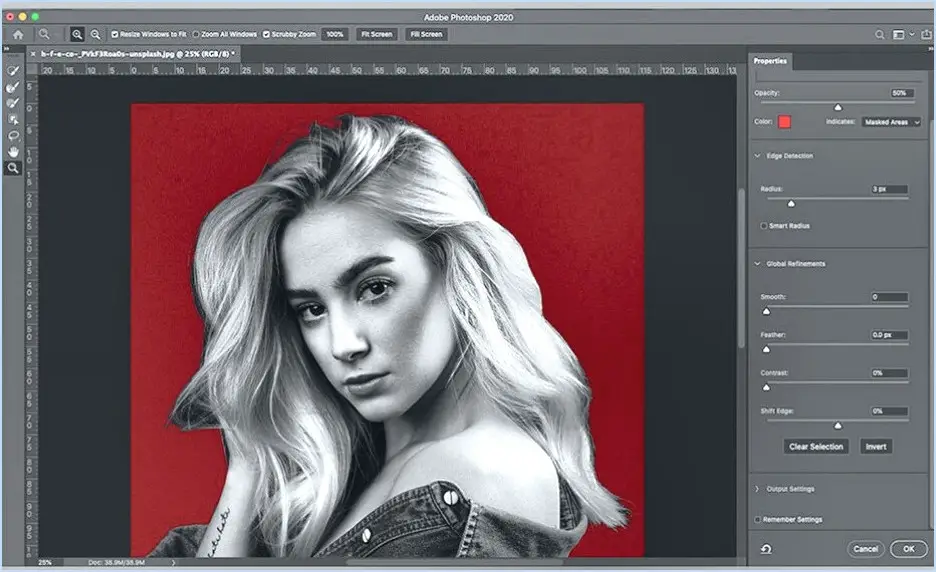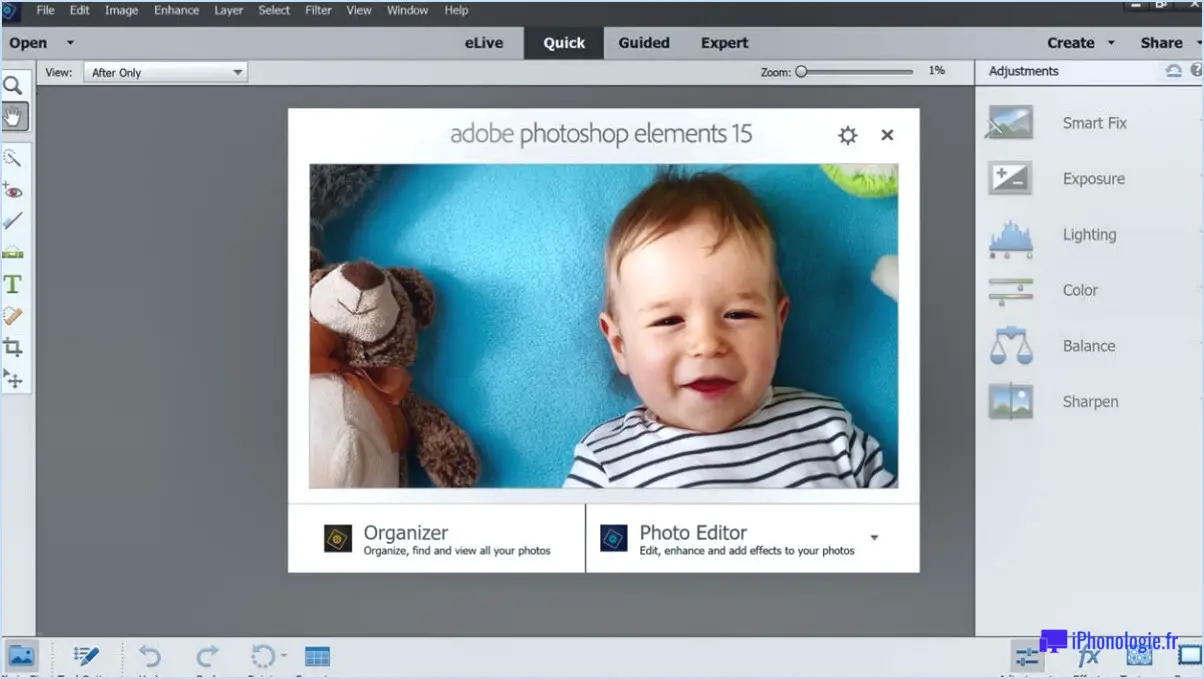Comment se débarrasser des lignes dans lightroom?
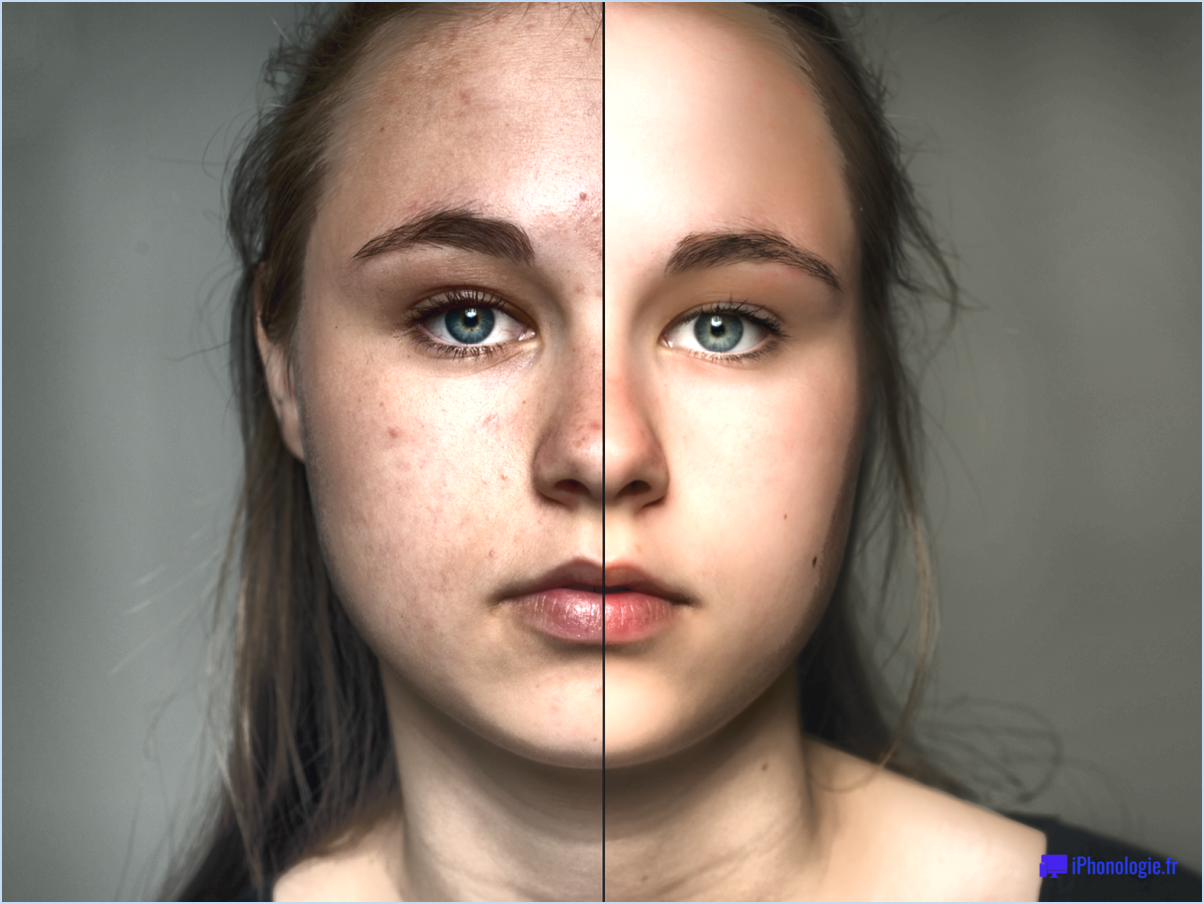
Pour se débarrasser des lignes dans Lightroom, il existe plusieurs techniques que vous pouvez employer. Ces techniques impliquent l'utilisation d'outils spécifiques dans le logiciel pour supprimer ou guérir manuellement les lignes. Voici trois méthodes efficaces que vous pouvez essayer :
- Outil de suppression des taches: L'outil de suppression des taches est un outil polyvalent qui vous permet de supprimer les lignes indésirables ou les taches de vos photos. Pour utiliser cet outil, suivez les étapes suivantes :
- Sélectionnez l'outil Suppression des taches dans la barre d'outils ou appuyez sur la touche Q de votre clavier.
- Réglez la taille du pinceau en déplaçant le curseur Taille ou en utilisant les touches de parenthèses ([ and ]).
- Positionnez l'outil sur la ligne que vous souhaitez supprimer et cliquez une fois pour définir le point source.
- Cliquez et faites glisser l'outil le long de la ligne pour la couvrir entièrement. Lightroom trouvera automatiquement une zone appropriée pour l'échantillonnage et remplacera la ligne par une texture correspondante.
- Outil Tampon de clonage: L'outil Tampon de clonage est un autre moyen efficace d'éliminer les lignes de vos images. Cet outil vous permet de cloner une zone spécifique de votre photo et de l'appliquer à la ligne que vous souhaitez supprimer. Suivez les étapes suivantes pour utiliser l'outil Tampon de clonage :
- Sélectionnez l'outil Tampon de clonage dans la barre d'outils ou appuyez sur la touche S.
- Ajustez la taille du pinceau en fonction de la zone que vous souhaitez cloner en déplaçant le curseur Taille ou en utilisant les touches de parenthèses.
- Positionnez l'outil sur une zone propre de votre photo qui ressemble beaucoup à la zone contenant la ligne.
- Maintenez la touche Alt (touche Option sur Mac) enfoncée et cliquez une fois pour définir le point source.
- Cliquez et faites glisser l'outil le long de la ligne, en la remplaçant par la zone clonée. Répétez ce processus autant que nécessaire jusqu'à ce que la ligne ait disparu.
- Outil pinceau de guérison: L'outil Pinceau de guérison fonctionne de manière similaire à l'outil Tampon de clonage, mais offre une approche plus automatisée. Il échantillonne intelligemment les pixels proches pour mélanger et cicatriser les lignes de manière transparente. Suivez les étapes suivantes pour utiliser l'outil Pinceau curatif :
- Sélectionnez l'outil Pinceau curatif dans la barre d'outils ou appuyez sur la touche H.
- Ajustez la taille du pinceau pour qu'elle corresponde à la zone que vous souhaitez cicatriser.
- Positionnez l'outil sur la ligne et cliquez une fois pour définir le point source.
- Cliquez et faites glisser l'outil le long de la ligne, et Lightroom la corrigera automatiquement en mélangeant les pixels environnants.
N'oubliez pas que lorsque vous utilisez l'un de ces outils, il est important de faire un zoom avant et d'ajuster soigneusement la taille du pinceau pour obtenir des résultats précis. En outre, il est recommandé de faire un double de votre image originale ou de créer une copie virtuelle avant de procéder à des modifications importantes, ce qui vous permettra de revenir en arrière si nécessaire.
Comment supprimer les lignes d'une image?
Pour supprimer les lignes d'une image, vous disposez de deux options efficaces. La première méthode consiste à utiliser la fonction l'outil tampon clone de Photoshop. Cet outil vous permet d'échantillonner une zone de l'image et de l'utiliser pour peindre sur les lignes indésirables, en les mélangeant de manière transparente avec les pixels environnants.
Vous pouvez également utiliser l'outil outil de brosse de guérison dans Photoshop. Cet outil analyse la texture, la couleur et l'éclairage de la zone que vous corrigez, puis la fusionne avec le reste de l'image, ce qui permet de supprimer efficacement les lignes.
L'outil de tampon clone et l'outil de pinceau de guérison offrent tous deux un contrôle précis et une grande souplesse dans la suppression des lignes de votre image. N'oubliez pas de travailler sur un calque dupliqué ou de faire une sauvegarde de l'image originale avant d'appliquer toute modification. Expérimentez avec différents paramètres et tailles de pinceau pour obtenir le résultat souhaité.
Gardez à l'esprit que ces méthodes sont spécifiques à Photoshop, et qu'il est donc utile d'avoir une connaissance de base du logiciel. La pratique et la patience vous aideront à maîtriser l'art de la suppression des lignes en un rien de temps !
Comment lisser la peau dans l'application Lightroom?
Pour lisser la peau dans Lightroom, vous pouvez utiliser plusieurs techniques pour obtenir l'effet désiré. La première méthode consiste à utiliser la fonction "Lisser" qui se trouve sous la barre d'outils "Basic" panneau. En ajustant ce curseur, vous pouvez effectivement adoucir les tons chair de votre photo, en réduisant les imperfections ou les taches.
Une autre approche consiste à utiliser le bouton "Clarté" "Clarté". L'augmentation de la clarté ajoute de la définition et améliore la texture de la peau, ce qui donne une apparence plus soignée. Toutefois, soyez prudent car une utilisation excessive de ce curseur peut donner à la peau un aspect trop net ou peu naturel.
N'oubliez pas que ces réglages peuvent être effectués dans l'application Lightroom, ce qui vous permet d'affiner l'aspect de la peau dans vos photos. Expérimentez avec différents paramètres pour obtenir le niveau de douceur souhaité tout en conservant un aspect naturel et attrayant.
Comment utiliser le pinceau de guérison dans Lightroom?
Pour utiliser le pinceau de correction dans Lightroom, commencez par le sélectionner dans la barre d'outils. Une fois sélectionné, cliquez et faites glisser le pinceau sur la zone de l'image qui nécessite une correction. Le pinceau analysera rapidement les pixels environnants et les mélangera en douceur à la région guérie. Pour plus de précision, vous avez la possibilité d'ajuster la taille et la dureté du pinceau en fonction de vos besoins. Cela vous permet de réaliser facilement des corrections et des améliorations transparentes sur vos photos.
Existe-t-il un outil de clonage dans Lightroom?
Oui, Lightroom dispose effectivement d'un outil de clonage. Cet outil utile se trouve dans le module Développer du logiciel. L'outil de clonage est spécialement conçu pour vous aider à supprimer les objets indésirables de vos photographies. Grâce à sa fonctionnalité, vous pouvez facilement cloner ou dupliquer une zone sélectionnée de votre image sur une autre partie, en l'intégrant de manière transparente. Cela permet de supprimer les distractions ou les imperfections, et d'obtenir un produit final plus propre et plus attrayant sur le plan visuel. L'outil de clonage de Lightroom offre aux photographes une fonction puissante qui leur permet d'améliorer la qualité générale de leurs images.
À quoi sert la plume dans Lightroom?
La plume est une fonctionnalité précieuse de Lightroom qui permet d'obtenir des transitions fluides entre les différentes zones d'une image. Elle joue un rôle crucial dans les processus d'édition et de correction en vous permettant d'adoucir les bords ou les limites entre deux zones sélectionnées. En appliquant l'adoucissement, vous pouvez effectuer des ajustements sans créer une altération choquante ou évidente de l'image.
L'objectif principal de l'adoucissement est de créer un mélange homogène entre différentes parties d'une image, par exemple lors d'ajustements localisés ou d'éditions sélectives. Il permet d'éviter les transitions brutales et de faire en sorte que les modifications apportées paraissent naturelles et subtiles. Que vous affiniez une zone spécifique, supprimiez des imperfections ou amélioriez certains aspects d'une image, l'adoucissement vous permet de conserver un aspect cohérent et professionnel.
En résumé, l'adoucissement dans Lightroom est un outil indispensable pour obtenir des transitions fluides et sans heurts tout en apportant des corrections ou des ajustements à une image, ce qui garantit un résultat visuellement agréable.
Où se trouve l'outil Corriger dans Lightroom?
L'outil Guérir de Lightroom se trouve dans la barre d'outils située à droite de l'écran. Il s'agit du troisième outil en partant de la gauche, facilement identifiable grâce à sa représentation visuelle qui ressemble à un pansement. Lorsque vous lancez Lightroom et accédez à l'interface d'édition, naviguez vers le côté droit de l'écran pour localiser la barre d'outils. L'outil Corriger est facilement accessible parmi l'ensemble des options de modification, ce qui vous permet de supprimer de manière transparente les imperfections ou les taches indésirables de vos photos. Il vous suffit de sélectionner l'outil Corriger, puis de cliquer ou de faire glisser le curseur sur les zones que vous souhaitez corriger. L'outil Corriger de Lightroom constitue un moyen pratique et efficace d'améliorer la qualité visuelle de vos images avec précision et facilité.
Quelle est la différence entre cloner et corriger dans Lightroom?
Le clone dans Lightroom vous permet de copier et coller des pixels d'une zone d'une image à une autre. C'est un outil utile pour supprimer des objets indésirables ou dupliquer des éléments. En revanche, la fonction outil de cicatrisation dans Lightroom est similaire à l'outil de clonage, mais il utilise un outil algorithme intégré pour mélange des pixels copiés avec les pixels environnants. Ce mélange donne un aspect plus lisse et plus naturel, ce qui en fait l'outil idéal pour corriger les imperfections telles que les taches ou la poussière du capteur. En résumé, bien que les deux outils aient des fonctions similaires, l'outil de correction permet une correction plus transparente et plus subtile.