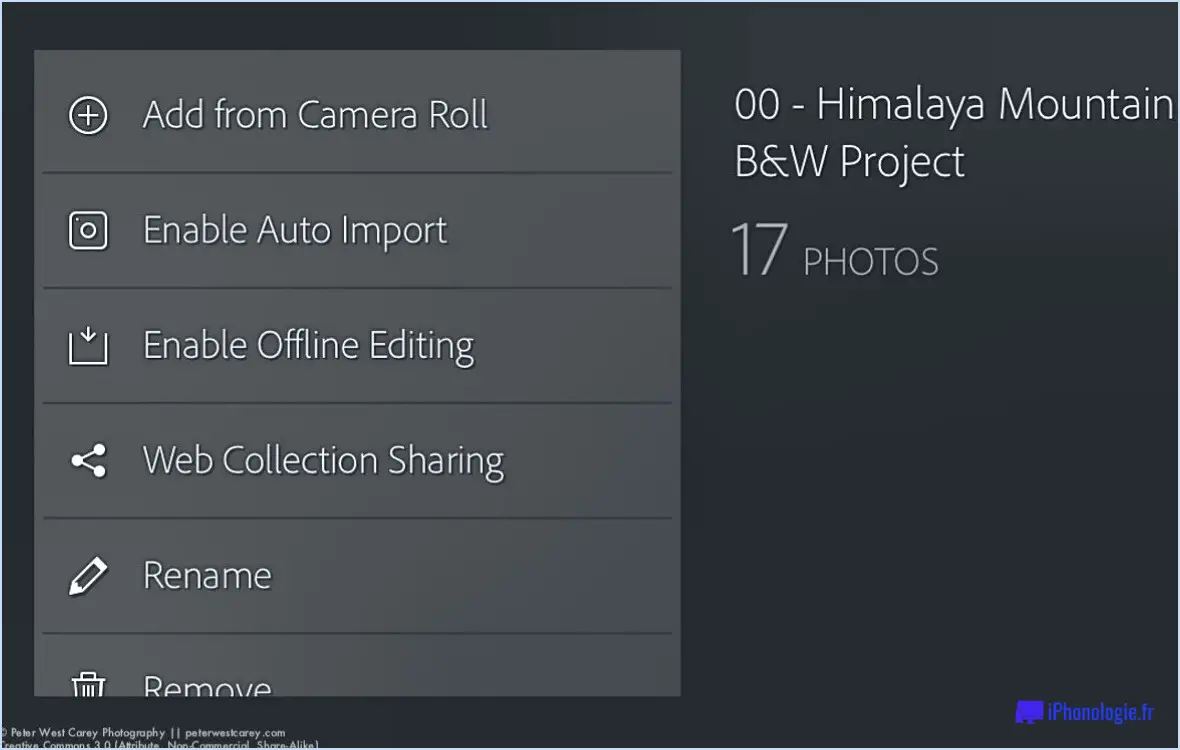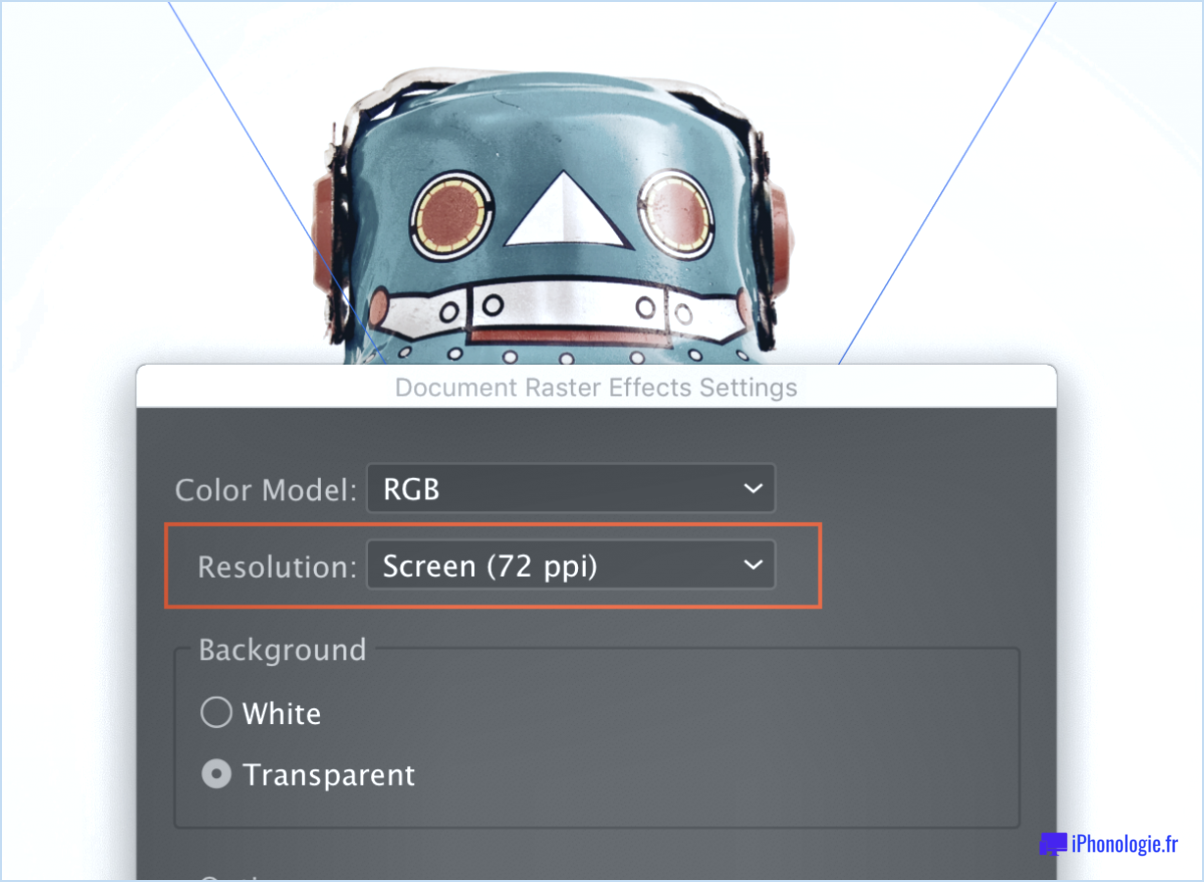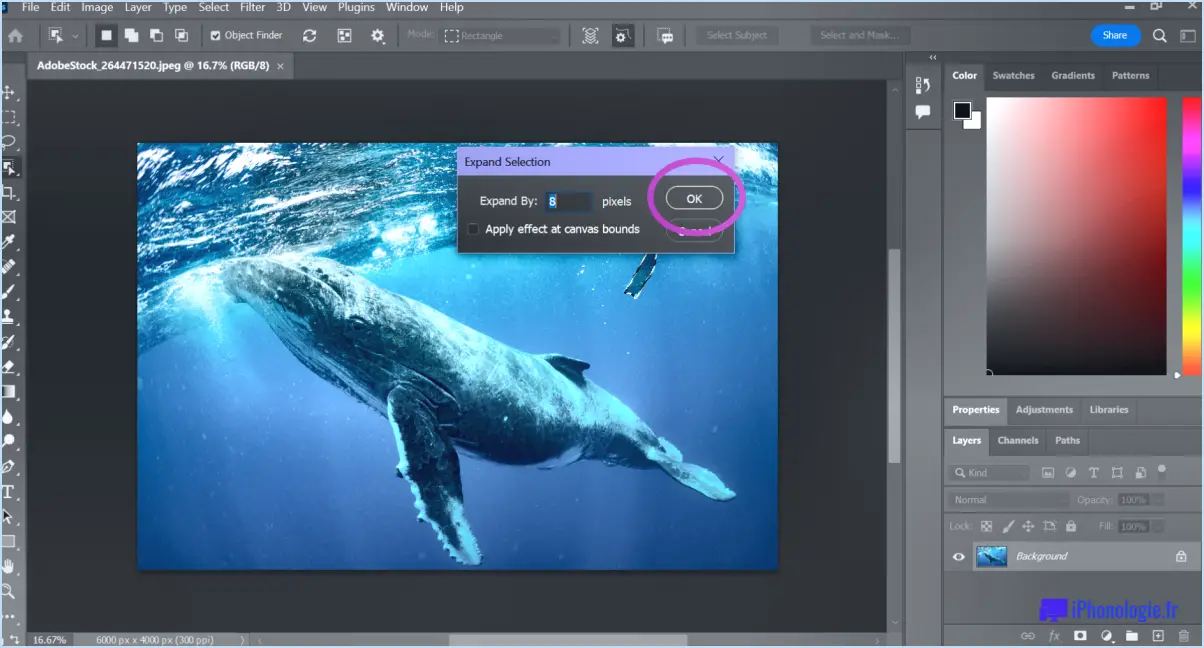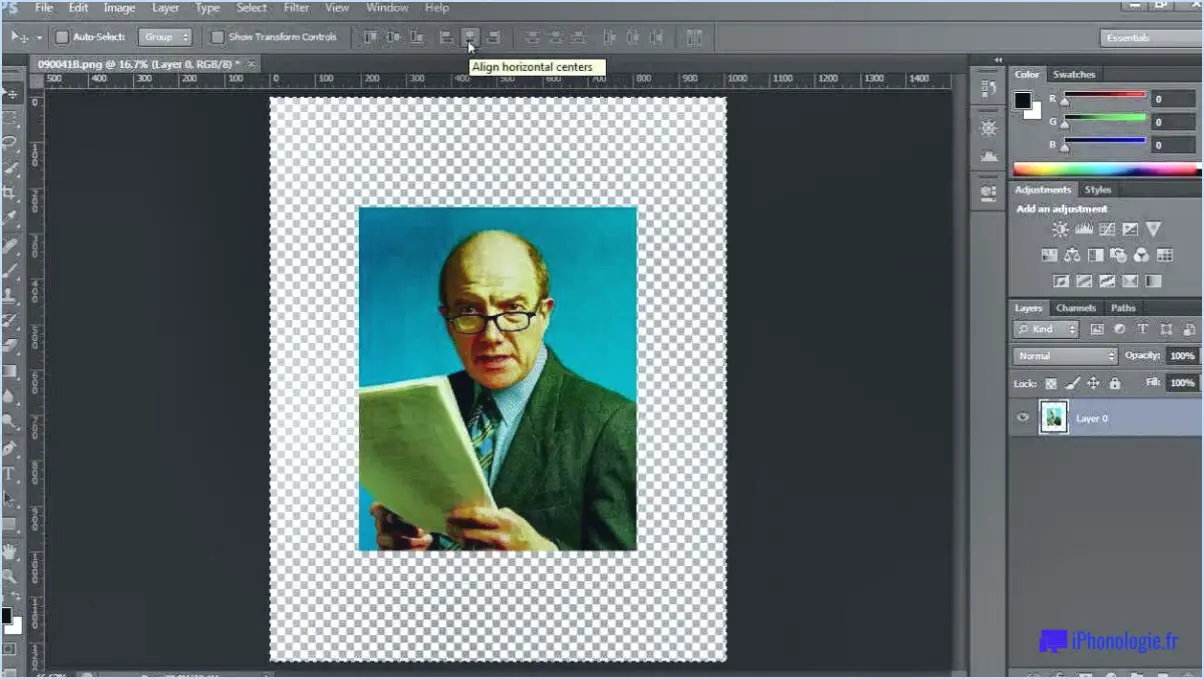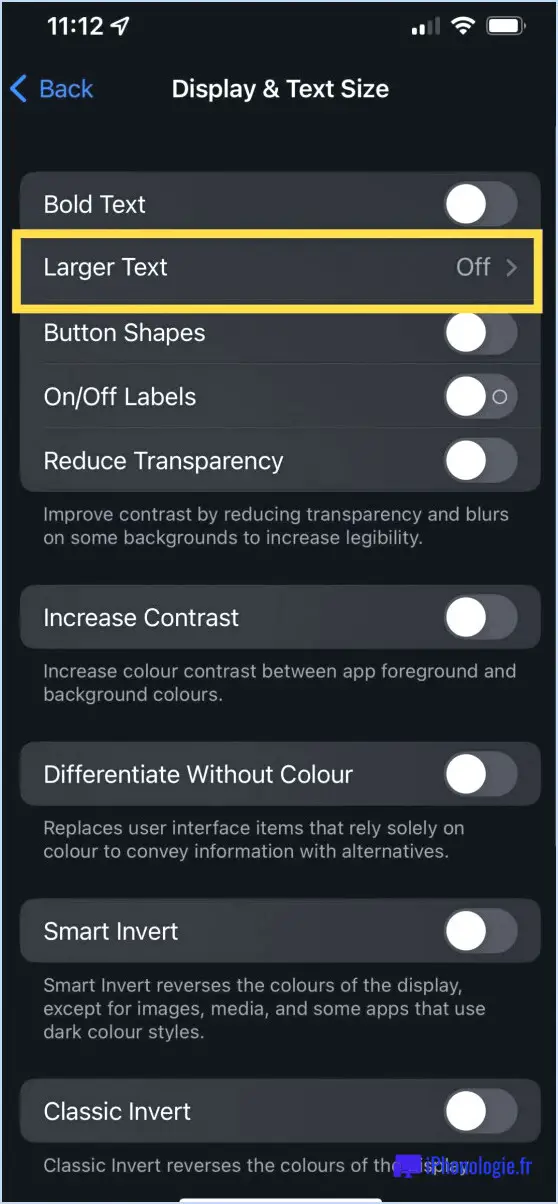Comment ajuster les bords dans photoshop?
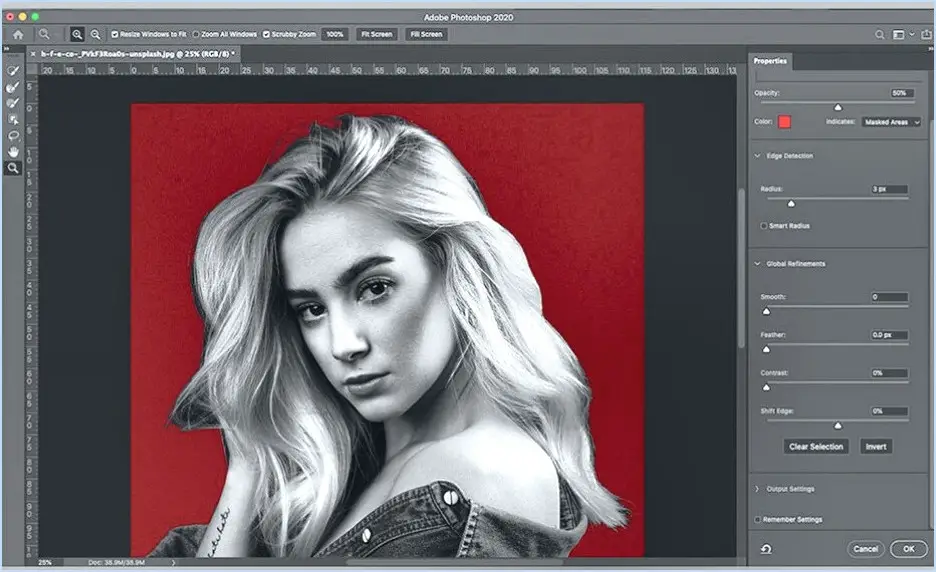
Pour ajuster les bords dans Photoshop, il existe plusieurs méthodes efficaces que vous pouvez utiliser pour obtenir les résultats souhaités. Nous allons explorer deux des techniques les plus couramment utilisées : l'utilisation de l'outil Déplacement en fonction du contenu et l'utilisation de l'outil Transformation libre.
- Outil Déplacement en fonction du contenu: Cet outil puissant vous permet de manipuler intelligemment le contenu d'un objet tout en conservant un bord lisse. Voici comment l'utiliser :
a. Sélectionnez l'outil Déplacement en fonction du contenu dans la barre d'outils de Photoshop.
b. Assurez-vous que l'option « Mélange automatique du contenu » est cochée dans la barre d'options de l'outil.
c. Dessinez une sélection autour de l'objet dont vous souhaitez ajuster les bords.
d. Cliquez sur la sélection et faites-la glisser jusqu'à la position souhaitée. Photoshop remplit automatiquement la zone située derrière l'objet avec le contenu de la zone environnante, créant ainsi un bord homogène.
- Outil de transformation libre: L'outil Transformation libre offre une certaine souplesse dans l'ajustement des bords d'un objet en vous permettant de le faire pivoter, de le mettre à l'échelle et de le déformer. Suivez les étapes suivantes pour utiliser cet outil de manière efficace :
a. Sélectionnez le calque de l'objet dans le panneau Calques.
b. Appuyez sur Ctrl/Cmd + T ou allez dans Édition > Transformation libre pour activer l'outil.
c. Une boîte de délimitation avec des poignées apparaît autour de l'objet. Pour ajuster les bords :
- To rotate, hover outside the bounding box until the cursor changes to a curved arrow, then click and drag to rotate. - To scale, click and drag any of the corner handles while holding the Shift key to maintain proportions. - To distort, click and drag any of the corner or side handles without holding the Shift key.N'oubliez pas que ces techniques ne se limitent pas à l'ajustement des bords, mais qu'elles peuvent également être utilisées pour des transformations globales d'objets. L'expérimentation de différentes méthodes peut vous aider à obtenir les ajustements précis que vous souhaitez.
Quels sont les outils de Photoshop?
Photoshop offre une gamme variée d'outils qui permettent aux utilisateurs d'améliorer et de manipuler les images avec précision. Parmi ces outils, l'outil Outil pinceau vous permet d'appliquer des touches de couleur ou de texture sur votre œuvre. L'outil Outil Pipette vous permet d'échantillonner des couleurs à partir d'une image pour une correspondance ou une sélection précise des couleurs. Lorsqu'il s'agit de faire des sélections, l'outil Outil de sélection est inestimable, car il offre des options telles que l'outil Marquee, l'outil Lasso et l'outil Magic Wand, qui vous permettent de sélectionner des zones spécifiques d'une image. En outre, l'outil Outil de déplacement vous permet de déplacer des objets sans effort au sein de votre composition. Il ne s'agit là que de quelques exemples des nombreux outils disponibles dans Photoshop, chacun d'entre eux ayant une fonction distincte pour vous aider à réaliser votre vision créative.
Comment démarrer Photoshop?
Pour commencer à utiliser Photoshop, vous pouvez suivre quelques étapes simples. Plongeons dans le vif du sujet :
- Menu de démarrage de l'ordinateur: Si vous utilisez un ordinateur Windows, vous pouvez lancer Photoshop en accédant au menu Démarrer. Cliquez sur l'icône Windows dans le coin inférieur gauche de votre écran, puis recherchez « Photoshop » dans la barre de recherche. Cliquez sur l'application Photoshop lorsqu'elle apparaît dans les résultats de la recherche.
- Raccourci sur le bureau: Une autre façon d'ouvrir Photoshop sur un ordinateur Windows consiste à localiser l'icône de raccourci sur le bureau. Recherchez l'icône Photoshop sur votre bureau (elle comporte généralement un symbole « Ps » bleu). Double-cliquez sur l'icône pour lancer l'application.
- Raccourci Mac: Si vous utilisez un Mac, vous pouvez utiliser un raccourci clavier pour ouvrir Photoshop. Appuyez simultanément sur les touches Commande + Barre d'espacement pour activer la recherche Spotlight. Tapez « Photoshop » dans la barre de recherche et appuyez sur Entrée. Cliquez sur l'icône Photoshop lorsqu'elle apparaît dans les résultats de la recherche ou dans votre dock.
N'oubliez pas que ces étapes peuvent varier légèrement en fonction de votre système d'exploitation et des personnalisations que vous avez apportées à votre ordinateur. Grâce à ces instructions, vous serez en mesure de démarrer Photoshop et de libérer votre créativité !
Quelle est la différence entre Photoshop et Photoshop CC?
Photoshop et Photoshop CC sont tous deux de puissants logiciels de retouche d'images développés par Adobe. Cependant, il existe quelques différences essentielles entre eux :
- Caractéristiques et fonctionnalités: Photoshop CC, qui signifie Creative Cloud, offre des fonctionnalités et des améliorations supplémentaires par rapport au Photoshop standard. Il inclut les dernières mises à jour et avancées, ce qui le rend plus complet et polyvalent.
- Coût: Alors que Photoshop s'achète en une seule fois, Photoshop CC fonctionne sur la base d'un modèle d'abonnement, nécessitant une cotisation mensuelle ou annuelle. Ce coût plus élevé vous donne accès à des mises à jour permanentes et à de nouvelles fonctionnalités.
En résumé, Photoshop CC offre un ensemble de fonctionnalités plus étendu et est régulièrement mis à jour, ce qui en fait un choix préférable pour les professionnels et les particuliers à la recherche des outils les plus récents pour leurs besoins en matière de retouche d'images.
Quel est le meilleur système d'exploitation pour Photoshop?
Pour Photoshop, Windows 10 est le meilleur choix. Ses fonctionnalités avancées et sa compatibilité en font la meilleure version de Windows pour prendre en charge les fonctionnalités du logiciel. Windows 10 offre un environnement stable et fiable, garantissant des performances fluides lors de l'exécution de tâches Photoshop gourmandes en ressources. Grâce aux mises à jour régulières et à l'assistance permanente de Microsoft, Windows 10 offre une sécurité renforcée et des corrections de bogues, garantissant une expérience sûre et transparente aux utilisateurs de Photoshop. En outre, Windows 10 offre une meilleure prise en charge du matériel et une large compatibilité des pilotes, ce qui permet aux utilisateurs d'utiliser les dernières avancées matérielles pour une performance optimale de Photoshop.
Quelle est la meilleure carte graphique pour Photoshop?
Les performances de Photoshop dépendent de divers facteurs, ce qui rend difficile la détermination d'une seule « meilleure » carte graphique. Toutefois, pour des résultats optimaux, les utilisateurs choisissent souvent les cartes Nvidia GeForce GTX 1060, 1070 et 1080. Ces cartes gèrent efficacement les tâches courantes. Si vous recherchez des performances de haut niveau, envisagez d'investir dans une carte graphique plus puissante.
Combien de Mo représente Photoshop?
Photoshop occupe environ 18 MO d'espace de stockage. Il est important de noter que cette taille peut varier légèrement en fonction de la version spécifique et de tout composant ou plugin supplémentaire installé. Néanmoins, l'application principale de Photoshop nécessite généralement environ 18 mégaoctets d'espace de stockage sur votre appareil. Il convient de considérer que les fonctionnalités et les capacités de Photoshop dépassent largement sa taille modeste, ce qui en fait un outil puissant pour diverses activités créatives. Qu'il s'agisse de retoucher des photos, de concevoir des graphiques ou d'explorer l'art numérique, la taille compacte de Photoshop garantit une empreinte gérable sur votre système.
Quelle est la meilleure version de Photoshop pour une RAM de 4 Go?
Le choix de la meilleure version de Photoshop pour une configuration de 4 Go de RAM dépend des besoins de chacun. Toutefois, si vous disposez d'une mémoire vive limitée, voici quelques conseils pour optimiser les performances :
- Utilisez la taille de fichier la plus grande lors de l'exportation d'images afin de minimiser le besoin de compression, qui consomme plus de mémoire et de traitement par l'unité centrale.
- Activer la compression lors de l'enregistrement des images sous forme de fichiers JPEG ou PNG, car ces formats nécessitent moins de mémoire et de ressources CPU.
En suivant ces conseils, vous pouvez améliorer les performances de Photoshop sur un système doté d'une mémoire vive de 4 Go. N'oubliez pas que la mise à niveau de votre mémoire vive peut améliorer considérablement les performances de Photoshop.