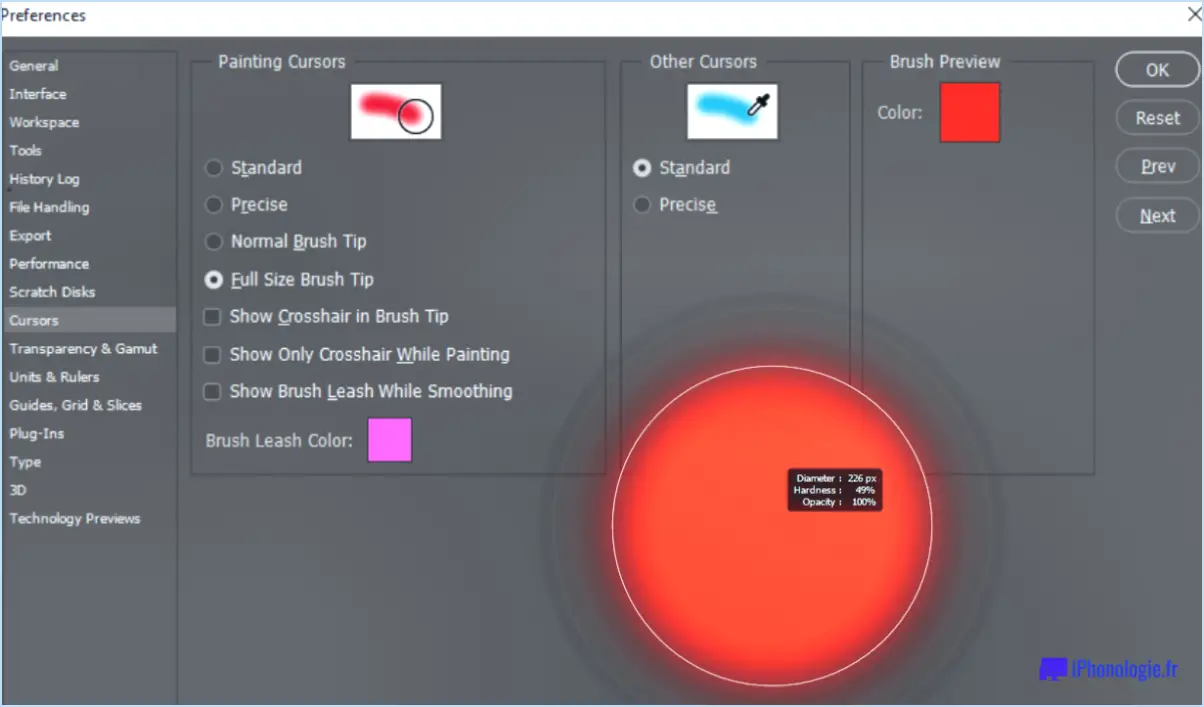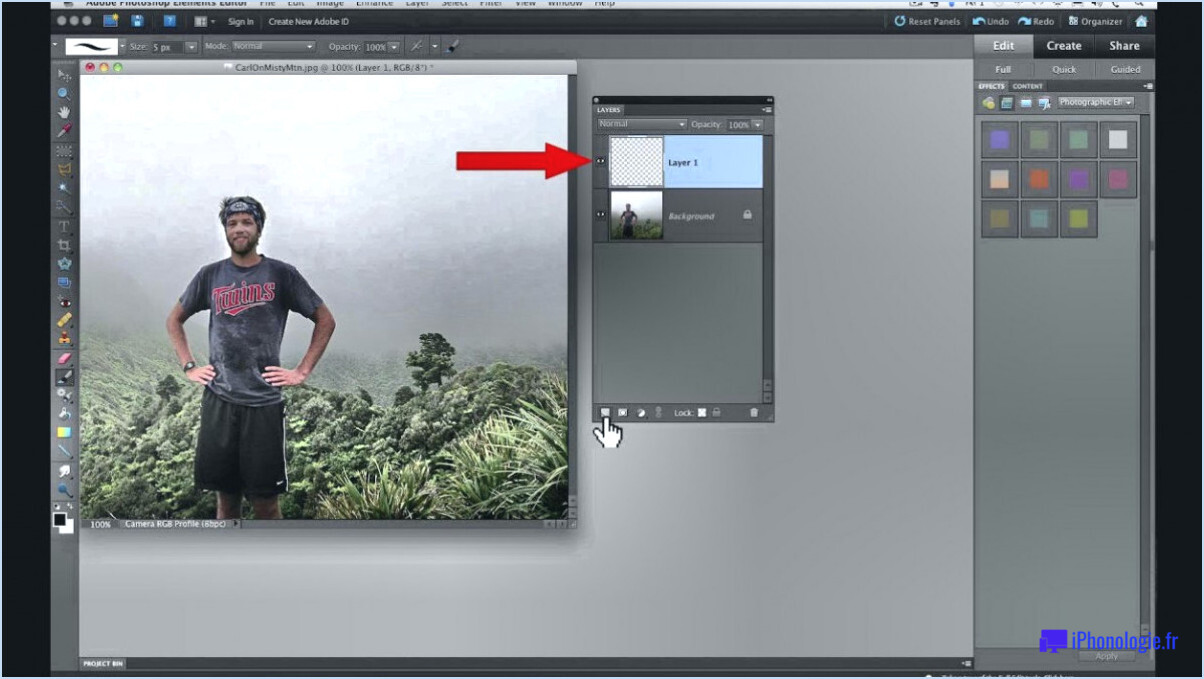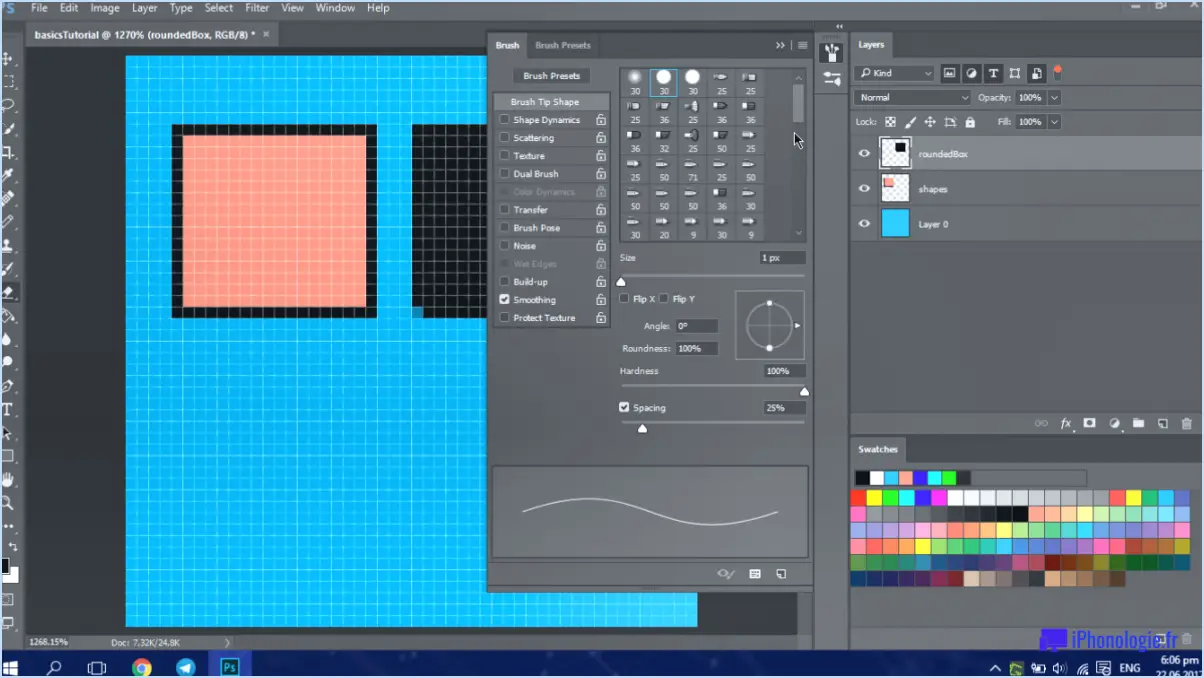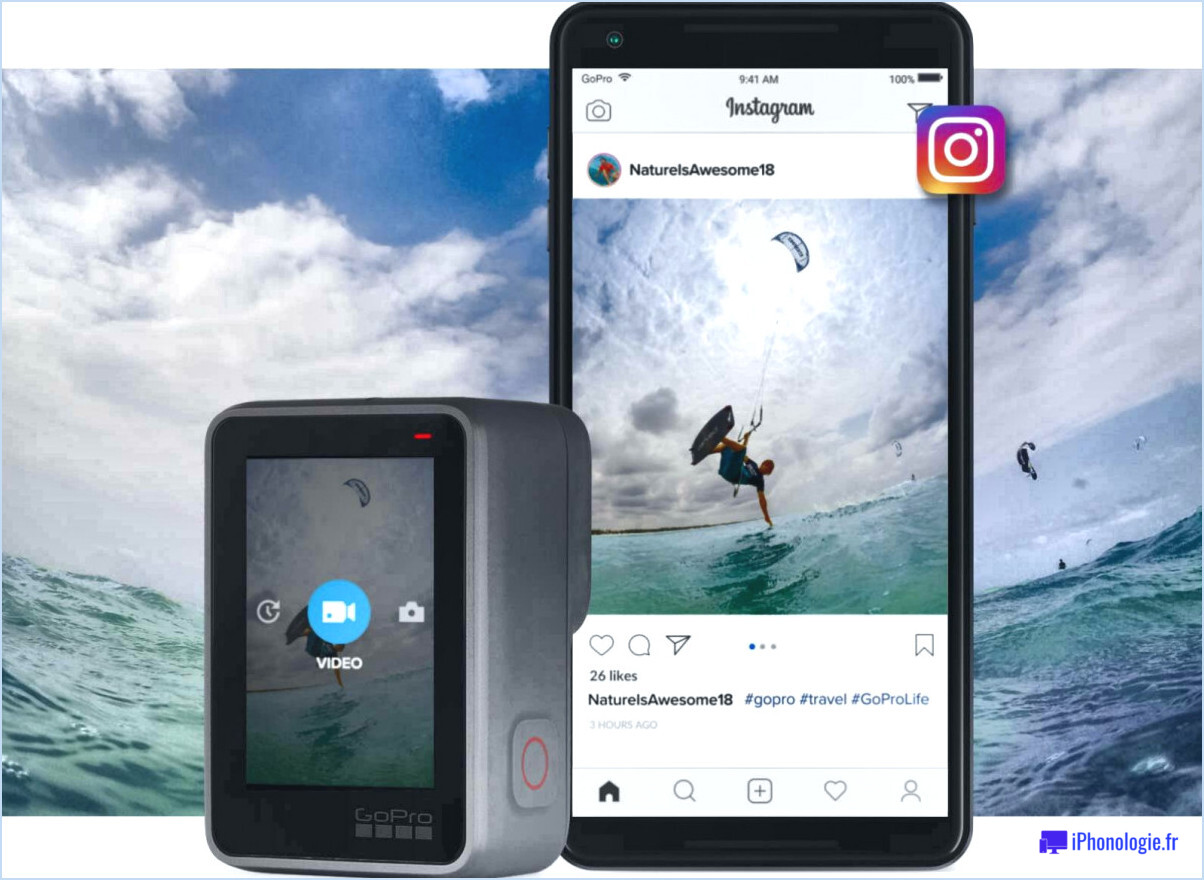Comment sélectionner directement un calque dans Photoshop?
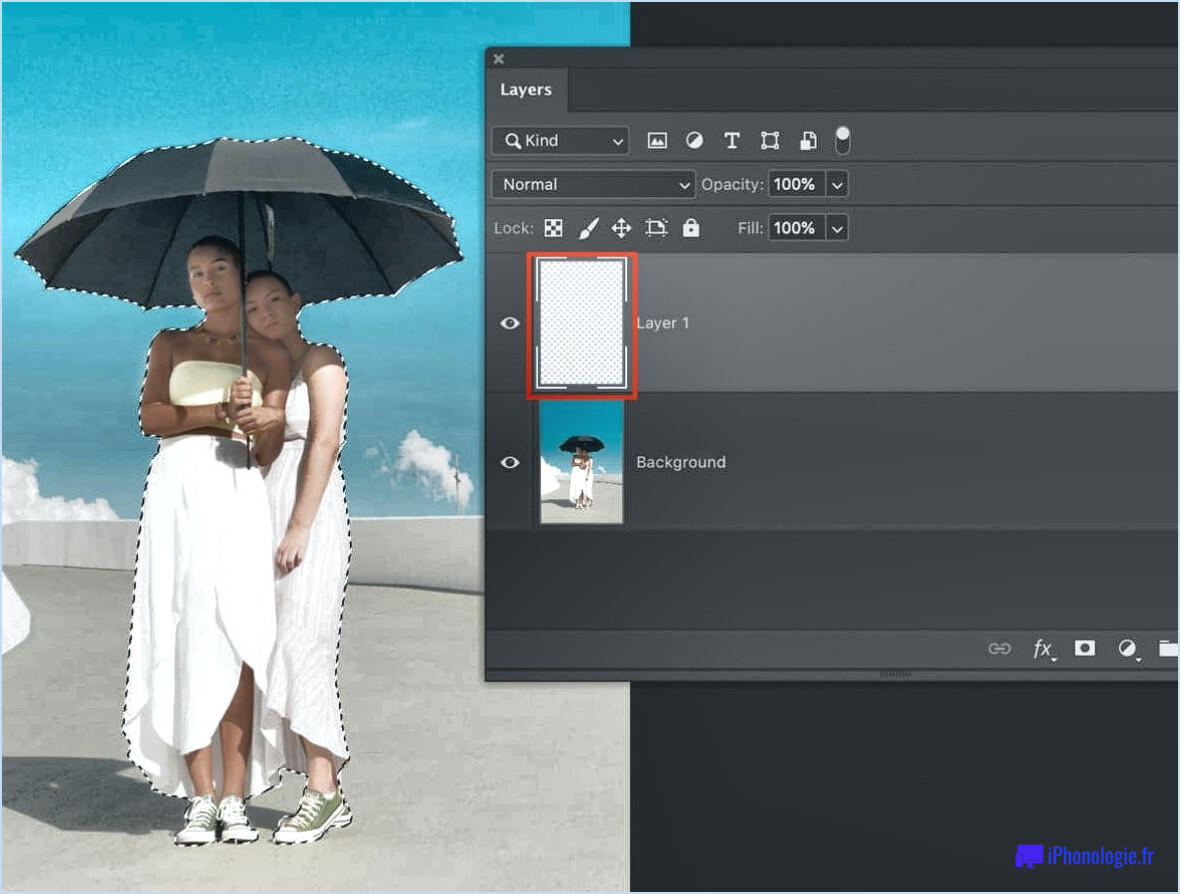
Pour sélectionner directement un calque dans Photoshop, plusieurs options s'offrent à vous en fonction du résultat souhaité. Examinons ces méthodes en détail :
- Cliquer sur le nom du calque dans le panneau des calques : La manière la plus simple de sélectionner un calque spécifique est de cliquer sur son nom dans le panneau Calques. Ce panneau, généralement situé sur le côté droit de l'interface de Photoshop, affiche une liste de tous les calques de votre document. En cliquant directement sur le nom du calque que vous souhaitez sélectionner, vous activez ce calque particulier pour l'édition ou la manipulation.
- Utilisation des raccourcis clavier : Photoshop propose des raccourcis clavier pratiques pour accélérer votre flux de travail. Pour sélectionner tous les calques d'un document, vous pouvez utiliser les raccourcis suivants :
- Windows : Appuyez sur Ctrl+A
- Mac : Appuyez sur Command+A
Cette commande met en évidence et sélectionne tous les calques présents dans votre document, ce qui vous permet d'effectuer des opérations ou d'appliquer des ajustements à plusieurs calques simultanément.
- Techniques supplémentaires : Photoshop propose d'autres techniques pour affiner votre sélection de calques :
- Maintenir la touche Majuscule enfoncée tout en cliquant sur les noms des calques dans le panneau Calques vous permet de sélectionner plusieurs calques à la fois. Cela peut s'avérer utile lorsque vous souhaitez appliquer la même action à plusieurs calques simultanément.
- Vous pouvez également utiliser l'outil Marquee ou l'outil Lasso pour effectuer une sélection autour d'éléments ou de zones spécifiques sur un calque. Une fois la sélection effectuée, le calque correspondant est automatiquement sélectionné.
N'oubliez pas que la sélection des calques est essentielle pour effectuer diverses actions, telles que l'application d'ajustements, l'ajout d'effets ou le déplacement d'éléments dans votre dessin. En maîtrisant ces techniques, vous pouvez améliorer votre efficacité et votre précision lorsque vous travaillez dans Photoshop.
Quelle est la touche de raccourci pour l'outil de sélection directe dans Photoshop?
La touche de raccourci pour l'outil de sélection directe outil de sélection directe dans Photoshop est A. Cet outil, représenté par une icône en forme de flèche, vous permet de sélectionner des points d'ancrage ou des chemins individuels dans une forme ou un objet vectoriel. Grâce à l'outil de sélection directe, vous pouvez manipuler et modifier des parties spécifiques d'une image ou d'un élément graphique, ce qui vous permet de contrôler précisément l'édition et l'ajustement des chemins.
Utilisation de l'outil de sélection directe Touche A comme raccourci pour l'outil de sélection directe constitue un moyen pratique et efficace d'accéder à cette fonction essentielle de Photoshop. En appuyant sur la touche A de votre clavier, vous pouvez rapidement passer à l'outil de sélection directe, ce qui vous permet de gagner du temps et de rationaliser votre flux de travail.
N'oubliez pas que l'utilisation de raccourcis clavier dans Photoshop peut considérablement améliorer votre productivité et vous aider à travailler plus efficacement. Ainsi, la prochaine fois que vous devrez apporter des ajustements précis à des points d'ancrage ou à des tracés, il vous suffira d'appuyer sur la touche A pour activer l'outil de sélection directe.
Qu'est-ce que l'outil de sélection rapide dans Photoshop?
L'outil de sélection rapide de Photoshop est une fonction puissante qui vous permet de sélectionner rapidement des zones d'une image. Il simplifie le processus de création de sélections précises en détectant automatiquement les limites des objets sur la base du contraste et de la couleur. Grâce à cet outil, vous pouvez facilement mettre en évidence une image entière ou des parties spécifiques de celle-ci.
Voici comment fonctionne l'outil de sélection rapide :
- Sélectionnez l'outil de sélection rapide dans la barre d'outils (raccourci : W).
- Ajustez la taille du pinceau en fonction de la zone de sélection souhaitée.
- Cliquez et faites glisser sur la région que vous souhaitez sélectionner.
- L'outil analysera automatiquement les couleurs et les bords, en sélectionnant intelligemment la zone sur laquelle vous faites glisser.
- Pour ajouter ou soustraire à la sélection, utilisez les options de la barre d'outils.
- Affinez la sélection à l'aide d'autres outils de sélection ou modifiez-la à l'aide de calques de réglage.
L'outil de sélection rapide permet d'économiser du temps et des efforts en offrant un moyen rapide et efficace d'effectuer des sélections dans Photoshop. Il est particulièrement utile pour isoler des objets, créer des masques ou effectuer des ajustements ciblés.
Comment sélectionner uniquement un calque?
Pour sélectionner uniquement un calque dans votre logiciel de conception, vous disposez de plusieurs options :
- Utilisez les outils de sélection de la barre d'outils : Faites usage de l'outil marquise pour sélectionner une zone rectangulaire, de l'outil lasso pour sélectionner une zone irrégulière ou de l'outil baguette magique pour sélectionner une zone présentant des couleurs similaires.
- Utilisez les raccourcis clavier : Appuyez sur Ctrl+A pour sélectionner tous les calques, puis sur Ctrl+D pour tout désélectionner. Ainsi, seul le calque souhaité sera sélectionné.
En employant ces méthodes, vous pouvez facilement isoler et travailler sur des calques spécifiques dans votre projet de conception.
Comment sélectionner tous les objets d'un calque?
Pour sélectionner tous les objets d'un calque dans Photoshop, procédez comme suit :
- Assurez-vous que le calque est visible en cliquant sur l'icône en forme d'œil située à côté de son nom dans le panneau Calques.
- Choisissez l'une des méthodes suivantes :
- Sélectionnez le nom du calque dans le panneau Calques et appuyez sur Commande+A (Mac) ou Contrôle+A (Windows).
- Cliquez sur le bouton Sélectionner tout dans la barre d'outils en haut de la fenêtre Photoshop.
En suivant ces étapes simples, vous pouvez rapidement et facilement sélectionner tous les objets d'un calque, ce qui vous permet d'effectuer diverses opérations ou modifications de manière efficace.
Que fait la touche Ctrl Alt dans Photoshop?
Dans Photoshop, la combinaison de touches Ctrl+Alt a une fonction spécifique. En appuyant sur Ctrl+Alt+Z, vous pouvez commodément annuler la dernière action que vous avez effectuée dans le logiciel. Ce raccourci est particulièrement utile lorsque vous souhaitez annuler une modification ou revenir en arrière dans votre processus d'édition. Inversement, si vous souhaitez rétablir une action que vous avez précédemment annulée, vous pouvez utiliser la combinaison de touches Ctrl+Alt+Shift+Z. Cela vous permet de rétablir l'action la plus récente qui a été annulée. Ces raccourcis clavier constituent un moyen rapide et efficace de naviguer dans l'historique de vos modifications dans Photoshop, ce qui vous permet d'affiner votre travail et d'expérimenter différents ajustements. N'oubliez pas : Ctrl+Alt+Z pour annuler et Ctrl+Alt+Shift+Z pour rétablir. Bonne retouche !
À quoi sert la touche Ctrl R dans Photoshop?
Ctrl+R (Cmd+R sur Mac) dans Photoshop sert de raccourci pour rouvrir l'image la plus récente sur laquelle vous travailliez. Il vous permet d'accéder rapidement au dernier fichier ouvert et d'en reprendre l'édition. Cette fonction est pratique lorsque vous devez passer d'un projet à l'autre ou revenir sur une image que vous étiez en train de modifier. En utilisant Ctrl+R, vous pouvez gagner du temps et rationaliser votre flux de travail, en assurant des transitions fluides entre les différentes tâches de Photoshop.
Quelle est la différence entre l'outil de sélection et l'outil de sélection directe?
L'outil de sélection directe outil de sélection est conçu pour choisir un zone spécifique sur une image, ce qui vous permet de manipuler ou d'appliquer des effets à l'ensemble de la région sélectionnée. D'autre part, la fonction outil de sélection directe vous permet de sélectionner des points ou des objets individuels dans la zone choisie. Cet outil est particulièrement utile lorsque vous devez effectuer des ajustements ou des modifications précises sur des éléments spécifiques d'une image. L'outil de sélection directe vous permet de sélectionner et de modifier facilement des points, des tracés ou des points d'ancrage.