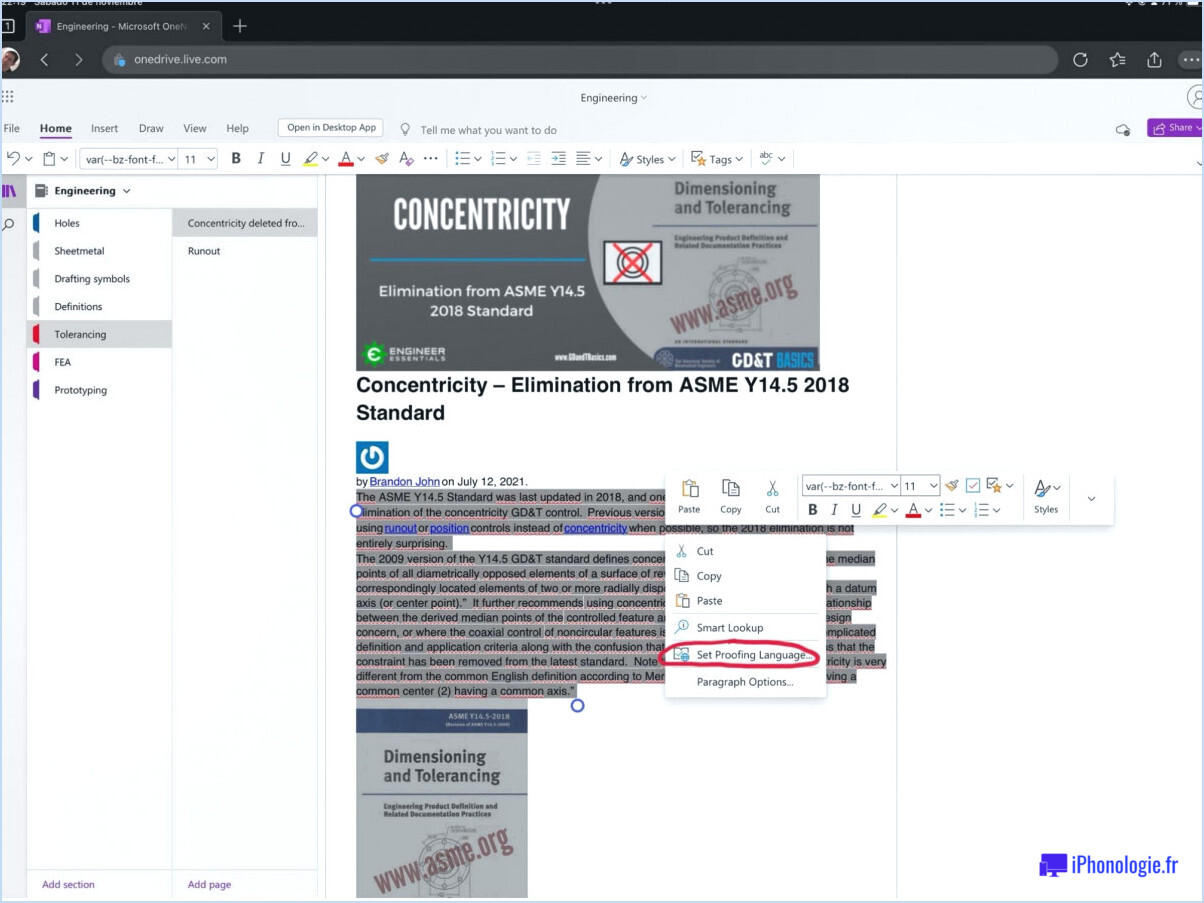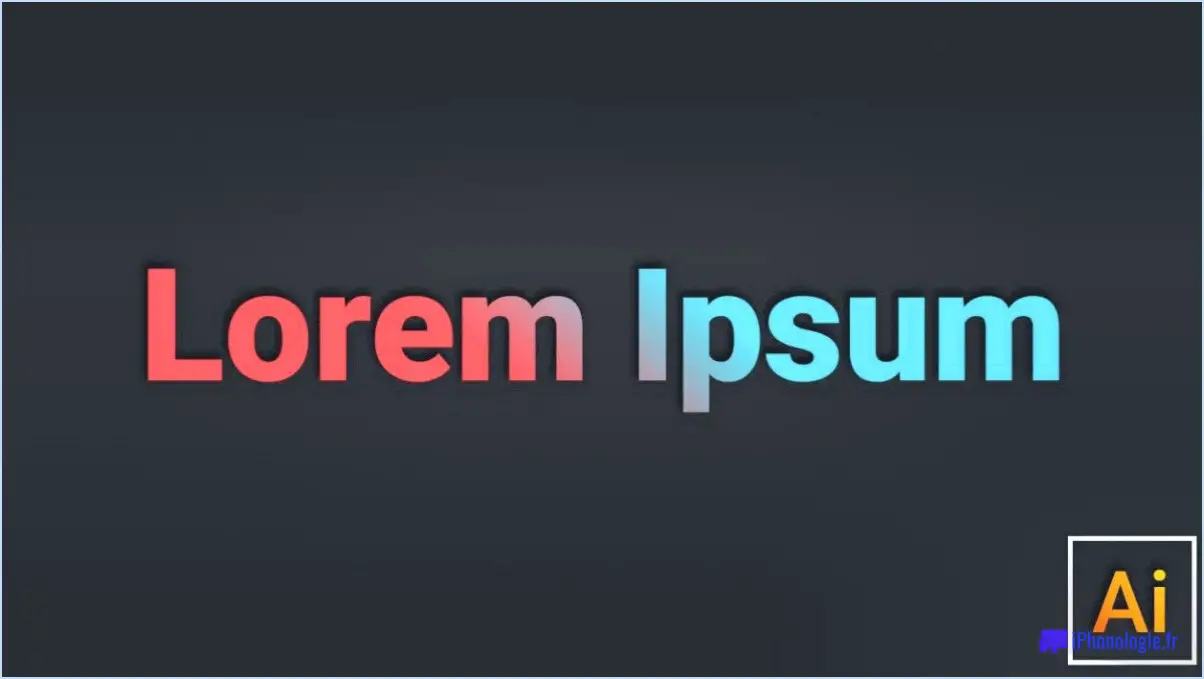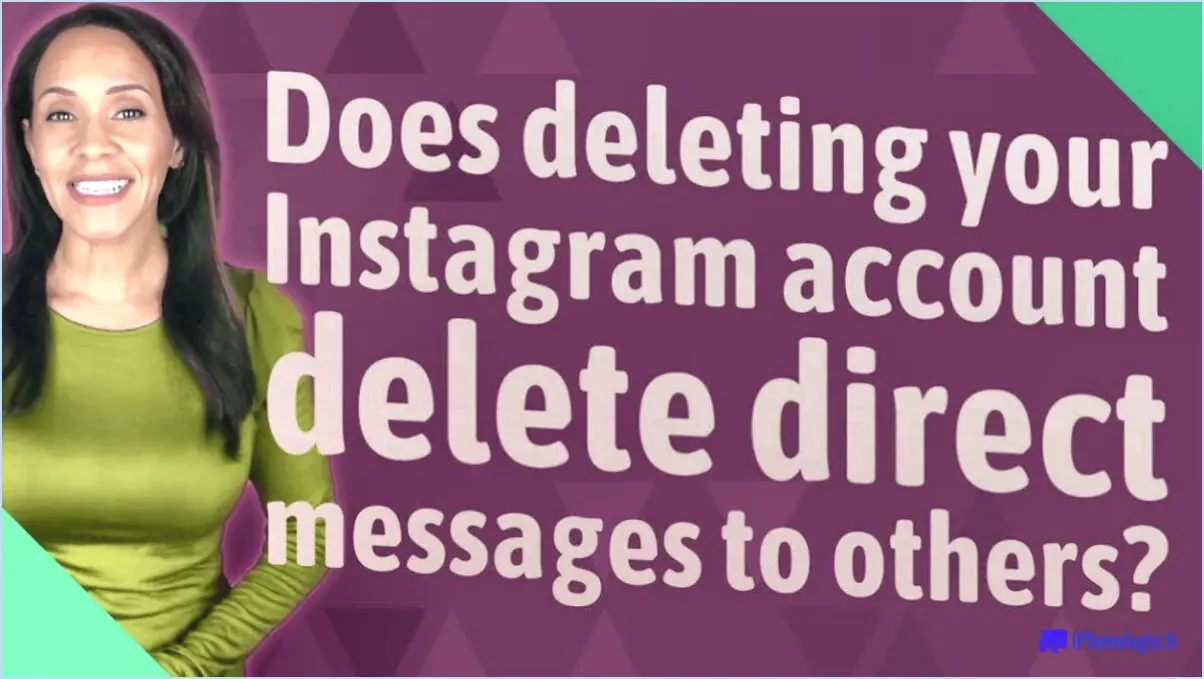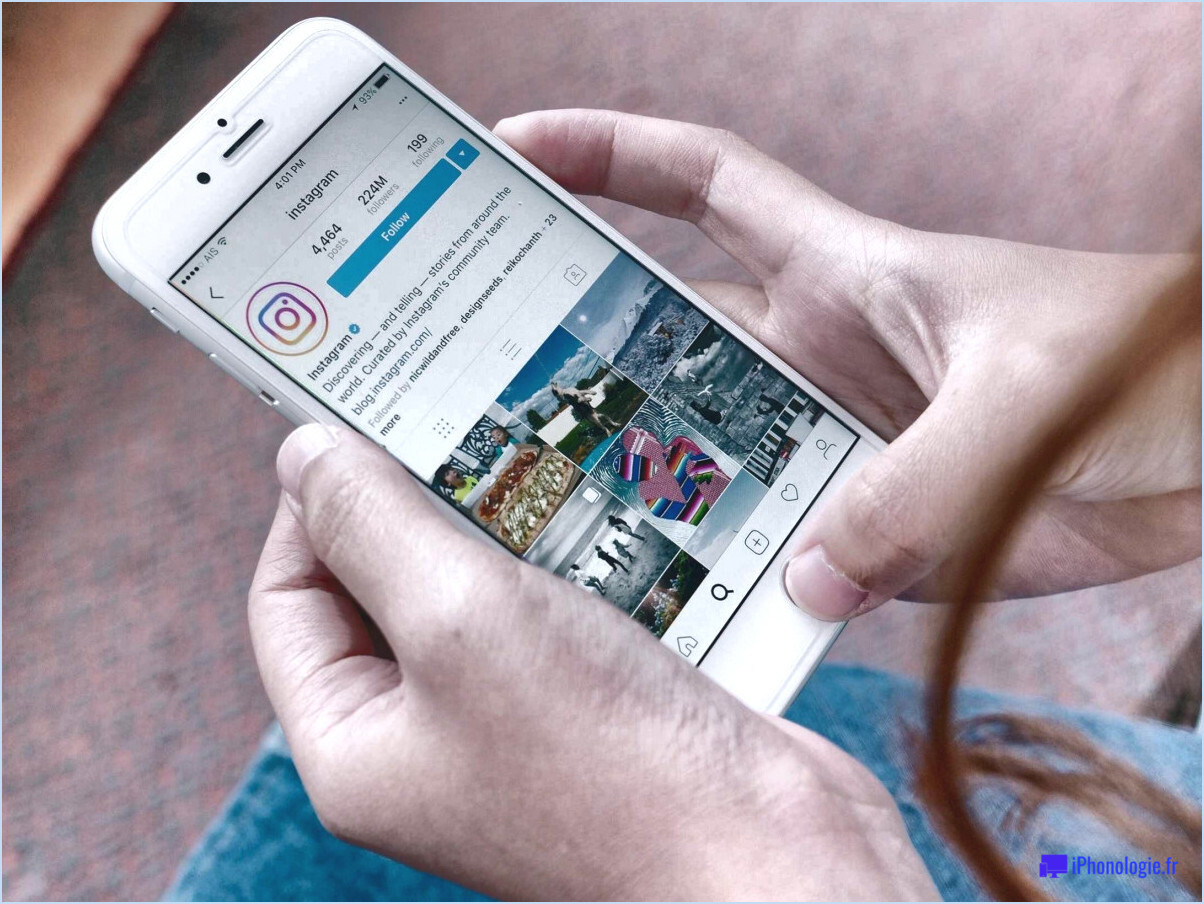Comment agrandir quelque chose dans illustrator?
Pour agrandir un objet dans Illustrator, vous disposez de deux options : l'outil Transformation libre et l'outil Échelle. Ces deux méthodes vous permettent de redimensionner facilement les objets de votre dessin.
- Outil de transformation libre : Cet outil polyvalent vous permet de redimensionner et de transformer des objets librement. Pour l'utiliser, procédez comme suit
a. Sélectionnez l'objet que vous souhaitez agrandir en cliquant dessus.
b. Localisez la boîte de délimitation autour de l'objet, qui se compose de huit petits carrés (poignées) et d'un point de rotation.
c. Pour conserver les proportions de l'objet tout en l'agrandissant, maintenez la touche Majuscule enfoncée et cliquez sur l'une des poignées d'angle pour la faire glisser vers l'extérieur.
d. Si vous souhaitez redimensionner l'objet de manière disproportionnée, cliquez sur l'une des poignées latérales et faites-la glisser sans maintenir la touche Maj.
e. Une fois que vous avez atteint la taille souhaitée, relâchez le bouton de la souris pour appliquer la transformation.
- Outil de mise à l'échelle : Cet outil permet une approche plus précise du redimensionnement des objets. Voici comment l'utiliser :
a. Sélectionnez l'objet que vous souhaitez agrandir.
b. Localisez l'outil Échelle dans le panneau Outils ou appuyez sur la touche "S" pour l'activer.
c. Cliquez une fois sur l'objet pour ouvrir la boîte de dialogue Échelle.
d. Dans la boîte de dialogue, vous pouvez ajuster manuellement la taille de l'objet en saisissant des valeurs spécifiques dans les champs "Uniforme" ou "Non uniforme".
e. Vous pouvez également cliquer sur le curseur et le faire glisser pour redimensionner l'objet de manière interactive.
f. Après avoir ajusté les dimensions à votre convenance, cliquez sur "OK" pour appliquer les modifications.
Il convient de noter que les deux méthodes permettent d'agrandir plusieurs objets simultanément en les sélectionnant avant d'utiliser l'outil Transformation libre ou Échelle. Vous pouvez également utiliser les raccourcis clavier Ctrl+T (Windows) ou Commande+T (Mac) pour activer rapidement l'outil Transformation libre.
N'oubliez pas que l'agrandissement d'objets dans Illustrator vous permet d'ajuster la taille et les proportions des éléments de votre dessin, ce qui vous aide à créer des conceptions visuellement attrayantes.
Comment agrandir une trace d'image dans Illustrator?
Pour agrandir une trace d'image dans Illustrator, vous disposez de plusieurs options. Explorons-les :
- Outil Échelle: Allez dans le menu "Objet" et sélectionnez la trace de l'image. Ensuite, choisissez l'outil "Échelle". Une boîte apparaît autour de la trace de l'image, vous permettant d'ajuster sa taille. Entrez le pourcentage d'échelle souhaité dans la boîte qui s'affiche. Cette méthode vous permet de redimensionner directement la trace de l'image.
- Outil de transformation: Naviguez dans le menu "Edition" et sélectionnez la trace de l'image. Ensuite, optez pour l'outil "Transformer". Une boîte apparaît autour de la trace d'image, vous permettant de manipuler ses dimensions. Cette méthode vous permet de redimensionner et de transformer la trace d'image de différentes manières.
En utilisant ces outils dans Illustrator, vous pouvez facilement agrandir votre trace d'image en fonction de vos besoins spécifiques.
Comment agrandir une forme dans toutes les directions dans Illustrator?
Pour agrandir une forme dans toutes les directions dans Illustrator, vous avez plusieurs options à votre disposition. Tout d'abord, vous pouvez utiliser l'outil Transformation libre. Il vous suffit de sélectionner la forme et d'activer l'outil. Ensuite, cliquez et faites glisser l'un des points d'angle de la forme pour l'agrandir dans la direction souhaitée. Cette méthode permet un contrôle manuel et une flexibilité dans l'expansion de la forme.
Une autre approche consiste à utiliser l'outil Échelle. Une fois la forme sélectionnée, activez l'outil Échelle et cliquez n'importe où sur le canevas pour définir le centre de l'échelle. Ensuite, faites glisser le curseur de la souris en l'éloignant du point central pour mettre la forme à l'échelle de manière uniforme dans toutes les directions.
Ces deux méthodes vous permettent d'agrandir efficacement les formes dans Illustrator. N'hésitez pas à expérimenter ces techniques et à choisir celle qui répond à vos besoins spécifiques.
Pourquoi ne puis-je pas agrandir les objets dans Illustrator?
Il y a plusieurs raisons pour lesquelles vous pouvez rencontrer des difficultés lorsque vous essayez d'agrandir des choses dans Illustrator. Tout d'abord, il est possible que vous ayez atteint les limites du logiciel, car chaque programme a ses contraintes. Ensuite, certains outils comme les pinceaux ou les stylos ne permettent pas l'agrandissement, ce qui limite votre capacité à mettre les objets à l'échelle. Enfin, un réglage inadéquat des paramètres peut vous empêcher d'agrandir vos éléments avec succès. Veillez à explorer d'autres approches ou à consulter la documentation du logiciel pour obtenir des conseils spécifiques sur l'optimisation de l'extensibilité.
Où se trouve l'outil de mise à l'échelle dans Illustrator?
L'outil de mise à l'échelle dans Illustrator? outil d'échelle dans Adobe Illustrator se trouve dans la barre d'outils située en haut de l'écran. Pour le localiser, cherchez le deuxième outil en partant de la gauche. L'icône représentant l'outil d'échelle ressemble à une petite boîte avec des flèches pointant vers l'extérieur. En sélectionnant cet outil, vous pouvez facilement redimensionner et ajuster les proportions des objets de votre dessin. Il s'agit d'un moyen pratique de manipuler la taille et les dimensions des éléments tout en conservant leurs proportions. Utilisez l'outil d'échelle pour améliorer votre processus de conception et obtenir l'impact visuel souhaité.
Comment agrandir un objet existant dans un artboard quizlet?
Pour agrandir un objet dans un quizlet artboard, utilisez l'outil Échelle outil. Cet outil pratique se trouve dans la barre d'outils en haut de l'écran ou est accessible en appuyant sur la touche "S" de votre clavier. Lorsque l'outil "Échelle" est sélectionné, il suffit de faire glisser une boîte autour de l'objet que vous souhaitez agrandir. L'objet s'agrandira et remplira toute la boîte, ce qui lui donnera un aspect plus grand. Cette technique efficace vous permet de redimensionner les objets de manière transparente dans le tableau d'affichage.
Comment puis-je changer d'échelle sans modifier les dimensions dans Illustrator?
Pour redimensionner un objet dans Illustrator sans en modifier les dimensions, vous disposez de plusieurs options. L'outil de transformation libre (E) est très pratique à cet effet. Il suffit de sélectionner l'objet et de cliquer sur l'une des poignées d'angle pour le redimensionner. Une autre option consiste à utiliser l'outil Échelle (S). Après avoir sélectionné l'objet, cliquez sur l'une des poignées d'échelle et faites-la glisser pour le redimensionner. Ces méthodes vous permettent d'ajuster la taille d'un objet tout en conservant ses proportions d'origine. N'oubliez pas de maintenir la touche Majuscule enfoncée pour contraindre les proportions et éviter les déformations.
Comment effectuer une transformation libre dans Illustrator?
Pour effectuer une transformation libre dans Illustrator, vous disposez de plusieurs options. Tout d'abord, vous pouvez utiliser le raccourci clavier : Commande-T (Mac) ou Contrôle-T (PC), qui ouvrira le panneau Transformation. À partir de là, vous pouvez facilement redimensionner l'objet en faisant glisser les poignées. Deuxièmement, vous pouvez utiliser l'outil de sélection en cliquant et en faisant glisser l'objet que vous souhaitez redimensionner. Enfin, l'outil Transformation libre, situé dans le panneau Outils, vous permet de manipuler librement les objets. Choisissez la méthode qui vous convient le mieux et commencez à transformer vos créations sans effort.
À quoi sert la touche Ctrl H dans Illustrator?
Ctrl H dans Illustrator est un raccourci clavier pratique qui vous permet de masquer tous les objets sélectionnés. Cette fonctionnalité est utile lorsque vous souhaitez vous concentrer sur des éléments spécifiques de votre conception sans distraction. En appuyant sur Ctrl H, vous pouvez rapidement activer ou désactiver la visibilité des objets sélectionnés, ce qui vous permet de mieux contrôler votre espace de travail. Il s'agit d'un moyen efficace de prévisualiser votre dessin sans supprimer définitivement des éléments du document. La maîtrise de ce raccourci peut améliorer votre flux de travail et vous aider à créer des illustrations précises et soignées.