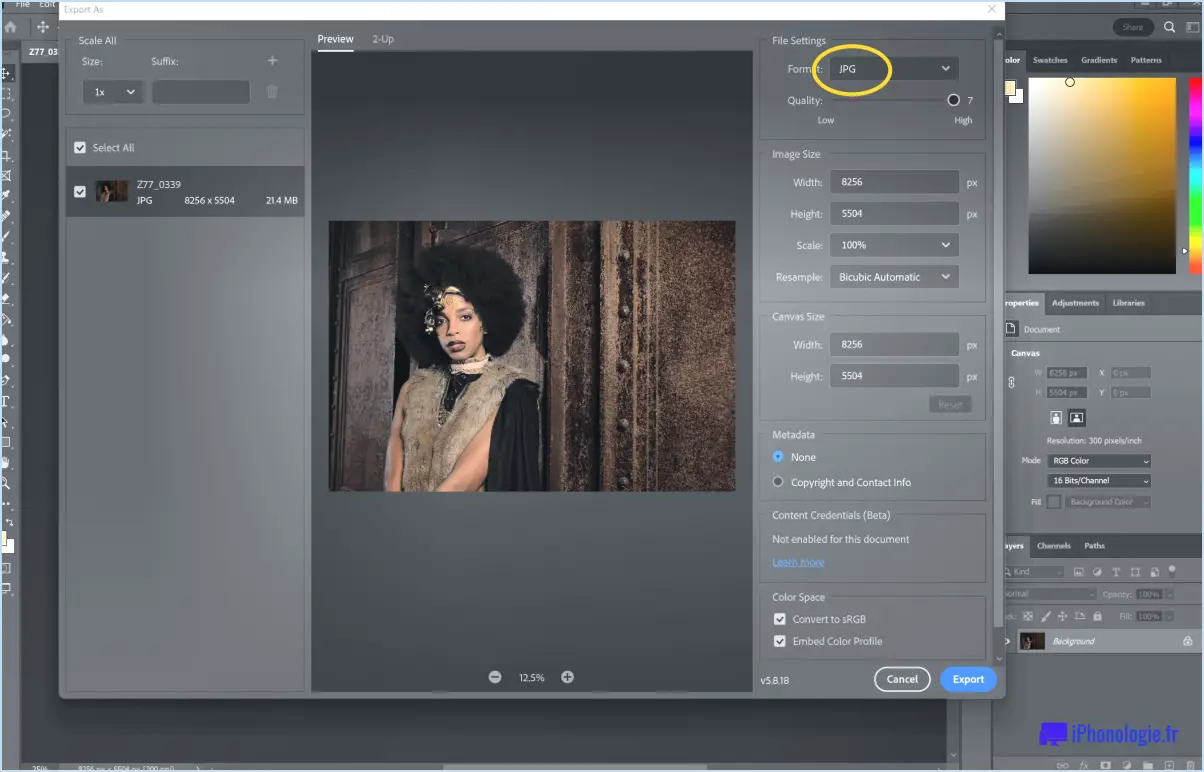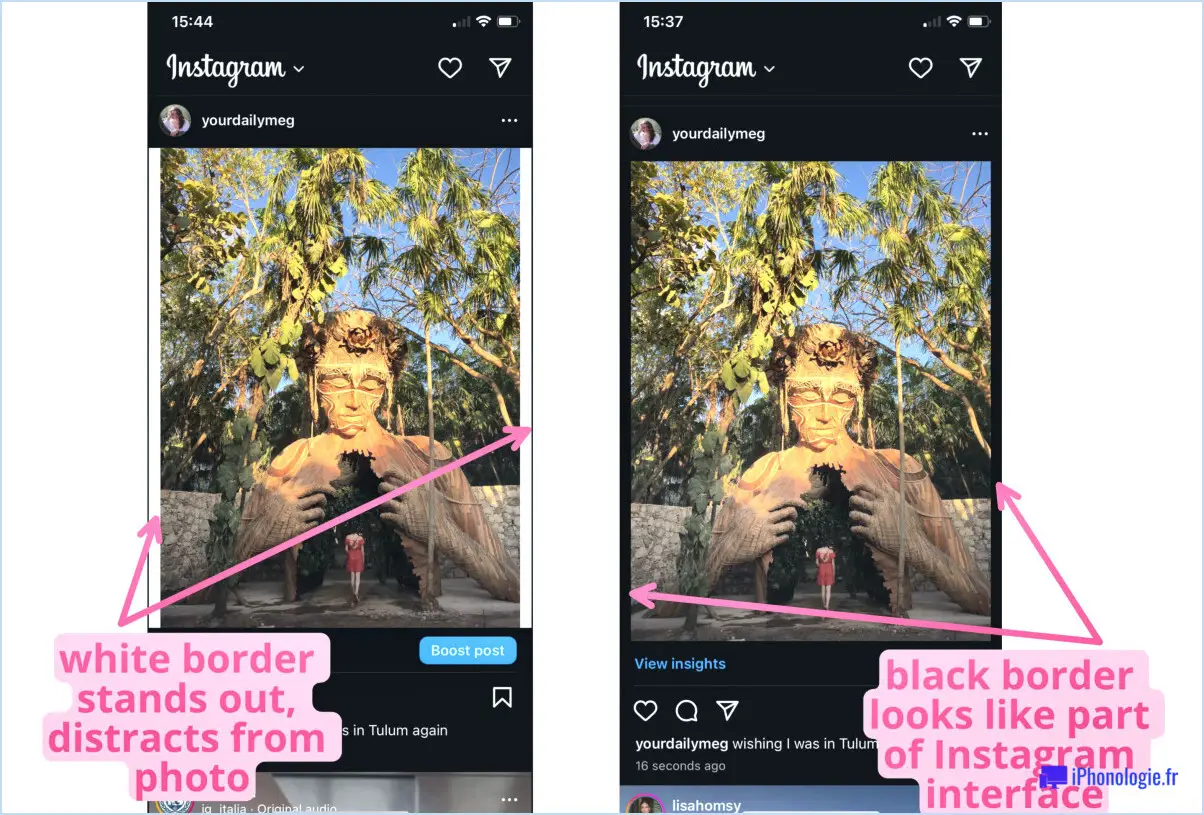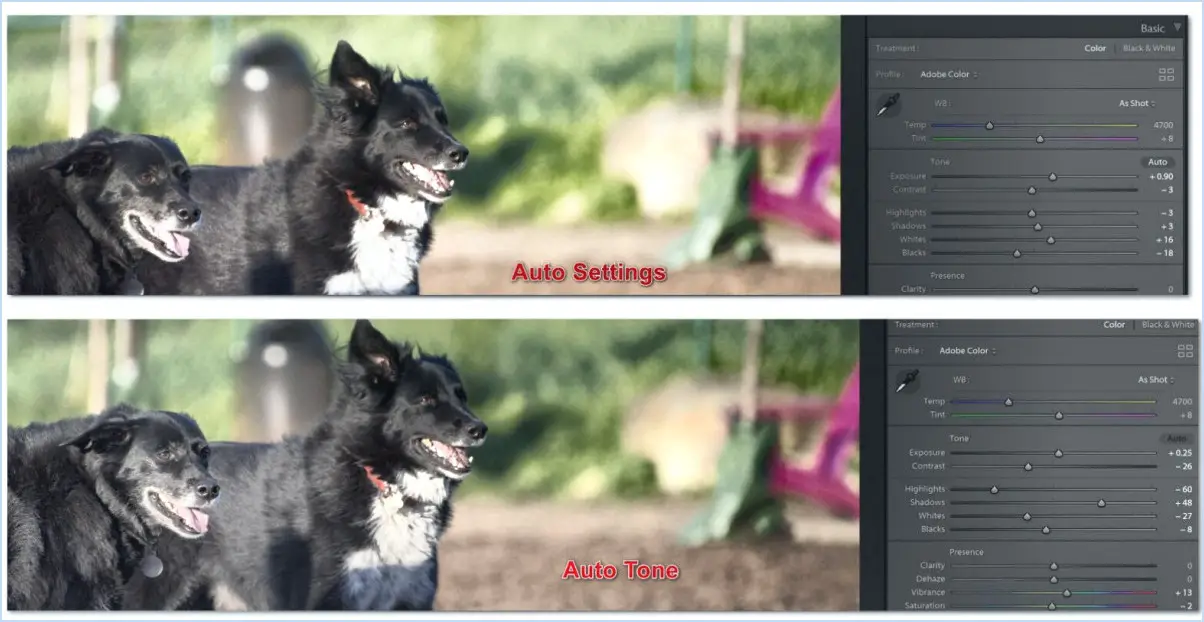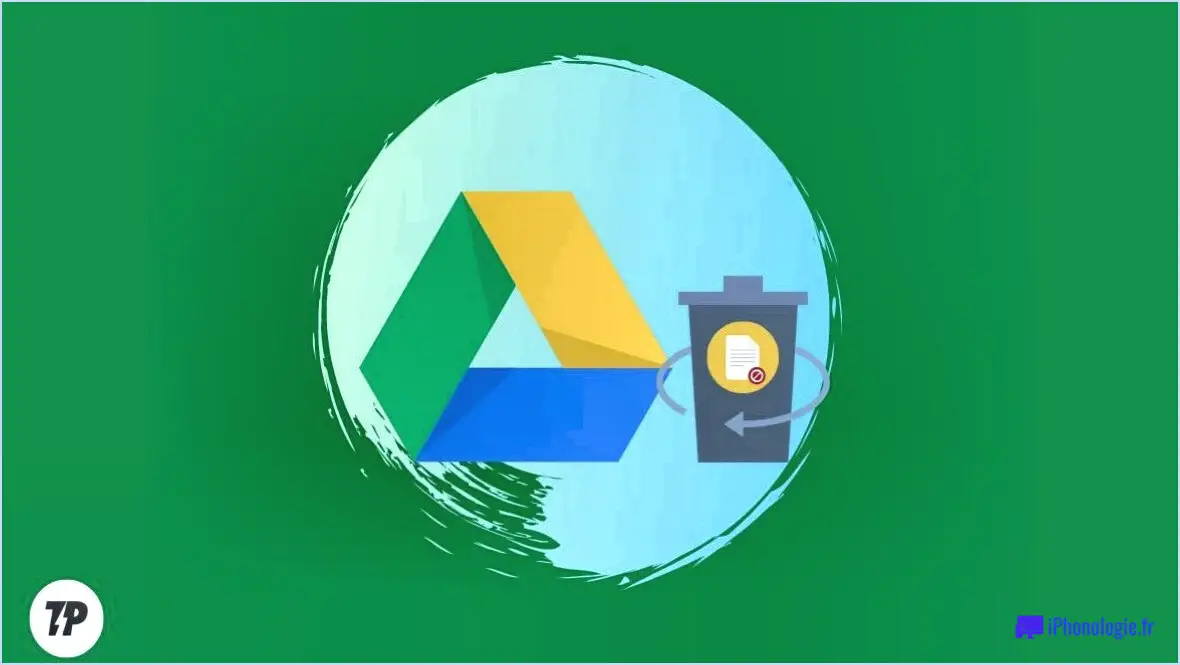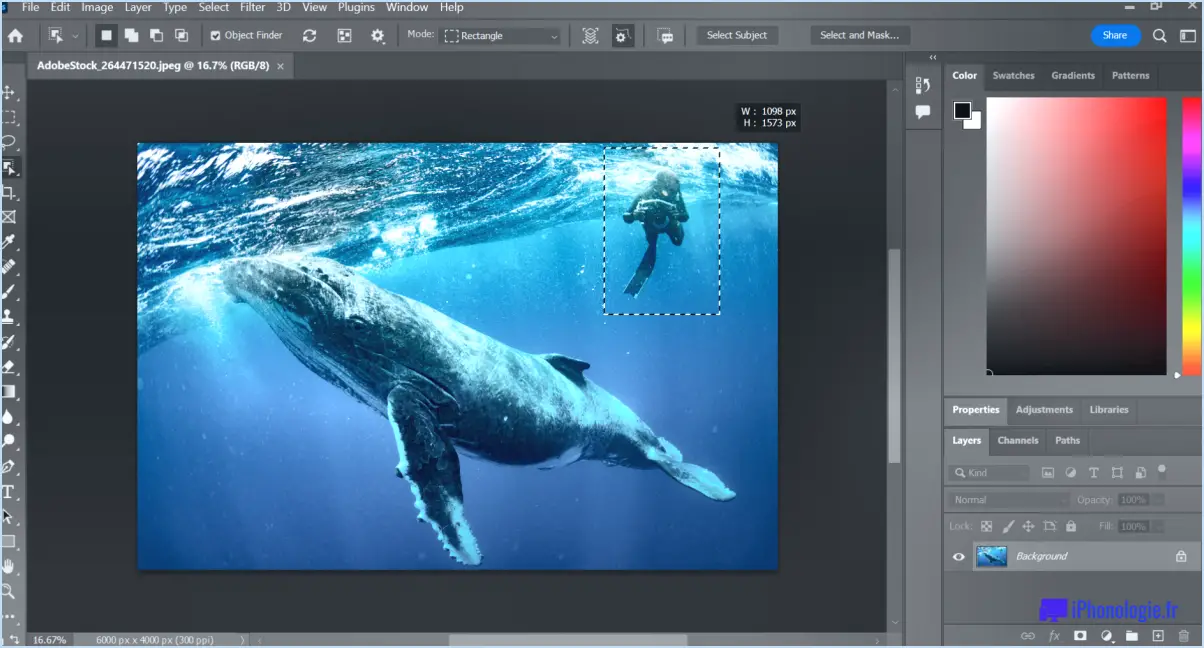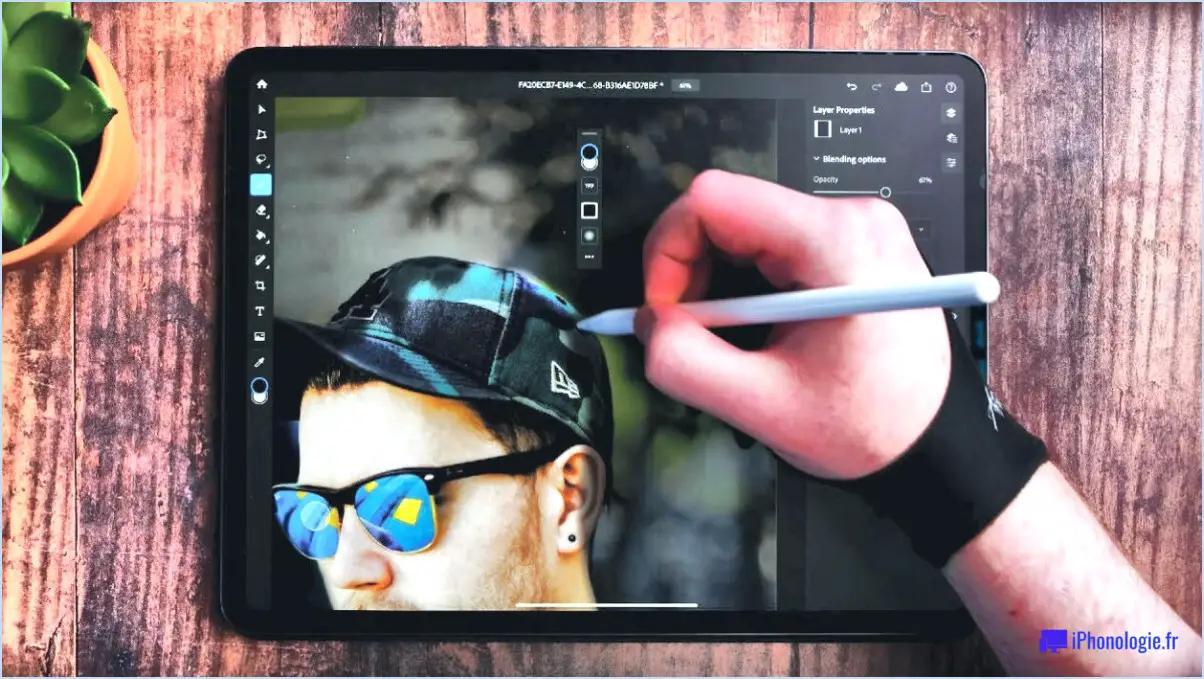Comment enregistrer un seul objet dans photoshop?
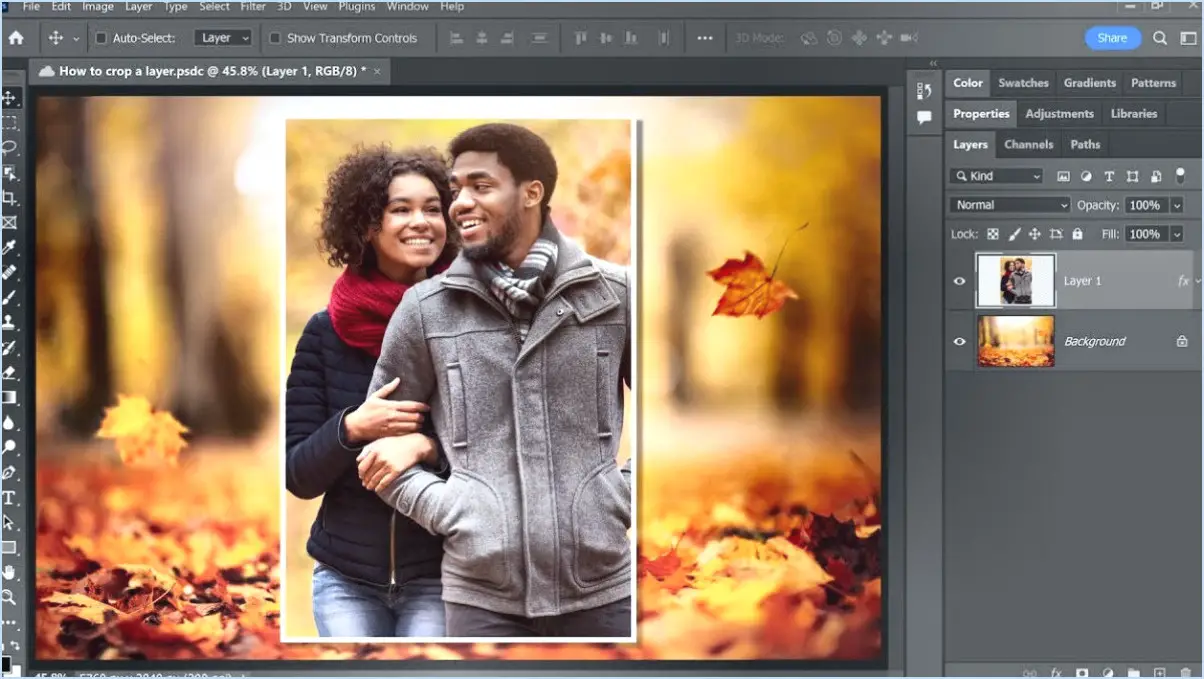
Pour enregistrer un seul objet dans Photoshop, procédez comme suit :
- Sélectionnez l'objet : Utilisez les outils de sélection de Photoshop pour choisir l'objet spécifique que vous souhaitez enregistrer. Vous pouvez utiliser l'outil Marquee, l'outil Lasso ou l'outil Sélection rapide, en fonction de la complexité de l'objet.
- Affinez la sélection (si nécessaire) : Après avoir effectué la sélection initiale, vous pouvez l'affiner davantage à l'aide d'options telles que Plume, Affiner le bord ou Sélectionner et masquer. Ces outils vous permettent d'obtenir une sélection plus précise en ajustant les bords ou en supprimant les zones indésirables.
- Aller au fichier > Enregistrer sous : Une fois l'objet sélectionné, accédez au menu "Fichier" en haut de la fenêtre de Photoshop. Cliquez sur "Enregistrer sous" pour ouvrir la boîte de dialogue d'enregistrement.
- Choisissez un format : Dans la boîte de dialogue d'enregistrement, vous pouvez sélectionner le format souhaité pour votre fichier. Photoshop propose différents formats tels que JPEG, PNG, TIFF ou PSD. Tenez compte de l'objectif de l'objet enregistré et des exigences de compatibilité lorsque vous choisissez le format.
- Spécifiez le nom et l'emplacement du fichier : Indiquez un nom approprié pour votre fichier dans le champ "Nom du fichier". Vous pouvez également choisir l'emplacement sur votre ordinateur où vous souhaitez enregistrer le fichier.
- Ajustez les paramètres supplémentaires (si nécessaire) : Selon le format choisi, vous pouvez avoir des options supplémentaires à configurer. Par exemple, lors de l'enregistrement au format JPEG, vous pouvez ajuster le niveau de qualité ou choisir l'espace colorimétrique.
- Cliquez sur "Enregistrer" : Une fois que vous avez défini le format, le nom du fichier et l'emplacement, cliquez sur le bouton "Enregistrer" pour enregistrer l'objet sélectionné dans un fichier distinct.
N'oubliez pas que l'enregistrement d'un seul objet dans un fichier distinct vous permet de l'isoler et de l'utiliser indépendamment du reste de l'image. Cela peut s'avérer utile lorsque vous souhaitez réutiliser ou partager des éléments spécifiques sans avoir besoin de l'ensemble de la composition.
Comment enregistrer une partie d'un fichier Photoshop?
Pour enregistrer une partie d'un fichier Photoshop, procédez comme suit :
- Sélectionnez la zone spécifique que vous souhaitez enregistrer à l'aide des outils de sélection de Photoshop.
- Une fois la zone sélectionnée, accédez au menu supérieur et cliquez sur "Fichier".
- Dans le menu déroulant, choisissez "Enregistrer sous" pour ouvrir la boîte de dialogue Enregistrer sous.
- Dans la boîte de dialogue Enregistrer sous, sélectionnez un emplacement sur votre ordinateur où vous souhaitez enregistrer le fichier.
- Ensuite, assurez-vous que "Photoshop" est sélectionné dans la liste des types de fichiers.
- Enfin, cliquez sur le bouton "Enregistrer" pour enregistrer la partie sélectionnée du fichier Photoshop.
En suivant ces étapes, vous pouvez enregistrer une zone spécifique de votre fichier Photoshop sans altérer le reste de l'image. N'oubliez pas de choisir un nom de fichier et un emplacement appropriés pour y accéder facilement à l'avenir.
Comment enregistrer et réutiliser une sélection dans Photoshop?
Pour enregistrer et réutiliser une sélection dans Photoshop, utilisez la fonction Enregistrer la sélection pour enregistrer une sélection et la réutiliser. Cette fonction puissante vous permet d'enregistrer votre sélection en tant que canal, qui peut être chargé ultérieurement. Voici comment procéder :
- Effectuez la sélection souhaitée à l'aide de n'importe quel outil de sélection.
- A partir de l'outil Sélectionner choisissez Sauvegarder la sélection.
- Dans la boîte de dialogue qui apparaît, donnez un nom à votre sélection et cliquez sur OK.
Pour réutiliser la sélection :
- Ouvrez l'image où vous souhaitez appliquer la sélection enregistrée.
- A partir de l'écran Sélectionnez choisissez Charger la sélection.
- Dans la boîte de dialogue, sélectionnez le canal de sélection sauvegardé et cliquez sur OK.
Vous pouvez désormais facilement enregistrer et réutiliser des sélections dans Photoshop, ce qui améliore votre flux de travail et vous fait gagner du temps.
Comment supprimer toutes les tranches dans Photoshop?
Pour supprimer toutes les tranches dans Photoshop, procédez comme suit :
- Allez dans le menu "Fenêtre" en haut de l'écran.
- Sélectionnez "Tranches" dans le menu déroulant.
- Cela ouvrira le panneau Tranches, affichant toutes les tranches de votre document.
- Appuyez sur la touche delete de votre clavier pour supprimer toutes les tranches en une seule fois.
En accédant au panneau "Tranches" et en utilisant la touche de suppression, vous pouvez supprimer rapidement et efficacement toutes les tranches de votre document Photoshop. Cette méthode vous permet de gagner du temps et de faire table rase pour votre création. Bonne édition !
Comment extraire un objet d'une photo?
Pour extraire un objet d'une photo, il existe plusieurs méthodes efficaces. L'une d'entre elles consiste à utiliser l'outil d'extraction de Photoshop, qui vous permet d'isoler l'objet et de supprimer facilement l'arrière-plan. Une autre approche consiste à utiliser un programme comme Inkscape, qui permet de tracer l'objet et de supprimer ensuite l'arrière-plan indésirable. Ces outils permettent d'extraire efficacement des objets de photos, ce qui vous donne la possibilité de les manipuler et de les utiliser dans divers projets créatifs.
Où se trouve l'outil tranche dans Photoshop?
Le outil tranche dans Photoshop se trouve dans la barre d'outils à gauche de l'écran. Il s'agit du deuxième outil en partant du haut et il est représenté par une icône qui ressemble à un couteau. Pour le localiser, il suffit de chercher l'icône en forme de couteau dans la barre d'outils. Une fois que vous l'avez trouvé, vous pouvez cliquer sur l'outil de découpe pour le sélectionner et commencer à l'utiliser à diverses fins, telles que le découpage d'images ou la création de graphiques pour le web. N'oubliez pas que l'outil de découpe vous permet de diviser une image en sections plus petites, ce qui peut s'avérer utile pour optimiser les pages web ou créer des éléments interactifs. Par conséquent, si vous souhaitez découper vos images en tranches ou concevoir des graphismes pour le web, l'outil de découpe est votre option de choix dans Photoshop.
Comment séparer une image de l'arrière-plan?
Pour séparer une image de l'arrière-plan, une méthode efficace consiste à utiliser l'outil Baguette magique dans Photoshop. Cet outil puissant vous permet de sélectionner une zone spécifique d'une image qui partage la même couleur. Voici un guide étape par étape :
- Ouvrez votre image dans Photoshop et sélectionnez l'outil Baguette magique dans la barre d'outils.
- Réglez le niveau de tolérance de l'outil pour déterminer la gamme de couleurs qu'il sélectionnera.
- Cliquez sur la zone de l'arrière-plan que vous souhaitez supprimer. L'outil sélectionnera automatiquement les pixels contigus de couleur similaire.
- Si nécessaire, maintenez la touche Majuscule enfoncée et cliquez sur d'autres zones pour les ajouter à la sélection.
- Une fois la zone sélectionnée, vous pouvez soit la supprimer, soit la copier et la coller dans une nouvelle image ou un nouveau calque.
N'oubliez pas d'expérimenter le niveau de tolérance pour obtenir les meilleurs résultats. Cette technique est particulièrement utile pour les images présentant des contrastes de couleur marqués entre le sujet et l'arrière-plan.
Comment exporter une sélection?
Pour exporter une sélection, procédez comme suit :
- Effectuez une sélection en mettant en surbrillance le contenu souhaité.
- Une fois la sélection effectuée, accédez au menu ou à la barre d'outils.
- Recherchez la commande "Exporter la sélection".
- Cliquez dessus pour lancer le processus d'exportation.
- Une boîte de dialogue apparaît, vous permettant de choisir le format de fichier et l'emplacement d'enregistrement de la sélection.
- Sélectionnez le format de fichier souhaité (par exemple, PDF, JPEG, PNG) et indiquez le dossier de destination.
- Enfin, cliquez sur "Enregistrer" pour exporter la sélection sous forme de fichier.
N'oubliez pas d'adapter le format de fichier et la destination à vos besoins spécifiques. Bonne exportation !
Comment exporter des tranches?
Pour exporter des tranches dans Final Cut Pro, procédez comme suit :
- Ouvrez le projet que vous souhaitez exporter.
- Sélectionnez les tranches spécifiques que vous souhaitez exporter.
- Accédez au menu supérieur et cliquez sur "Fichier".
- Dans le menu déroulant, sélectionnez "Exporter", puis "Média".
- Une nouvelle fenêtre s'affiche, vous permettant de personnaliser les paramètres d'exportation.
- Sélectionnez le format souhaité pour vos tranches exportées.
- Enfin, cliquez sur le bouton "Exporter" pour lancer le processus d'exportation.
En suivant ces étapes, vous pouvez facilement exporter vos tranches sélectionnées dans Final Cut Pro. Bonne exportation !