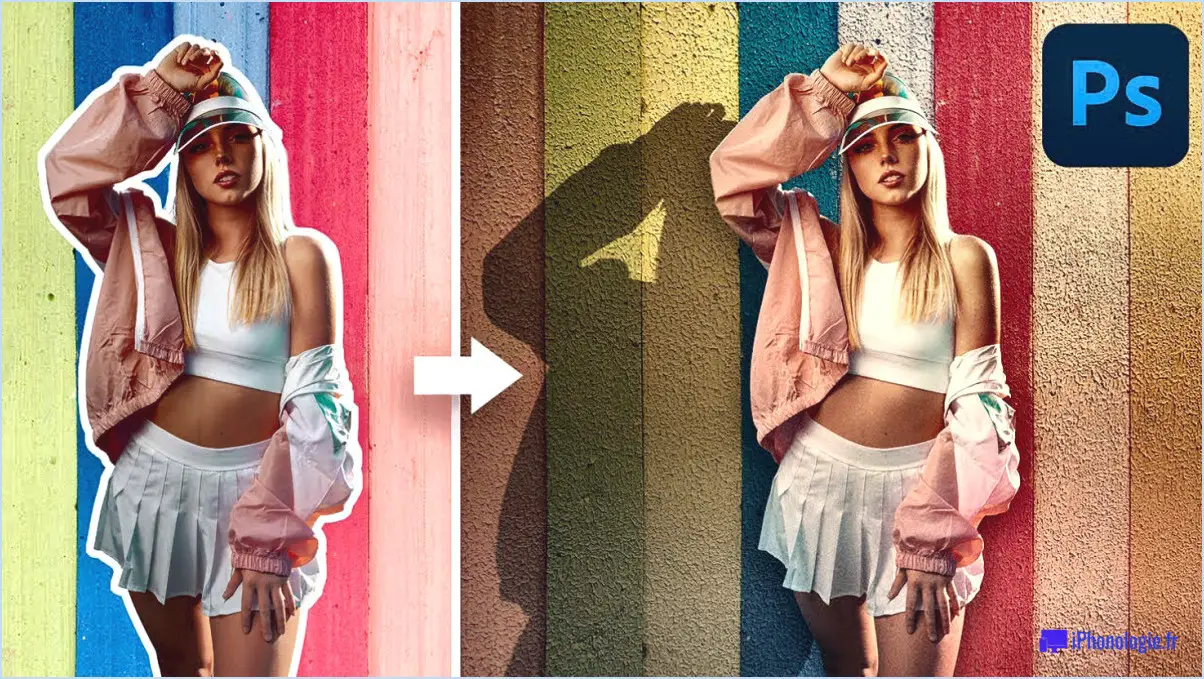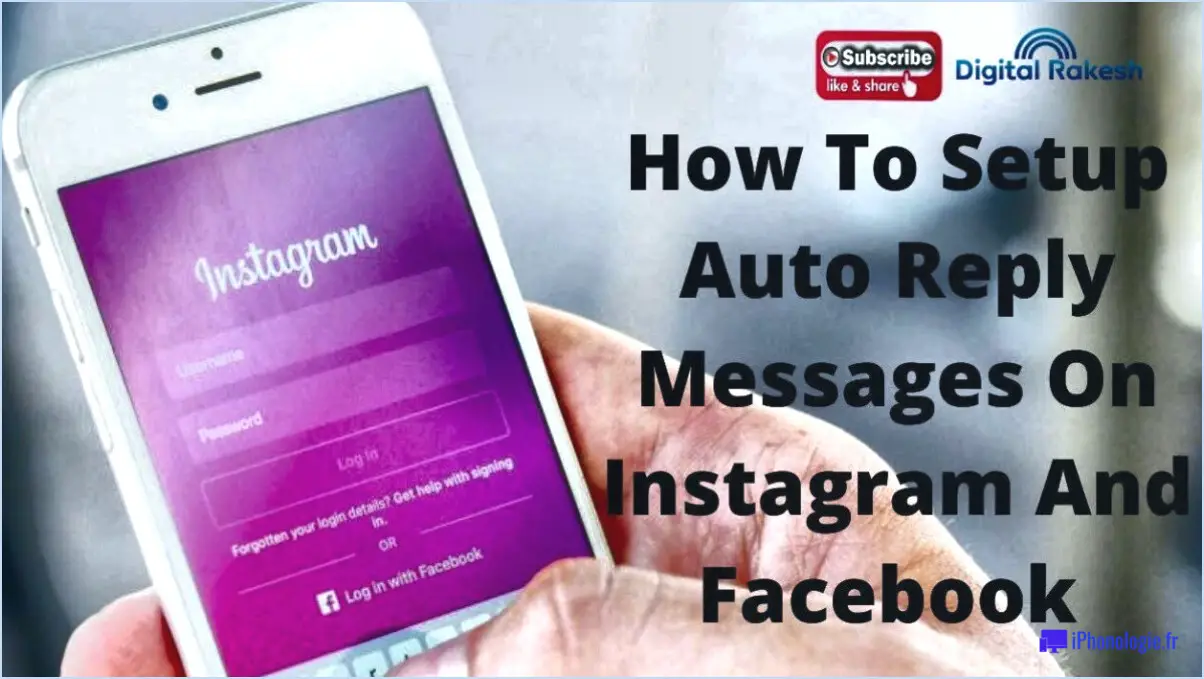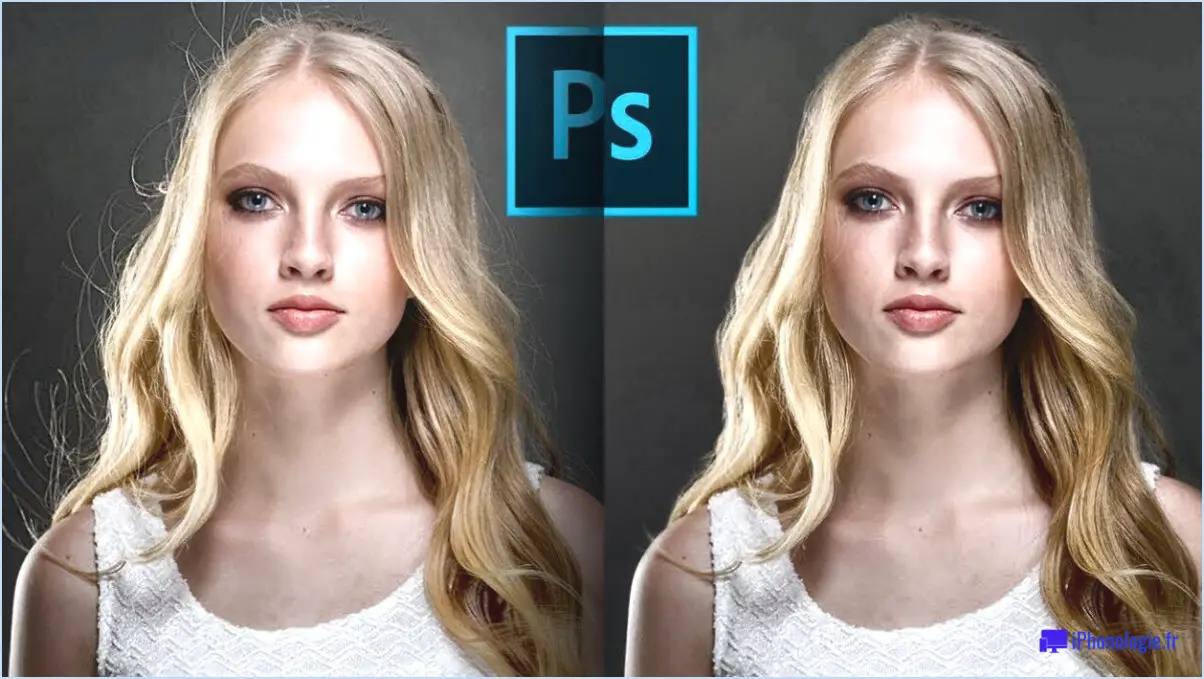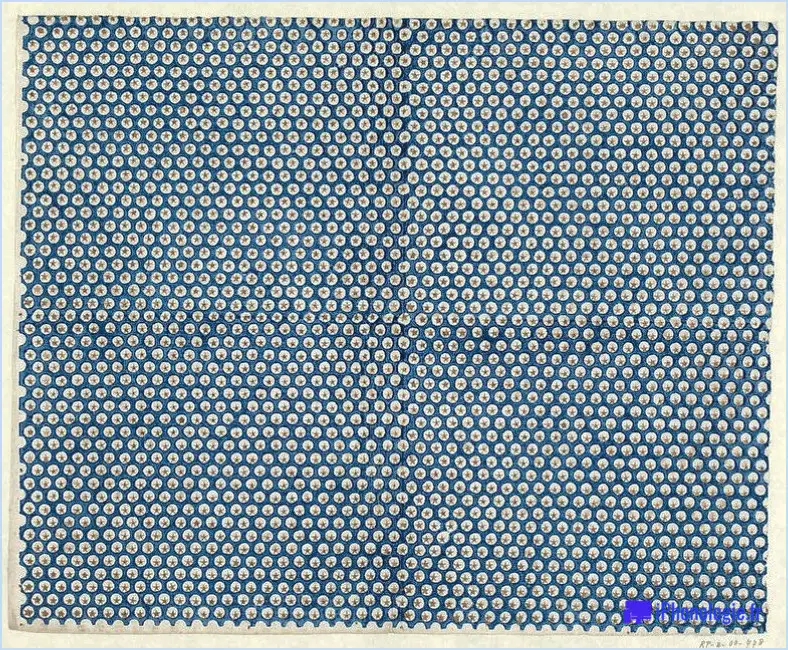Quelle est la taille de la police de l'interface utilisateur dans Photoshop?
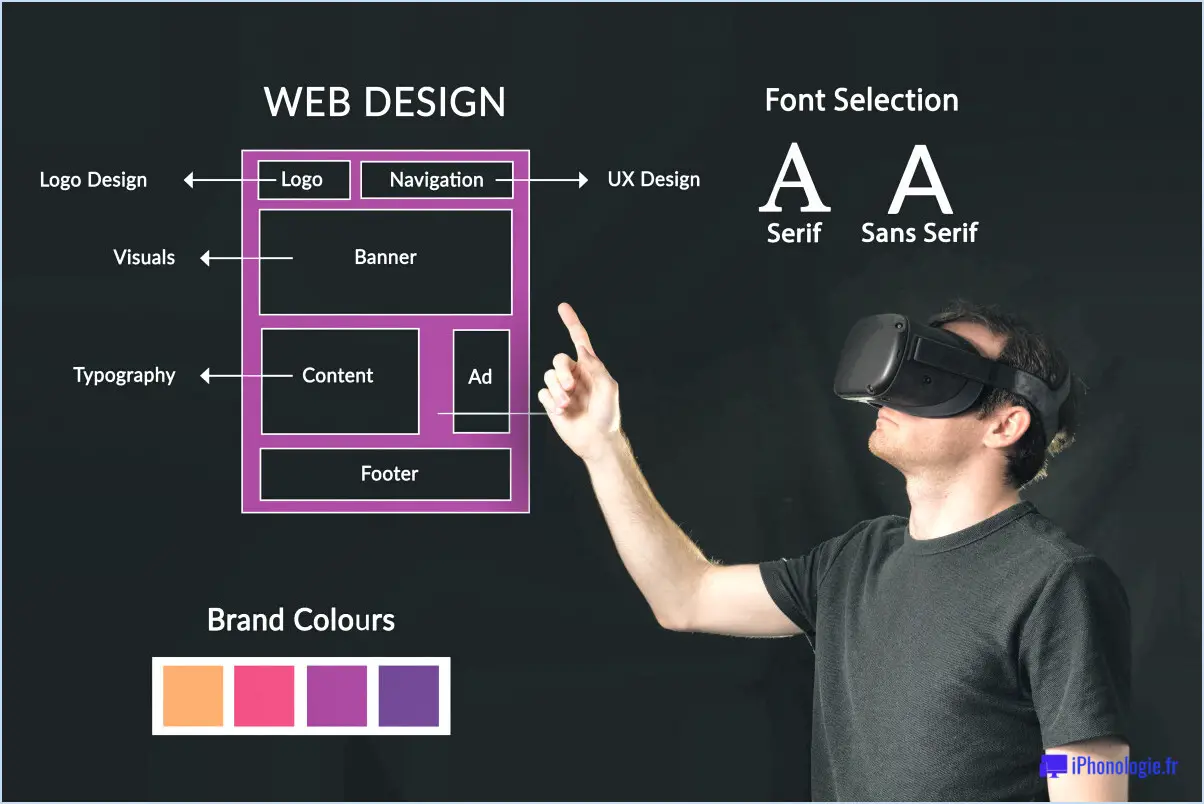
La taille de la police de l'interface utilisateur dans Photoshop fait référence à la taille du texte affiché dans l'interface utilisateur du logiciel. Cette taille de police peut être personnalisée pour tenir compte des préférences individuelles et optimiser la lisibilité. Pour modifier la taille de la police de l'interface utilisateur dans Photoshop, suivez ces étapes simples :
- Ouvrez Photoshop et accédez à la barre de menu située en haut de l'écran.
- Cliquez sur "Édition", puis sélectionnez "Préférences" dans le menu déroulant.
- Dans la fenêtre des préférences, localisez et cliquez sur l'onglet "Interface".
- Dans les préférences d'interface, vous trouverez un curseur intitulé "Taille de la police de l'interface utilisateur".
- Ajustez le curseur pour augmenter ou diminuer la taille de la police de l'interface utilisateur selon vos préférences.
- Au fur et à mesure que vous réglez le curseur, la taille de la police dans l'interface change dynamiquement, ce qui vous permet de prévisualiser les ajustements en temps réel.
- Trouvez la taille de police qui répond à vos besoins et offre une lisibilité optimale pour votre flux de travail.
Il convient de noter que la taille de la police de l'interface utilisateur dans Photoshop affecte la taille du texte de divers éléments du logiciel, tels que les menus, les barres d'outils, les boîtes de dialogue et les panneaux. En personnalisant la taille de la police de l'interface utilisateur, vous pouvez vous assurer que le texte est confortablement lisible et qu'il est facile de naviguer dans l'application.
N'oubliez pas que la taille de la police de l'interface utilisateur dans Photoshop est une préférence personnelle, et que ce qui fonctionne bien pour une personne peut ne pas fonctionner aussi efficacement pour une autre. Il est essentiel de trouver une taille de police qui convienne à votre confort visuel et qui permette une interaction efficace avec le logiciel.
Comment redimensionner l'interface utilisateur dans Photoshop?
Pour redimensionner l'interface utilisateur dans Photoshop, plusieurs options s'offrent à vous. L'une d'entre elles consiste à utiliser les outils de transformation. L'outil de transformation libre, l'outil de transformation de déformation et l'outil de transformation de perspective peuvent tous être utilisés pour redimensionner l'interface utilisateur. Il suffit de sélectionner l'outil souhaité dans la barre d'outils, puis de cliquer et de faire glisser l'élément de l'interface utilisateur que vous souhaitez redimensionner. Une autre façon de redimensionner l'interface utilisateur est d'utiliser le panneau de configuration. Accédez au panneau de configuration en allant dans Fenêtre > Contrôle. Dans le panneau de configuration, vous pouvez ajuster la taille de divers éléments de l'interface utilisateur en saisissant des valeurs spécifiques ou en faisant glisser des curseurs. Expérimentez ces méthodes pour trouver la technique de redimensionnement qui répond le mieux à vos besoins.
Pourquoi mon texte est-il si petit dans Photoshop?
Si votre texte apparaît petit dans Photoshop, il y a plusieurs raisons à prendre en compte. Tout d'abord, il est possible que la taille de votre texte soit réglée sur "point" au lieu de "pixels". Pour y remédier, accédez au menu "Type" et choisissez "Caractère". Dans la section "Taille", modifiez l'unité de "points" à "pixels" pour obtenir une taille de texte plus appropriée.
En outre, le problème peut résulter de l'utilisation d'une image à faible résolution. Dans ce cas, les dimensions globales de l'image sont limitées, ce qui peut affecter la taille et la clarté de votre texte. Pour remédier à ce problème, vous pouvez essayer d'augmenter la résolution de votre image ou d'utiliser une image de base à plus haute résolution pour travailler, afin d'assurer une meilleure visibilité et lisibilité du texte.
En tenant compte de ces facteurs et en procédant aux ajustements nécessaires, vous devriez être en mesure de résoudre efficacement le problème du texte de petite taille dans Photoshop.
Comment changer la taille de la police de mm en PT dans Photoshop?
Pour changer la taille de la police de mm en PT dans Photoshop, suivez les étapes suivantes :
- Sélectionnez l'outil Type dans la barre d'outils et saisissez le texte souhaité.
- Allez dans le menu Fenêtre et choisissez Caractère pour ouvrir le panneau Caractère.
- Dans le panneau Caractère, localisez la valeur de la taille de la police.
- Par défaut, la taille de la police est affichée en points (PT). Si elle s'affiche en mm, cliquez sur le menu déroulant de l'unité de mesure.
- Sélectionnez "Points" dans les options pour changer la mesure en PT.
- Ajustez la valeur de la taille de la police selon vos préférences en points (PT).
En suivant ces étapes, vous pouvez facilement changer la mesure de la taille de la police de mm en PT dans Photoshop à l'aide de l'outil Type et du panneau Caractère.
Comment modifier l'échelle dans Photoshop?
Pour modifier l'échelle d'un objet dans Photoshop, procédez comme suit :
- Sélectionnez l'objet que vous souhaitez redimensionner.
- Accédez à l'outil de transformation en cliquant sur "Édition" dans la barre de menus, puis en sélectionnant "Transformation" et enfin "Échelle".
- Une boîte de transformation apparaît autour de l'objet sélectionné, avec des points d'ancrage à chaque coin.
- Pour ajuster l'échelle, cliquez sur l'un des points d'ancrage des coins et faites-le glisser vers l'intérieur ou vers l'extérieur. Un glissement vers l'intérieur réduira la taille, tandis qu'un glissement vers l'extérieur l'augmentera.
- Si vous souhaitez conserver les proportions de l'objet lors de la mise à l'échelle, maintenez la touche Majuscule enfoncée tout en faisant glisser les points d'ancrage des coins.
- Lorsque vous êtes satisfait de la nouvelle échelle, appuyez sur Entrée ou cliquez sur l'icône de coche dans la barre d'options pour appliquer les modifications.
N'oubliez pas que l'utilisation de l'outil Transformer vous permet de redimensionner facilement les objets dans Photoshop, ce qui vous donne la possibilité d'ajuster leur échelle en fonction de vos besoins.
Comment rendre un texte attrayant dans Photoshop?
Pour donner un bel aspect au texte dans Photoshop, suivez ces conseils essentiels :
- Sélection des polices de caractères : Optez pour une sans serif pour le corps du texte ; elle améliore la lisibilité et modernise votre conception.
- Le crénage : Assurer un crénage correct - ajuster l'espacement entre les différents caractères afin d'éviter les écarts gênants ou les encombrements.
- Contraste des couleurs : Choisissez une couleur couleur contrastée pour votre texte par rapport à l'arrière-plan afin de le faire ressortir et de le rendre lisible.
Rappelez-vous qu'il n'y a pas de solution unique, alors expérimentez et ajustez en fonction des besoins spécifiques de votre projet. Bonne conception !
Comment redimensionner proportionnellement dans Photoshop CC?
Pour redimensionner proportionnellement dans Photoshop CC, suivez les étapes suivantes :
- Sélectionnez le menu "Image".
- Choisissez "Taille de l'image".
- Dans la boîte de dialogue "Taille de l'image", cochez la case "Contraindre les proportions".
- Saisissez la largeur ou la hauteur souhaitée.
Cela permet de s'assurer que l'image conserve son rapport d'aspect d'origine lors du redimensionnement.
Comment réduire la taille de mon espace de travail dans Photoshop?
Pour réduire la taille de votre espace de travail dans Photoshop, réglez les paramètres niveau de zoom. Allez dans le menu Affichage, puis sélectionnez Zoom avant ou Zoom arrière. Vous pouvez également utiliser les raccourcis clavier Ctrl++ (zoom avant) et Ctrl+- (zoom arrière).