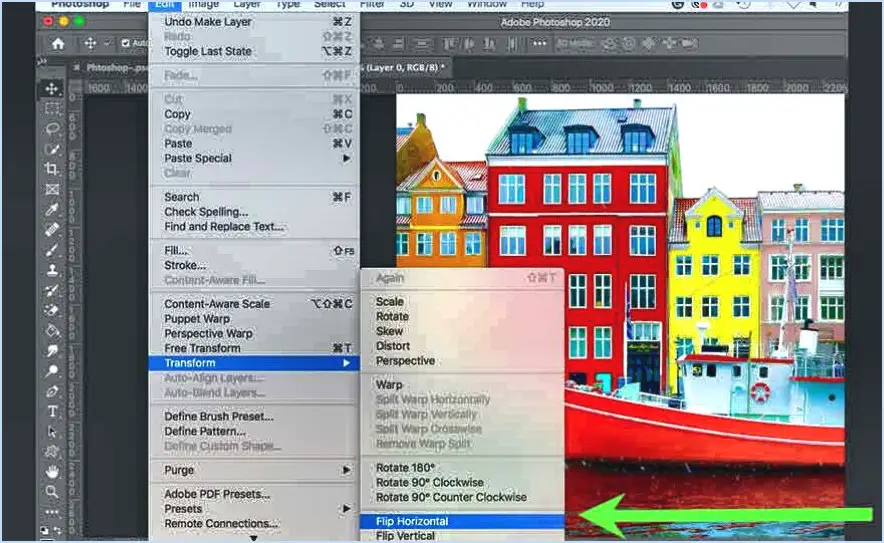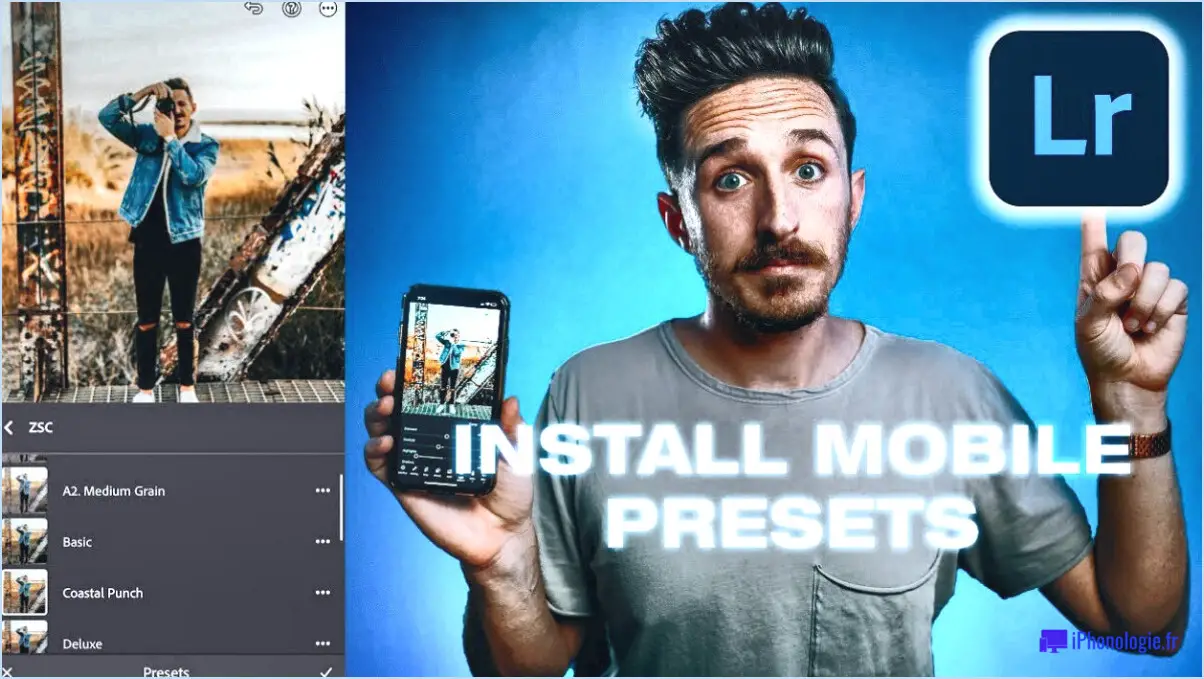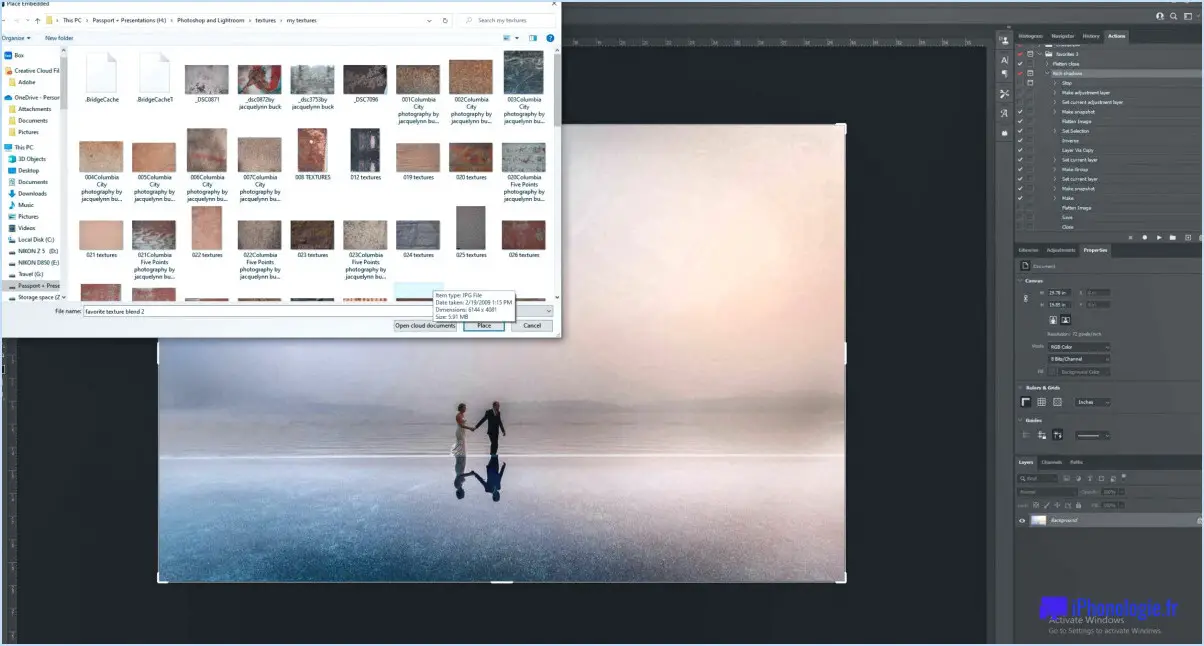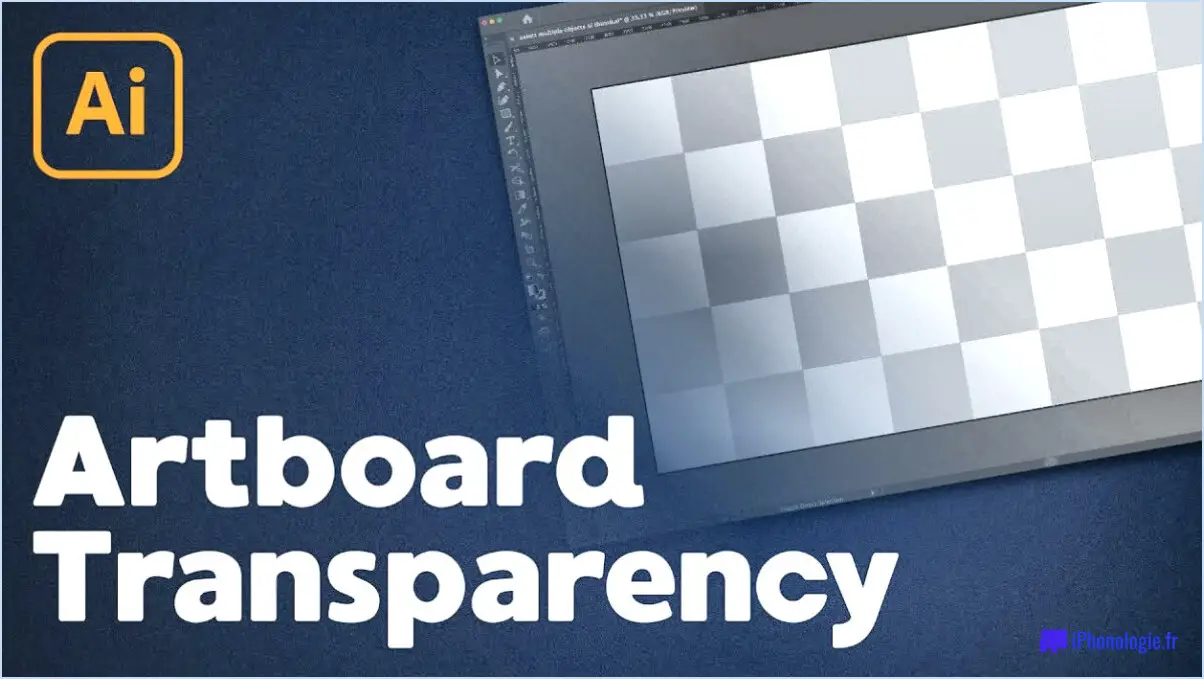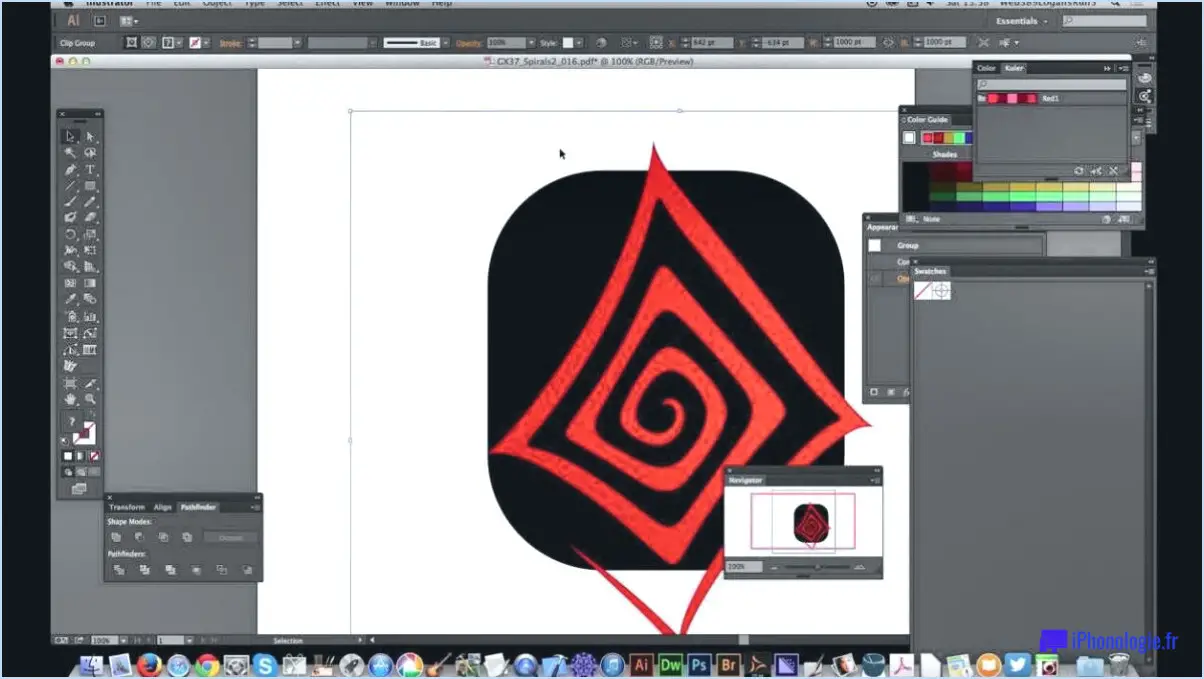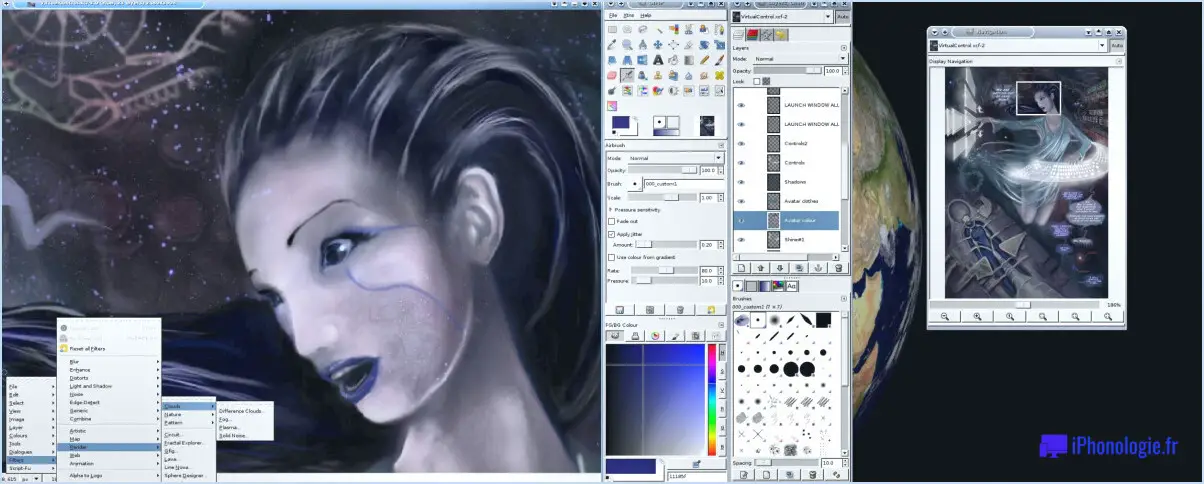Comment sélectionner tous les chemins dans Illustrator?
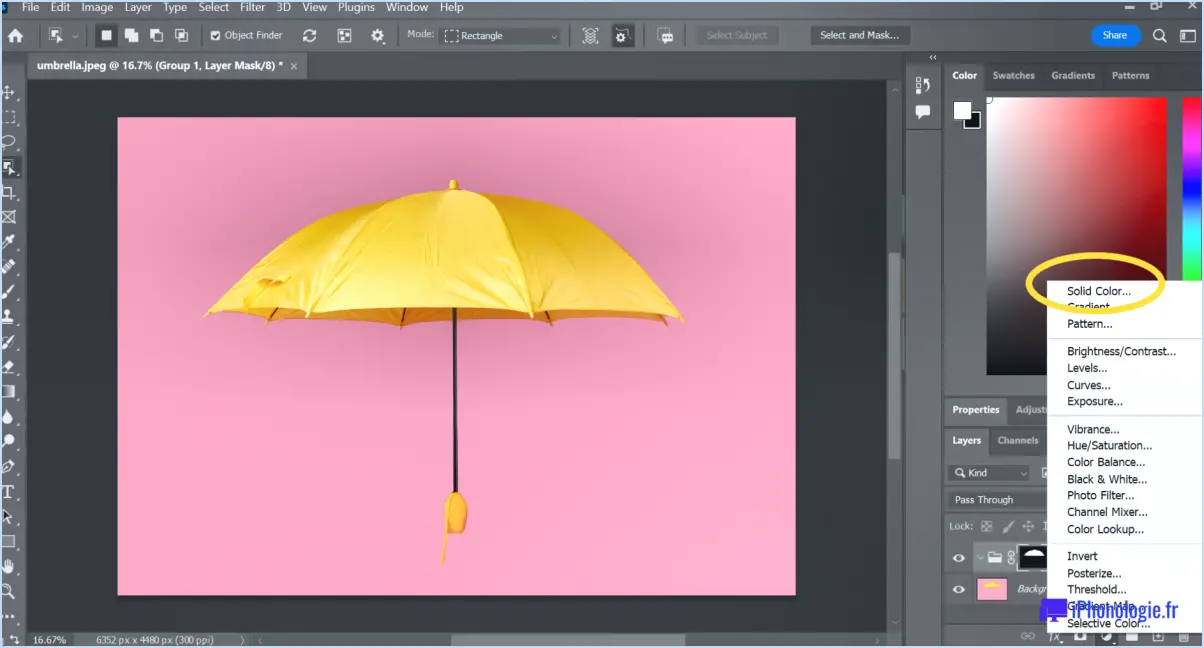
Pour sélectionner tous les chemins dans Adobe Illustrator, il existe plusieurs méthodes. La première consiste à utiliser l'option de menu, et la seconde implique un raccourci clavier. Explorons ces deux options :
- Utilisation de l'option de menu :
- Commencez par ouvrir votre document Illustrator.
- Naviguez jusqu'au menu supérieur et cliquez sur "Sélectionner".
- Dans le menu déroulant qui apparaît, cliquez sur "Tous". Cette option permet de sélectionner tous les chemins d'accès de votre document.
- Utiliser le raccourci clavier :
- Ouvrez votre document Illustrator.
- Assurez-vous que le pointeur de votre souris n'est pas actif dans un champ de texte ou d'édition.
- Appuyez sur le raccourci clavier Commande-A (Ctrl-A sur un PC). Ce raccourci sélectionnera tous les chemins présents dans votre document.
En suivant l'une ou l'autre de ces méthodes, vous pouvez facilement sélectionner tous les chemins dans votre document Illustrator. Il est important de noter que cette action sélectionnera tous les chemins visibles, y compris les chemins sur les calques verrouillés ou les chemins cachés.
Si vous souhaitez modifier la sélection ou travailler avec des chemins spécifiques dans la sélection, vous pouvez utiliser des outils et des options supplémentaires fournis par Illustrator. Par exemple, vous pouvez utiliser l'outil de sélection directe (A) pour sélectionner des chemins individuels dans la sélection ou l'outil de sélection de groupe (flèche blanche dans un carré) pour sélectionner des groupes entiers de chemins.
N'oubliez pas d'enregistrer régulièrement vos progrès au fur et à mesure que vous travaillez, en particulier lorsque vous apportez des modifications importantes à votre œuvre d'art. Ainsi, votre travail sera protégé et vous pourrez facilement revenir en arrière si nécessaire.
Comment sélectionner plusieurs points d'ancrage dans Illustrator?
Pour sélectionner plusieurs points d'ancrage dans Illustrator, il suffit de suivre les étapes suivantes :
- Ouvrez Adobe Illustrator et ouvrez le document contenant les points d'ancrage que vous souhaitez sélectionner.
- Identifiez les points d'ancrage que vous souhaitez sélectionner.
- Appuyez sur la touche Majuscule de votre clavier et maintenez-la enfoncée.
- Cliquez sur chaque point d'ancrage souhaité tout en maintenant la touche Majuscule enfoncée.
- Au fur et à mesure que vous cliquez sur chaque point d'ancrage, celui-ci est ajouté à votre sélection.
En maintenant la touche Majuscule enfoncée tout en cliquant, vous pouvez sélectionner plusieurs points d'ancrage simultanément. Il s'agit d'un moyen pratique de manipuler ou de modifier plusieurs points d'ancrage à la fois, ce qui vous permet de gagner du temps et de l'énergie.
Rappelez-vous que cette technique fonctionne mieux lorsque vous souhaitez sélectionner des points d'ancrage qui ne sont pas nécessairement connectés ou qui ne font pas partie de la même forme ou du même chemin.
Où se trouve l'outil de recherche de chemin dans Illustrator?
L'outil de recherche de chemin dans Illustrator se trouve dans la barre d'outils en haut de l'écran. Il s'agit du dernier outil de la colonne la plus à gauche. Pour y accéder, il vous suffit de naviguer dans la barre d'outils et de rechercher l'icône représentant l'outil de recherche de chemin. Une fois que vous l'avez repérée, vous pouvez cliquer dessus pour activer l'outil et commencer à utiliser ses puissantes fonctions de manipulation et de combinaison des chemins dans votre travail artistique. L'outil de recherche de chemin est un outil précieux dans Illustrator qui vous permet de fusionner, diviser, découper et croiser des formes, vous aidant ainsi à créer facilement des dessins complexes et uniques.
Comment utiliser l'outil de sélection directe dans Illustrator?
L'outil Sélection directe dans Illustrator est un outil puissant qui permet de sélectionner des points, des segments ou des chemins spécifiques dans votre document. Cet outil s'avère très utile lorsque vous travaillez sur des dessins complexes ou que vous modifiez des œuvres d'art existantes. Pour utiliser efficacement l'outil de sélection directe, suivez les étapes suivantes :
- Ouvrez Adobe Illustrator et chargez le document souhaité.
- Repérez la barre d'outils sur le côté gauche de l'espace de travail.
- Sélectionnez l'icône de l'outil Sélection directe, qui ressemble à une flèche blanche.
- Cliquez sur l'objet que vous souhaitez sélectionner, tel qu'un point, un segment ou un chemin.
- Si vous souhaitez sélectionner plusieurs objets, maintenez la touche Majuscule enfoncée tout en cliquant sur chaque élément individuellement.
- Pour sélectionner une zone spécifique, cliquez et faites glisser autour de la région souhaitée.
En utilisant l'outil Sélection directe, vous pouvez cibler et manipuler avec précision des éléments individuels dans votre projet Illustrator, offrant ainsi un meilleur contrôle sur votre processus de conception.
Comment sélectionner tout sur un Mac?
Pour sélectionner rapidement tous les éléments sur un Mac, il suffit d'utiliser la touche Commande+A. Ce raccourci pratique vous permet de tout sélectionner dans un contexte donné, qu'il s'agisse de texte, de fichiers ou de dossiers. Avec une seule combinaison de touches, vous pouvez mettre en évidence et choisir tous les éléments d'un document ou de votre bureau.
Voici comment procéder :
- Placez votre curseur dans la zone souhaitée où vous voulez sélectionner tous les éléments.
- Appuyez et maintenez enfoncée la touche Commande de votre clavier.
- Tout en maintenant la touche Commande enfoncée, appuyez sur la touche A et appuyez sur la touche A .
En exécutant ces étapes, vous sélectionnerez effectivement tous les éléments de la zone désignée. Ce raccourci clavier est une astuce qui vous permet de gagner du temps et d'améliorer considérablement votre productivité sur Mac. Essayez-le et voyez comment il simplifie votre processus de sélection !
Comment utiliser l'outil de sélection de chemin?
L'outil de sélection de chemin est une fonction utile pour sélectionner des chemins spécifiques dans une image. Pour utiliser cet outil de manière efficace, suivez les étapes suivantes :
- Ouvrez votre logiciel d'édition d'images et sélectionnez l'outil de sélection de chemin dans la barre d'outils.
- Positionnez votre curseur au point de départ du chemin que vous souhaitez sélectionner.
- Cliquez et faites glisser votre curseur autour des chemins souhaités, en les enfermant dans une limite de sélection.
- Relâchez le bouton de la souris pour finaliser la sélection.
En suivant ces étapes, vous pouvez facilement sélectionner des chemins spécifiques dans votre image à l'aide de l'outil de sélection de chemin. N'oubliez pas de vous entraîner et d'expérimenter avec cet outil afin d'en améliorer l'utilisation.
Comment regrouper des éléments dans Illustrator?
Pour regrouper des éléments dans Illustrator, procédez comme suit :
- Sélectionnez les objets que vous souhaitez regrouper. Pour ce faire, cliquez sur les objets et faites-les glisser à l'aide de l'outil de sélection.
- Allez dans la barre de menus et cliquez sur Édition.
- Dans le menu déroulant, choisissez Grouper. Vous pouvez également utiliser le raccourci clavier Command-G sur un Mac ou Control-G sur un PC.
En regroupant les objets sélectionnés, Illustrator crée une entité unique qui peut être manipulée comme un tout. Voici quelques avantages du regroupement :
- Transformation facile : Les objets groupés peuvent être déplacés, pivotés et mis à l'échelle collectivement, ce qui simplifie les modifications complexes.
- Organisation : Le regroupement permet de conserver les éléments apparentés ensemble, ce qui facilite la gestion des œuvres d'art complexes.
- Isolation : Vous pouvez isoler des groupes spécifiques pour une édition ciblée tout en laissant les autres éléments intacts.
N'oubliez pas que vous pouvez supprimer un groupe en le sélectionnant et en utilisant le raccourci Shift-Command-G (Mac) ou Shift-Control-G (PC).
Quel est le raccourci pour copier tout?
Le raccourci pour copier tout varie selon les programmes et les systèmes d'exploitation. Toutefois, lorsqu'il s'agit de copier tous les fichiers d'un répertoire, une méthode couramment utilisée fait appel à deux raccourcis clavier. Tout d'abord, utilisez Ctrl+A pour sélectionner tous les fichiers du répertoire. Ensuite, utilisez Ctrl+C pour copier les fichiers sélectionnés. Cette combinaison simple vous permet de copier rapidement plusieurs fichiers à la fois. Gardez à l'esprit que des applications ou des systèmes spécifiques peuvent avoir des raccourcis uniques, il est donc toujours utile de consulter leur documentation pour plus de détails.
Quel est le raccourci clavier pour l'outil de sélection?
L'outil de sélection est le raccourci clavier pour le bouton outil de sélection est "v". Il vous permet d'accéder rapidement à l'outil de sélection sans avoir à naviguer dans les menus ou à utiliser votre souris. En appuyant sur la touche "v" vous pouvez activer l'outil de sélection et sélectionner facilement des objets ou des zones dans diverses applications logicielles. Ce raccourci est couramment utilisé dans les logiciels de conception graphique et de retouche photo tels qu'Adobe Photoshop, Illustrator et InDesign. Il améliore votre productivité en rationalisant le processus de sélection et en minimisant les mouvements de la souris. Rappelez-vous,"v" est la clé d'une sélection rapide et efficace !