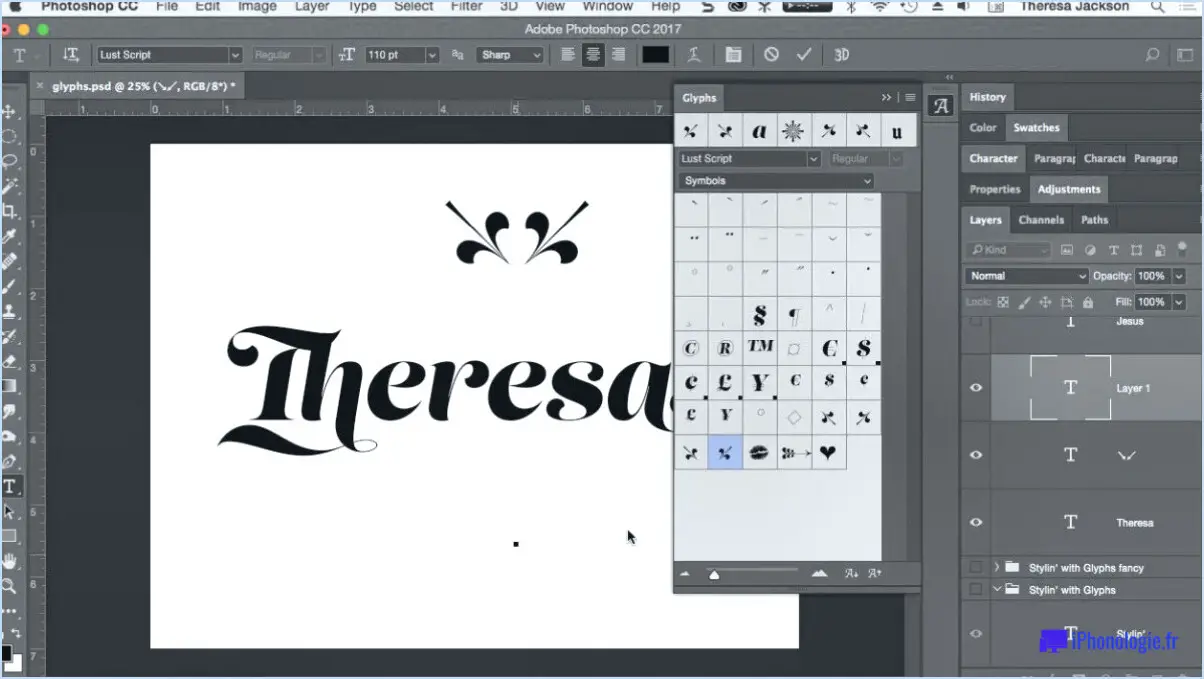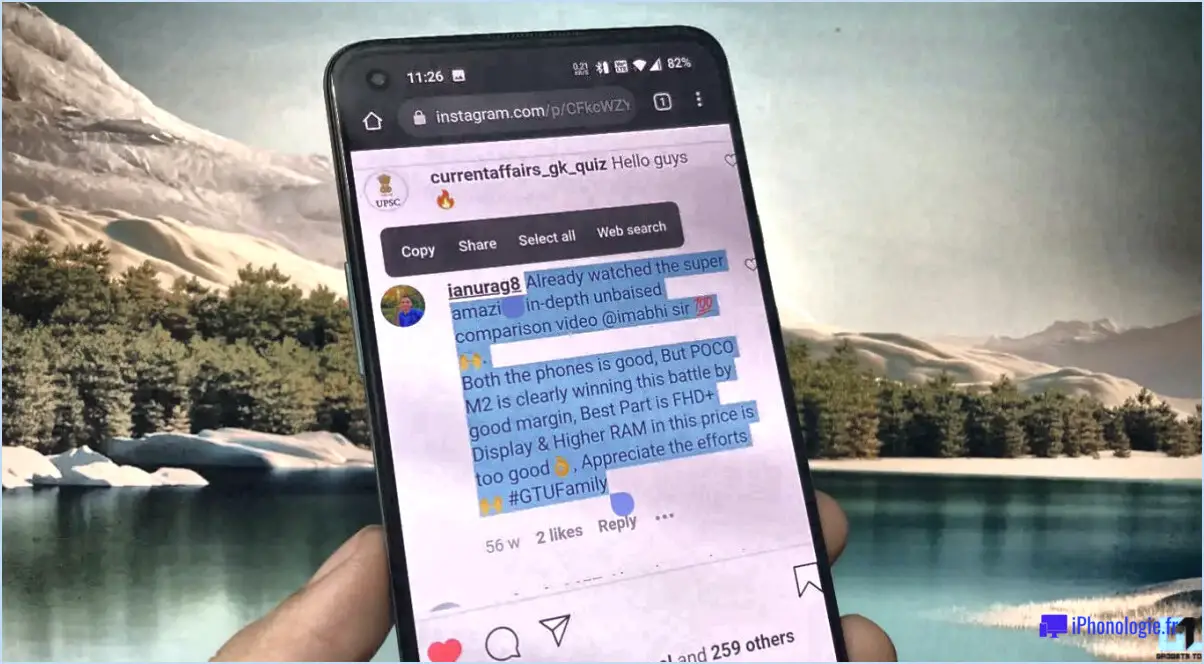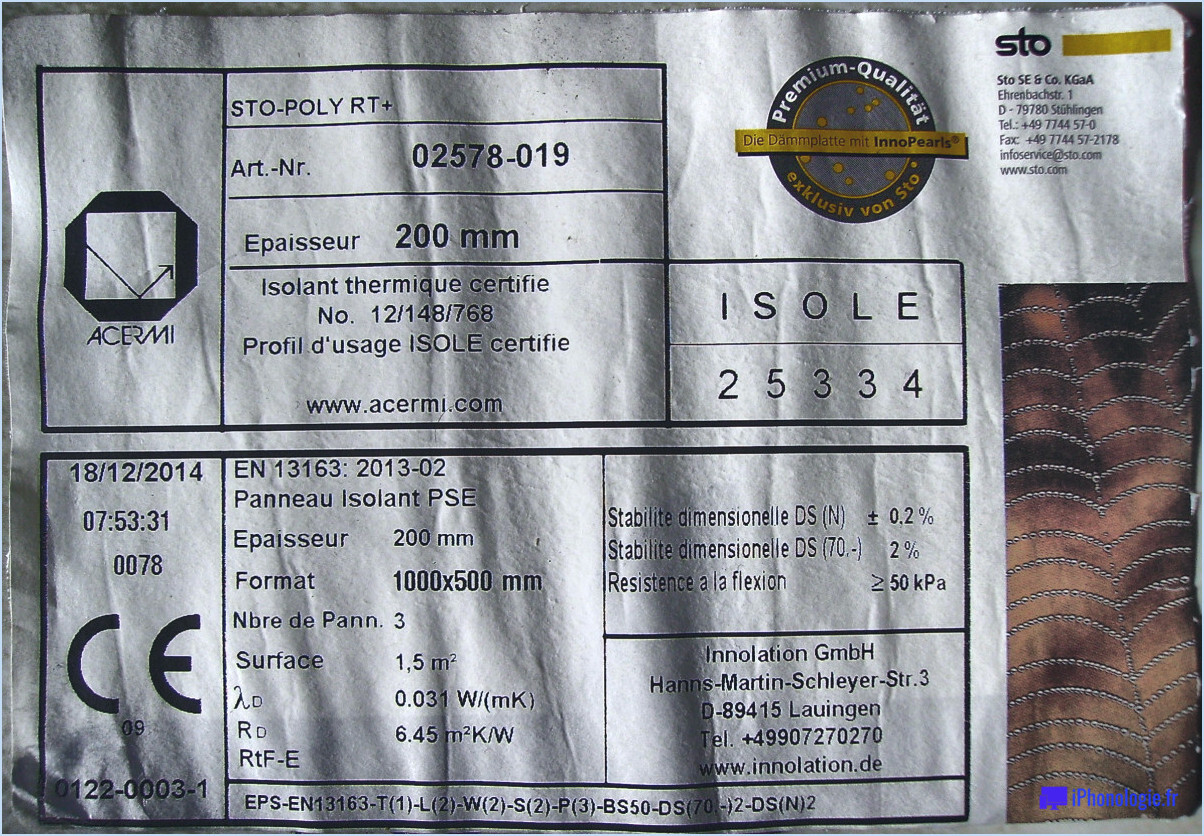Comment séparer les traits dans photoshop?
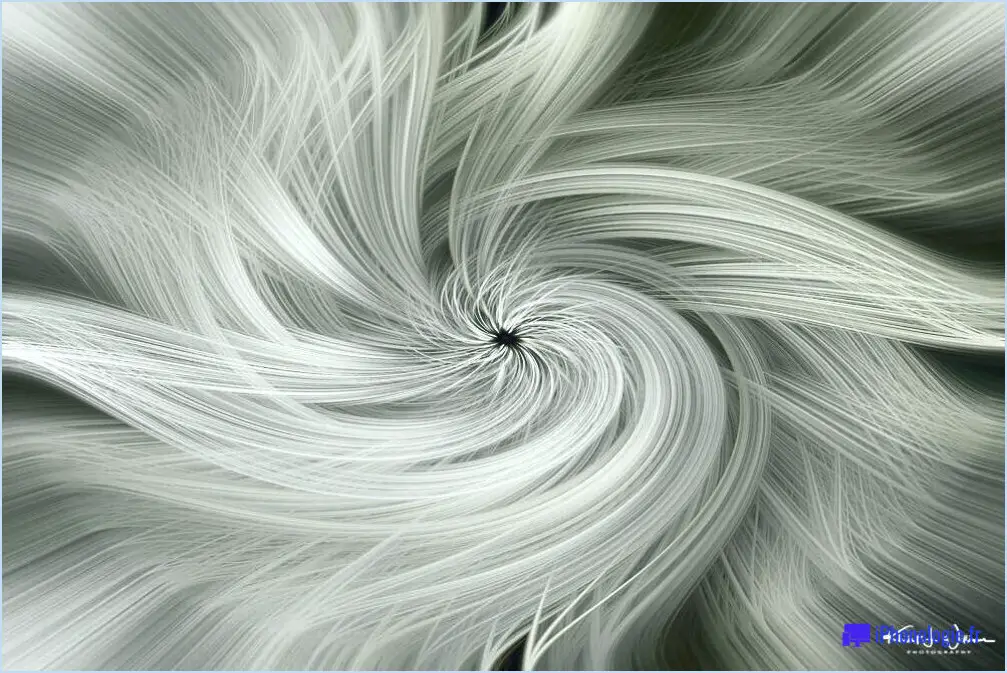
Lorsque vous travaillez dans Photoshop, vous pouvez utiliser plusieurs techniques pour séparer les traits et obtenir l'effet désiré. Voici quelques méthodes que vous pouvez utiliser :
- Dupliquer les traits: Si vous souhaitez conserver certains traits tout en les séparant du reste, commencez par sélectionner les traits que vous souhaitez conserver. Pour ce faire, cliquez et faites glisser votre curseur sur les traits souhaités. Une fois les traits sélectionnés, appuyez sur Commande/Ctrl + J sur un Mac ou Ctrl + J sous Windows. Cette commande duplique les traits sélectionnés sur un nouveau calque, les séparant ainsi du calque d'origine.
- Supprimer les traits non désirés: Si vous souhaitez supprimer complètement des traits spécifiques, sélectionnez d'abord les traits que vous souhaitez supprimer. Vous pouvez le faire en cliquant et en faisant glisser votre curseur sur les traits. Après les avoir sélectionnés, appuyez sur Commande/Ctrl + K sur un Mac ou Ctrl + D sous Windows. Cette commande supprime les traits sélectionnés, ce qui vous permet de les séparer du reste de l'image.
- Séparer les traits: Une autre façon de séparer les traits est d'utiliser l'élément de menu "Trait" dans le panneau "Boîte à outils". Assurez-vous d'abord que les traits sont sélectionnés. Ensuite, naviguez jusqu'à l'élément de menu "Trait" et cliquez dessus. Dans le menu déroulant, choisissez l'option "Décomposer les traits". Cette action sépare les traits en éléments individuels, ce qui permet de les éditer ou de les manipuler plus facilement séparément.
Il convient de noter que les combinaisons de touches spécifiques mentionnées ici peuvent varier en fonction du système d'exploitation que vous utilisez. Pour les utilisateurs de Mac, la combinaison de touches implique souvent la touche Commande (⌘), tandis que les utilisateurs de Windows utilisent généralement la touche Ctrl. Adaptez donc les commandes en fonction de votre système.
En conclusion, la séparation des traits dans Photoshop peut être réalisée à l'aide de différentes techniques. En dupliquant les traits, en supprimant ceux qui ne sont pas souhaités ou en utilisant l'option "Séparer les traits", vous pouvez séparer et manipuler efficacement les traits selon les besoins de vos projets créatifs.
Comment supprimer un trait de texte dans Photoshop?
Pour supprimer un trait de texte dans Photoshop, vous disposez de plusieurs options :
- Palette de traits : Ouvrez la palette de traits en allant dans Fenêtre > Trait. À partir de là, vous pouvez sélectionner le calque de texte comportant le trait que vous souhaitez supprimer, puis cliquer simplement sur l'option "Aucun" dans la palette des traits pour supprimer le trait.
- Outil Gomme : Sélectionnez l'outil Gomme dans la barre d'outils ou appuyez sur la touche "E" de votre clavier. Avec l'outil Gomme, vous pouvez effacer soigneusement des traits individuels ou des tracés entiers en cliquant dessus et en les faisant glisser.
- Outil Pinceau : Sélectionnez l'outil Pinceau dans la barre d'outils ou appuyez sur la touche "B" de votre clavier. Choisissez une taille de pinceau correspondant à la largeur du trait, puis utilisez l'outil Pinceau pour peindre sur le trait avec une couleur correspondant à l'arrière-plan ou à l'effet souhaité. Cette opération permet de supprimer efficacement le trait.
N'oubliez pas de travailler sur un calque dupliqué ou de conserver une copie de sauvegarde de votre calque de texte original afin d'éviter les modifications permanentes. Expérimentez ces méthodes pour trouver celle qui vous convient le mieux.
Comment créer un trait blanc dans Photoshop?
Pour créer un trait blanc dans Photoshop, il existe plusieurs méthodes. La première consiste à utiliser l'outil Pinceau et à régler la couleur du trait sur le blanc. Il suffit de sélectionner l'outil Pinceau, de définir la taille du pinceau et de choisir le blanc comme couleur de premier plan. Ensuite, cliquez et faites glisser le pinceau le long du chemin souhaité pour créer le trait blanc.
Vous pouvez également utiliser l'outil Dégradé pour obtenir un trait blanc. Réglez la couleur de départ sur blanc, la couleur de fin sur noir et le mode de mélange sur Normal. Sélectionnez l'outil Dégradé, cliquez et faites glisser l'outil sur la toile pour créer un dégradé qui passe du blanc au noir, ce qui donne un trait blanc.
N'oubliez pas d'ajuster la taille du pinceau et les paramètres d'opacité en fonction de vos préférences pour les deux méthodes.
Comment ajouter un calque Trait à un texte dans Photoshop?
Pour ajouter un calque Trait à un texte dans Photoshop, procédez comme suit :
- Sélectionnez le texte auquel vous souhaitez appliquer le trait.
- Repérez le panneau "Chemins" et cliquez sur le bouton "Trait".
- Une boîte de dialogue intitulée "Options de trait" apparaît.
- Dans la boîte de dialogue, vous pouvez personnaliser le trait selon vos préférences.
- Spécifiez la largeur du trait à l'aide des options fournies.
- Choisissez la couleur de votre trait en cliquant sur l'échantillon de couleur et en sélectionnant une couleur dans le sélecteur de couleurs.
- Vous pouvez également sélectionner le style du trait à partir de différentes options telles que solide, en pointillé ou en pointillé.
- Une fois que vous avez réglé les paramètres du trait, cliquez sur "OK" pour appliquer le trait à votre texte.
En suivant ces étapes, vous pouvez facilement ajouter un calque de trait à votre texte dans Photoshop et améliorer son apparence.
Quelle est la fonction de la double brosse dans Photoshop?
La double brosse est une fonction puissante de Photoshop qui permet de créer des textures réalistes en mélangeant de manière transparente plusieurs brosses. En utilisant cette fonction, vous pouvez combiner deux ou plusieurs brosses de votre choix, ce qui vous permet d'obtenir un large éventail d'effets et de techniques. Le mélange s'effectue à la pointe du pinceau, ce qui permet une transition en douceur entre les coups de pinceau. Cette fonctionnalité vous permet d'ajouter de la profondeur, de la complexité et des caractéristiques uniques à vos œuvres d'art ou à vos dessins. La double brosse offre une flexibilité créative qui vous permet d'expérimenter diverses combinaisons de brosses, ouvrant ainsi de nouvelles possibilités pour vos créations numériques.
Qu'est-ce que le trait dans la conception graphique?
En graphisme, un trait désigne une ligne utilisée pour ajouter un intérêt visuel ou souligner certains éléments. Cette technique est couramment employée dans divers éléments de conception tels que les logos, les caractères et les illustrations. En appliquant des traits, les concepteurs peuvent faire ressortir des éléments spécifiques, définir des formes ou créer un sentiment de profondeur. Les traits peuvent varier en épaisseur, en couleur et en style, ce qui permet aux concepteurs d'obtenir divers effets visuels et de transmettre des messages spécifiques. Ces lignes jouent un rôle crucial dans l'amélioration de l'attrait esthétique général et la transmission du message voulu dans la conception graphique.
Peut-on ajouter plusieurs traits dans Illustrator?
Tout à fait ! Dans Illustrator, il est en effet possible d'ajouter plusieurs traits à vos dessins. Voici comment procéder :
- Sélectionnez le chemin ou l'objet auquel vous souhaitez appliquer les traits.
- Localisez l'outil Trait, qui se trouve dans le groupe d'outils Stylo de la barre d'outils.
- Cliquez sur l'outil Trait pour l'activer.
- Lorsque l'outil Trait est sélectionné, spécifiez les paramètres de trait souhaités, tels que l'épaisseur, la couleur et le style du trait.
- Appliquez le trait au chemin ou à l'objet sélectionné.
En suivant ces étapes, vous pouvez améliorer sans effort vos dessins avec des traits multiples dans Illustrator. Bonne création !
Comment ajouter un trait extérieur dans Illustrator?
Pour ajouter un trait extérieur dans Illustrator, procédez comme suit :
- Sélectionnez l'objet que vous souhaitez tracer.
- Ouvrez le panneau Trait en allant dans Fenêtre > Trait.
- Dans le panneau Trait, vous pouvez ajuster les propriétés du trait telles que le poids, la couleur et le style.
- Pour ajouter un trait extérieur, assurez-vous que l'option "Aligner le trait" est réglée sur "Extérieur" dans le panneau Trait.
- Réglez le poids du trait en fonction de l'épaisseur souhaitée.
- Choisissez une couleur de trait en cliquant sur l'échantillon de couleur situé à côté de l'option Trait.
- Vous pouvez également appliquer différents styles de trait, comme le pointillé ou le pointillé, en sélectionnant l'une des options disponibles dans le panneau Trait.
N'oubliez pas d'expérimenter différents paramètres de trait pour obtenir l'effet visuel souhaité pour votre œuvre d'art.
Comment créer un pinceau à plusieurs lignes?
Pour créer un pinceau multi-lignes, vous pouvez suivre les étapes suivantes :
- Ouvrez un éditeur de texte, tel que Microsoft Word.
- Créez un nouveau document texte.
- Tapez le texte que vous souhaitez et laissez un espace à la fin.
- Insérez un saut de ligne après le dernier caractère de votre texte.
- Enregistrez le fichier en tant que fichier .txt.
- Ouvrez un programme de peinture comme Adobe Photoshop.
- Sélectionnez l'outil Plume dans la barre d'outils.
- Ouvrez le fichier .txt dans le programme de peinture.
- Cliquez et faites glisser l'outil Plume sur votre toile pour créer des lignes de la largeur souhaitée.
En utilisant cette méthode, vous pouvez facilement créer un pinceau multi-lignes dans un programme de peinture.