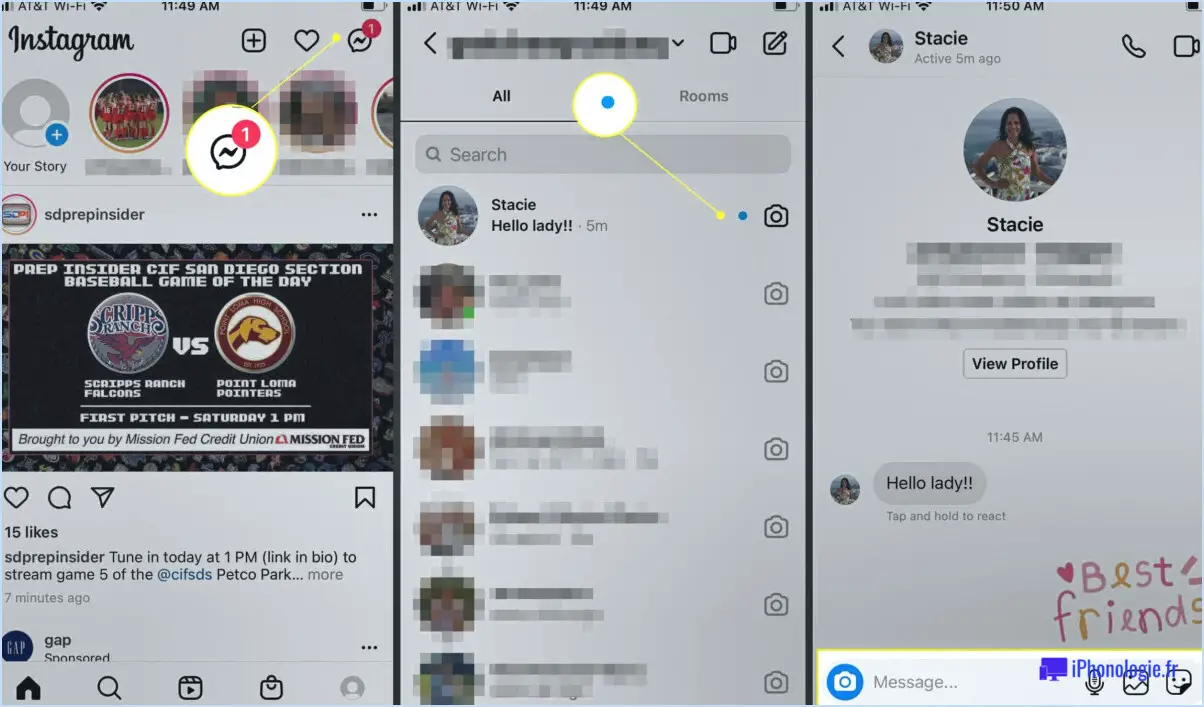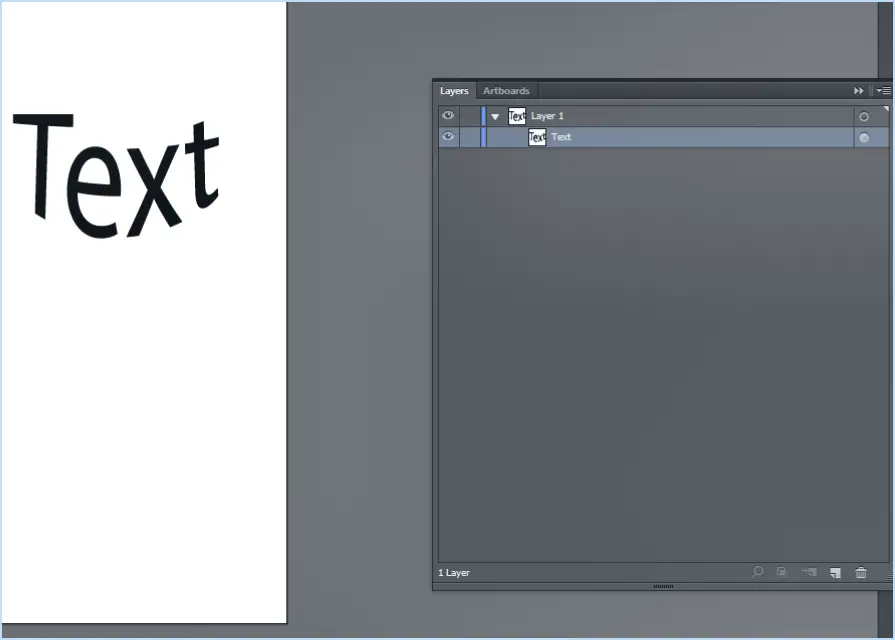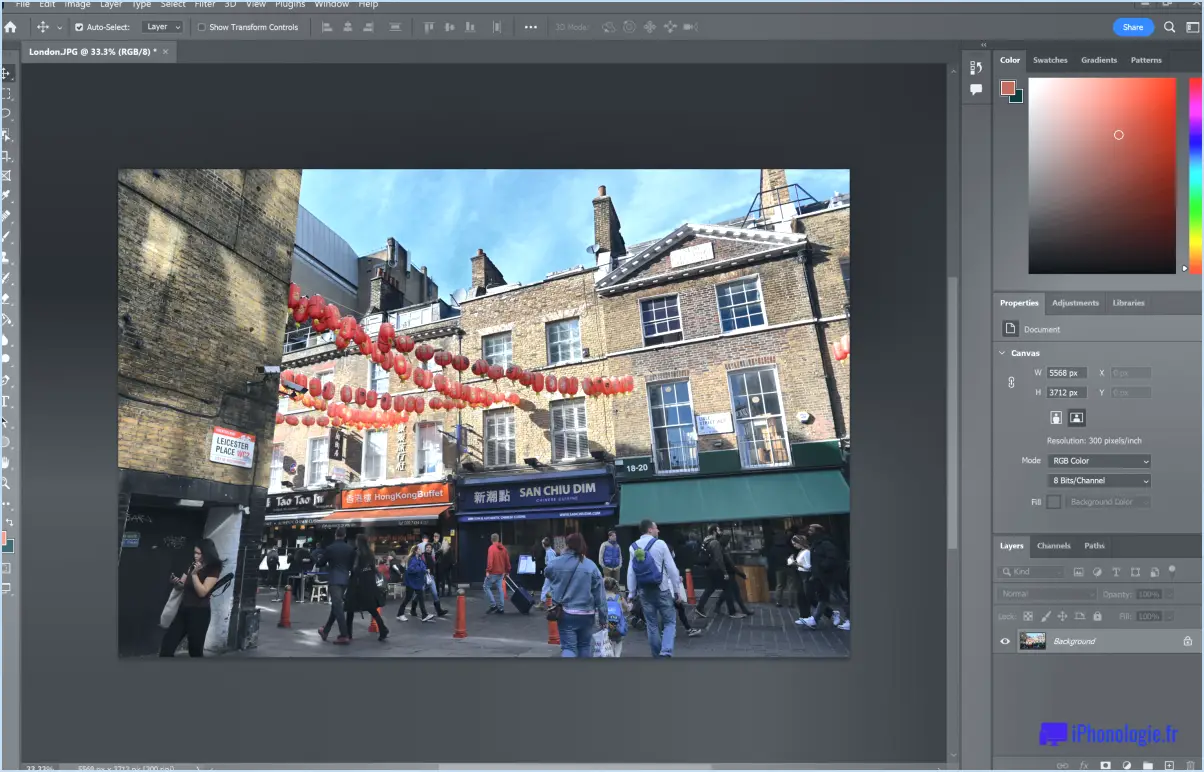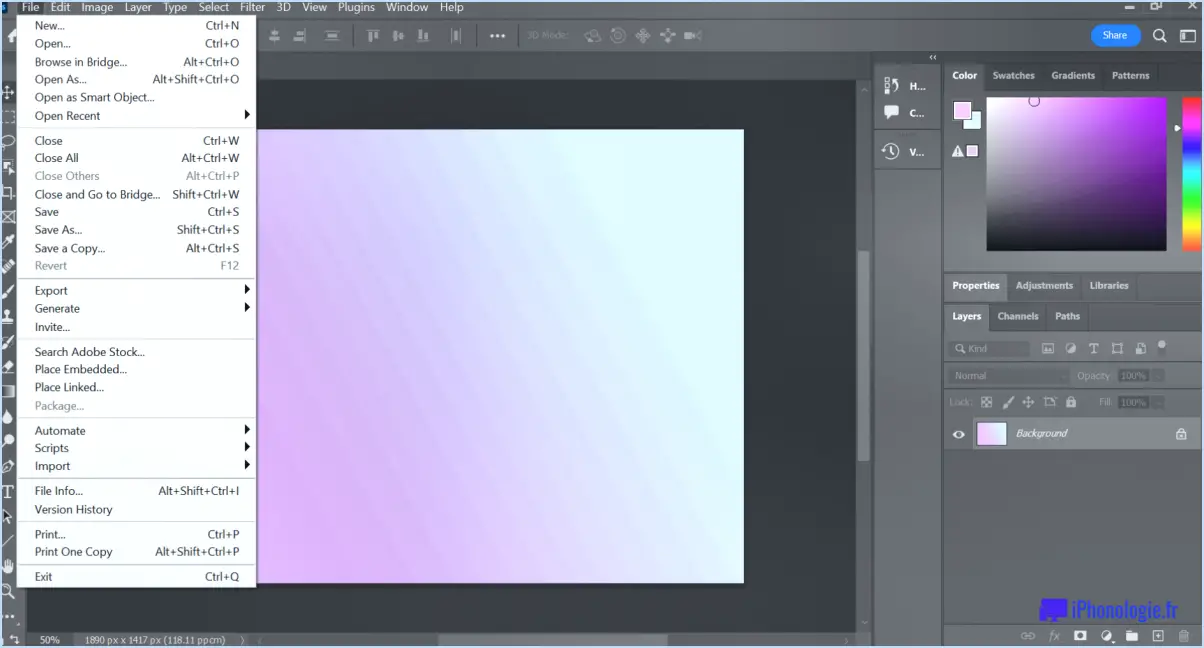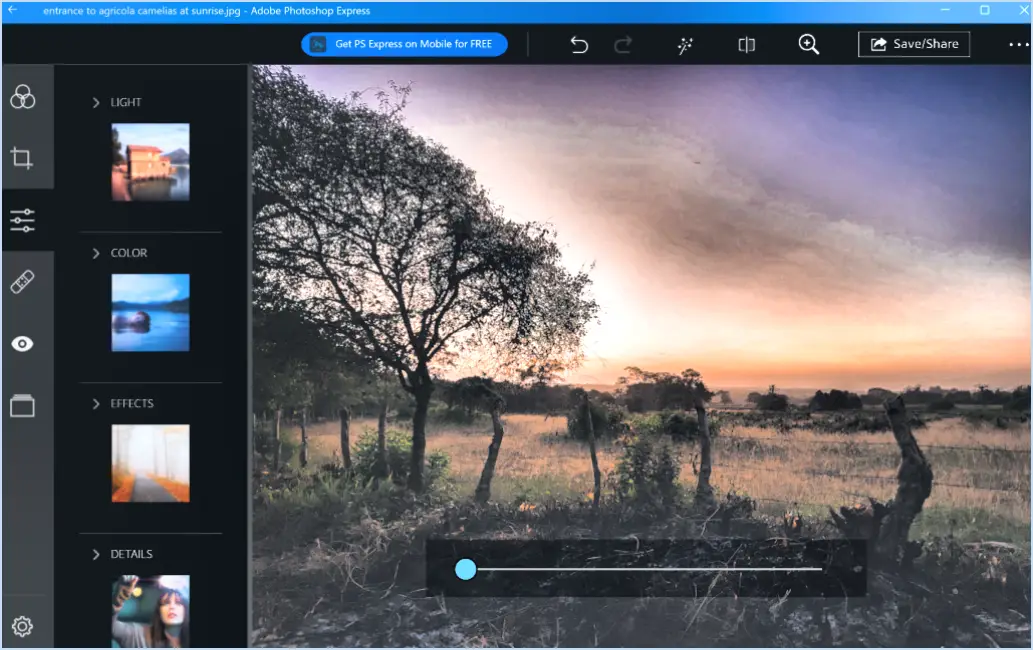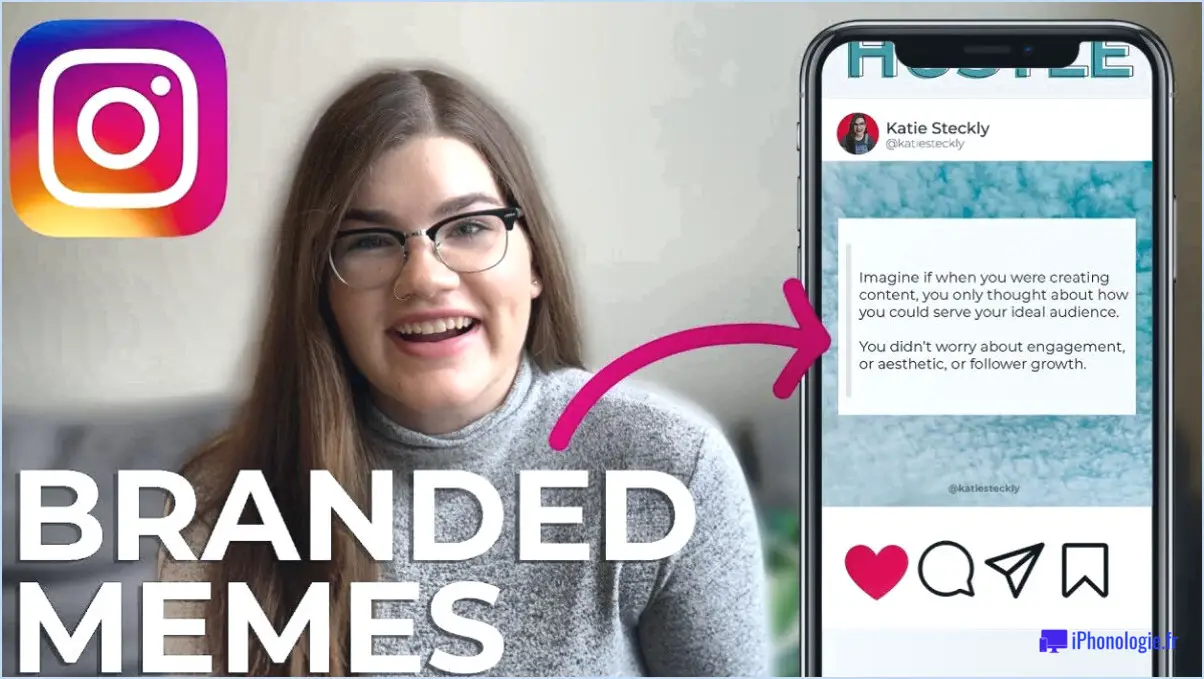Comment sortir du mode contour d'illustrator?

Pour sortir du mode contour dans Illustrator, il existe plusieurs méthodes que vous pouvez essayer. Comme nous l'avons mentionné, la meilleure méthode peut varier en fonction de votre configuration spécifique d'Illustrator. Voici quelques méthodes que vous pouvez essayer :
- Raccourci clavier - Si vous êtes actuellement en mode contour et que vous souhaitez en sortir, sélectionnez l'objet que vous souhaitez modifier en mode contour et utilisez le raccourci clavier Cmd+Y ou Ctrl+Y pour revenir au mode aperçu. Il s'agit de la méthode la plus courante et la plus simple pour quitter le mode contour.
- Sauter au premier calque - Si vous souhaitez quitter le mode contour tout en restant sur le même objet, sélectionnez l'objet et utilisez le raccourci clavier Cmd+J ou Ctrl+J pour passer au premier calque. Cela devrait vous permettre de quitter le mode contour et de revenir en mode prévisualisation.
- Utiliser le menu Affichage - Une autre façon de quitter le mode contour est d'utiliser le menu Affichage. Cliquez sur Affichage dans le menu supérieur et décochez l'option "Contour". Vous reviendrez ainsi au mode de prévisualisation.
- Utiliser le panneau Calques - Si vous ne parvenez pas à sortir du mode contour, essayez d'utiliser le panneau Calques. Développez le panneau Calques et cliquez sur l'icône de l'œil à côté du calque qui contient l'objet que vous souhaitez modifier. Vous devriez ainsi revenir au mode de prévisualisation.
- Vérifiez les paramètres de performance du GPU - Si vous n'arrivez toujours pas à sortir du mode contour, il est possible que les paramètres de performance du GPU soient à l'origine du problème. Essayez de désactiver les performances du GPU en allant dans Préférences > Performance et décochez l'option "Performance du GPU".
Dans l'ensemble, il existe plusieurs méthodes pour sortir du mode contour dans Illustrator, et la meilleure méthode peut dépendre de votre situation spécifique. En essayant les méthodes énumérées ci-dessus, vous devriez être en mesure de quitter le mode contour et de revenir au mode prévisualisation dans Illustrator.
Comment sortir du mode isolation dans Photoshop?
Pour sortir du mode d'isolement dans Photoshop, plusieurs options sont disponibles. L'une d'entre elles consiste à utiliser les raccourcis clavier pour accéder aux différents outils et fonctionnalités. Appuyer sur la touche "Echap" est également un moyen rapide de quitter le mode d'isolement. Une autre option consiste à utiliser la fonction de zoom pour regarder votre image de plus près, ce qui peut vous aider à voir l'ensemble de l'image et à éviter d'entrer accidentellement en mode d'isolement. Enfin, vous pouvez utiliser les filtres pour créer de nouveaux effets ou modifier l'aspect de votre image. En expérimentant ces différents outils et fonctionnalités, vous éviterez de rester bloqué en mode isolement et vous assurerez la fluidité de votre flux de travail.
Comment se débarrasser de l'affichage des contours dans Word?
Pour supprimer l'affichage des contours dans Word, procédez comme suit :
- Ouvrez le menu Fichier
- Sélectionnez Options
- Cliquez sur l'onglet Général
- Faites défiler vers le bas jusqu'à la section Affichage
- Décochez la case située à côté de Afficher le contour
Cela désactivera l'affichage des contours et vous ramènera à l'affichage standard dans Word. Vous pouvez également utiliser le raccourci clavier "Alt + Ctrl + O" pour basculer entre l'affichage des contours et les autres affichages.
Comment convertir un contour en une forme dans Illustrator?
Pour convertir un contour en une forme dans Illustrator, procédez comme suit :
- Sélectionnez le contour dans votre document.
- Choisissez Editer > Convertir en forme.
- Une boîte de dialogue apparaît, vous permettant de choisir la forme en laquelle vous souhaitez convertir le contour.
- Sélectionnez la forme souhaitée et cliquez sur OK.
- Le contour sera maintenant converti dans la forme choisie.
N'oubliez pas que ce processus transformera votre contour en une forme fermée, ce qui signifie qu'il aura une couleur de remplissage et un trait sur son périmètre. Vous pouvez toujours ajuster ces paramètres ultérieurement en utilisant les panneaux Remplissage et Trait.
Comment annuler un calque d'isolation dans Photoshop?
Pour annuler un calque d'isolation dans Photoshop, suivez ces étapes simples :
- Ouvrez le panneau Calques sur le côté droit de votre espace de travail.
- Sélectionnez le calque dont vous souhaitez annuler l'isolation.
- Utilisez le raccourci clavier Commande+Z (Mac) ou Ctrl+Z (Windows) pour annuler l'isolement du calque.
Vous pouvez également cliquer sur le menu "Calque" en haut de l'écran, puis sélectionner "Mode d'isolation" et enfin cliquer sur "Quitter le mode d'isolation" pour annuler l'isolation.
Il est important de noter que l'annulation d'un calque isolé fera réapparaître tous les calques qui ont été masqués ou rendus invisibles pendant que le calque était isolé. Veillez donc à vérifier à nouveau votre panneau des calques pour vous assurer que tout est en ordre.
Comment éditer dans Adobe Illustrator?
Pour éditer dans Adobe Illustrator, il existe deux méthodes principales. La première consiste à utiliser les outils situés dans la barre d'outils principale, tels que l'outil de sélection, l'outil de sélection directe et l'outil plume. La seconde méthode consiste à utiliser les menus situés en haut de la fenêtre, tels que le menu Objet pour l'édition d'objets et le menu Type pour l'édition de texte. Pour modifier les attributs spécifiques d'un objet, vous pouvez également utiliser le panneau Propriétés. Enfin, vous pouvez utiliser des raccourcis clavier pour accélérer votre travail et rendre l'édition plus efficace.
Comment convertir un trait en chemin dans Illustrator?
Pour convertir des traits en chemins dans Illustrator, vous disposez de plusieurs options.
- L'outil Trajectoire du trait : Sélectionnez le trait et allez dans Objet > Trajectoire > Trait de contour. Ceci convertira le trait en un chemin.
- L'outil de sélection directe : Sélectionnez le trait à l'aide de l'outil de sélection directe et allez dans Objet. > Trajectoire > Trait de contour.
- L'outil Pathfinder : Sélectionnez le trait et allez dans Fenêtre > Outil de définition pour ouvrir le panneau Outil de définition. Cliquez ensuite sur le bouton "Trait de contour".
Il convient de noter que la conversion des traits en chemins peut affecter l'apparence de l'œuvre d'art, c'est pourquoi il est toujours préférable d'enregistrer une copie du fichier original avant d'effectuer des modifications.
Comment inverser un trait de contour?
Pour inverser un trait de contour, vous pouvez suivre les étapes suivantes :
- Ouvrez votre éditeur de texte et sélectionnez le texte avec le trait de contour.
- Recherchez la commande Trait dans le menu de votre éditeur de texte et sélectionnez-la.
- Dans la boîte de dialogue Trait, réglez la largeur du trait sur "0" pour supprimer le trait ou l'ajuster à la taille souhaitée.
- Cliquez sur "OK" pour appliquer les modifications et supprimer ou modifier le trait de contour.
Il est important de noter que les étapes exactes peuvent varier en fonction de l'éditeur de texte que vous utilisez. Toutefois, le processus de base consistant à utiliser la commande Trait pour modifier ou supprimer le trait de contour devrait être similaire dans la plupart des éditeurs.
En suivant ces étapes, vous devriez être en mesure d'inverser le trait de contour et d'obtenir l'effet de texte souhaité dans votre document.
Comment désactiver le contour automatique dans Word?
Pour désactiver le contour automatique dans Word, il vous suffit de suivre les étapes suivantes :
- Ouvrez le document Word.
- Allez dans l'onglet "Affichage".
- Dans la section "Afficher/Masquer", décochez la case "Contour automatique".
En faisant cela, la fonction de contour automatique sera désactivée, et vous pourrez travailler sur votre document sans aucune interruption causée par le formatage automatique de Word.
Comment modifier le texte d'un vecteur dans Illustrator?
Pour modifier du texte dans un vecteur dans Illustrator, sélectionnez d'abord le texte que vous souhaitez modifier en cliquant et en faisant glisser le texte dans le vecteur ou en le sélectionnant à l'aide de l'outil Sélection (A). Une fois le texte sélectionné, utilisez l'outil Texte (T) pour le modifier. Double-cliquez sur le texte à l'aide de l'outil Texte pour passer en mode d'édition de texte. Effectuez les modifications nécessaires, puis cliquez n'importe où en dehors de la zone de texte pour terminer l'édition. Pour modifier la police ou la taille du texte, sélectionnez le texte et utilisez les options du panneau Contrôle ou du panneau Caractères.