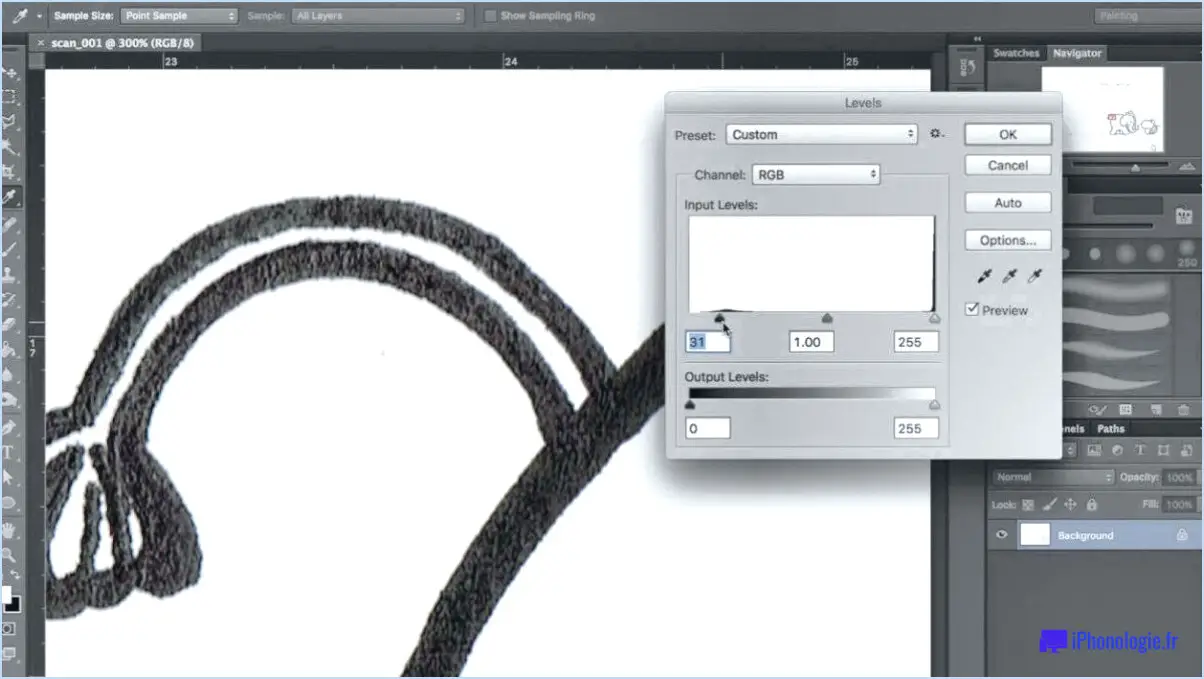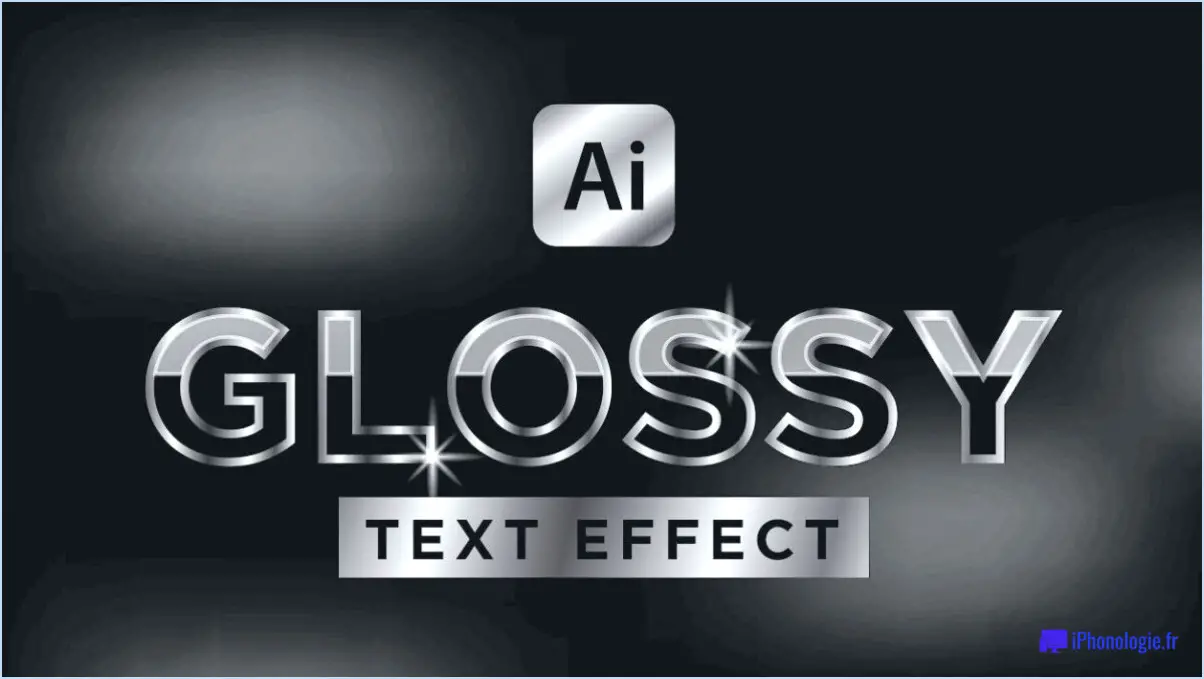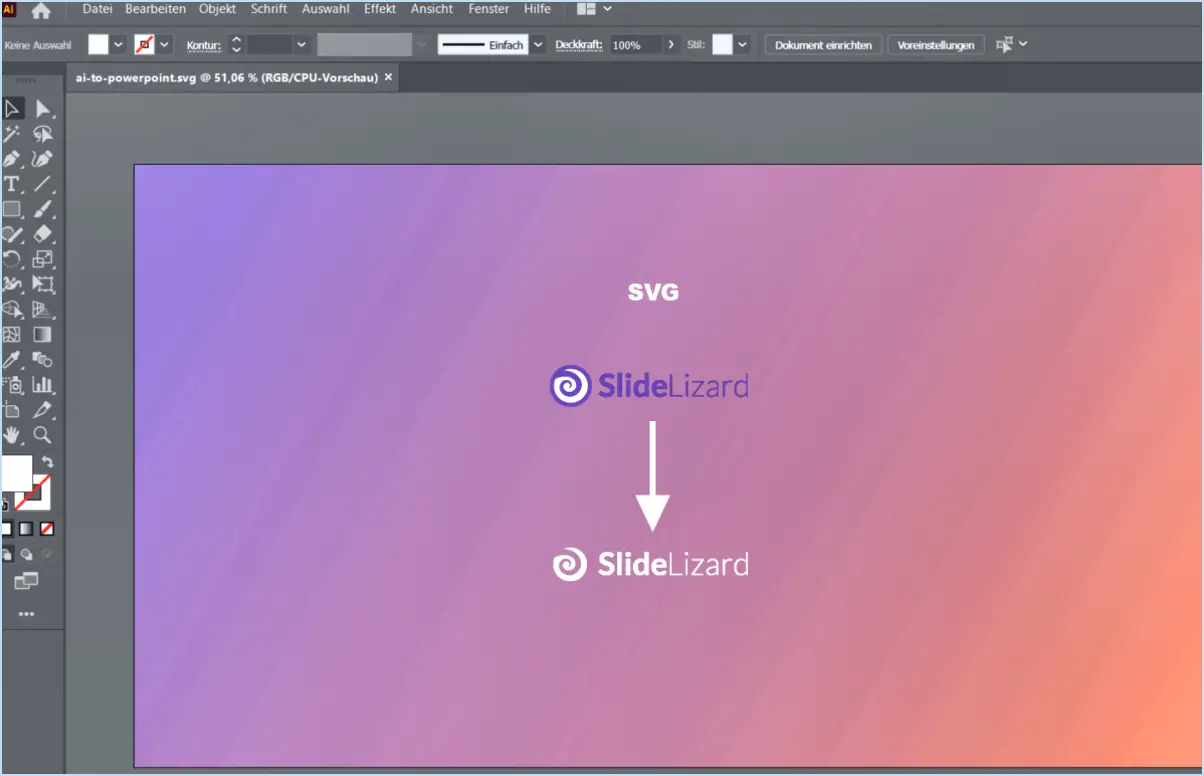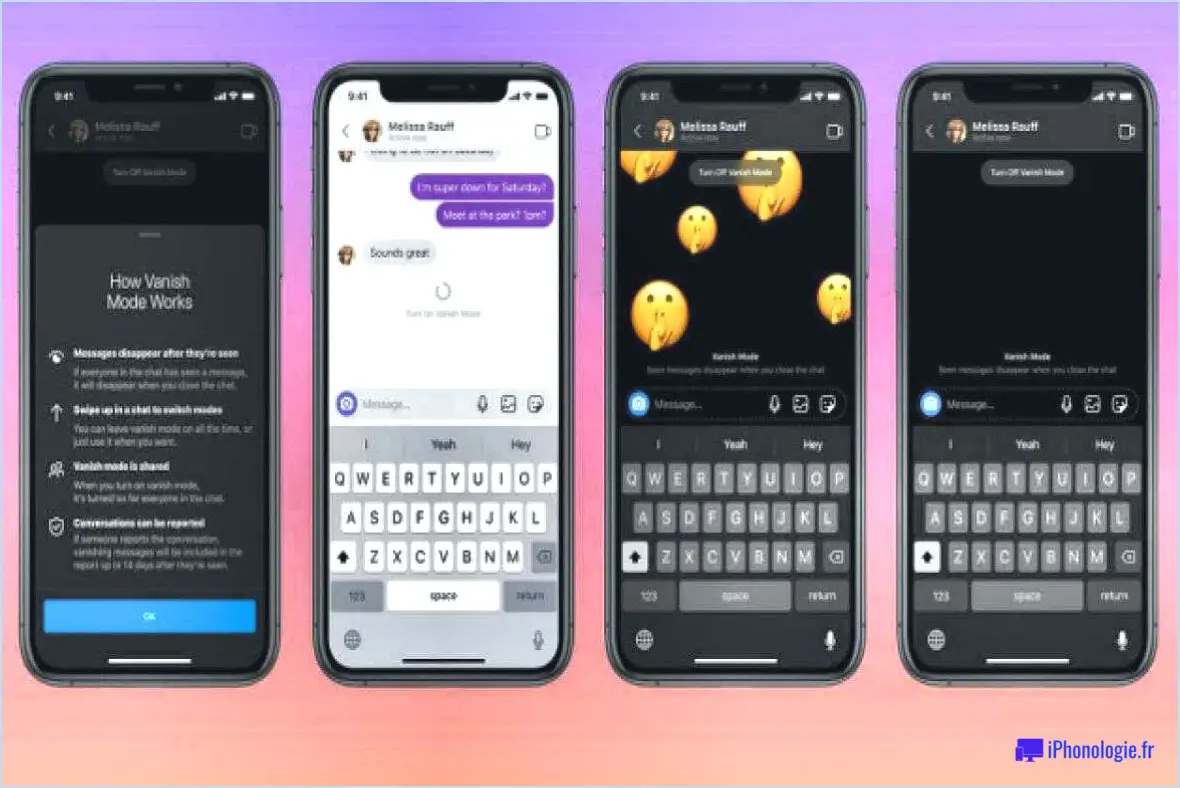Comment séparer les lettres dans illustrator?
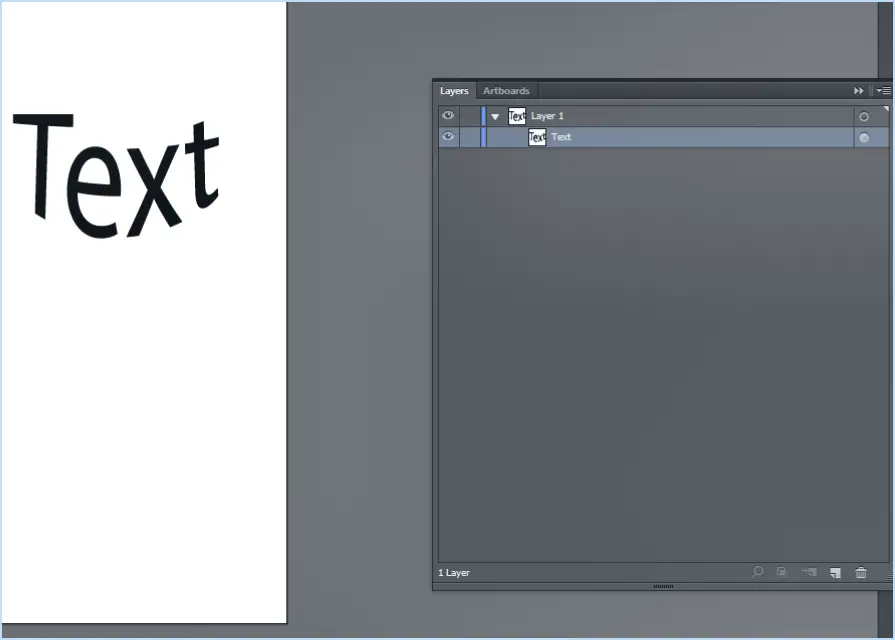
Pour séparer des lettres dans Adobe Illustrator, vous pouvez utiliser différentes méthodes pour obtenir le résultat souhaité. Une approche efficace consiste à utiliser le panneau Pathfinder, qui offre une série d'outils utiles. Voici un guide étape par étape sur la manière d'utiliser cette technique :
- Sélectionnez les lettres que vous souhaitez séparer. Pour ce faire, utilisez l'outil de sélection (flèche noire) et cliquez sur les lettres souhaitées en les faisant glisser. Si les lettres sont déjà groupées, vous devrez peut-être les dégrouper en cliquant avec le bouton droit de la souris sur la sélection et en choisissant "Dégrouper" dans le menu contextuel.
- Une fois les lettres sélectionnées, accédez au panneau Pathfinder. Si le panneau n'est pas visible, vous pouvez y accéder en cliquant sur "Fenêtre" dans le menu supérieur et en sélectionnant "Pathfinder" dans le menu déroulant.
- Une fois le panneau Pathfinder ouvert, localisez la section "Objet", qui contient une série d'options. Parmi ces options, choisissez "Unir". Cette opération permet de fusionner toutes les lettres sélectionnées en un seul objet, en combinant leurs formes.
- Après avoir uni les lettres, vous pouvez maintenant les séparer individuellement. Sélectionnez l'outil Sélection directe (flèche blanche) dans le panneau Outils ou appuyez sur le raccourci clavier "A" pour l'activer.
- À l'aide de l'outil Sélection directe, cliquez sur une lettre spécifique dans l'objet fusionné. Cette action ne sélectionne que cette lettre particulière, ce qui vous permet de la manipuler indépendamment des autres.
- Avec la lettre sélectionnée, vous pouvez la déplacer, la redimensionner ou la modifier selon vos besoins. Répétez cette opération pour chaque lettre que vous souhaitez séparer.
En suivant ces étapes, vous pouvez séparer efficacement des lettres dans Illustrator à l'aide du panneau Pathfinder. N'oubliez pas d'enregistrer régulièrement votre travail afin d'éviter de perdre les modifications apportées aux lettres.
Comment diviser un objet dans Illustrator?
Pour diviser un objet dans Illustrator, procédez comme suit :
- Sélectionnez l'objet que vous souhaitez diviser.
- Allez dans le menu supérieur et cliquez sur "Objet".
- Dans le menu déroulant, sélectionnez "Chemin".
- Dans le sous-menu qui apparaît, choisissez "Diviser en grille".
En suivant ces étapes, Illustrator divise l'objet sélectionné en une grille. Cette grille divise l'objet en sections plus petites, ce qui facilite la manipulation et le travail sur des parties spécifiques de l'objet.
Il convient de noter que cette méthode est utile pour diviser uniformément un objet, mais qu'elle peut ne pas convenir à des formes plus complexes ou à des besoins de division spécifiques. Dans ce cas, vous devrez peut-être explorer d'autres outils et techniques dans Illustrator.
N'oubliez pas que la pratique et l'expérimentation vous aideront à mieux utiliser les diverses fonctionnalités d'Illustrator. Bonne répartition !
Pourquoi ne puis-je pas dégrouper les lettres dans Illustrator?
Il y a plusieurs raisons pour lesquelles vous ne pouvez pas dégrouper des lettres dans Illustrator. L'une des raisons les plus courantes est que les lettres font partie d'un groupe. Lorsque plusieurs lettres sont regroupées, elles se comportent comme un seul objet, ce qui rend difficile leur dégroupement individuel.
Pour dégrouper des lettres dans Illustrator, procédez comme suit :
- Sélectionnez les lettres groupées en cliquant dessus à l'aide de l'outil de sélection.
- Allez dans la barre de menu et cliquez sur "Objet".
- Dans le menu déroulant, choisissez "Dissocier". Cela devrait séparer les lettres et vous permettre de les éditer individuellement.
Si les lettres sont toujours groupées après avoir tenté de les dégrouper, il est possible qu'elles fassent partie d'un groupe imbriqué. Dans ce cas, vous pouvez essayer ce qui suit :
- Sélectionnez les lettres.
- Appuyez sur Commande+Maj+G (Mac) ou Contrôle+Maj+G (Windows) pour les libérer du groupe imbriqué.
N'oubliez pas que certains effets ou transformations appliqués aux lettres peuvent empêcher leur dégroupement. Dans ce cas, il peut être nécessaire de supprimer ou d'ajuster ces effets avant de les dégrouper.
Comment diviser une lettre en deux?
Pour diviser une lettre en deux, une méthode simple et efficace consiste à la plier en deux. Voici un guide pas à pas :
- Aplatissez délicatement la lettre: Placez la lettre sur une surface propre et plane, telle qu'une table ou un bureau.
- Identifiez le point médian: Repérez visuellement le centre de la longueur de la lettre. Ce sera le point où vous voudrez la plier.
- Plier la lettre: Pliez soigneusement la moitié inférieure de la lettre vers le haut, en alignant le bord inférieur sur le bord supérieur. Veillez à ce que les bords soient bien alignés pour une division nette.
- Appuyez fermement: Appuyez le long du bord plié pour créer un pli net. Cela permettra à la lettre de conserver sa forme coupée en deux.
En suivant ces étapes, vous pouvez réussir à diviser une lettre en deux en la pliant. N'oubliez pas de manipuler la lettre avec précaution pour éviter de la froisser ou de l'endommager. Bon pliage !
Comment diviser un texte en deux couleurs?
Pour diviser un texte en deux couleurs, vous pouvez utiliser plusieurs techniques. La première consiste à utiliser la fonction <span> et de définir les couleurs souhaitées dans la balise. Par exemple, si vous souhaitez diviser une phrase en deux couleurs, vous pouvez placer la première partie de la phrase dans une balise <span> et lui attribuer une couleur à l'aide de la balise CSS color propriété. Répétez ensuite le processus pour la deuxième partie de la phrase, en appliquant une couleur différente. Cette méthode vous permet de contrôler la couleur de certaines parties du texte.
Vous pouvez également utiliser la propriété <span> en conjonction avec les classes CSS. En attribuant différentes classes aux sections de texte souhaitées et en définissant la couleur pour chaque classe dans votre feuille de style CSS, vous pouvez obtenir un effet similaire.
N'oubliez pas de vous assurer que les règles et styles CSS nécessaires sont correctement définis et liés à votre document HTML pour que les couleurs soient appliquées correctement.
Comment dégrouper du texte?
Pour dégrouper du texte, il suffit de suivre les étapes suivantes :
- Sélectionnez tout le texte que vous souhaitez dégrouper.
- Appuyez sur la touche Ctrl et maintenez-la enfoncée.
- Tout en maintenant la touche Ctrl enfoncée, appuyez sur la touche Maj.
- Enfin, appuyez sur la lettre G de votre clavier.
Vous lancez ainsi le processus de dégroupage et le texte sélectionné est dégroupé. N'oubliez pas de vous assurer que vous avez sélectionné tout le texte pertinent avant d'exécuter le raccourci clavier Ctrl+Maj+G. Cette méthode vous permet de dégrouper facilement des éléments de texte et d'effectuer d'autres modifications ou des changements de formatage si nécessaire.
Comment isoler un arrière-plan de texte?
Pour isoler un arrière-plan de texte, vous pouvez utiliser plusieurs techniques. Tout d'abord, essayez d'utiliser la fonction Baguette magique et cliquez sur l'icône fond blanc entourant le texte. Cet outil sélectionne les pixels sur la base de leur similarité de couleur, ce qui le rend efficace pour isoler les arrière-plans solides. Vous pouvez également utiliser l'outil Outil de sélection et de masque. Cette fonction vous permet de sélectionner précisément l'arrière-plan blanc en ajustant divers paramètres tels que la détection des bords et l'adoucissement. En employant ces méthodes, vous pouvez isoler avec succès l'arrière-plan du texte et vous concentrer sur les éléments souhaités.
Comment séparer un texte d'un chemin?
Pour séparer un texte d'un chemin, il existe plusieurs méthodes. Tout d'abord, dans un programme d'édition graphique, vous pouvez utiliser l'outil texte, qui vous permet de créer un texte modifiable directement sur le canevas. Vous pouvez ainsi séparer le texte des chemins ou des formes auxquels il est attaché. Si vous travaillez avec un document PDF, vous pouvez également tirer parti de la fonction d'extraction de texte d'Adobe Acrobat. Cette fonction vous permet d'extraire le texte d'un chemin ou d'une forme dans le PDF, en le séparant et en le rendant modifiable. Ces méthodes permettent d'isoler et de manipuler efficacement le texte dans divers scénarios de conception et de document.
Comment puis-je extraire du texte d'une image?
Pour extraire du texte d'une image, vous disposez de plusieurs options. Logiciel de reconnaissance optique de caractères (OCR) est une solution fiable. Cet outil puissant peut numériser l'image et convertir le texte qu'elle contient en format numérique, ce qui vous permet de modifier le texte extrait et d'y effectuer des recherches. Vous pouvez également utiliser un outil de capture d'écran pour capturer le texte directement à partir de l'image. Cette méthode vous permet d'obtenir rapidement le texte souhaité et de l'utiliser pour vos besoins. Les deux approches offrent des moyens efficaces d'extraire du texte d'une image, ce qui vous permet de travailler facilement avec le contenu textuel dont vous avez besoin.