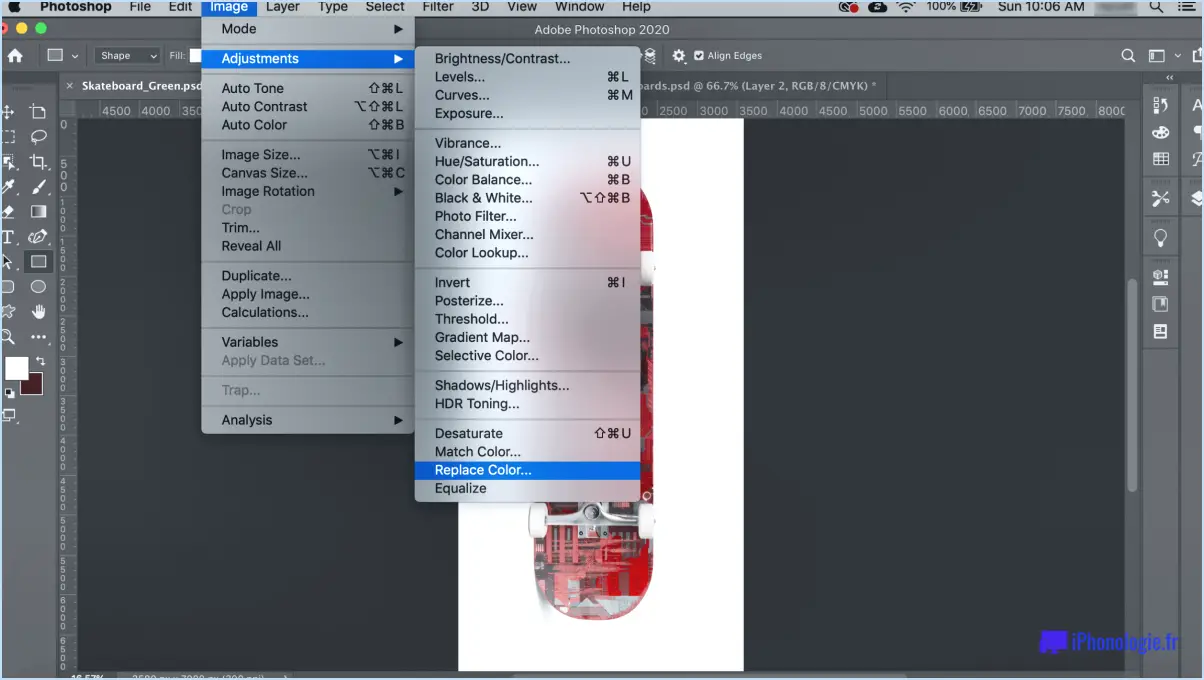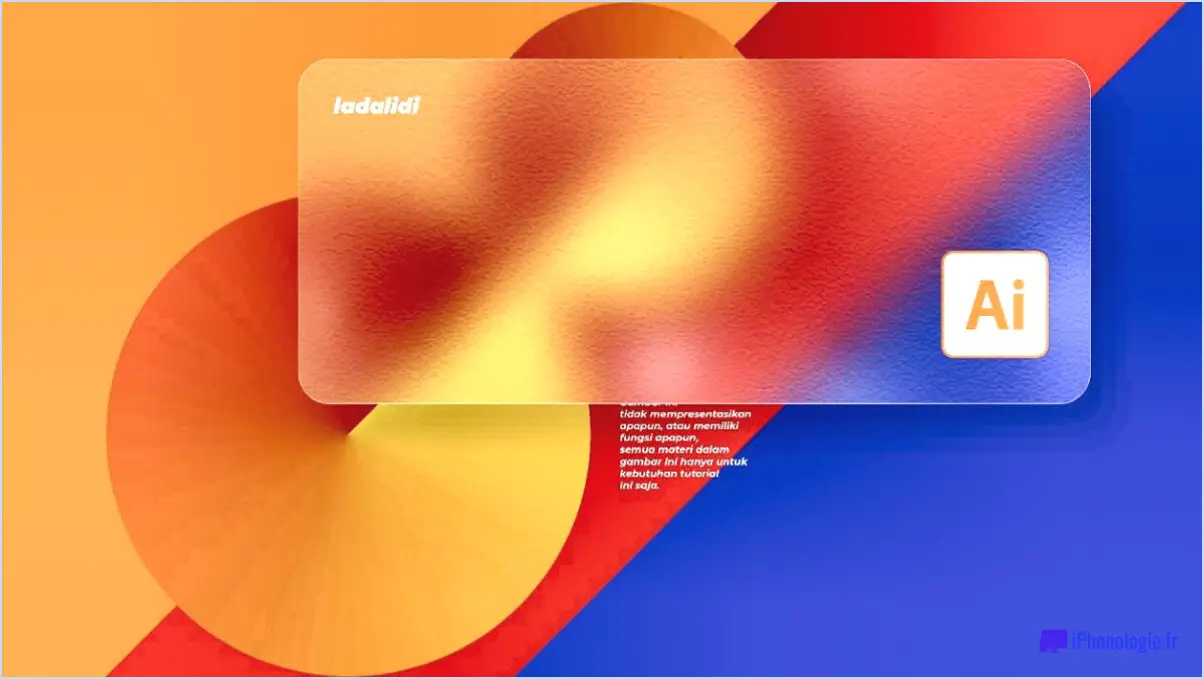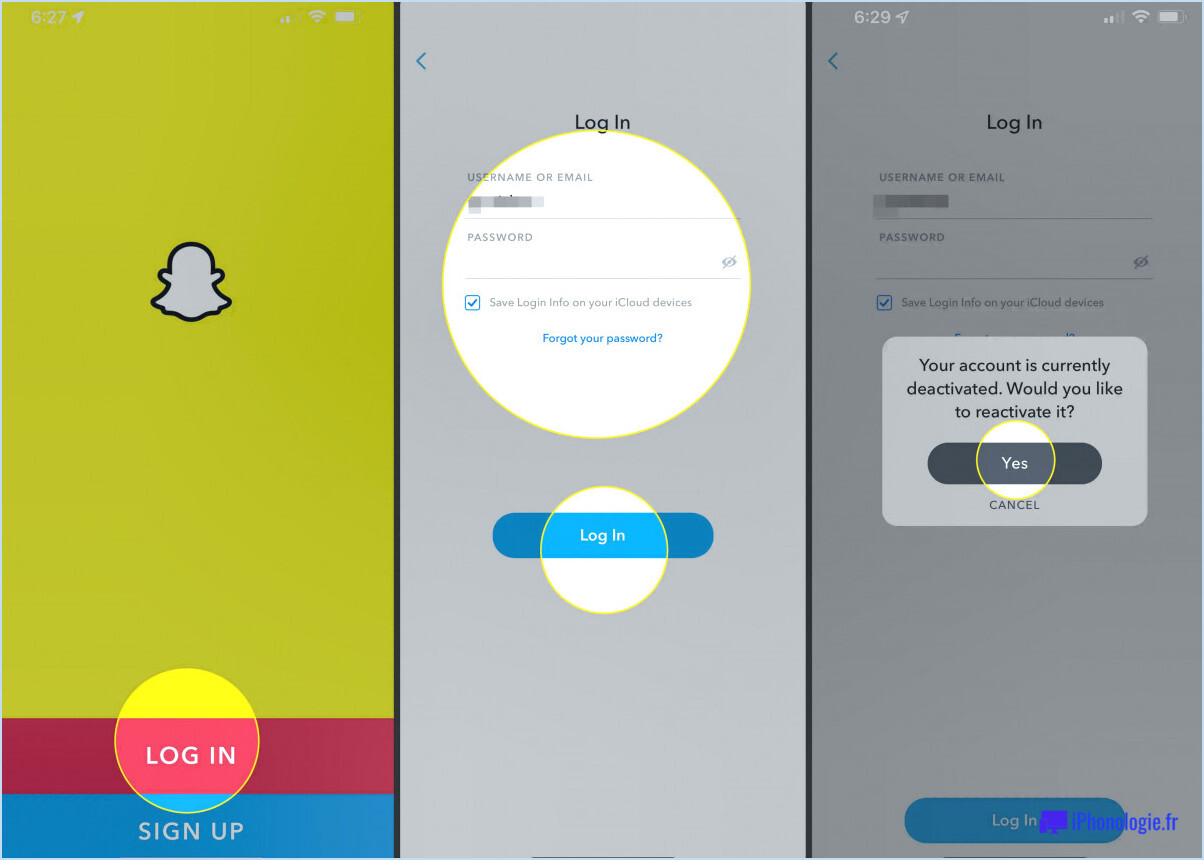Comment supprimer des calques dans flipaclip?
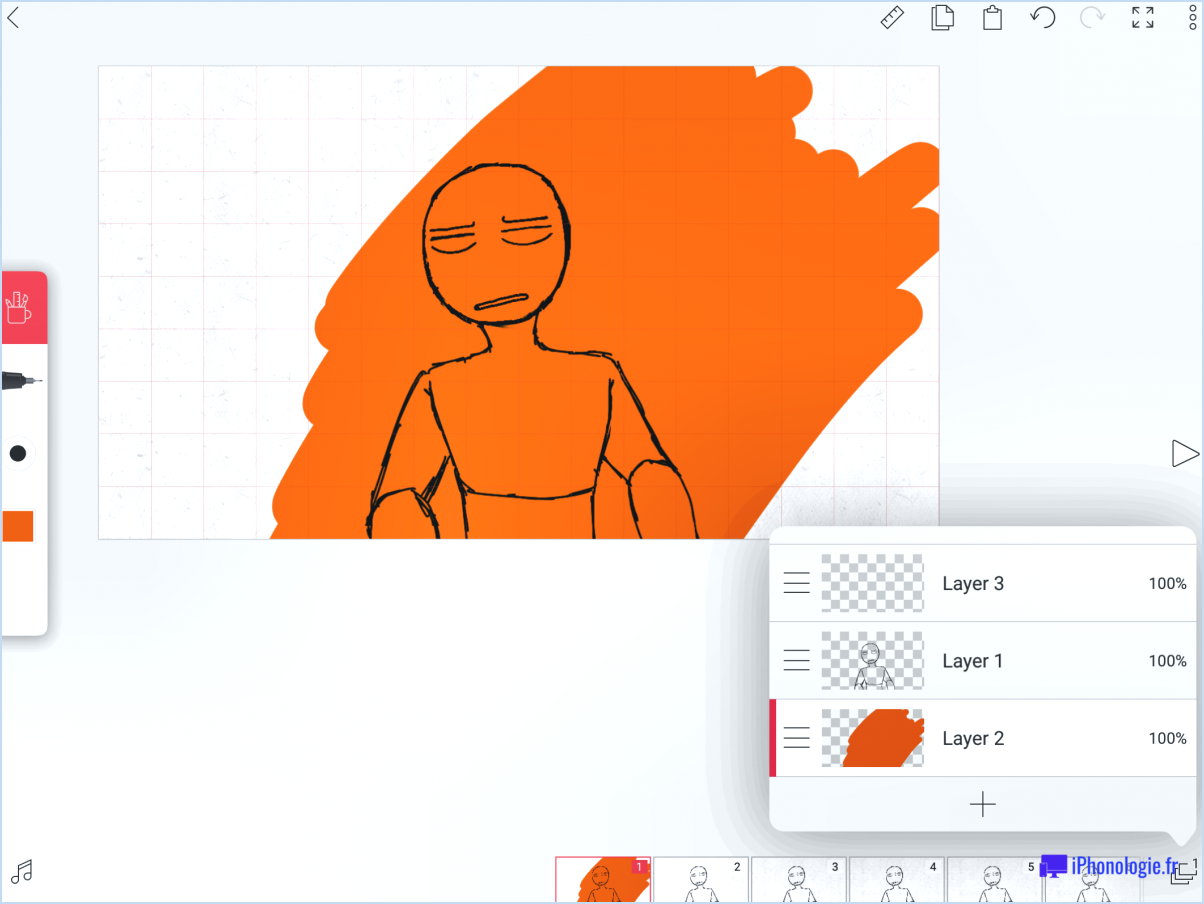
Flipaclip offre une approche conviviale de la création et du montage vidéo. Pour supprimer les calques de votre projet, procédez comme suit :
- Ouvrez votre projet: Lancez Flipaclip et chargez le projet dans lequel vous souhaitez supprimer des calques.
- Accédez au panneau des calques: Localisez le panneau des calques, généralement positionné sur le côté droit de l'interface. Ce panneau affiche une liste de tous les calques de votre projet.
- Sélectionnez le calque: Identifiez le calque que vous souhaitez supprimer. Il suffit de taper sur le nom ou l'icône du calque dans le panneau des calques pour le mettre en surbrillance.
- Cliquez sur le bouton "Supprimer: Après avoir sélectionné le calque souhaité, une série d'options apparaît. Parmi ces options, vous trouverez le bouton "Supprimer". Cliquez dessus.
- Confirmer la suppression: Une demande de confirmation peut s'afficher pour s'assurer que vous souhaitez réellement supprimer le calque. Confirmez la suppression pour continuer.
- Suppression de la couche: Une fois que vous avez confirmé, le calque sélectionné sera supprimé de votre projet. Tout le contenu de ce calque sera également supprimé, assurez-vous donc d'avoir sauvegardé tous les éléments importants.
- Vérifier votre projet: Prenez le temps de vérifier votre projet et assurez-vous que le calque a bien été supprimé. Si tout semble correct, vous êtes prêt à poursuivre votre travail d'édition.
N'oubliez pas que la suppression d'un calque est permanente et que tout le contenu qu'il contenait sera perdu. Il est donc recommandé de dupliquer ou de créer des copies de sauvegarde des calques importants avant de les supprimer, juste au cas où.
En résumé, la suppression des calques dans Flipaclip est un processus simple. En sélectionnant le calque, en cliquant sur le bouton "Supprimer" et en confirmant l'action, vous pouvez gérer et rationaliser efficacement la composition de votre projet.
Comment utilise-t-on les calques dans Flipaclip?
Pour utiliser les calques sur FlipaClip, commencez par ouvrir le panneau Calques via Fenêtre > Calques. Pour introduire un nouveau calque, cliquez sur le bouton + situé au bas du panneau Calques, puis choisissez Nouveau calque. Pour supprimer un calque, sélectionnez-le dans le panneau Calques et cliquez sur le bouton -. Le déplacement d'un calque peut se faire en le faisant glisser dans le panneau Calques. Le réglage de son opacité est simple ; il suffit de double-cliquer sur la vignette du calque dans le panneau Calques.
Comment supprimer des calques dans procreate?
Pour supprimer des calques dans Procreate, procédez comme suit :
- Sélectionnez le calque : Choisissez le calque que vous souhaitez supprimer dans le panneau des calques. Appuyez sur le calque pour le mettre en évidence.
- Appuyez sur la touche de suppression : Une fois le calque sélectionné, appuyez sur la touche Suppr de votre clavier. Cette action supprimera le calque sélectionné de votre œuvre.
N'oubliez pas que ce processus est irréversible ; assurez-vous donc de disposer d'une sauvegarde ou d'être certain de la suppression. Grâce à ces étapes, vous pouvez supprimer efficacement les calques indésirables de votre projet Procreate.
Comment sélectionner plusieurs images sur Flipaclip?
Pour sélectionner plusieurs images sur Flipaclip, plusieurs options s'offrent à vous :
- Outil de sélection : Situé dans le coin inférieur gauche de l'application, il s'agit du moyen le plus simple de sélectionner plusieurs cadres. Il vous suffit de toucher et de faire glisser pour dessiner un cadre de sélection autour des images que vous souhaitez sélectionner.
- Boutons fléchés : Utilisez les boutons fléchés de la barre d'outils supérieure pour vous déplacer dans vos images. Maintenez la touche Majuscule enfoncée tout en cliquant sur les boutons fléchés pour sélectionner plusieurs images.
- Tapez et maintenez : Appuyez sur une image et maintenez-la enfoncée, puis appuyez sur les autres images que vous souhaitez sélectionner. Cela les ajoutera à votre sélection.
N'oubliez pas d'utiliser ces techniques pour sélectionner efficacement plusieurs images pour vos animations dans Flipaclip.
Pouvez-vous réorganiser les images dans Flipaclip?
Oui, vous pouvez réorganiser les cadres dans FlipaClip. Pour ce faire, cliquez sur le cadre que vous souhaitez déplacer et maintenez-le enfoncé, puis faites-le glisser jusqu'à la position souhaitée.
Comment modifier une zone de texte dans Flipaclip?
A éditer une zone de texte dans FlipaClip :
- Ouvrez la zone de texte souhaitée.
- Cliquez sur l'onglet "Édition" dans la barre d'outils.
- Appuyez sur le bouton "Zone de texte" dans la barre d'outils d'édition.
- Modifiez l'apparence de la zone de texte comme vous le souhaitez.
Comment créer de bonnes animations sur FlipaClip?
Pour créer des animations captivantes sur FlipaClip, suivez les étapes suivantes :
- Planification du storyboard : Définissez les grandes lignes du scénario et des scènes clés de votre animation avant de vous lancer.
- Gestion des couches : Utilisez les calques pour organiser les éléments de votre animation et les rendre modifiables.
- Contrôle des images : Ajustez la durée des images pour un mouvement et un rythme plus fluides.
- Outils de dessin : Tirez parti des divers outils de dessin de FlipaClip pour réaliser des dessins précis et créatifs.
- Technique image par image : Créez des animations fluides en détaillant chaque image pour des transitions transparentes.
- Mode "peau d'oignon" : Activez ce mode pour voir les images précédentes et à venir pour un meilleur alignement.
- Intégration audio : Améliorez votre animation avec des effets sonores ou une narration pour intéresser les spectateurs.
- Collaboration : Partagez et recevez les commentaires d'autres utilisateurs pour affiner votre travail.
- Options d'exportation : Choisissez des formats et des résolutions adaptés lors de l'exportation pour une qualité optimale.
Avec FlipaClip, votre imagination prend vie grâce à des animations dynamiques.
Quelle est la durée d'une vidéo FlipaClip?
Les vidéos FlipaClip peuvent durer jusqu'à 2 minutes. Les utilisateurs disposent ainsi de suffisamment de temps pour créer des animations attrayantes et captivantes. L'interface conviviale du logiciel et ses divers outils permettent aux débutants et aux animateurs expérimentés de donner vie à leurs idées dans les délais impartis. Que vous travailliez sur des clips courts ou des projets plus longs, FlipaClip offre une plateforme pratique pour libérer votre créativité.
Combien coûte FlipaClip pro?
Le prix de FlipaClip Pro est de 4,99 $/mois ou 39,99 $/an. L'application est gratuite mais offre des fonctionnalités supplémentaires pour les utilisateurs premium.