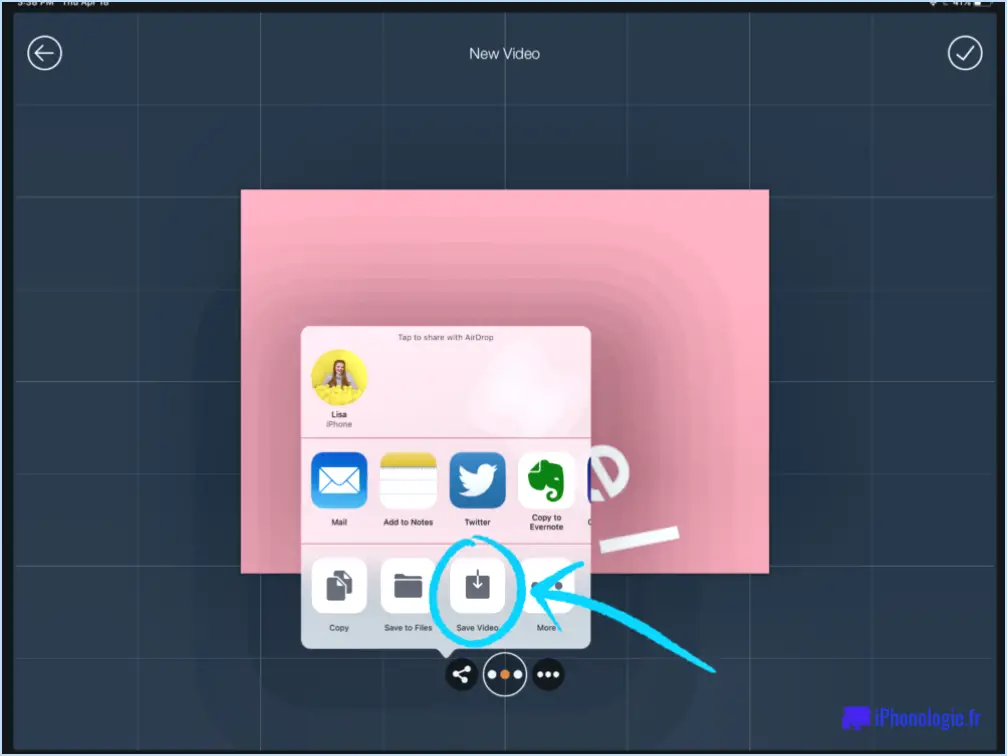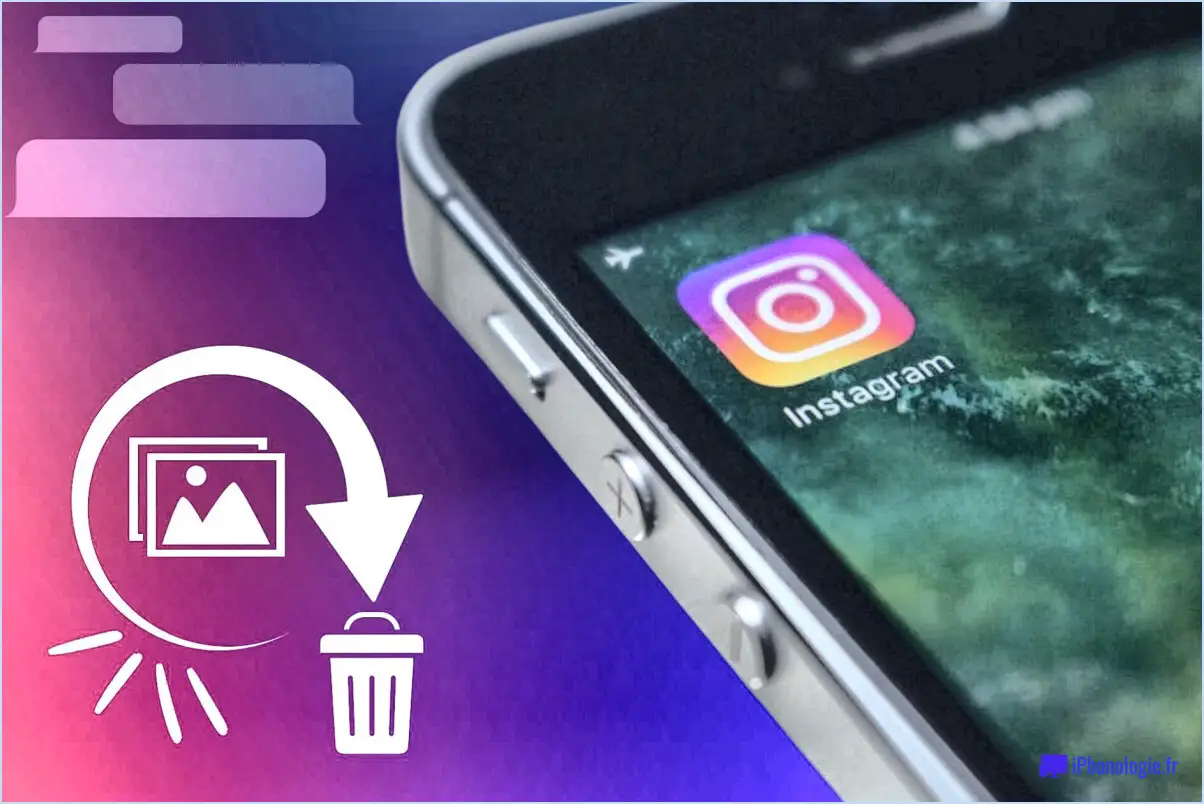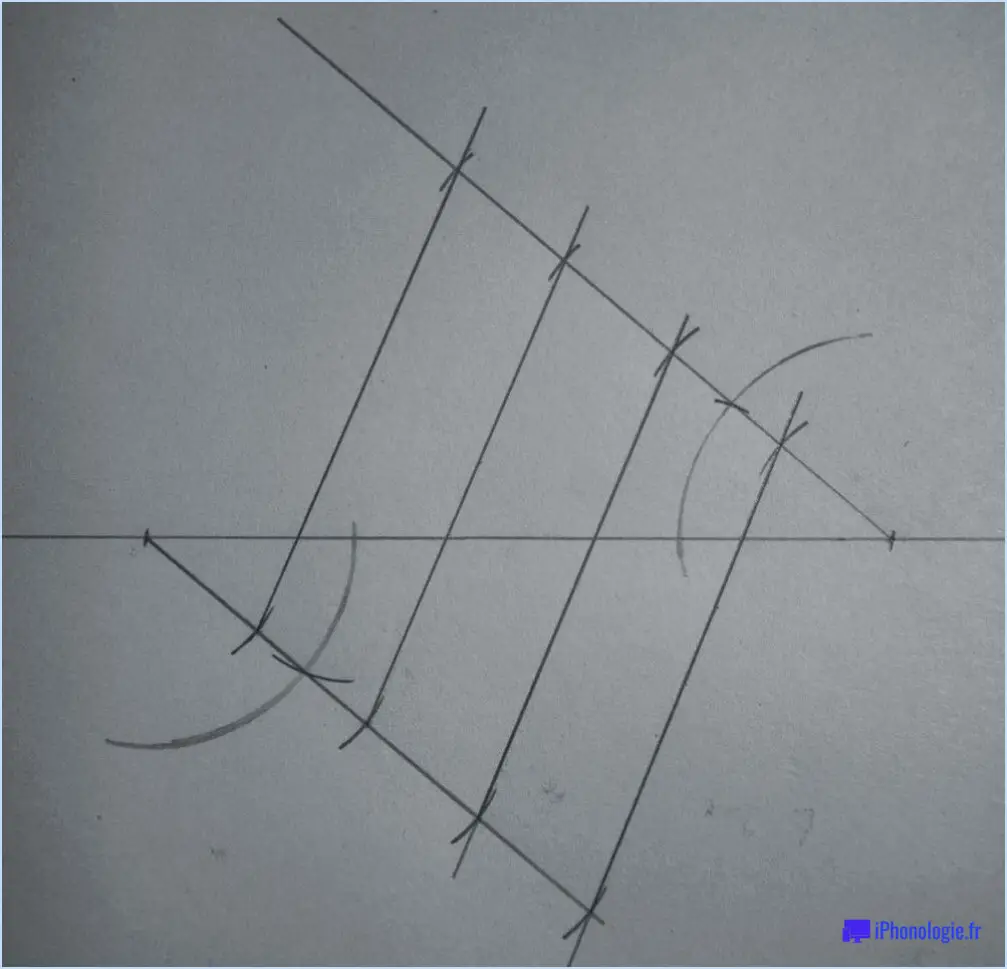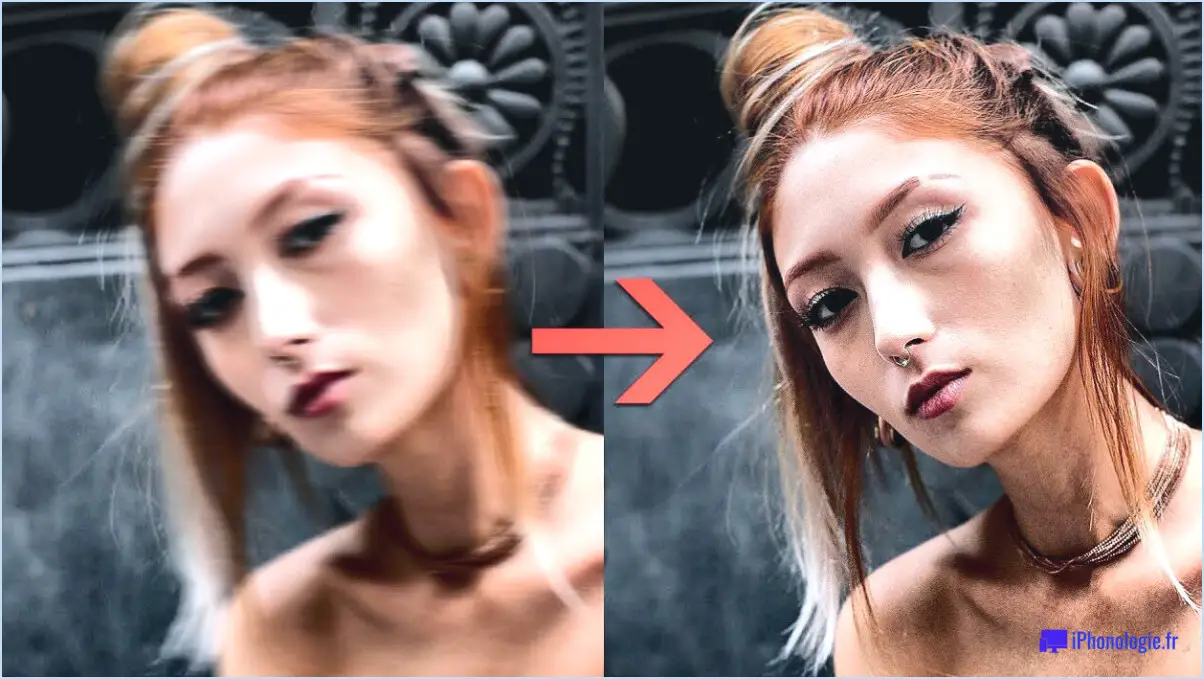Comment supprimer des images dans flipaclip?
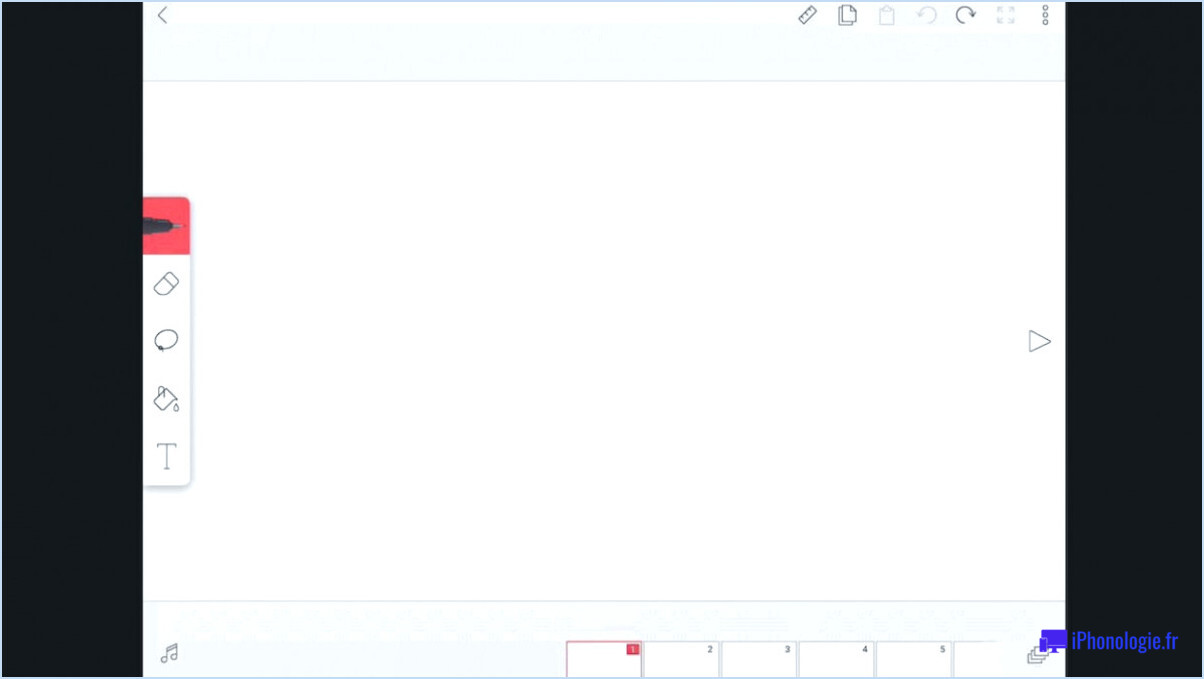
Pour supprimer des images dans FlipaClip, suivez les étapes suivantes :
- Ouvrez FlipaClip: Lancez l'application FlipaClip sur votre appareil.
- Sélectionnez la vidéo: Choisissez la vidéo à partir de laquelle vous souhaitez supprimer des images.
- Accéder aux options d'édition: Cliquez sur le bouton "Editer" situé dans le coin inférieur gauche de l'interface de l'appli. Cela vous permettra d'accéder aux fonctions d'édition.
- Sélection du cadre: Vous pouvez maintenant sélectionner les images que vous souhaitez supprimer. Pour ce faire, utilisez le curseur de votre souris pour cliquer sur les différentes images que vous souhaitez supprimer de la vidéo.
- Supprimer les images: Après avoir sélectionné les images que vous souhaitez supprimer, recherchez l'icône "Supprimer" ou "Corbeille", généralement située en haut ou en bas de l'écran. Cliquez sur cette icône pour supprimer les images sélectionnées de la vidéo.
- Confirmez la suppression (si vous y êtes invité): Selon les paramètres de l'application, il se peut que vous soyez invité à confirmer la suppression des images. Dans ce cas, suivez simplement les instructions à l'écran pour confirmer la suppression.
- Prévisualiser vos modifications: Une fois que vous avez supprimé les cadres, prenez un moment pour prévisualiser la vidéo et vous assurer que les cadres souhaités ont bien été supprimés.
- Enregistrez votre vidéo: Si vous êtes satisfait des modifications, enregistrez la vidéo éditée. Vous pouvez être invité à choisir un format de fichier et à ajuster les paramètres avant de finaliser l'exportation.
N'oubliez pas que l'édition de vidéos implique des modifications irréversibles. Il est donc conseillé d'enregistrer une copie de sauvegarde de votre vidéo originale avant de commencer le processus d'édition.
Comment sélectionner des images dans FlipaClip?
Pour sélectionner des images dans FlipaClip, utilisez le sélecteur coulissant. Cette fonction vous permet de faire glisser le sélecteur vers la gauche ou la droite dans votre vidéo pour choisir différentes images. Il s'agit d'un moyen simple et intuitif de sélectionner les images spécifiques que vous souhaitez pour votre animation ou votre projet vidéo. Grâce au sélecteur coulissant, vous pouvez contrôler précisément la séquence des images, ce qui facilite la création d'animations et de transitions fluides. N'oubliez pas d'expérimenter et d'affiner votre sélection d'images pour obtenir l'effet visuel souhaité. Bonne animation !
Peut-on copier et coller des images dans FlipaClip?
Oui, c'est possible copier et coller des images dans FlipaClip. Cette fonction vous permet de dupliquer des images au sein d'une même animation ou même entre plusieurs animations, ce qui simplifie votre flux de travail et facilite la création d'animations fluides et cohérentes. Pour copier une image, il suffit de la sélectionner, puis de choisir l'option "Copier" dans le menu. Rendez-vous ensuite à l'endroit souhaité et utilisez l'option "Coller" pour dupliquer le cadre à cet endroit. Cette fonctionnalité est particulièrement utile lorsque vous souhaitez réutiliser certaines images ou créer des animations en boucle. Copier et coller des images vous permet d'économiser du temps et des efforts, ce qui vous permet d'expérimenter et d'affiner vos animations sans effort.
Comment dupliquer des diapositives dans FlipaClip?
Pour dupliquer des diapositives dans FlipaClip, procédez comme suit :
- Sélectionnez les diapositives : Choisissez les diapositives que vous souhaitez copier dans l'animation.
- Cliquez sur "Dupliquer" : Repérez et cliquez sur le bouton "Dupliquer", qui se trouve généralement dans le menu d'édition.
- Entrez le nouveau numéro de diapositive : Une invite s'affiche pour demander le numéro de la nouvelle diapositive. Saisissez le numéro souhaité.
- Confirmez : Cliquez sur "OK" pour procéder à la duplication des diapositives sélectionnées.
En suivant ces étapes, vous pouvez dupliquer sans effort des diapositives dans FlipaClip et créer efficacement vos animations.
Comment obtenir des lignes lisses sur FlipaClip?
Pour obtenir des lignes lisses sur FlipaClip, suivez les étapes suivantes :
- Choisir le bon pinceau: Sélectionnez un pinceau à bord lisse, comme l'outil "Crayon" ou "Stylo".
- Ajuster la taille du pinceau: Assurez-vous que la taille du pinceau est adaptée à l'épaisseur de trait souhaitée.
- Activer la stabilisation: Activez la fonction "Stabilisateur" pour atténuer les lignes tremblantes.
- Utiliser les calques: Travaillez sur des calques séparés pour affiner et modifier les lignes sans affecter le reste du dessin.
- Zoomer: Effectuez un zoom avant sur votre toile pour avoir un meilleur contrôle et une plus grande précision.
- Pratique: Plus vous utilisez FlipaClip, plus vos lignes s'améliorent.
N'oubliez pas qu'en expérimentant avec différentes brosses, tailles et paramètres, vous trouverez votre combinaison idéale pour obtenir des lignes lisses et polies dans vos animations ou vos dessins.
Combien de calques peut-on avoir dans FlipaClip?
FlipaClip permet aux utilisateurs d'utiliser jusqu'à 8 couches dans leurs créations.
FlipaClip dispose-t-il de la fonction tweening?
Oui, FlipaClip a un effet de bascule.
Quelle est la durée d'une vidéo FlipaClip?
A Vidéo FlipaClip peut aller jusqu'à 2 minutes.
Que dois-je animer sur FlipaClip?
Sur FlipaClip, vous pouvez animer différents éléments tels que Le texte, Images, Boutons, Formulaires et Popups. Pour animer du texte, utilisez l'outil Animations de texte pour déplacer des lettres, faire défiler des mots, etc. Pour les images, utilisez l'outil Animations d'images pour faire bouger des personnes, secouer des objets, etc.