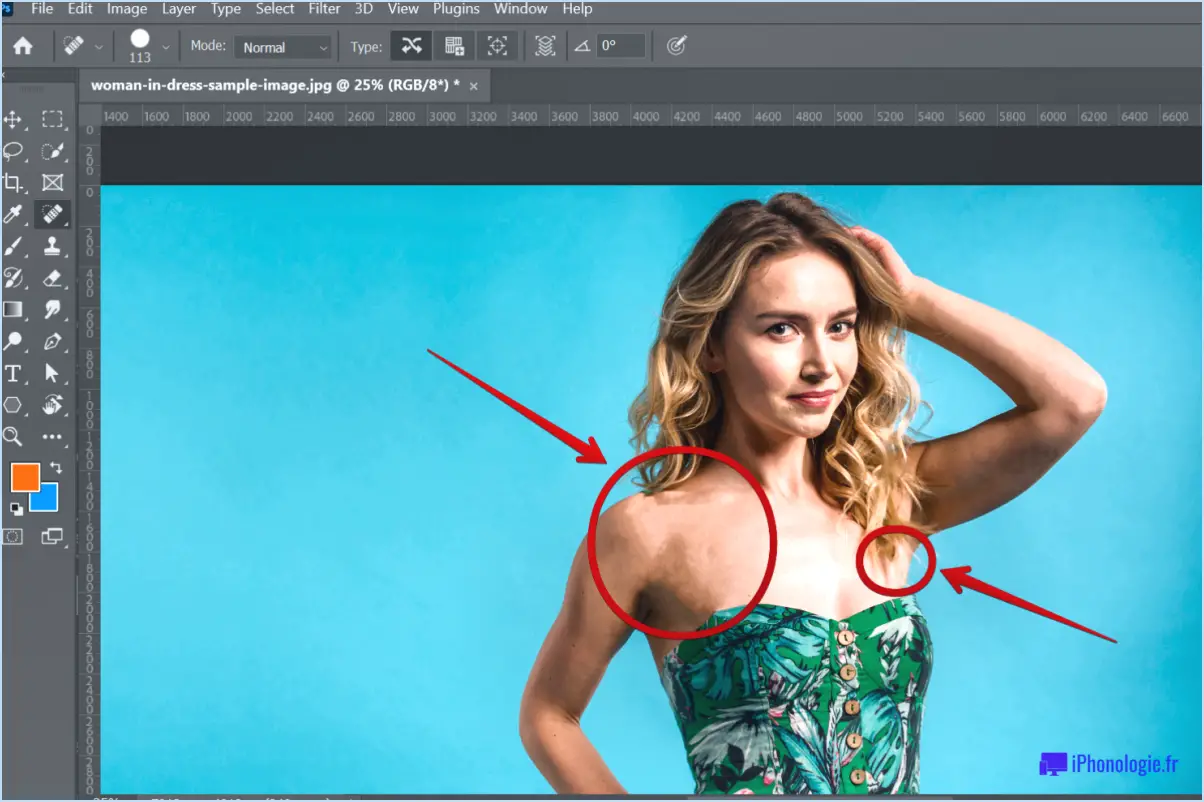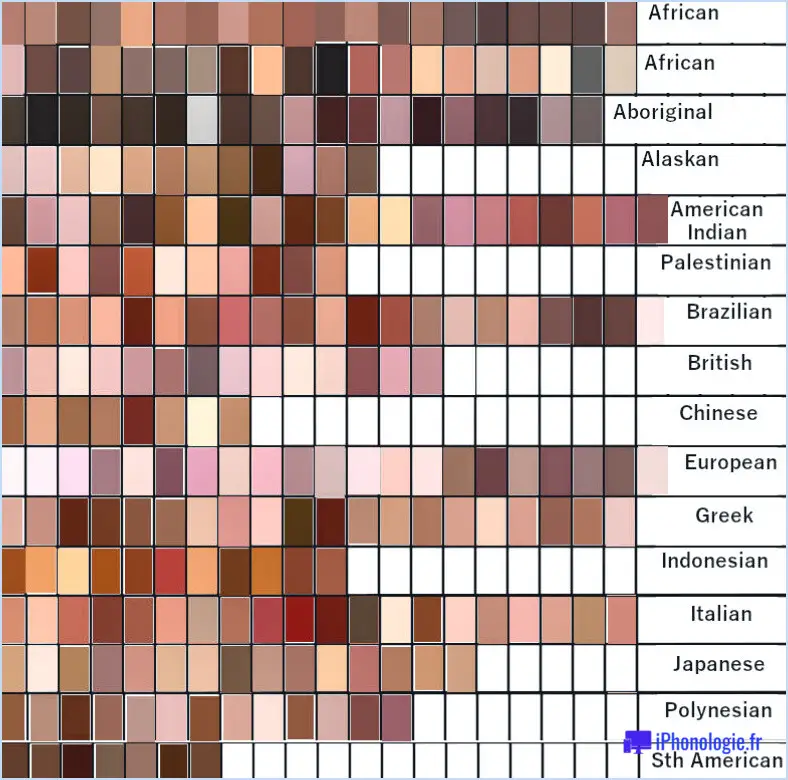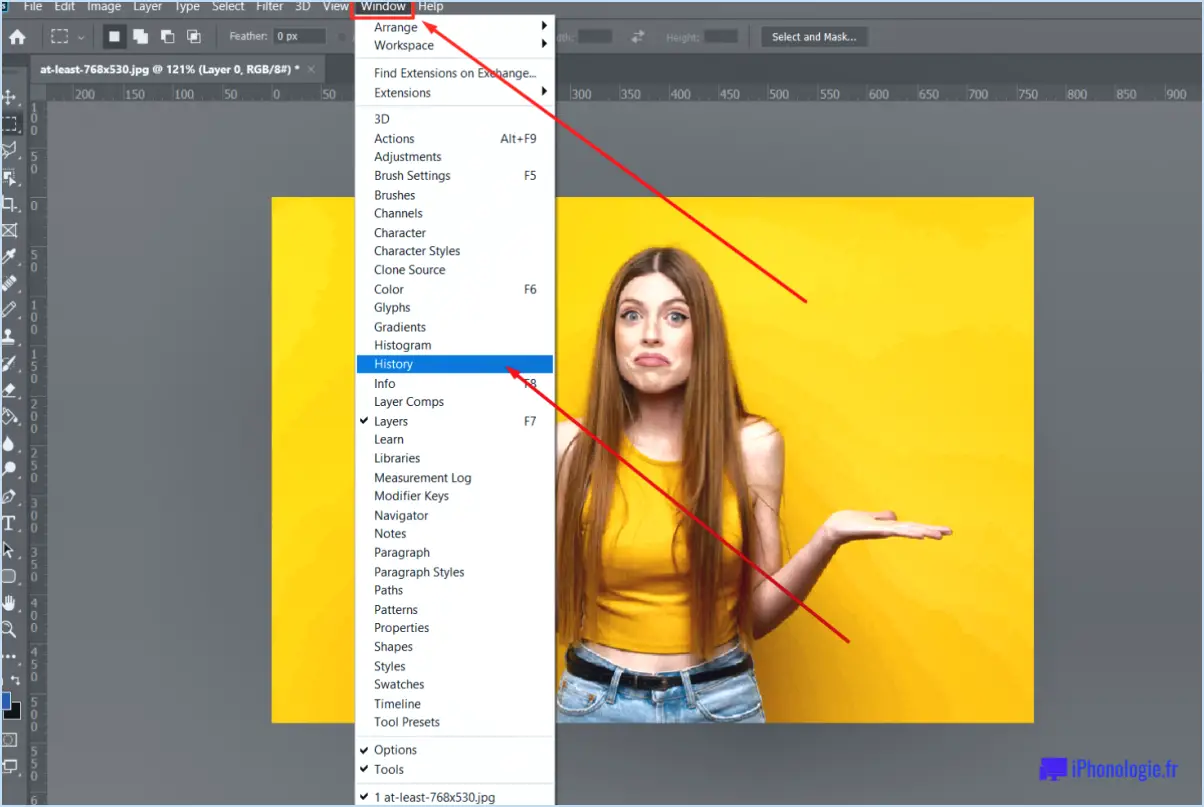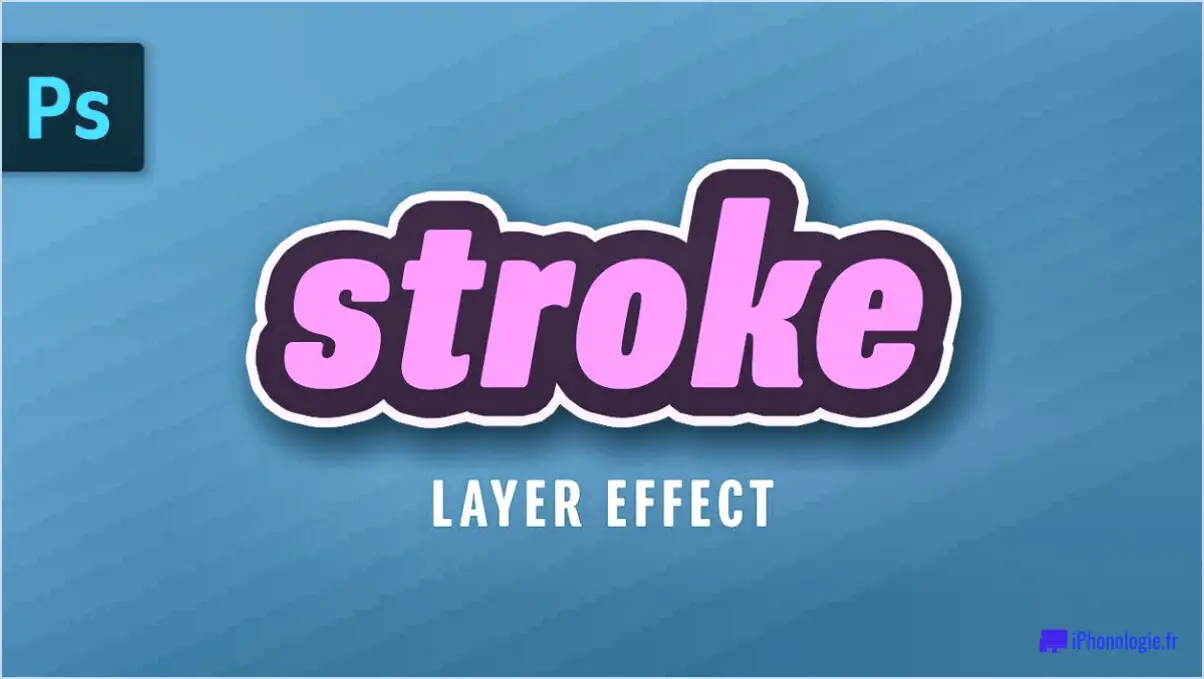Comment supprimer toutes les images en une seule fois dans un document Microsoft Word?
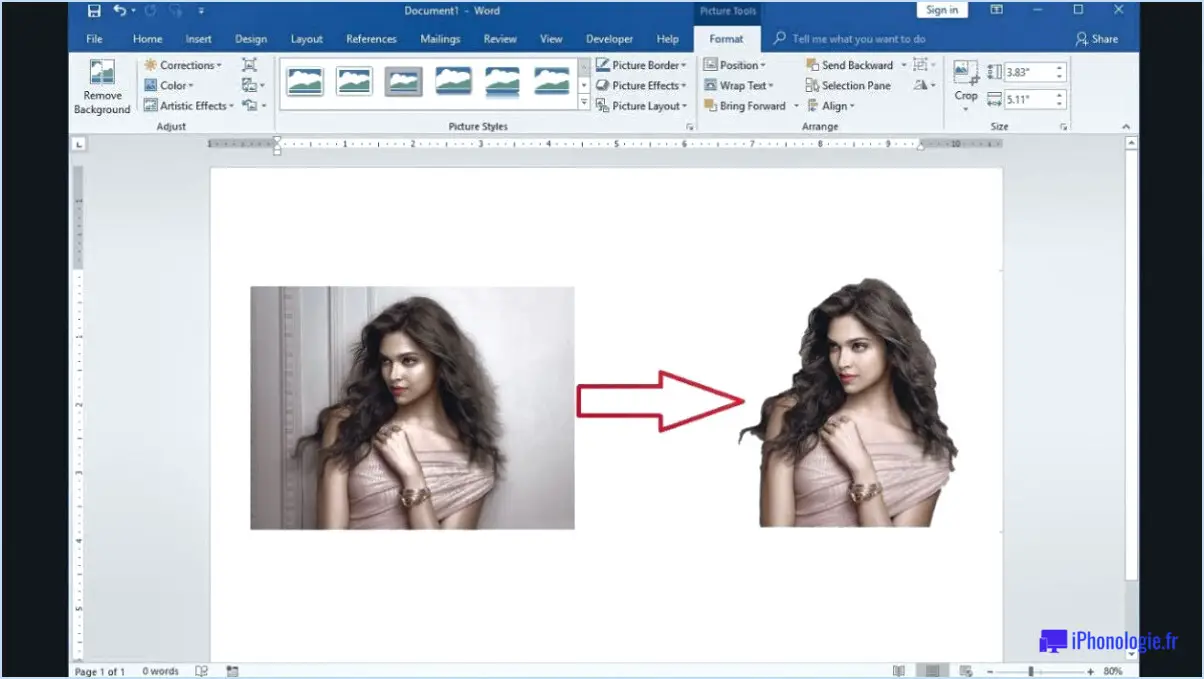
La suppression simultanée de toutes les images d'un document Microsoft Word peut être effectuée à l'aide de différentes méthodes, en fonction de la version de Word et du type d'images contenues dans le document. Voici quelques conseils généraux qui peuvent vous aider à supprimer des images rapidement et facilement :
- Utilisez l'outil Rechercher et remplacer : Il s'agit d'un moyen efficace de supprimer toutes les images en une seule fois, indépendamment de leur taille ou de leur format. Allez dans l'onglet Accueil de Word, cliquez sur Remplacer (ou appuyez sur Ctrl+H), puis cliquez sur l'onglet Rechercher. Dans le champ "Rechercher quoi", tapez ^g. Ce code représente tous les graphiques du document. Dans le champ "Remplacer par", laissez-le vide et cliquez sur Remplacer tout. Cette opération permet de supprimer toutes les images du document.
- Supprimez des images individuelles : Si vous ne devez supprimer que certaines images, vous pouvez le faire en cliquant sur l'image que vous souhaitez supprimer, puis en appuyant sur la touche Suppr de votre clavier. Répétez cette opération pour chaque image jusqu'à ce qu'elles aient toutes été supprimées.
- Utilisez un antivirus : Certaines images peuvent contenir des virus ou des logiciels malveillants qui peuvent nuire à votre ordinateur. Pour supprimer ces images, utilisez un antivirus pour analyser le document et supprimer toutes les images infectées.
- Supprimer les images d'arrière-plan : Si vous souhaitez uniquement supprimer les images d'arrière-plan de votre document, allez dans l'onglet Mise en page, cliquez sur Couleur de la page, puis sélectionnez "Pas de couleur". Cette opération permet de supprimer toutes les images d'arrière-plan du document.
- Enregistrez une copie du document : Avant d'apporter des modifications à votre document, il est toujours utile d'en enregistrer une copie. De cette façon, vous pourrez toujours revenir au document original si nécessaire.
En résumé, il existe plusieurs façons de supprimer toutes les images d'un document Microsoft Word, notamment en utilisant l'outil Rechercher et remplacer, en supprimant des images individuelles, en utilisant un antivirus, en supprimant les images d'arrière-plan et en sauvegardant une copie du document. Choisissez la méthode qui vous convient le mieux en fonction de la version spécifique de Word que vous utilisez et du type d'images contenues dans le document.
Est-il possible d'effectuer des suppressions en masse dans Word?
Oui, vous pouvez supprimer en masse des documents Word en utilisant différentes méthodes en fonction du type de contenu que vous souhaitez supprimer. Voici quelques façons de procéder :
- Supprimez plusieurs images : Utilisez le volet de sélection. Commencez par sélectionner les images que vous souhaitez supprimer. Cliquez ensuite avec le bouton droit de la souris et sélectionnez Supprimer dans le menu.
- Supprimer plusieurs zones de texte : Maintenez la touche Ctrl enfoncée, puis cliquez sur chaque zone de texte à supprimer. Une fois que vous avez sélectionné toutes les zones de texte, appuyez sur la touche Suppr.
- Supprimer plusieurs formes : Utilisez le volet de sélection. Commencez par sélectionner les formes que vous souhaitez supprimer. Cliquez ensuite avec le bouton droit de la souris et sélectionnez Supprimer dans le menu.
- Supprimer plusieurs pages : Accédez au volet de navigation, puis sélectionnez les pages que vous souhaitez supprimer. Appuyez sur la touche Delete.
En utilisant ces méthodes, vous pouvez gagner du temps et supprimer plusieurs éléments à la fois dans Word.
Quelle touche est utilisée pour supprimer une image sélectionnée dans un traitement de texte?
Pour supprimer une image sélectionnée dans un traitement de texte, vous devez utiliser la touche Suppr. Cette touche est généralement située dans le coin supérieur droit du clavier et est habituellement étiquetée "Delete" ou "Del". Vous pouvez sélectionner l'image en cliquant dessus avec votre souris ou en utilisant les touches fléchées de votre clavier pour naviguer jusqu'à l'image, puis en appuyant sur la touche Shift et en utilisant les touches fléchées pour la sélectionner. Une fois l'image sélectionnée, vous pouvez appuyer sur la touche Suppr pour la supprimer de votre document. Il est important de noter que la suppression d'une image ne peut pas être annulée, alors vérifiez bien avant de supprimer tout contenu de votre document.
Comment modifier toutes les images dans Word?
La modification des images dans Word est un jeu d'enfant grâce à quelques méthodes simples. Tout d'abord, vous pouvez accéder à l'onglet Outils d'image du ruban de l'onglet Accueil, qui comprend une variété d'outils d'édition tels que le réglage de la luminosité, du contraste et de la couleur. Ensuite, vous pouvez utiliser l'Éditeur de ruban pour personnaliser le ruban avec les outils d'édition les plus utilisés. Enfin, vous pouvez cliquer avec le bouton droit de la souris sur une image et accéder au menu contextuel Outils d'image pour obtenir des options d'édition rapide telles que le recadrage ou le redimensionnement. Ces méthodes rendent l'édition d'images dans Word efficace et facile.
Comment déplacer plusieurs images dans Word?
Le déplacement de plusieurs images dans Word est un processus simple. Tout d'abord, sélectionnez toutes les images que vous souhaitez déplacer en maintenant la touche "Ctrl" enfoncée tout en cliquant sur chaque image. Ensuite, cliquez sur le bouton "Copier" dans la barre d'outils. Allez ensuite dans le menu "Édition" et cliquez sur "Coller". Dans la boîte de dialogue "Options de collage", sélectionnez "Tout sélectionner" et cliquez sur "OK". Enfin, cliquez sur les images et faites-les glisser à l'endroit souhaité. Vous pouvez également utiliser les touches fléchées pour affiner l'emplacement des images. Voilà, c'est fait ! Vos images ont été déplacées avec succès dans Word.
Est-il possible de redimensionner plusieurs images à la fois dans Word?
Oui, il est possible de redimensionner plusieurs images à la fois dans Word. Pour ce faire, sélectionnez toutes les images que vous souhaitez redimensionner en maintenant la touche "Shift" enfoncée et en cliquant sur chaque image, ou en faisant glisser le curseur sur les images. Une fois toutes les images sélectionnées, cliquez sur l'onglet "Format" dans la barre d'outils, puis sur l'onglet "Outils d'image" qui apparaît. Cliquez sur le bouton "Taille", et un menu déroulant apparaîtra avec une série d'options de taille. Sélectionnez la taille souhaitée et cliquez sur "OK" pour redimensionner toutes les images en une seule fois. C'est aussi simple que cela !
Quelques conseils supplémentaires :
- Si vous souhaitez conserver le rapport hauteur/largeur des images (pour éviter de les déformer), assurez-vous que la case "Verrouiller le rapport hauteur/largeur" est cochée avant de procéder au redimensionnement.
- Vous pouvez également utiliser la touche "Alt" tout en faisant glisser le coin d'une image pour la redimensionner proportionnellement.
Où se trouve le bouton "Tout sélectionner" dans Word?
Pour localiser le bouton Tout sélectionner dans Word, cherchez-le dans le coin supérieur gauche de la fenêtre du document. Ce bouton vous permet de sélectionner tout le contenu de votre document Word. Vous pouvez également utiliser le raccourci clavier "Ctrl + A" pour obtenir le même résultat. Il est important de noter que l'emplacement de ce bouton peut varier en fonction de la version de Word que vous utilisez, mais il est généralement situé au même endroit.
Pourquoi ne puis-je pas sélectionner tout dans Word?
Il n'est pas possible de tout sélectionner dans Word car il n'y a pas de cadres de texte. Cependant, vous pouvez sélectionner tout le texte du document en cliquant n'importe où dans celui-ci et en appuyant sur Ctrl+A (Command+A sur Mac). Ce raccourci clavier permet de sélectionner tout le texte, y compris le texte des en-têtes, des pieds de page et des zones de texte. Si vous devez sélectionner tout le texte, y compris les blocs de texte, vous pouvez utiliser l'outil "Sélection d'objets" situé dans la section "Édition" de l'onglet "Accueil". Cet outil vous permet de sélectionner tous les objets, y compris les cadres de texte.
Que fait la touche F4 dans Word?
F4 est un raccourci clavier qui permet d'effectuer une fonction spécifique dans Microsoft Word. En appuyant sur la touche F4, vous ouvrez la boîte de dialogue "Rechercher et remplacer" dans Word, ce qui vous permet de rechercher rapidement des mots ou des phrases spécifiques et de les remplacer par un texte différent. Cette fonction est particulièrement utile pour éditer des documents volumineux ou pour effectuer des modifications globales dans un document. Outre le raccourci clavier, vous pouvez également accéder à la fonction "Rechercher et remplacer" dans la section "Édition" de l'onglet "Accueil" de Word.