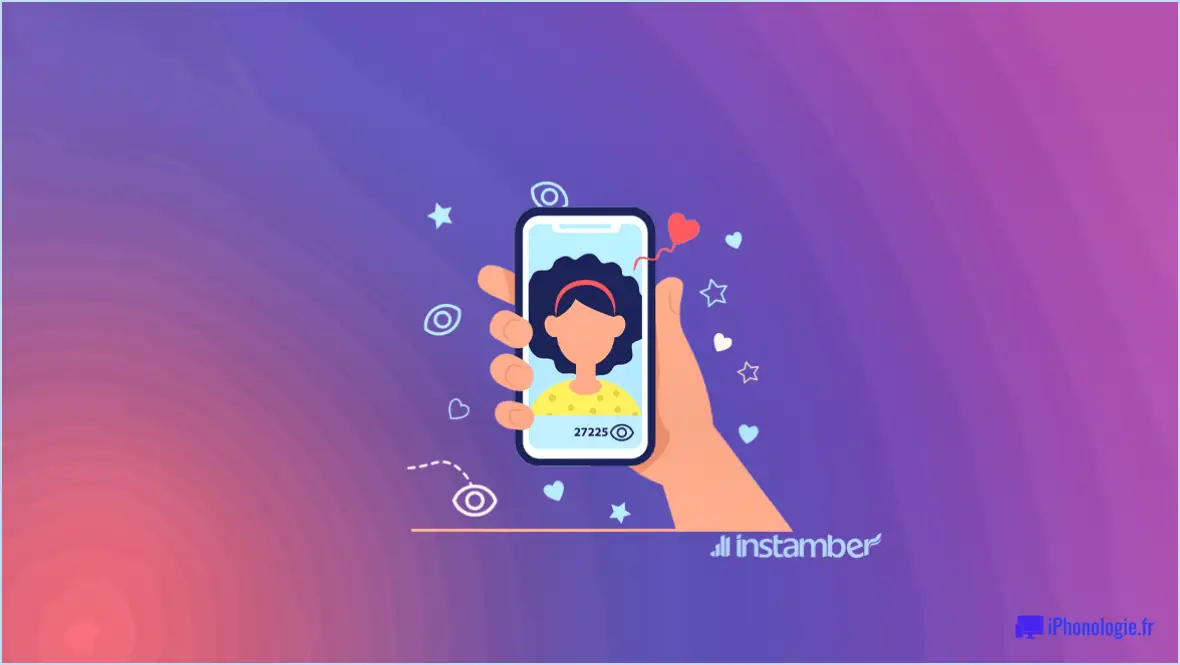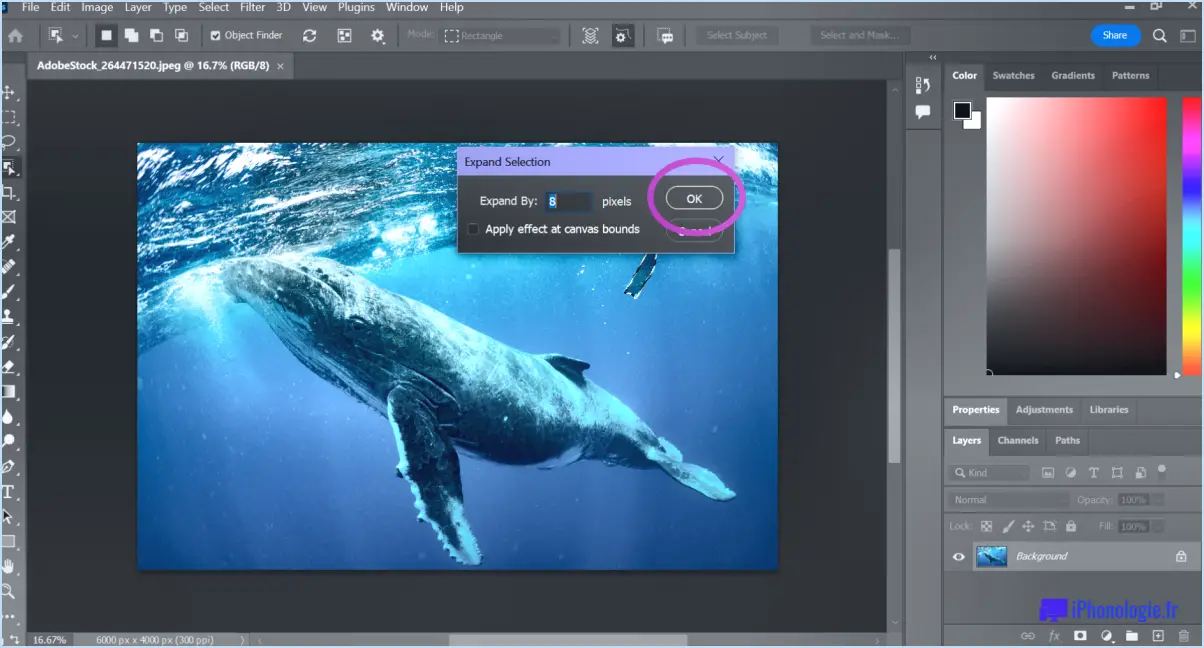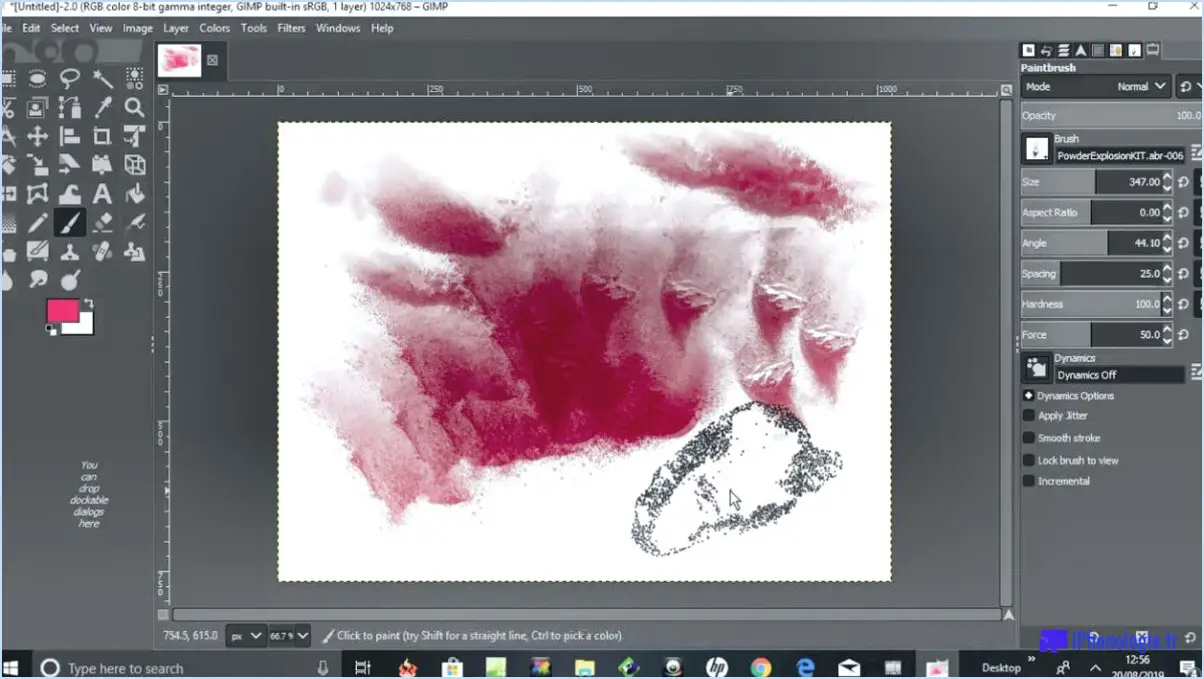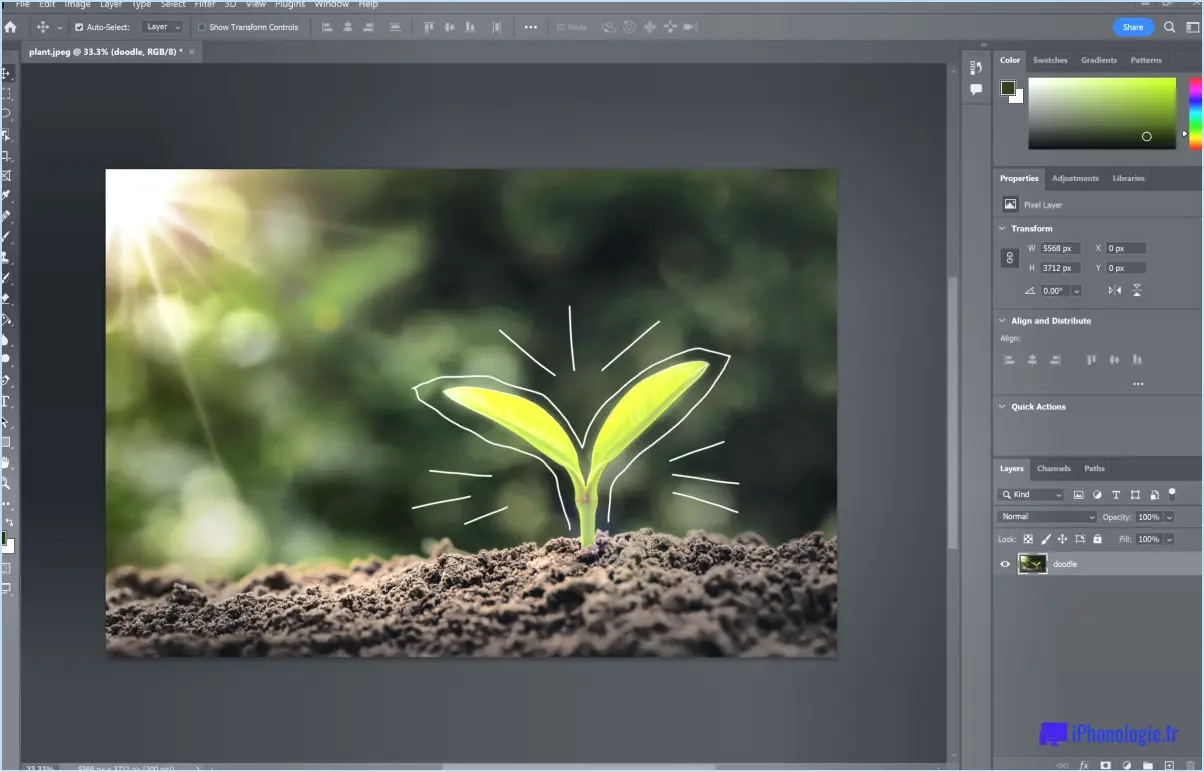Comment afficher la sélection automatique dans photoshop?
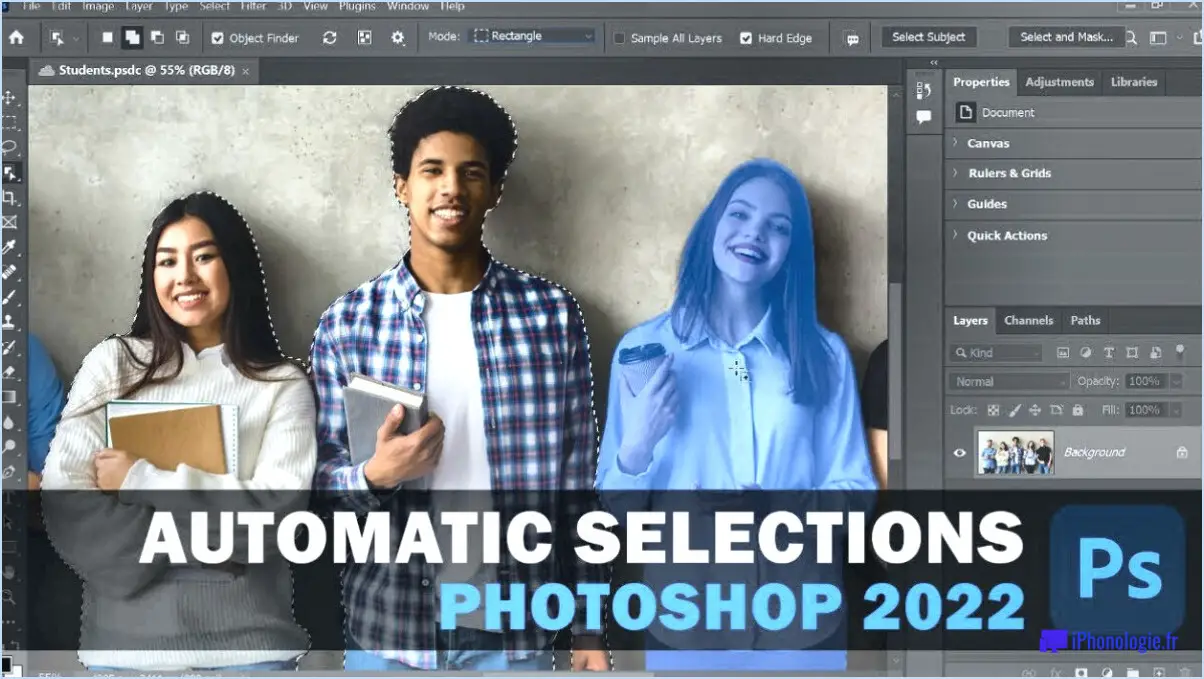
Pour afficher la sélection automatique dans Photoshop, il existe plusieurs méthodes. La première et la plus simple consiste à utiliser l'outil de sélection automatique. Cet outil vous permet de sélectionner la zone spécifique que vous souhaitez sélectionner automatiquement. Pour y accéder, vous pouvez soit cliquer sur l'icône Sélection automatique dans la barre d'outils, soit utiliser le raccourci Alt + A. Une fois la zone sélectionnée, vous pouvez facilement la manipuler.
Une autre méthode efficace consiste à utiliser l'outil de sélection rapide. En appuyant sur la lettre Q de votre clavier, vous activez cet outil qui vous permet de sélectionner rapidement des zones en cliquant et en faisant glisser. L'outil de sélection rapide détecte intelligemment les bords des objets sur lesquels vous cliquez, ce qui en fait une option pratique pour la sélection automatique.
Outre ces outils principaux, Photoshop propose une série d'options de sélection qui peuvent améliorer votre processus de sélection automatique. L'outil Baguette magique (W) est particulièrement utile lorsque vous souhaitez sélectionner des zones présentant des couleurs ou des tons similaires. En cliquant sur une couleur spécifique dans votre image, l'outil Baguette magique sélectionne automatiquement des zones contiguës présentant des valeurs de couleur similaires.
En outre, la fonction "Sélectionner le sujet" de Photoshop utilise des algorithmes avancés d'apprentissage automatique pour détecter et sélectionner automatiquement le sujet principal de votre image. Vous pouvez accéder à cette fonction en accédant au menu Sélection et en choisissant "Sujet". C'est un outil puissant pour générer rapidement une sélection automatique initiale.
Enfin, Photoshop propose l'espace de travail Sélection et masque, qui offre des options avancées d'affinage de la sélection. Cet espace de travail vous permet d'affiner votre sélection automatique en ajustant des paramètres tels que la détection des bords, l'adoucissement et le lissage. Il fournit un ensemble complet d'outils permettant de réaliser des sélections précises et exactes.
N'oubliez pas que ces méthodes ne sont qu'un point de départ et que vous pouvez explorer d'autres options de Photoshop pour affiner et personnaliser vos sélections automatiques. L'expérimentation de différents outils et techniques vous aidera à obtenir les résultats souhaités pour votre projet spécifique.
Comment utiliser la sélection intelligente dans Photoshop?
Pour utiliser la sélection intelligente dans Photoshop, procédez comme suit :
- Assurez-vous que la fonction "Objet intelligent" est activée dans les préférences.
- Repérez l'outil "Sélection intelligente" dans la boîte à outils.
- Cliquez et faites glisser l'outil pour sélectionner la zone souhaitée dans votre image.
- Si vous souhaitez appliquer le filtre Smart Select à tous les objets de l'image, cliquez sur le bouton "Tous".
En activant la fonction "Objet intelligent", vous pouvez conserver la flexibilité de vos sélections et effectuer des modifications non destructives. L'outil Sélection intelligente vous permet de sélectionner rapidement et précisément des zones spécifiques de votre image, ce qui facilite l'application d'ajustements ou de modifications ciblées. N'oubliez pas d'expérimenter différentes techniques de sélection et d'affiner vos sélections à l'aide d'autres outils Photoshop si nécessaire. Bonne retouche !
À quoi sert la touche Ctrl A dans Photoshop?
Dans Photoshop, Ctrl A est un raccourci clavier qui effectue l'action de sélectionner tout. Lorsque vous appuyez sur Ctrl A il sélectionne l'ensemble de la toile ou le calque actif, en fonction de ce que vous avez sélectionné. Cela peut s'avérer utile lorsque vous souhaitez appliquer un effet ou apporter des modifications à l'ensemble de l'image ou du calque. Une fois la sélection effectuée, vous pouvez effectuer diverses opérations telles que copier, couper ou appliquer des ajustements à la zone sélectionnée. Il s'agit d'un raccourci pratique qui permet de gagner du temps et d'effectuer des modifications efficaces dans Photoshop.
Comment prendre un guide dans Photoshop?
Pour accrocher un guide dans Photoshop, il suffit d'utiliser le raccourci clavier Commande + J (PC : Ctrl + J). Cette fonction pratique vous permet de dupliquer rapidement un guide sélectionné. En appuyant sur les touches appropriées, vous pouvez créer un guide dupliqué qui s'aligne parfaitement sur le guide original. Cette fonction peut s'avérer particulièrement utile lorsque vous devez maintenir un espacement ou un alignement cohérent tout au long de votre dessin. N'oubliez pas de sélectionner le guide que vous souhaitez dupliquer avant d'utiliser le raccourci. Grâce à cette méthode efficace, vous pouvez facilement insérer des guides dans Photoshop et rationaliser votre processus de conception.
Qu'est-ce que Ctrl L dans Photoshop?
Dans Photoshop, Ctrl L (ou Cmd L sur Mac) est le raccourci pour la fonction "Calque > Verrouiller le calque" (verrouiller le calque). Cette commande vous permet de verrouiller un calque spécifique dans votre document Photoshop. Lorsqu'un calque est verrouillé, vous ne pouvez pas modifier son contenu, sa position ou sa visibilité. Le verrouillage des calques peut s'avérer utile lorsque vous souhaitez protéger certains éléments contre des modifications accidentelles pendant que vous travaillez sur d'autres parties de votre création. En utilisant le bouton Ctrl L vous pouvez rapidement verrouiller et déverrouiller les calques dans Photoshop, améliorant ainsi l'efficacité de votre flux de travail.
À quoi sert le raccourci Shift Ctrl N dans Photoshop?
Le raccourci "Shift Ctrl N" dans Photoshop est un outil puissant qui vous permet de créer un nouveau calque au-dessus du calque courant. Ce raccourci est particulièrement utile lorsque vous souhaitez ajouter des éléments ou apporter des modifications sans affecter le calque d'origine. En utilisant "Shift Ctrl N", vous pouvez facilement séparer les différents éléments de votre dessin, appliquer des ajustements ou des effets de manière sélective et conserver une certaine flexibilité dans votre processus d'édition. Ce raccourci vous permet d'économiser du temps et des efforts en vous offrant un moyen rapide de créer de nouveaux calques et d'organiser votre travail de manière efficace. Que vous retouchiez des photos, conceviez des graphiques ou travailliez sur des compositions complexes, le raccourci "Shift Ctrl N" dans Photoshop est une fonctionnalité essentielle qui améliore votre flux de travail et vous permet de mieux contrôler vos projets créatifs.
Qu'est-ce que la touche Ctrl C dans Photoshop?
Dans Photoshop, Ctrl C est un raccourci clavier qui effectue l'action de "copier". Cette commande vous permet de dupliquer la sélection active et de la stocker dans le presse-papiers. En utilisant ce raccourci, vous pouvez rapidement copier des images, des calques ou tout autre élément sélectionné dans votre projet Photoshop.
La commande presse-papiers est une zone de stockage temporaire dans la mémoire de votre ordinateur qui contient le contenu copié. Une fois que vous avez copié quelque chose à l'aide de la touche Ctrl C, vous pouvez utiliser le presse-papiers Ctrl V pour coller le contenu copié à un autre endroit dans Photoshop ou même dans une autre application.
L'utilisation de raccourcis clavier tels que Ctrl C peut considérablement améliorer votre flux de travail dans Photoshop, en vous permettant de dupliquer et de transférer rapidement du contenu sans devoir procéder à un copier-coller manuel.
Comment désactiver l'accrochage dans Photoshop?
Pour désactiver l'accrochage dans Photoshop, plusieurs options s'offrent à vous. Tout d'abord, vous pouvez vous rendre dans le menu Préférences et sélectionner l'onglet Interface. De là, il vous suffit de décocher la case "Accrocher à". Vous pouvez également utiliser le raccourci clavier Commande+Option+J (Mac) ou Contrôle+Alt+J (Windows) pour désactiver l'accrochage. Ces méthodes vous permettent de travailler sans les contraintes de l'accrochage, ce qui vous donne plus de liberté et de contrôle sur votre processus de conception.