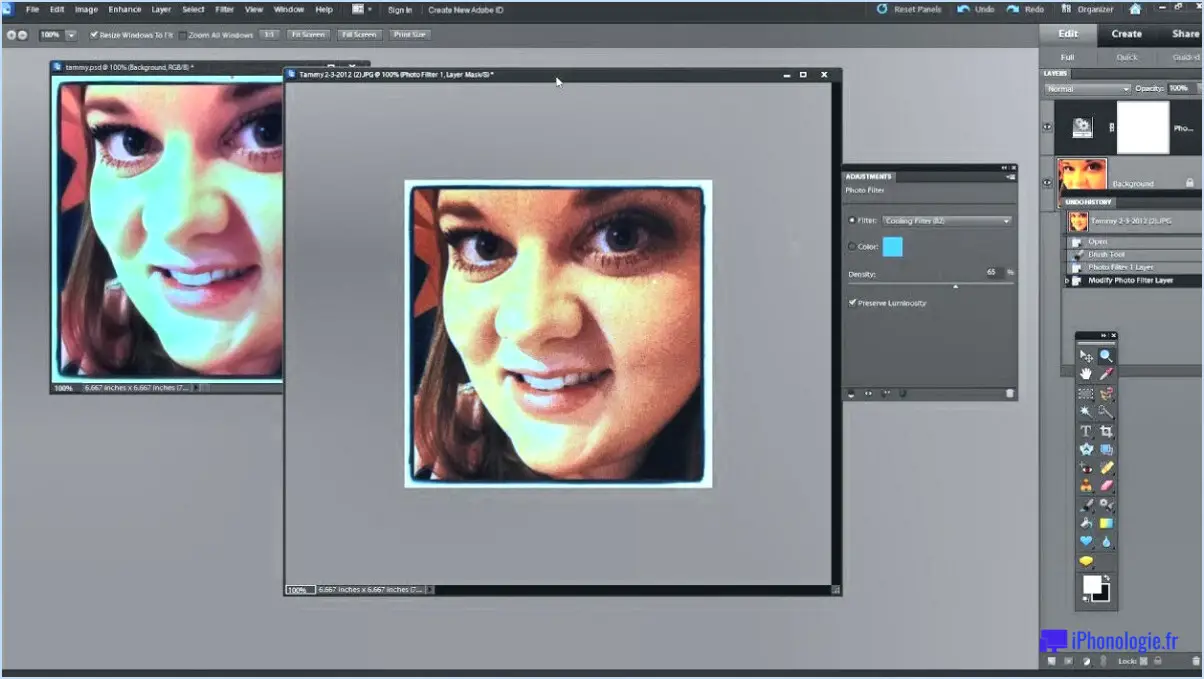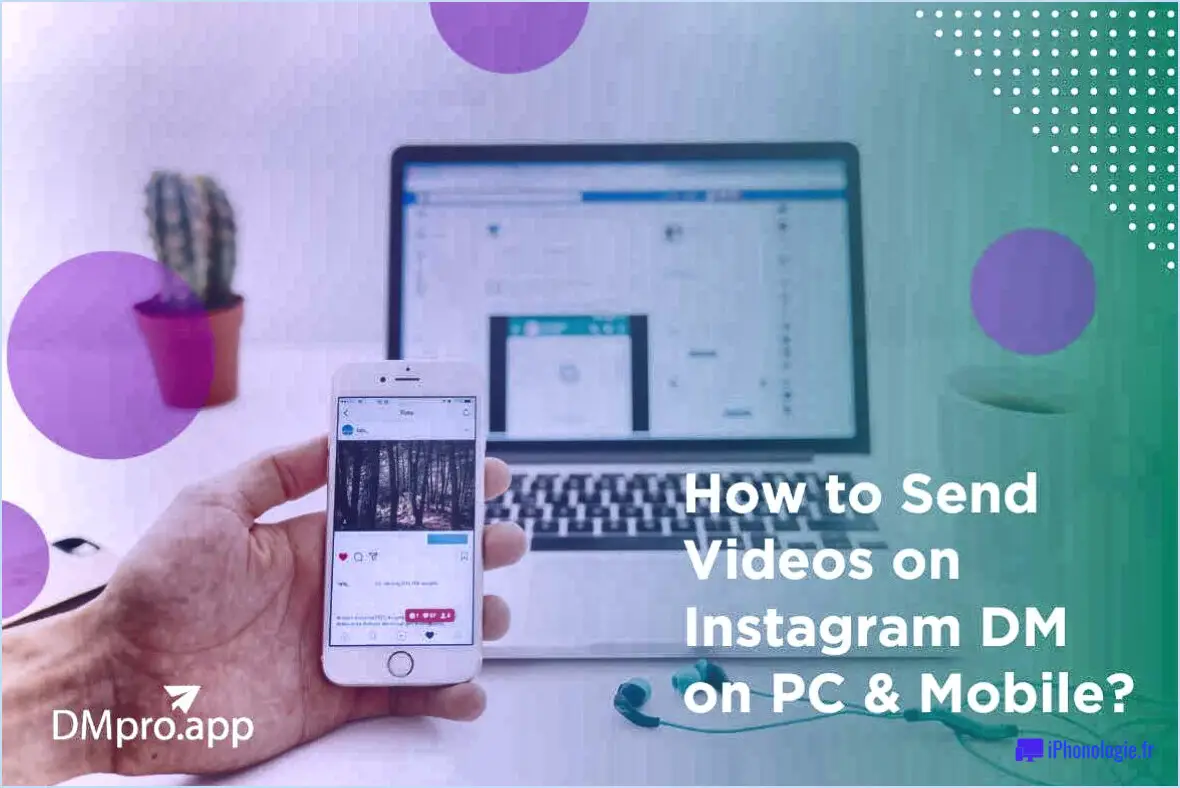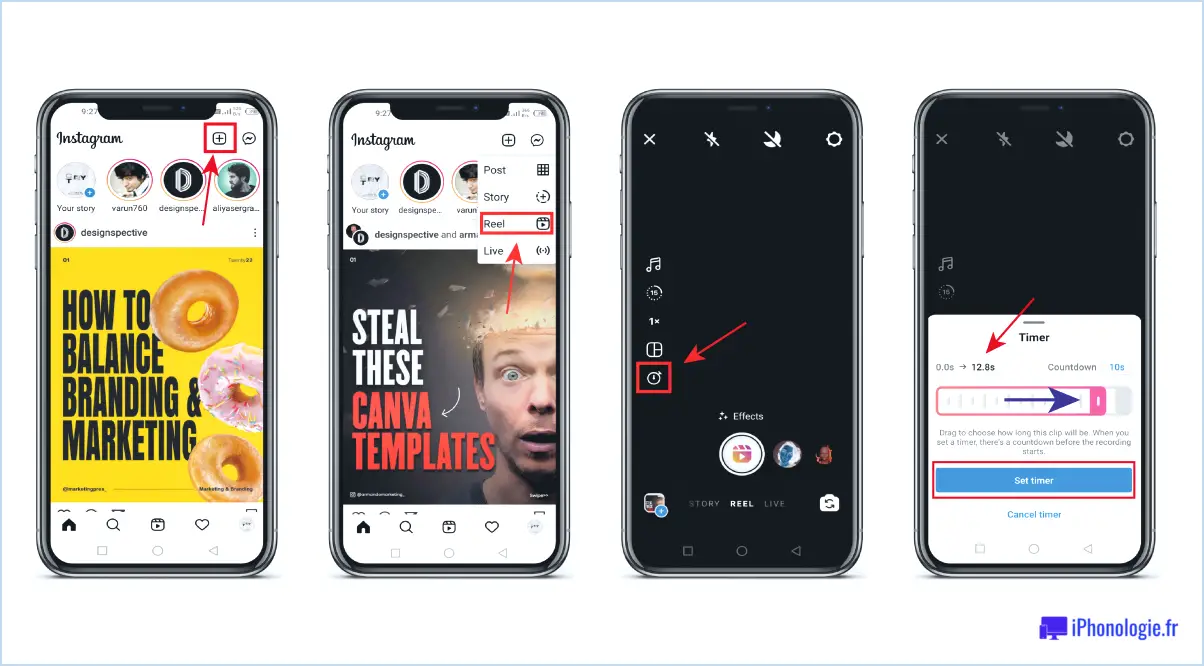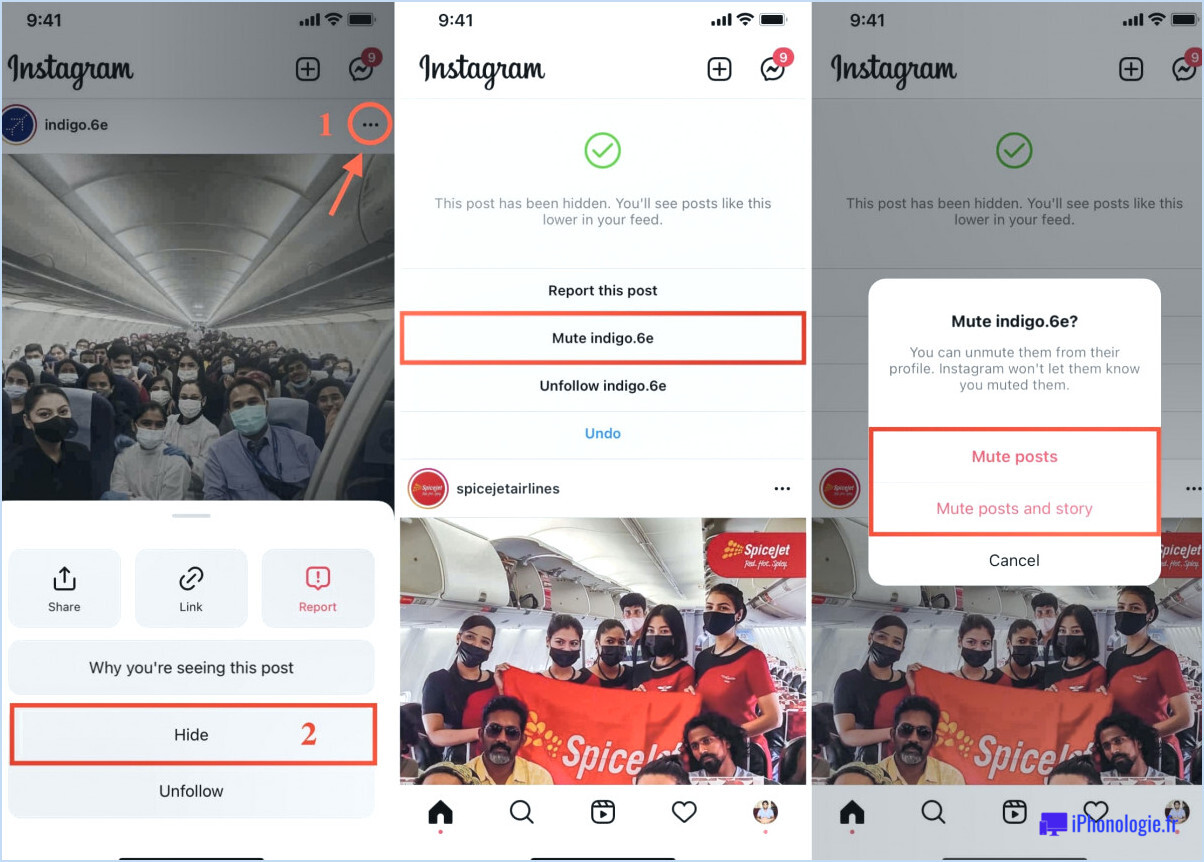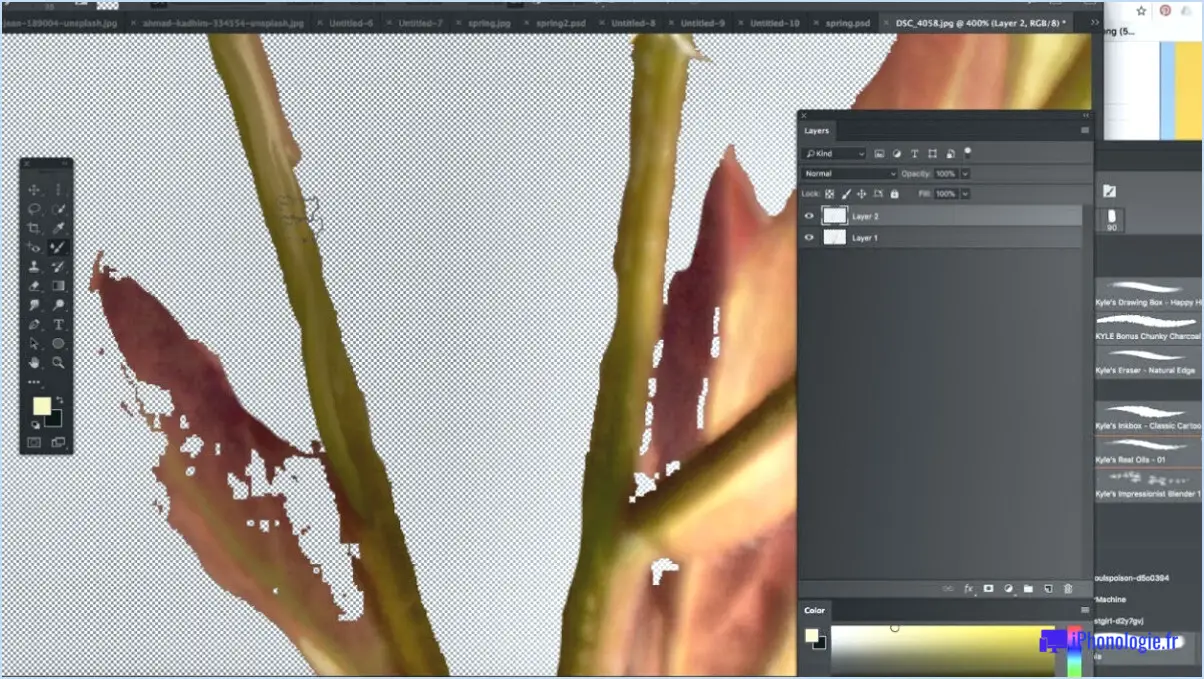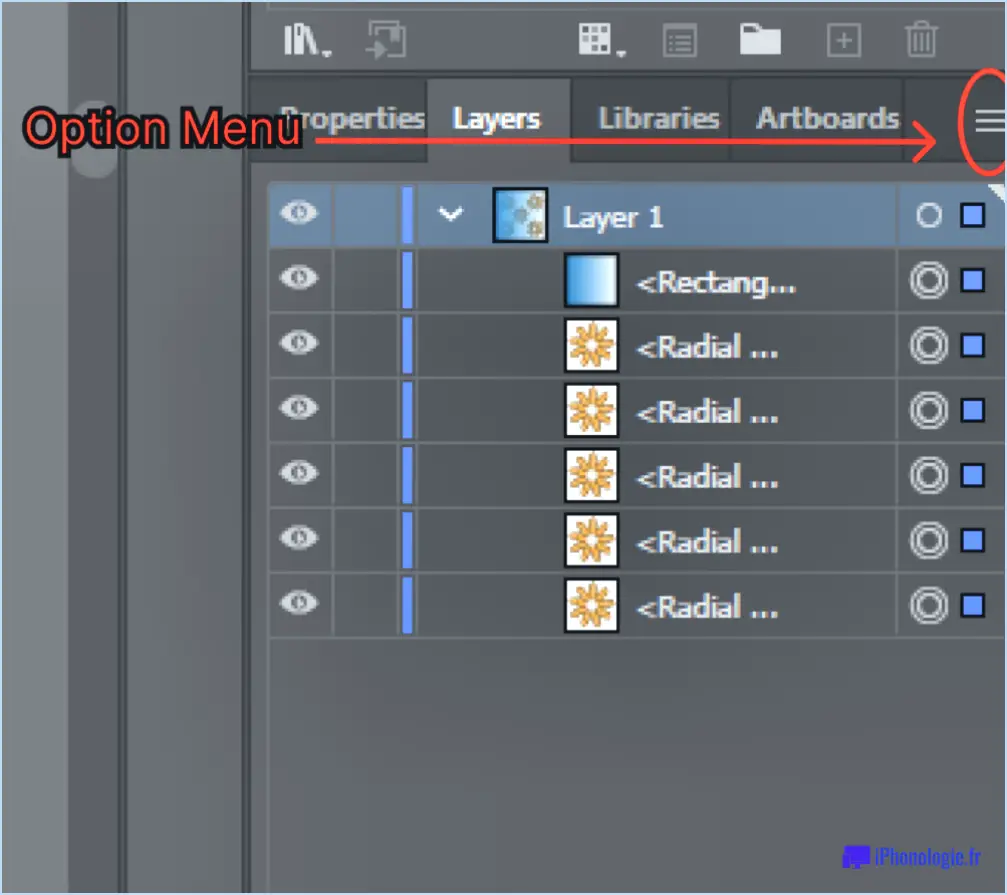Comment supprimer une page dans publisher?
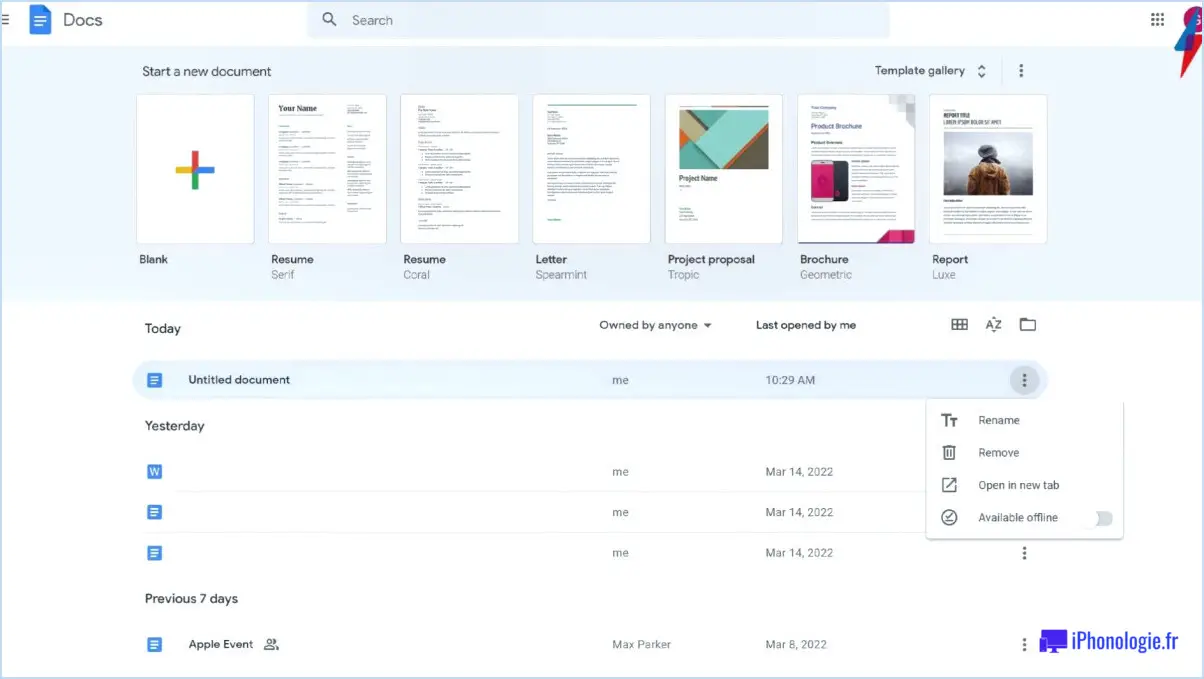
Pour supprimer une page dans Publisher, suivez les étapes suivantes :
- Naviguez jusqu'à la page que vous souhaitez supprimer : Ouvrez Publisher et localisez la page que vous souhaitez supprimer de votre site. Vous pouvez le faire en accédant à l'éditeur de pages ou au tableau de bord du site.
- Cliquez sur les trois lignes dans le coin supérieur gauche : Recherchez le symbole des trois lignes horizontales, souvent appelé "menu hamburger", situé dans le coin supérieur gauche de l'éditeur de pages ou du tableau de bord. En cliquant sur cette icône, vous ouvrirez un menu proposant diverses options.
- Sélectionnez "Supprimer la page" dans le menu : Une fois le menu ouvert, faites défiler les options disponibles et repérez le bouton "Supprimer la page". Cliquez dessus pour lancer le processus de suppression.
- Confirmez la suppression : Après avoir sélectionné "Supprimer la page", une demande de confirmation apparaît pour s'assurer que vous souhaitez procéder à la suppression. En règle générale, cette invite demande : "Êtes-vous sûr de vouloir supprimer cette page?" ou une question similaire. Pour finaliser la suppression, cliquez sur le bouton "Oui" ou sur toute autre option qui confirme la suppression.
Veuillez noter que la suppression d'une page dans Publisher la supprimera définitivement de votre site. Il est essentiel de vérifier deux fois et de s'assurer que vous supprimez la bonne page avant de confirmer la suppression.
Comment supprimer une page dans Windows?
Pour supprimer une page dans Windows, vous pouvez suivre les étapes suivantes :
- Ouvrez le menu Démarrer en cliquant sur l'icône Windows située dans le coin inférieur gauche de votre écran.
- Dans la barre de recherche située en bas du menu Démarrer, tapez "Contrôle de page" (sans les guillemets) et appuyez sur Entrée.
- Dans les résultats de la recherche, cliquez sur l'option "Page Control" pour ouvrir la fenêtre Page Control.
- Dans la fenêtre Contrôle des pages, vous verrez une liste de pages ou de documents. Sélectionnez la page que vous souhaitez supprimer en cliquant dessus.
- Une fois la page sélectionnée, recherchez le bouton "Supprimer", généralement situé en haut ou en bas de la fenêtre, et cliquez dessus.
- Un message de confirmation peut apparaître, vous demandant si vous souhaitez supprimer définitivement la page. Si vous êtes sûr, cliquez sur "Oui" ou "OK" pour continuer.
En suivant ces étapes, vous serez en mesure de supprimer avec succès une page dans Windows.
Comment supprimer une page dans une fusion de courrier?
Pour supprimer une page dans une fusion de courrier, vous disposez de plusieurs options. Voici comment procéder :
- Bouton de suppression de page : Vous pouvez utiliser le bouton "Supprimer la page" situé dans la barre d'outils. Il vous suffit de sélectionner la page que vous souhaitez supprimer et de cliquer sur ce bouton. La page sera instantanément supprimée.
- Boîte de dialogue Propriétés de la page : Vous pouvez également utiliser la boîte de dialogue "Propriétés de la page". Pour y accéder, cliquez avec le bouton droit de la souris sur la page à supprimer et sélectionnez "Propriétés de la page". Dans la boîte de dialogue, choisissez l'option "Supprimer" ou spécifiez la plage de pages à supprimer.
Rappelez-vous que les deux méthodes constituent un moyen pratique d'éliminer les pages non désirées dans une fusion de courrier.
Comment empêcher l'impression de la deuxième page?
Pour empêcher l'impression de la deuxième page, il existe quelques méthodes efficaces que vous pouvez essayer. Premièrement, désactivez l'aperçu avant impression dans les paramètres de votre navigateur. Vous éliminerez ainsi le risque d'imprimer des pages supplémentaires par inadvertance. Une autre technique utile consiste à maintenir enfoncée la touche Majuscule tout en cliquant sur le bouton Imprimer. Cette action permet de contourner les paramètres par défaut susceptibles d'entraîner une double impression de la page. La mise en œuvre de ces étapes devrait vous aider à éviter les impressions inutiles et à économiser à la fois du papier et de l'encre.
Quel est le raccourci clavier pour Supprimer?
Dans Microsoft Word, il n'existe pas de raccourci clavier standard spécifique dédié exclusivement à la suppression de texte. Toutefois, vous pouvez supprimer efficacement du texte en utilisant la touche Suppr de votre clavier. En sélectionnant le texte que vous souhaitez supprimer et en appuyant sur la touche Suppr, vous pouvez rapidement effacer le contenu sélectionné. Cette méthode offre un moyen simple de supprimer du texte dans Microsoft Word sans avoir recours à un raccourci spécifique. N'oubliez pas de mettre en surbrillance le texte souhaité et d'appuyer sur la touche Suppr pour le supprimer rapidement de votre document.
Pourquoi mon imprimante imprime-t-elle toujours une page blanche après chaque document?
L'impression d'une page blanche après chaque document peut être due à plusieurs facteurs. Premièrement, si l'imprimante n'est pas connectée à l'ordinateur, elle peut tenter d'imprimer un document qui a été enregistré mais pas encore envoyé à l'imprimante. Deuxièmement, si le document dépasse la capacité de la cartouche d'impression, l'imprimante peut tenter de l'imprimer à plusieurs reprises jusqu'à ce qu'elle réussisse à le faire. Enfin, si l'imprimante présente un problème, elle peut avoir du mal à imprimer les documents avec précision, ce qui se traduit par des pages blanches. Pour résoudre ce problème, assurez-vous que l'imprimante est correctement connectée à l'ordinateur, vérifiez la compatibilité entre le format du document et la cartouche d'impression, et envisagez de diagnostiquer tout dysfonctionnement potentiel de l'imprimante.
Pourquoi mon fusionnement de courrier ajoute-t-il une page supplémentaire?
Plusieurs raisons peuvent expliquer pourquoi votre fusion de courrier ajoute une page supplémentaire. Voici quelques causes possibles :
- Mauvais type de fichier: Assurez-vous que vous avez sélectionné le bon type de fichier pour votre fusion. L'utilisation d'un format de fichier incompatible peut entraîner des sauts de page inattendus.
- Paramètres de fusion incorrects: Vérifiez deux fois vos paramètres de fusion pour vous assurer qu'ils sont exacts. Des erreurs dans les paramètres tels que les sauts de page ou les sauts de section peuvent entraîner l'insertion de pages supplémentaires.
- Document de grande taille: Si le document que vous fusionnez est trop volumineux, il peut submerger le processus de publipostage. Envisagez d'optimiser ou de fractionner le document pour éviter de dépasser les limites de traitement.
En abordant ces problèmes potentiels, vous pouvez dépanner et résoudre le problème de l'ajout d'une page supplémentaire dans votre fusion de courrier.
Comment ignorer les enregistrements vierges dans la fusion de courrier?
Pour ignorer les enregistrements vides dans la fusion de courrier, vous pouvez utiliser plusieurs techniques.
- Champs à remplir : Assurez-vous que votre source de données contient des champs à remplir pour chaque enregistrement. Lors de la fusion, laissez ces champs vides pour les enregistrements que vous souhaitez ignorer. Ainsi, seuls les champs remplis seront fusionnés dans votre document.
- Champs de consultation : Utilisez des champs de consultation dans votre source de données. Ces champs peuvent faire référence à d'autres champs et vérifier s'ils contiennent des données. En définissant une condition pour ignorer les enregistrements dont les champs de consultation sont vides, vous pouvez les exclure efficacement de la fusion de courrier.
Ces deux approches offrent souplesse et contrôle sur les enregistrements à fusionner, ce qui vous permet de rationaliser votre processus de fusion de courrier.