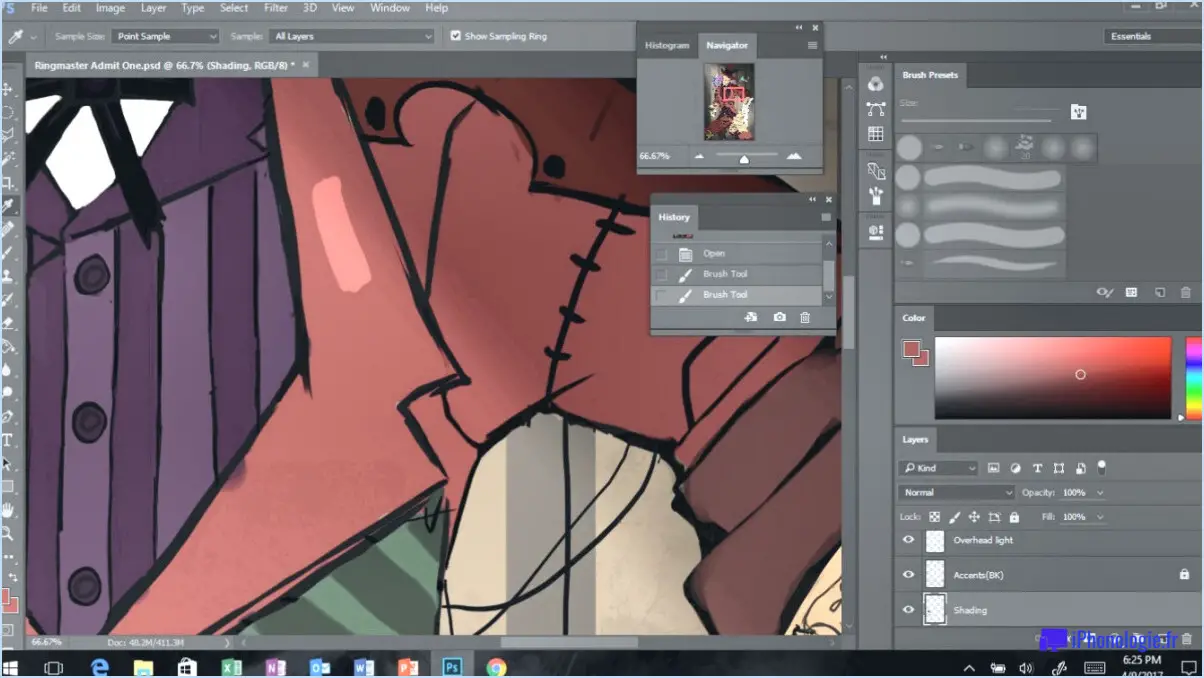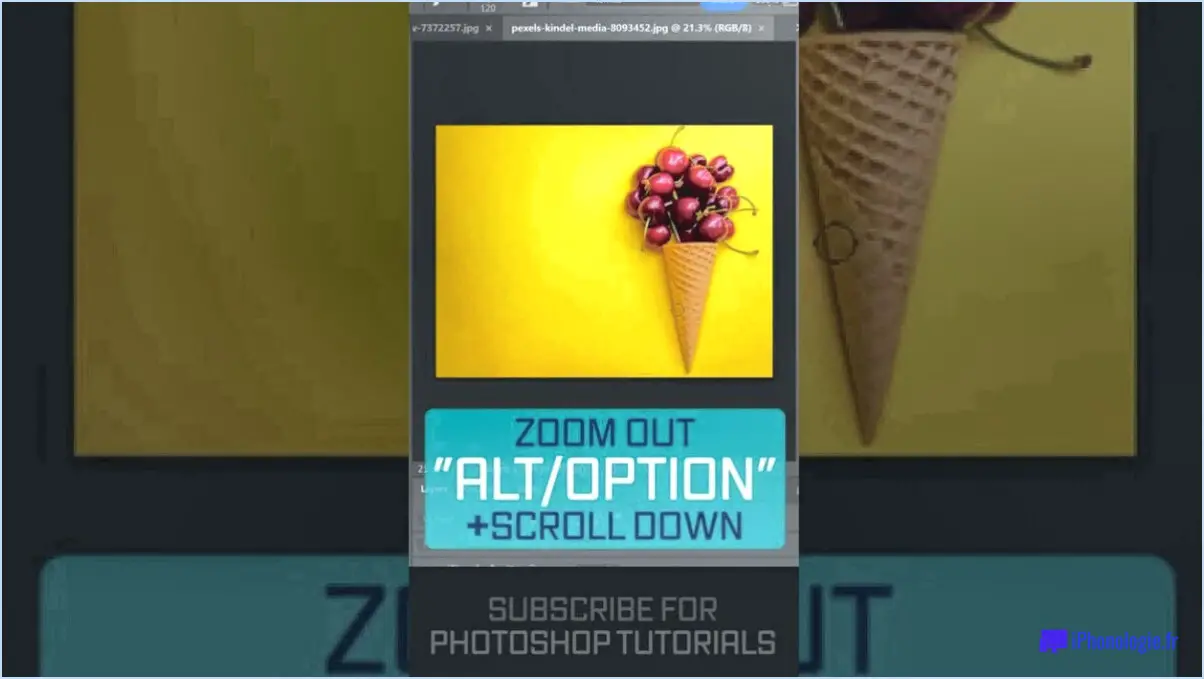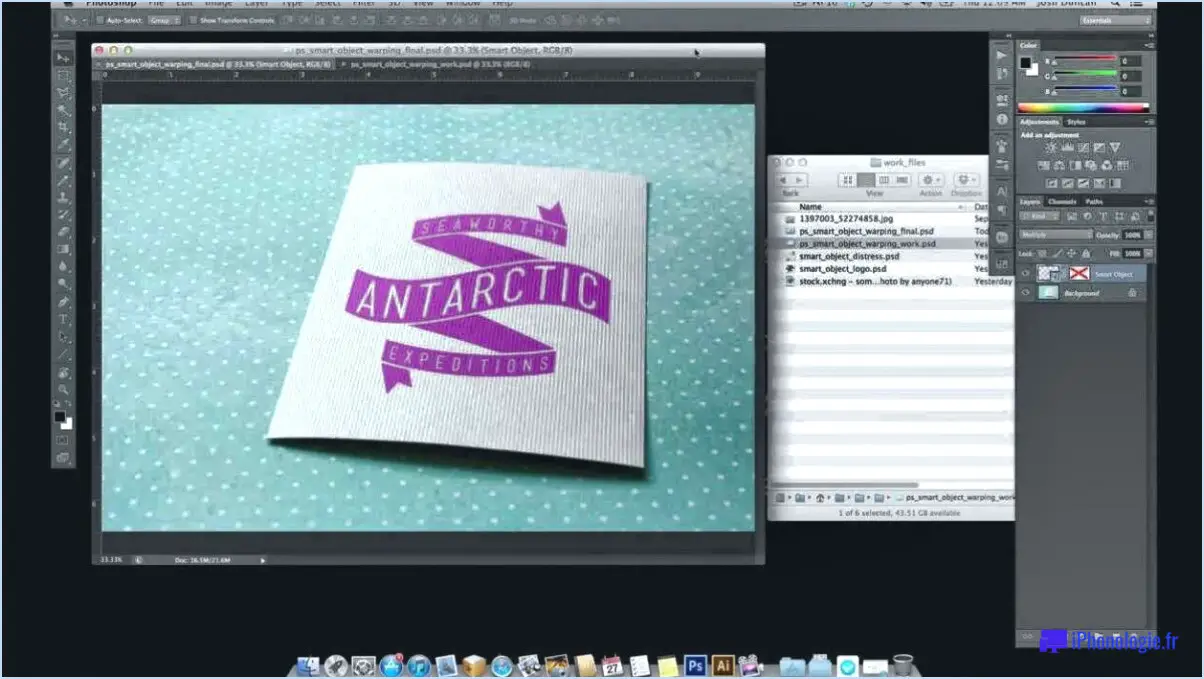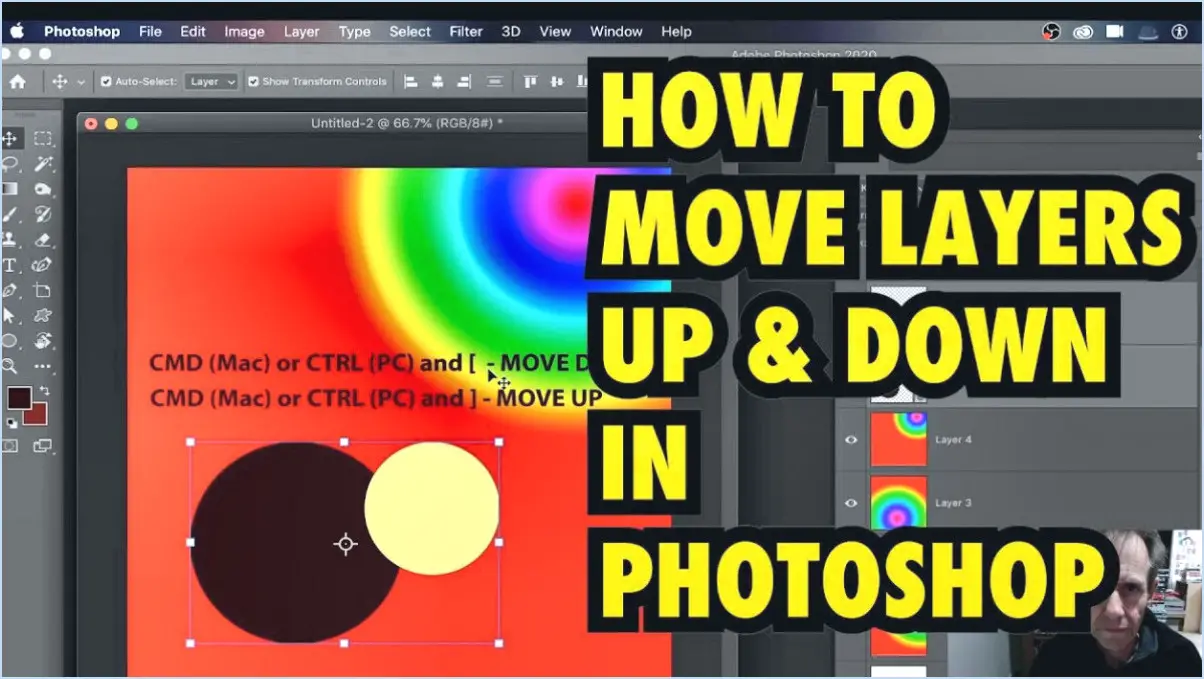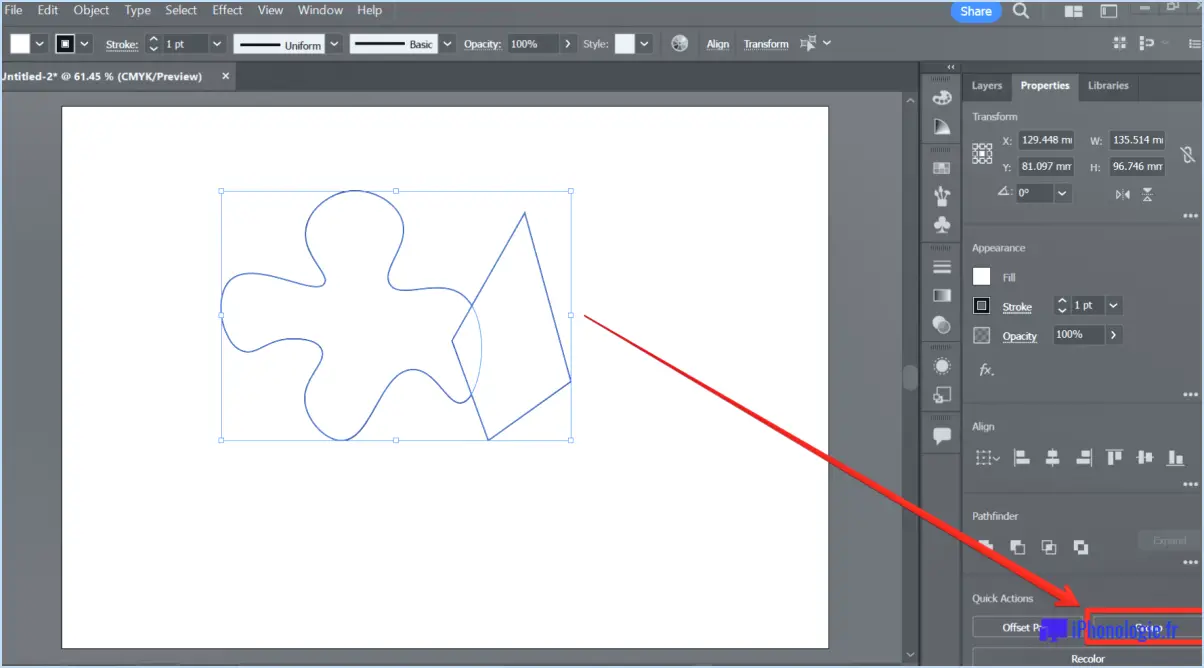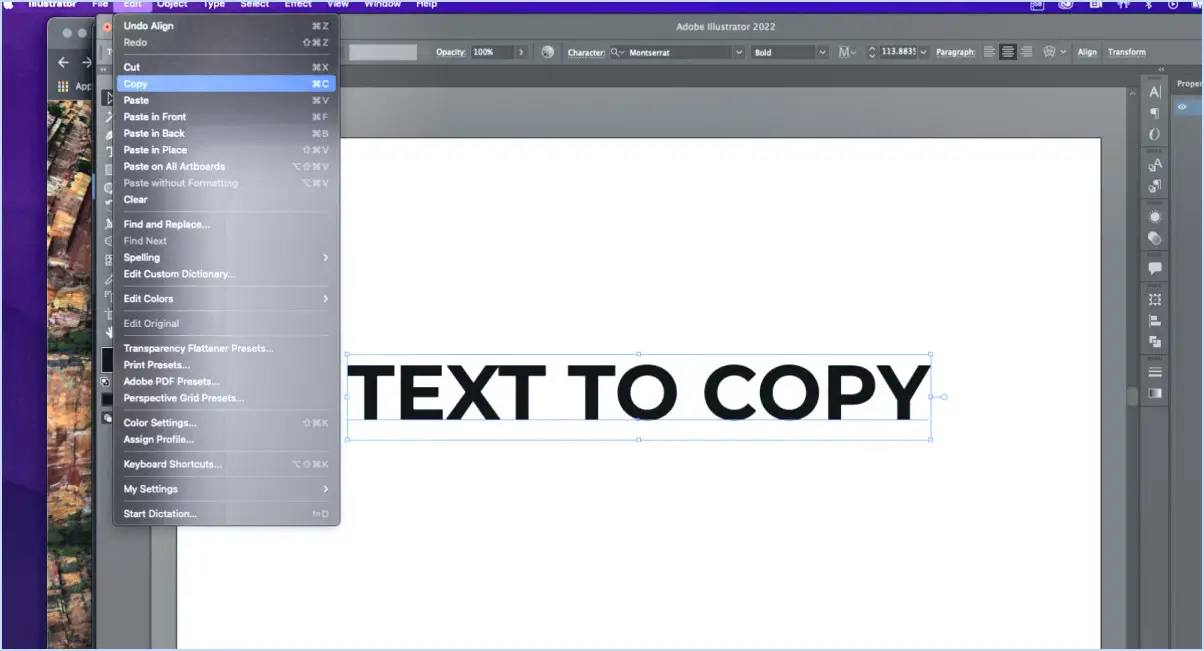Comment utiliser le pinceau mélangeur dans Photoshop?
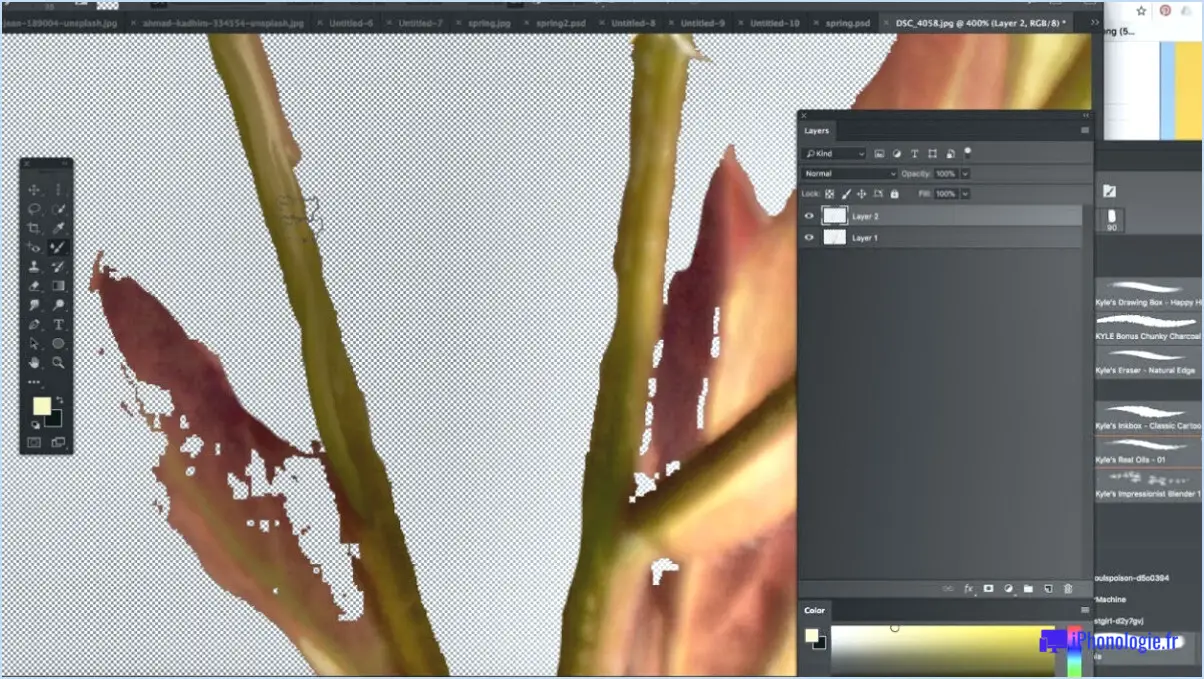
Pour utiliser le pinceau mélangeur dans Photoshop, sélectionnez d'abord le pinceau en cliquant sur le petit triangle à gauche de l'icône du pinceau dans la barre d'outils. Cela ouvrira un menu déroulant dans lequel vous pourrez sélectionner l'outil Pinceau mélangeur.
Une fois que vous avez sélectionné l'outil Pinceau mélangeur, cliquez sur l'onglet "Pinceau" dans le panneau Propriétés. À partir de là, vous pouvez choisir le type de pinceau que vous souhaitez utiliser, ainsi que régler la taille, la forme et d'autres paramètres du pinceau. Dans le même panneau Propriétés, sélectionnez l'option "Mixer" pour afficher les paramètres du pinceau mélangeur.
L'outil Pinceau mélangeur vous permet de mélanger les couleurs de manière plus naturelle et réaliste. Vous pouvez l'utiliser pour créer des effets picturaux, mélanger les couleurs de manière homogène et même créer de nouvelles couleurs en mélangeant celles qui existent déjà.
Pour utiliser l'outil Pinceau mélangeur, sélectionnez d'abord les couleurs que vous souhaitez mélanger. Vous pouvez le faire en utilisant l'outil Pipette pour sélectionner les couleurs de votre image ou en sélectionnant manuellement les couleurs à partir du sélecteur de couleurs.
Ensuite, utilisez l'outil Pinceau mélangeur pour peindre la zone où vous souhaitez mélanger les couleurs. Au fur et à mesure que vous peignez, les couleurs se mélangent d'une manière qui imite l'aspect de la peinture traditionnelle.
Pour personnaliser davantage les paramètres de votre pinceau mélangeur, vous pouvez régler des options telles que l'humidité, la charge, le mélange et le débit. Ces paramètres affecteront le comportement du pinceau et la manière dont les couleurs se mélangent. Expérimentez avec différents paramètres pour trouver ceux qui conviennent le mieux à vos besoins.
En plus de mélanger les couleurs, vous pouvez également utiliser l'outil Pinceau mélangeur pour créer de nouvelles couleurs en mélangeant celles qui existent déjà. Pour ce faire, sélectionnez deux couleurs ou plus et utilisez le pinceau mélangeur pour peindre dessus. La couleur résultante sera un mélange des couleurs que vous avez sélectionnées.
Dans l'ensemble, l'outil Pinceau mélangeur est un outil puissant et polyvalent de Photoshop qui peut vous aider à créer de belles peintures réalistes, à mélanger les couleurs de manière transparente et même à créer de nouvelles couleurs en mélangeant celles qui existent déjà.
Qu'est-ce que le double pinceau dans Photoshop?
Le double pinceau est une fonctionnalité de Photoshop qui permet aux utilisateurs d'appliquer deux couleurs simultanément. Cet outil permet à l'utilisateur de sélectionner deux pointes de pinceau, dont la taille, la forme et le mode de fusion peuvent être ajustés. Le pinceau double se trouve dans le panneau des paramètres du pinceau, qui se trouve en haut de l'écran lorsque l'outil pinceau est sélectionné. Avec le double pinceau, les utilisateurs peuvent créer un effet de mélange unique ou ajouter de la texture à leurs illustrations. De plus, cet outil peut être utilisé pour créer un aspect plus organique et naturel dans la peinture numérique. Le pinceau double est un outil polyvalent qui peut être utilisé dans un large éventail de styles et de techniques artistiques.
Comment mélanger les couleurs dans Photoshop?
Pour mélanger les couleurs dans Photoshop, vous pouvez utiliser l'outil Gamme de couleurs. Commencez par sélectionner la couleur que vous souhaitez mélanger avec une autre couleur, puis cliquez sur le bouton Gamme de couleurs (ou appuyez sur Ctrl+Maj+C). Cela ouvrira la boîte de dialogue Gamme de couleurs. Dans cette zone, spécifiez les points de début et de fin de la gamme de couleurs que vous souhaitez mélanger. Une autre méthode consiste à utiliser l'outil Pinceau avec un mode de fusion tel que Couleur, Superposition ou Lumière douce. Tout d'abord, sélectionnez l'outil Pinceau et définissez le mode de fusion selon vos préférences. Ensuite, peignez la couleur sur le calque d'image avec lequel vous souhaitez mélanger. Vous pouvez également utiliser l'outil Dégradé avec un mode de fusion pour créer un dégradé de couleurs. Sélectionnez l'outil Dégradé, définissez le mode de fusion, puis dessinez le dégradé sur le calque d'image. Ces méthodes vous permettent de mélanger efficacement les couleurs dans Photoshop.
Comment humidifier un pinceau dans Photoshop?
Pour humidifier un pinceau dans Photoshop, utilisez le paramètre "Bords humides". Cela ajoutera de la transparence et du flou aux bords de vos coups de pinceau, leur donnant un aspect humide plus réaliste. Pour ce faire, sélectionnez l'outil pinceau et accédez au menu "Paramètres du pinceau". À partir de là, faites défiler jusqu'aux options "Forme de la pointe du pinceau" et cochez la case "Bords mouillés". Vous pouvez ajuster le niveau d'humidité selon vos préférences en modifiant les paramètres "Flow" et "Opacity".
Existe-t-il un outil de fusion dans Photoshop?
Oui, il existe un outil de fusion dans Photoshop, appelé "outil de fusion". Vous pouvez le trouver dans la barre d'outils sur le côté gauche de l'écran. Cet outil est utilisé pour créer des transitions douces entre deux couches ou plus. Pour utiliser l'outil de fusion, cliquez et faites glisser sur la zone que vous souhaitez fusionner. Vous pouvez régler le mode de fusion, l'opacité et le flux de l'outil pour obtenir l'effet souhaité. De plus, l'outil de fusion peut être utilisé avec des masques de calque pour créer des mélanges plus complexes. En résumé, l'outil de fusion de Photoshop est une fonctionnalité puissante qui vous permet de mélanger de manière transparente des calques pour créer de superbes conceptions d'aspect professionnel.
Comment éditez-vous un pinceau Photoshop?
L'édition d'un pinceau Photoshop est un processus simple. Voici les étapes pour modifier un pinceau Photoshop :
- Ouvrez Photoshop et sélectionnez l'outil Pinceau.
- Cliquez sur l'icône des paramètres du pinceau dans la barre d'outils ou appuyez sur F5 pour ouvrir le panneau des paramètres du pinceau.
- Ajustez les paramètres du pinceau tels que la taille, la dureté et l'espacement comme vous le souhaitez.
- Utilisez le pinceau sur la toile pour tester les modifications apportées.
- Pour enregistrer le pinceau modifié, accédez à Édition> Définir le préréglage du pinceau.
- Donnez un nom au pinceau et cliquez sur OK.
- Pour supprimer un pinceau, accédez au panneau des pinceaux, cliquez avec le bouton droit sur le pinceau et sélectionnez Supprimer le pinceau.
En suivant ces étapes, vous pouvez modifier et personnaliser vos pinceaux en fonction de vos besoins de conception.
Où est le pinceau Mixer Photoshop 2019?
L'outil Pinceau mélangeur est une fonctionnalité d'Adobe Photoshop utilisée pour mélanger les couleurs et créer des textures uniques dans les peintures numériques. Quant à la version 2019, il n'y a pas d'emplacement spécifique pour l'outil Pinceau mélangeur car il est intégré à l'outil Pinceau lui-même. Sélectionnez simplement l'outil Pinceau et les options du pinceau mélangeur sont accessibles dans la barre d'outils supérieure. Si vous ne trouvez pas les options du pinceau mélangeur, assurez-vous que votre logiciel est à jour ou vérifiez s'il est activé dans les paramètres de préférences. Gardez à l'esprit que Photoshop 2019 est sorti fin 2018, pas 2019.
Que fait le pinceau mélangeur que les autres pinceaux ne font pas ?
La brosse de mixage a une tête en silicone flexible qui la distingue des autres brosses. Cela lui permet d'atteindre tous les coins et recoins de votre bol ou de votre casserole, ce qui le rend idéal pour mélanger les pâtes, les pâtes et les sauces. D'autres pinceaux n'ont pas la flexibilité du pinceau mélangeur, ce qui limite leur capacité à mélanger efficacement les ingrédients. De plus, la conception unique de la brosse du mixeur la rend plus facile à nettoyer que les autres brosses, car les particules alimentaires sont moins susceptibles de se coincer dans les poils en silicone.
Comment ajustez-vous une brosse de mixage pour la séparation des fréquences ?
Pour ajuster une brosse de mixage pour la séparation des fréquences, procédez comme suit :
- Ouvrez l'outil Pinceau mélangeur dans Adobe Photoshop.
- Dans la barre d'options, sélectionnez "Échantillonner tous les calques" et "Actuel et inférieur".
- Réglez le pinceau sur une pointe douce et ronde et ajustez la taille et l'opacité comme vous le souhaitez.
- Créez deux nouveaux calques au-dessus du calque d'image : un pour les hautes fréquences et un pour les basses fréquences.
- Sélectionnez le calque haute fréquence et réglez le mode de fusion sur "Lumière linéaire".
- Sélectionnez le calque basse fréquence et réglez le mode de fusion sur « Éclaircir ».
- Choisissez l'outil Pinceau mélangeur et ajustez les paramètres dans la barre d'options, notamment Mouiller, Charger, Mélanger, Flux et Densité.
- Utilisez l'outil Pinceau mélangeur pour mélanger les détails haute fréquence dans le calque haute fréquence et les détails basse fréquence dans le calque basse fréquence.
- Ajustez l'opacité de chaque calque pour affiner l'effet.
En ajustant l'outil Pinceau mélangeur pour la séparation des fréquences, vous pouvez obtenir un effet de retouche plus précis et plus naturel dans vos images.
Comment créez-vous un Duotone dans Photoshop?
Pour créer un Duotone dans Photoshop, commencez par ouvrir l'image que vous souhaitez modifier. Ensuite, sélectionnez Image > Mode > Duotone. Dans la fenêtre Options de bichromie, choisissez un préréglage ou créez votre propre bichromie personnalisée en ajustant les courbes et les couleurs. Vous pouvez également sélectionner une couleur Pantone spécifique pour chaque canal de couleur. Une fois que vous êtes satisfait du résultat, cliquez sur OK pour appliquer l'effet bichromie à votre image. N'oubliez pas que pour apporter d'autres ajustements à l'effet bichromie, sélectionnez à nouveau Image > Mode > Bichromie pour accéder à la fenêtre des options.