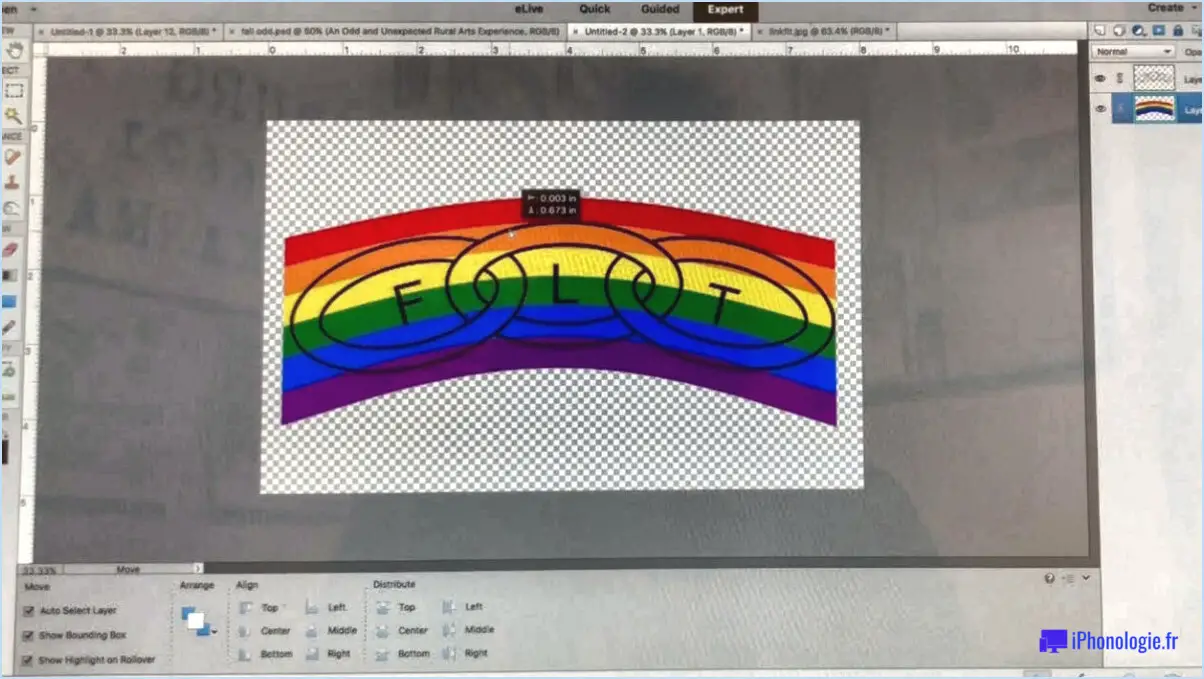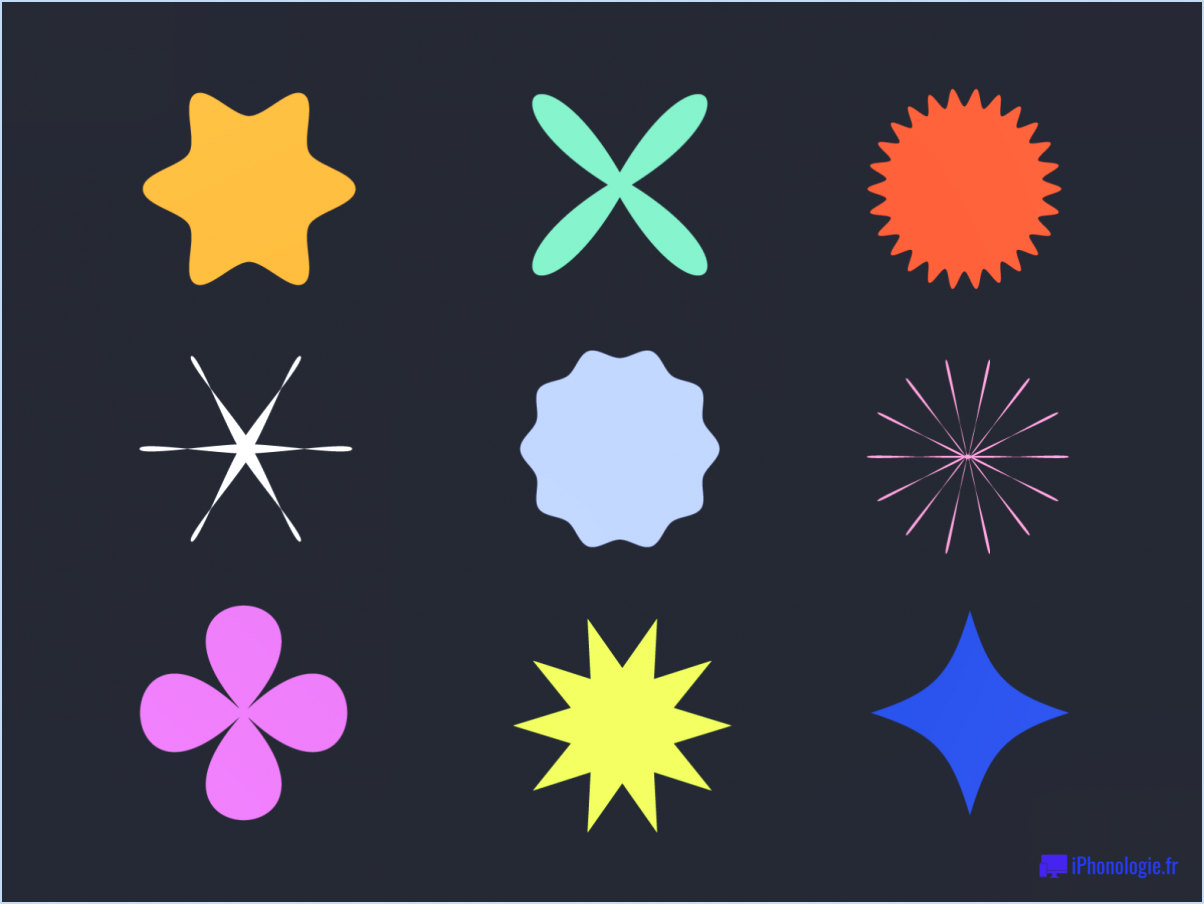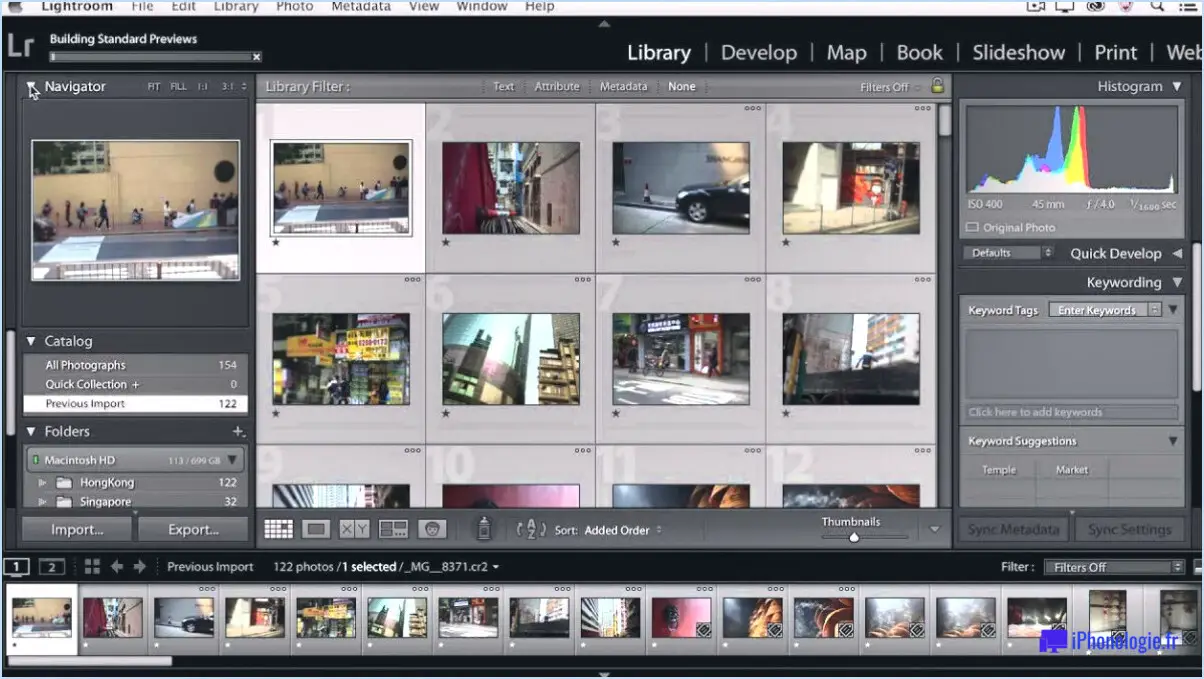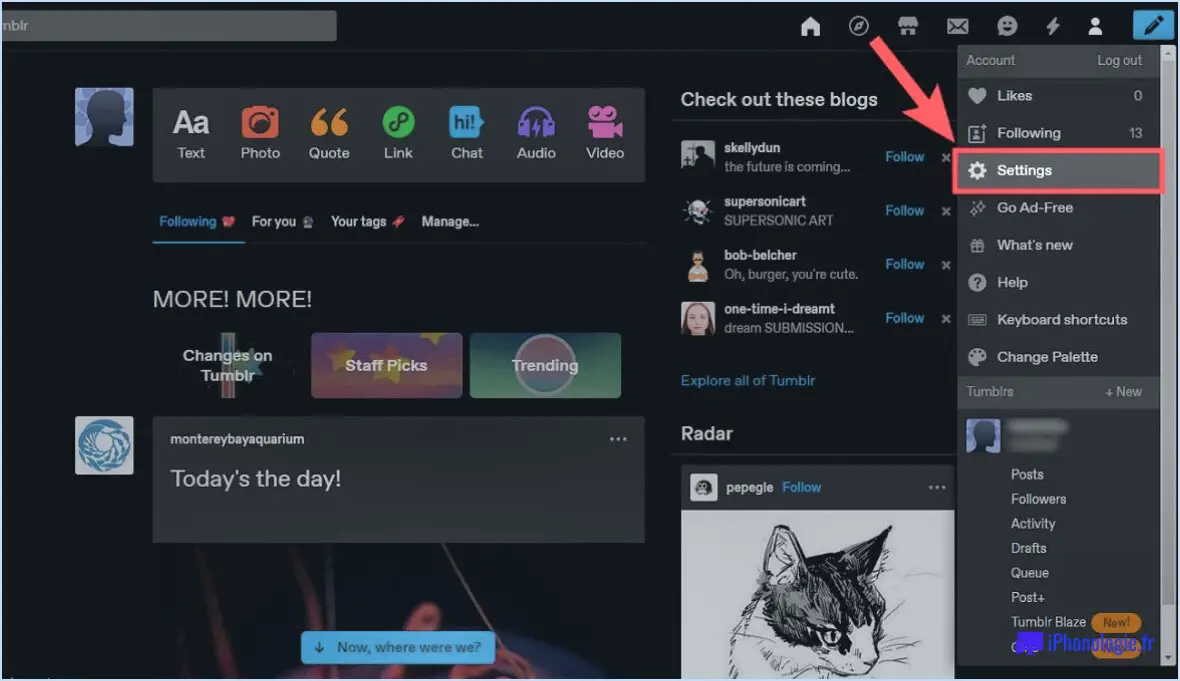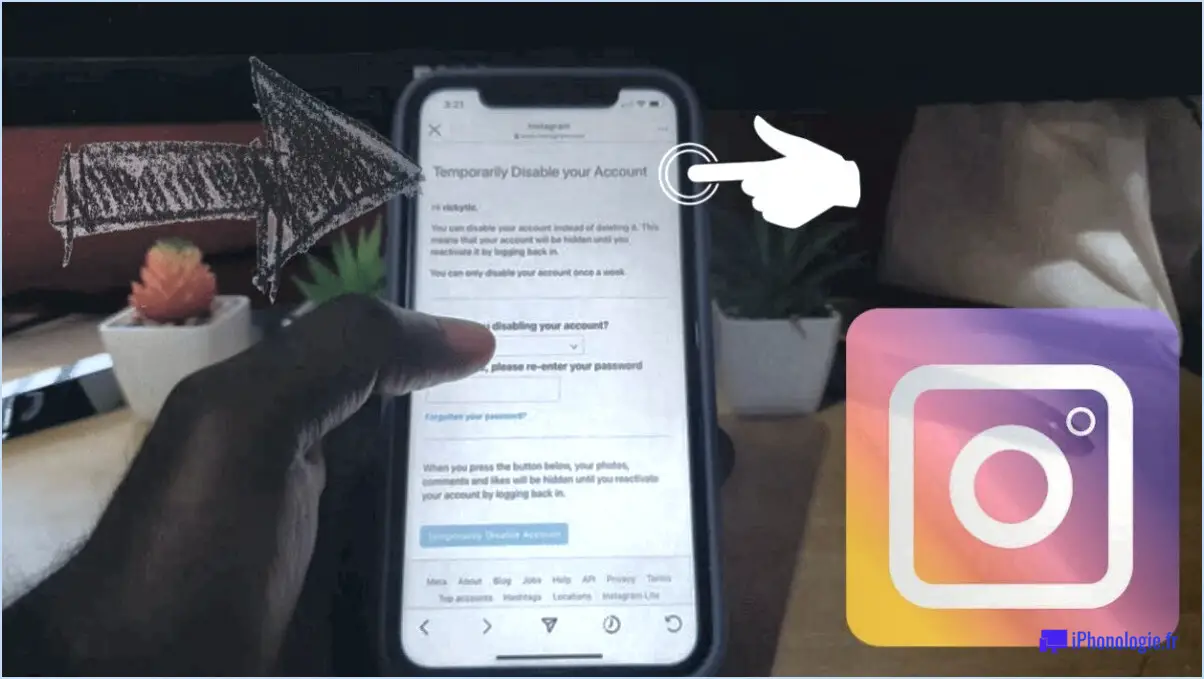Comment transformer un gradient mesh en chemin dans Illustrator?
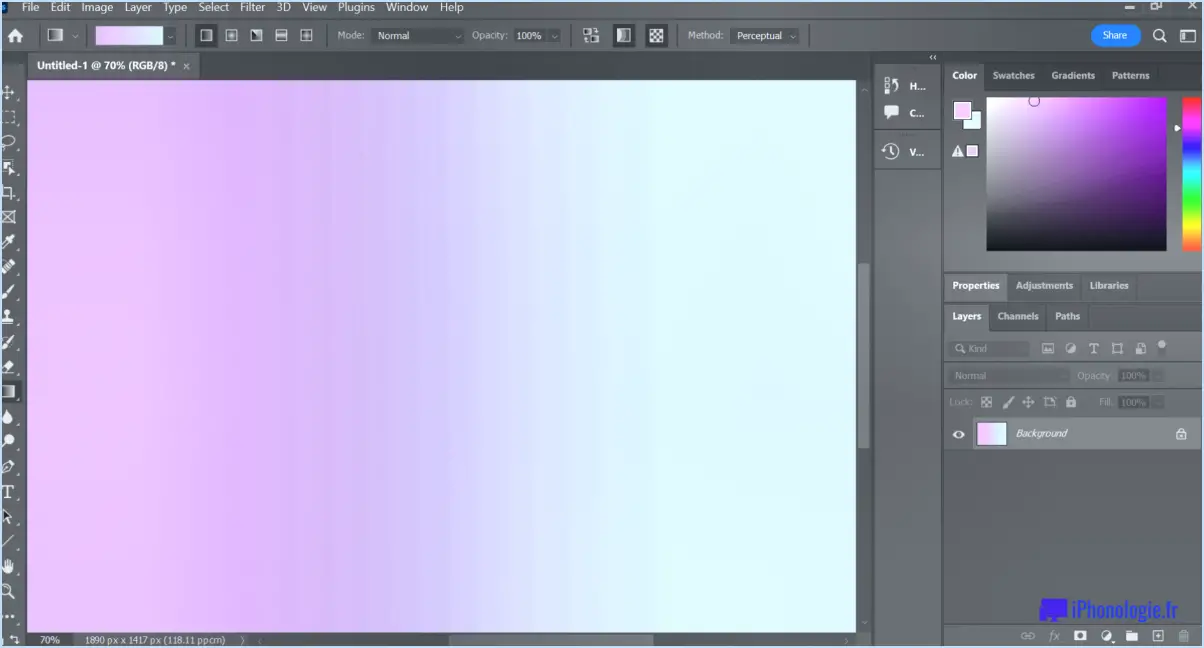
Pour transformer un maillage de dégradé en chemin dans Illustrator, il existe plusieurs méthodes. Explorons ces options :
- Utiliser l'outil de sélection de chemin : Commencez par sélectionner le maillage de dégradé que vous souhaitez convertir. Ensuite, localisez et sélectionnez l'outil Sélection de chemin (P) dans le panneau Outils. Lorsque l'outil de sélection de chemin est actif, cliquez sur le maillage de dégradé. Illustrator le convertit en un chemin, représenté par des points d'ancrage et des segments. Vous pouvez maintenant modifier et manipuler le chemin selon vos besoins.
- Utilisation de l'outil de sélection directe : Commencez par sélectionner le maillage de dégradé que vous souhaitez convertir. Ensuite, localisez et sélectionnez l'outil Sélection directe (A) dans le panneau Outils. Lorsque l'outil Sélection directe est actif, cliquez et faites glisser les bords du maillage de dégradé pour sélectionner les points d'ancrage souhaités. Une fois les points d'ancrage sélectionnés, appuyez sur Ctrl/Cmd + Shift + A (ou naviguez jusqu'à Objet > Chemin > Supprimer les chemins sélectionnés) pour supprimer la partie du maillage, en laissant le chemin.
Il convient de mentionner que lors de la conversion d'un maillage de dégradé en un chemin, certains détails et subtilités du maillage peuvent être perdus. Le chemin résultant conservera généralement la forme générale et les transitions de couleur, mais les détails spécifiques au maillage ne seront peut-être pas préservés. Gardez cela à l'esprit lorsque vous décidez de convertir le maillage en dégradé en chemin.
N'oubliez pas d'enregistrer séparément votre fichier de maillage de dégradé original avant de le convertir en chemin, car vous ne pourrez pas revenir en arrière une fois le processus terminé. De cette façon, vous pourrez toujours revenir à l'original si nécessaire.
En conclusion, la transformation d'un maillage de dégradé en chemin dans Illustrator peut être réalisée à l'aide de l'outil Sélection de chemin ou de l'outil Sélection directe. Chaque méthode offre une approche différente du processus de conversion ; choisissez donc celle qui répond le mieux à vos besoins. N'oubliez pas que la conversion d'un maillage de dégradé en chemin peut entraîner une perte de détails fins par rapport au maillage d'origine.
Comment convertir un maillage en chemin dans Illustrator?
Pour convertir un maillage en chemin dans Adobe Illustrator, vous disposez de plusieurs options. La première méthode consiste à utiliser l'outil Maillage (M). Commencez par sélectionner le maillage souhaité, puis accédez à la barre d'options. Dans la barre d'options, cliquez sur l'onglet Chemins et choisissez l'option "Convertir en chemin". Cette opération transforme le maillage en chemin.
Vous pouvez également utiliser l'outil Pathfinder (P) pour le processus de conversion. Cliquez simplement sur le maillage que vous souhaitez convertir, accédez à la barre d'options et sélectionnez l'onglet Chemins. Recherchez l'option "Convertir en chemin", et en la sélectionnant, le maillage sera converti en chemin.
En utilisant l'outil de maillage ou l'outil Pathfinder, vous pouvez convertir efficacement un maillage en chemin dans Adobe Illustrator.
Comment désactiver le maillage en dégradé dans Illustrator?
Pour désactiver le maillage en dégradé dans Illustrator, procédez comme suit :
- Ouvrez Illustrator et accédez au panneau de maillage de dégradé en cliquant sur "Fenêtre" et en sélectionnant "Maillage de dégradé".
- Une fois le panneau ouvert, localisez l'option intitulée "Utiliser le maillage de dégradé" et trouvez la case à cocher qui se trouve à côté.
- Pour désactiver le maillage en dégradé, il suffit de décocher la case en cliquant dessus.
En décochant la case "Utiliser le maillage en dégradé" dans le panneau Maillage en dégradé, vous désactivez la fonction de maillage en dégradé dans Illustrator.
Comment modifier un maillage de dégradé?
Pour modifier un maillage de dégradé, vous disposez de plusieurs options. Voici deux méthodes efficaces que vous pouvez utiliser :
- Carte de déplacement: Utilisez une carte de déplacement pour obtenir des transitions transparentes entre les couleurs dans le maillage du dégradé. En appliquant cette technique, vous pouvez assurer un mélange harmonieux des teintes et créer un résultat plus attrayant sur le plan visuel. La carte de déplacement sert de guide pour déplacer et déformer les points du maillage, ce qui permet un contrôle précis des transitions de couleur.
- Carte de bruit: Incorporez une carte de bruit pour introduire des variations aléatoires de couleur dans le maillage du dégradé. Cette technique ajoute un élément d'aléatoire organique, brisant les transitions lisses et produisant un aspect plus texturé et naturel. En ajustant les paramètres de bruit, tels que l'échelle et l'intensité, vous pouvez adapter le niveau de variation pour obtenir l'effet désiré.
N'oubliez pas que ces méthodes offrent souplesse et créativité dans la modification des maillages de dégradés, ce qui vous permet de créer des conceptions visuelles captivantes.
Pouvez-vous convertir une forme en chemin?
Oui, il est possible de convertir une forme en chemin. Le processus de conversion peut varier en fonction de la forme avec laquelle vous travaillez. Voici quelques méthodes pour y parvenir :
- Outils de dessin: Vous pouvez utiliser des outils de dessin tels qu'un crayon ou un pinceau pour tracer manuellement la forme et créer un chemin. Cette méthode vous permet de contrôler avec précision les courbes et les angles du tracé.
- Éditeur de graphiques vectoriels: Une autre option consiste à utiliser un éditeur de graphiques vectoriels comme Adobe Illustrator ou Inkscape. Ces logiciels offrent des fonctions spécifiques pour convertir les formes en chemins. Vous pouvez sélectionner la forme, choisir l'option de conversion et le logiciel générera un chemin basé sur les contours de la forme.
N'oubliez pas que les étapes spécifiques peuvent varier en fonction du logiciel ou de l'outil que vous utilisez, mais ces méthodes devraient généralement vous aider à convertir des formes en chemins.
Qu'est-ce qu'un gradient de maillage?
A gradient de maille désigne une technique de texture utilisée pour améliorer le réalisme des objets. En mélangeant de manière transparente plusieurs textures, on obtient une transition graduelle dans l'apparence visuelle de l'objet. Cette technique est particulièrement efficace pour créer une variation douce et naturelle de la couleur, du motif ou de l'ombrage. Les dégradés de maillage ajoutent de la profondeur et de la dimension aux graphiques, aux illustrations et aux modèles 3D, permettant une représentation plus réaliste. Ils sont largement utilisés dans divers domaines tels que l'infographie, le développement de jeux et la conception visuelle pour améliorer l'attrait visuel global et l'authenticité des objets.
Comment changer le type en chemin?
Pour changer le type en chemin, il existe plusieurs astuces générales qui peuvent être utiles, bien que la méthode spécifique puisse varier en fonction de votre système d'exploitation et de la configuration de votre système de fichiers. Voici quelques suggestions :
- Consultez la documentation : Consultez la documentation des outils de ligne de commande natifs de votre système d'exploitation ou de votre système de fichiers. Elle devrait fournir des instructions spécifiques sur la manière de convertir le type en chemin d'accès.
- Outils de ligne de commande : Utilisez l'outil de ligne de commande approprié fourni par votre système d'exploitation ou votre système de fichiers. Ces outils disposent souvent de fonctionnalités permettant de convertir le type en chemin. Les exemples incluent "chattr" sous Linux, "attrib" sous Windows et "xattr" sous macOS.
- Syntaxe : Veillez à utiliser la bonne syntaxe lorsque vous invoquez l'outil de ligne de commande. Une syntaxe incorrecte peut entraîner des erreurs ou des résultats inattendus. Reportez-vous à la documentation ou aux ressources en ligne pour connaître l'utilisation correcte.
N'oubliez pas de faire preuve de prudence lorsque vous apportez des modifications à votre système de fichiers, car la modification du type d'un fichier ou d'un répertoire peut avoir des conséquences inattendues. Il est toujours bon de sauvegarder vos données avant d'effectuer des modifications.
Comment puis-je changer la couleur de mon maillage?
Pour changer la couleur de votre maillage dans Blender, vous avez plusieurs options. Tout d'abord, en mode objet, sélectionnez le mesh que vous souhaitez modifier et appuyez sur F9. Cette action ouvrira la fenêtre des propriétés du mesh. Dans la fenêtre Propriétés, naviguez jusqu'à la section Couleurs où vous pouvez choisir une nouvelle couleur pour votre mesh.
Vous pouvez également utiliser le sélecteur de couleurs directement dans la fenêtre 3D. Il vous suffit d'appuyer sur Shift+P (Windows) ou CMD+P (Mac) pour faire apparaître l'outil Pipette à couleurs. Cela vous permet de sélectionner une couleur et de l'appliquer à votre maillage de manière transparente.
Ces méthodes vous offrent la possibilité de modifier la couleur du maillage en fonction de la teinte souhaitée et d'améliorer vos projets Blender avec des visuels éclatants.
Comment se débarrasser d'un maillage?
Jusqu'à se débarrasser de la maille vous disposez de plusieurs options efficaces. Tout d'abord, vous pouvez utiliser un lame de rasoir pour soigneusement couper la maille. Veillez à faire preuve de prudence pour éviter tout dommage accidentel. Vous pouvez également utiliser un aspirateur équipé d'un tuyau d'arrosage pour aspirer la maille. Cette méthode permet un retrait rapide et efficace. N'oubliez pas de choisir la méthode la plus appropriée en fonction de votre situation spécifique et de faire preuve de prudence pour éviter tout dommage potentiel.