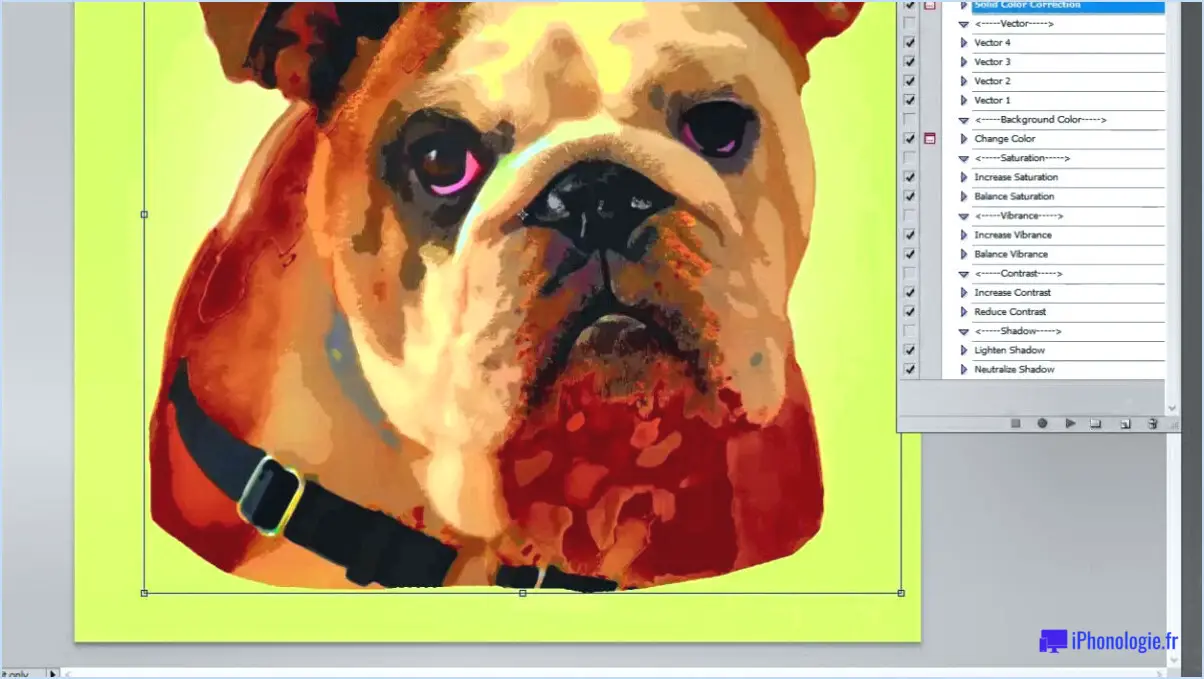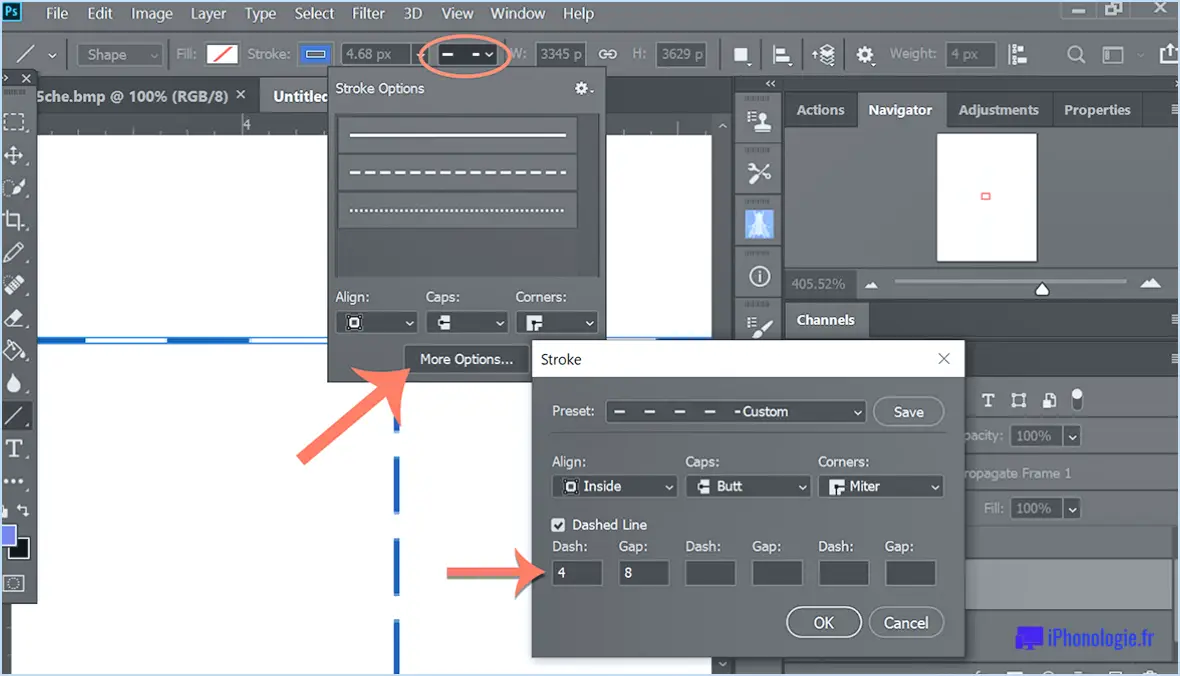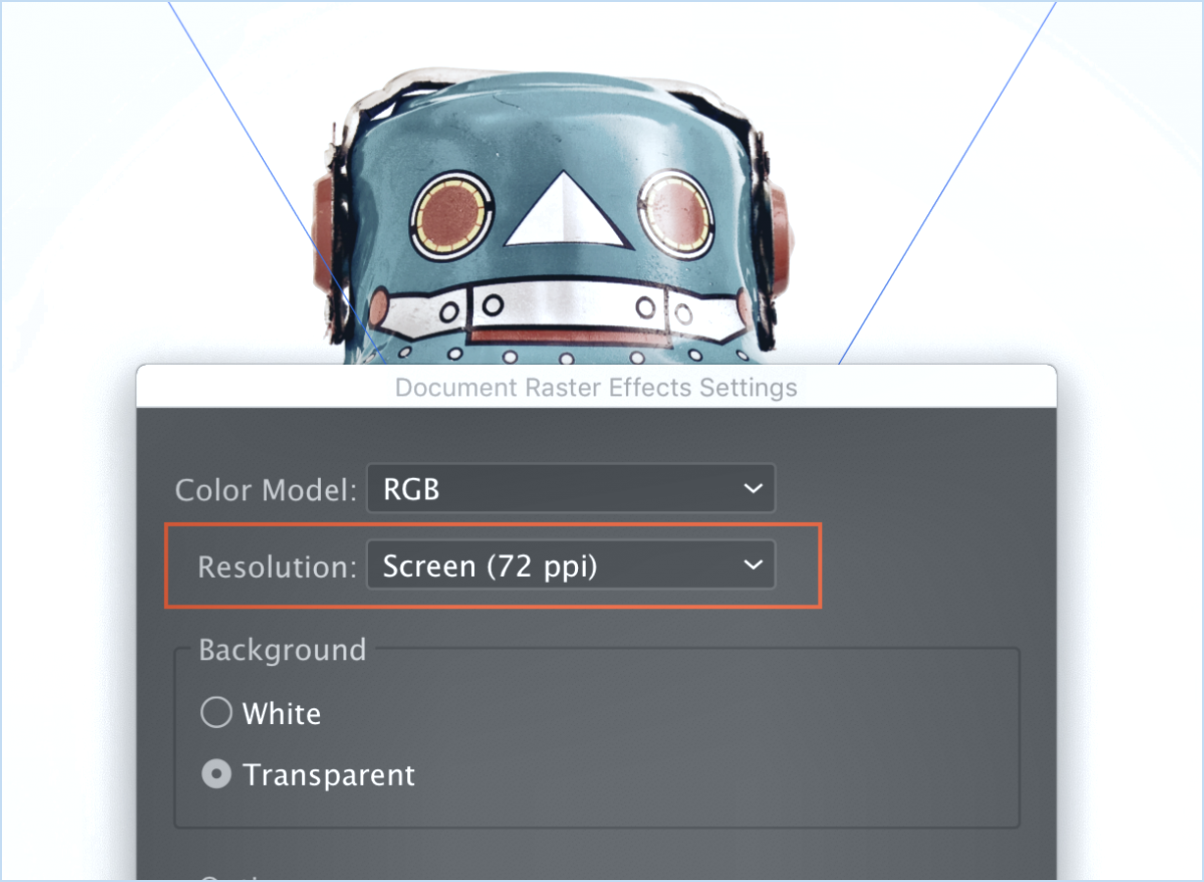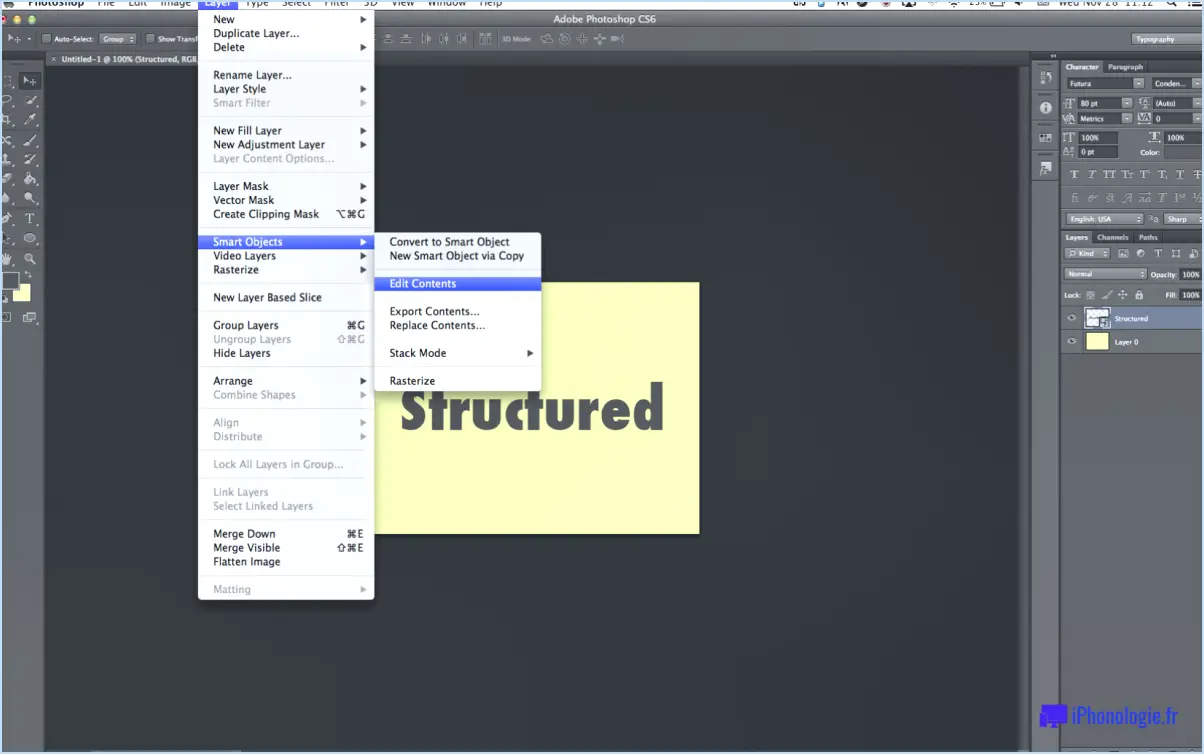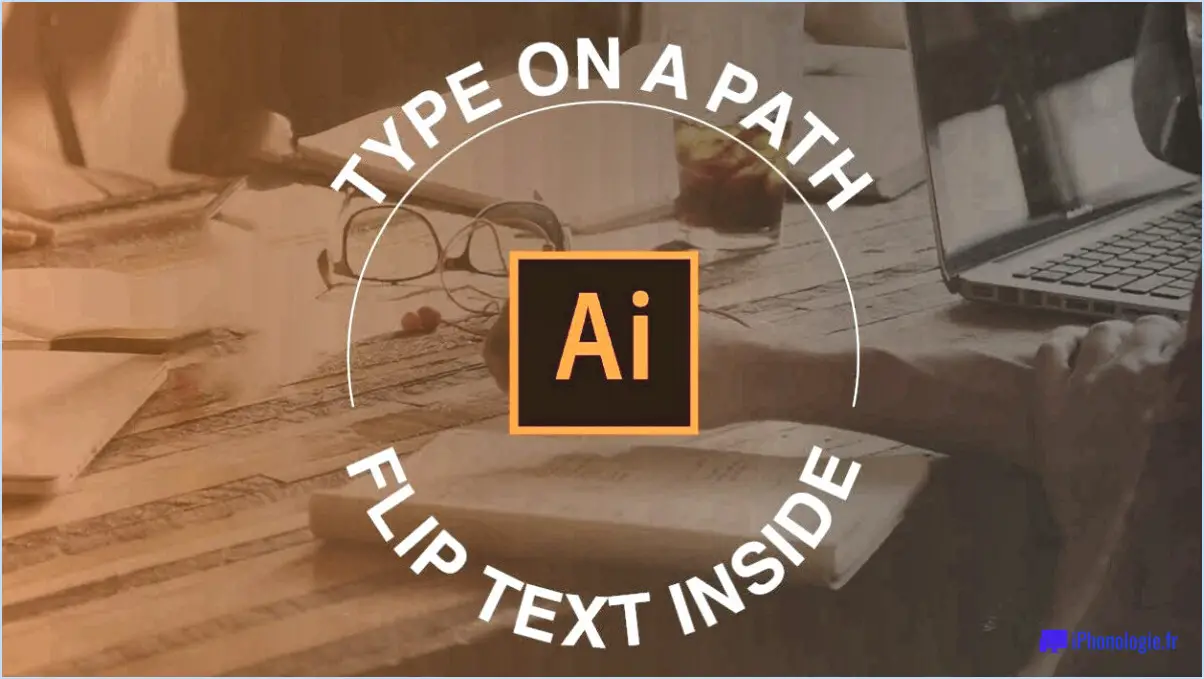Comment utiliser le color fill sur procreate?

Pour utiliser la fonction de remplissage de couleur sur Procreate, suivez ces étapes simples :
- Ouvrez Procreate : Lancez l'application Procreate sur votre appareil. Assurez-vous d'avoir installé la dernière version pour accéder à toutes les fonctionnalités et améliorations les plus récentes.
- Accédez à la boîte de dialogue Options : Une fois Procreate ouvert, localisez et tapez sur l'icône de la clé à molette dans le coin supérieur droit de l'interface. Cela fera apparaître la boîte de dialogue Options, qui contient divers paramètres et préférences.
- Naviguez jusqu'à l'onglet Général : Dans la boîte de dialogue Options, vous verrez plusieurs onglets en haut. Tapez sur l'onglet "Général" pour accéder aux paramètres et options générales.
- Activer le remplissage des couleurs : faites défiler l'onglet Général jusqu'à ce que vous trouviez la case à cocher "Remplissage des couleurs". Cochez la case pour activer la fonction de remplissage des couleurs. Cela vous permettra d'utiliser le remplissage de couleur dans votre œuvre d'art.
- Sélectionnez vos couleurs : Après avoir activé la fonction de remplissage des couleurs, vous pouvez choisir les couleurs que vous souhaitez utiliser. Tapez sur le menu déroulant "Colors" (Couleurs), qui propose un large éventail d'options de couleurs. À partir de là, vous pouvez sélectionner les couleurs souhaitées en tapant dessus. Procreate offre une vaste palette de couleurs pour répondre à vos besoins créatifs.
- Appliquer un remplissage de couleur : Une fois que vous avez sélectionné les couleurs souhaitées, vous êtes prêt à appliquer un remplissage de couleur à votre œuvre. Utilisez simplement votre outil de dessin préféré, tel qu'un pinceau ou un stylo, et appliquez-le aux zones souhaitées de votre toile. Procreate automatisera
Le recoloriage dans Procreate est un processus qui implique l'importation d'une palette de couleurs à partir d'applications externes telles que Photoshop ou GIMP. Cette fonction vous permet de maintenir la cohérence et l'harmonie de votre œuvre d'art en utilisant des couleurs qui sont déjà présentes dans votre image originale.
Pour recolorer une image dans Procreate, vous pouvez suivre les étapes suivantes :
- Importez une palette de couleurs : Commencez par importer une palette de couleurs à partir d'une autre application, telle que Photoshop ou GIMP. Vous disposerez ainsi d'une gamme de couleurs avec laquelle vous pourrez travailler.
- Accéder à la roue des couleurs : Une fois la palette importée, vous pouvez accéder à la roue des couleurs dans Procreate. La roue des couleurs vous permet de choisir des couleurs qui s'accorderont ou compléteront les couleurs existantes dans votre image.
- Choisir des couleurs assorties : À l'aide de la roue des couleurs, sélectionnez des couleurs qui ressemblent étroitement aux couleurs originales de votre image. Cela permettra de maintenir la cohérence visuelle et l'homogénéité de l'image.
En suivant ces étapes, vous pouvez recolorer efficacement votre image dans Procreate en utilisant une palette de couleurs soigneusement choisie et la roue chromatique. Ce processus vous permet de créer des œuvres d'art qui conservent un aspect cohérent et visuellement agréable.
Comment remplir une couleur sur un IPAD?
Pour ajouter des couleurs sur un iPad, vous avez plusieurs possibilités. Tout d'abord, accédez à l'application "Réglages" et appuyez sur "Général". Dans le menu "Général", repérez la section "Affichage". Vous y trouverez des réglages pour la couleur, la luminosité et le contraste. En ajustant ces paramètres, vous pouvez améliorer la qualité de l'image.
N'oubliez pas que le guide de l'utilisateur de Procreate ou les tutoriels en ligne peuvent fournir des instructions plus détaillées sur le remplissage automatique en fonction de vos besoins spécifiques et de la version de l'application.
Où se trouve la recoloration dans la mise à jour de Procreate?
Recolor est un ajout passionnant à la dernière mise à jour de Procreate. Cette fonctionnalité permet aux utilisateurs de modifier facilement les couleurs de leur œuvre d'art sans compromettre son intégrité. Avec Recolor, vous pouvez expérimenter différentes combinaisons de couleurs, créer des variations de vos dessins ou donner un nouveau look à des œuvres d'art existantes. Pour accéder à Recolor, il vous suffit d'ouvrir Procreate et de vous rendre dans le sélecteur de couleurs. Recherchez l'option Recolor, qui doit être bien visible. Une fois sélectionnée, vous pouvez commencer à explorer le large éventail de possibilités de couleurs et transformer vos créations en toute simplicité. Profitez de la liberté de création que Recolor apporte à votre expérience Procreate !
Comment continuer à remplir avec recolor?
Pour continuer à remplir avec recolor, il y a deux méthodes simples que vous pouvez suivre. Tout d'abord, vous pouvez ouvrir l'application et localiser le bouton "Rafraîchir" situé dans le coin supérieur gauche de l'écran. En appuyant sur ce bouton, vous lancerez le processus d'actualisation des couleurs disponibles pour la recoloration. Vous pouvez également accéder au menu "Couleurs" de l'application et choisir l'option "Rafraîchir les couleurs". Cette action mettra également à jour la gamme de couleurs que vous pouvez utiliser pour vos efforts de recoloration. Ces étapes simples garantissent un approvisionnement continu en couleurs fraîches pour vos projets créatifs.
Comment recolorer une partie d'une image?
Pour recolorer une partie d'une image, il existe plusieurs méthodes efficaces. Voici deux options populaires :
- Photoshop : Utilisez l'outil de sélection des couleurs dans Photoshop pour recolorer des zones spécifiques. Sélectionnez la partie souhaitée de l'image, puis choisissez la couleur désirée dans la palette de couleurs. Appliquez la nouvelle couleur à la sélection et l'image sera recolorée en conséquence.
- Éditeurs de photos : Recherchez un éditeur de photos qui propose un outil de recoloration dédié. Ces outils vous permettent de sélectionner la partie spécifique de l'image que vous souhaitez recolorer et d'y appliquer la couleur souhaitée sans effort.
N'oubliez pas d'enregistrer régulièrement votre travail afin de préserver efficacement vos modifications. Expérimentez avec différents outils et techniques jusqu'à ce que vous obteniez le résultat souhaité. Bonne recoloration !