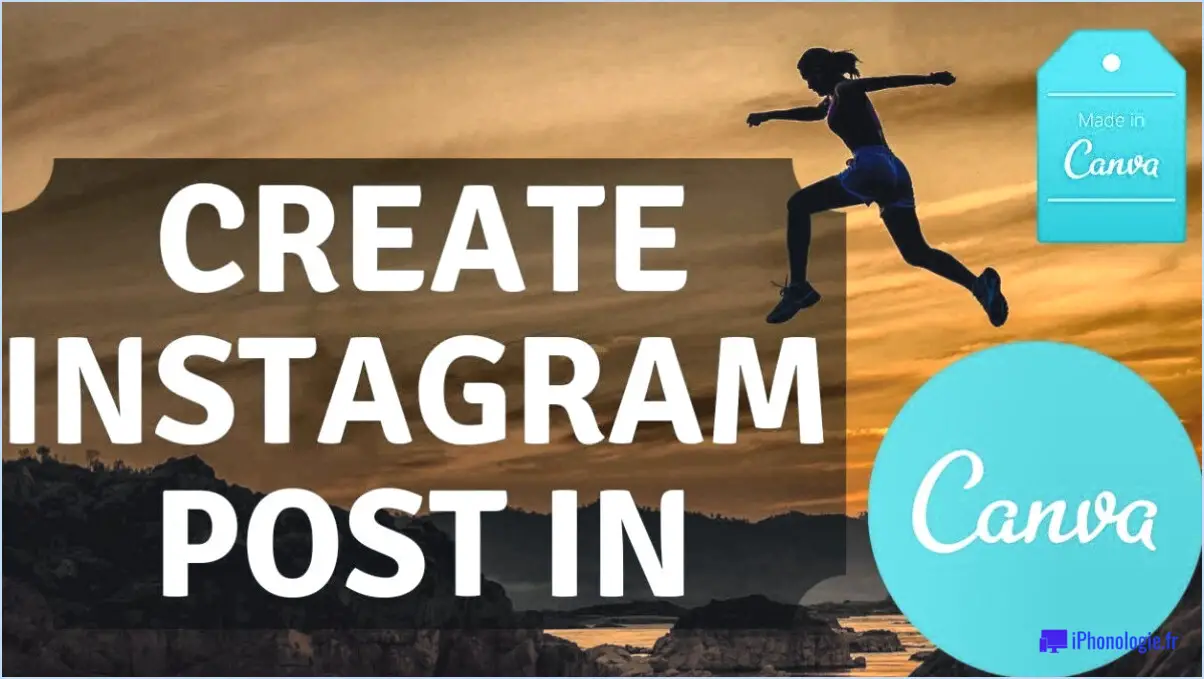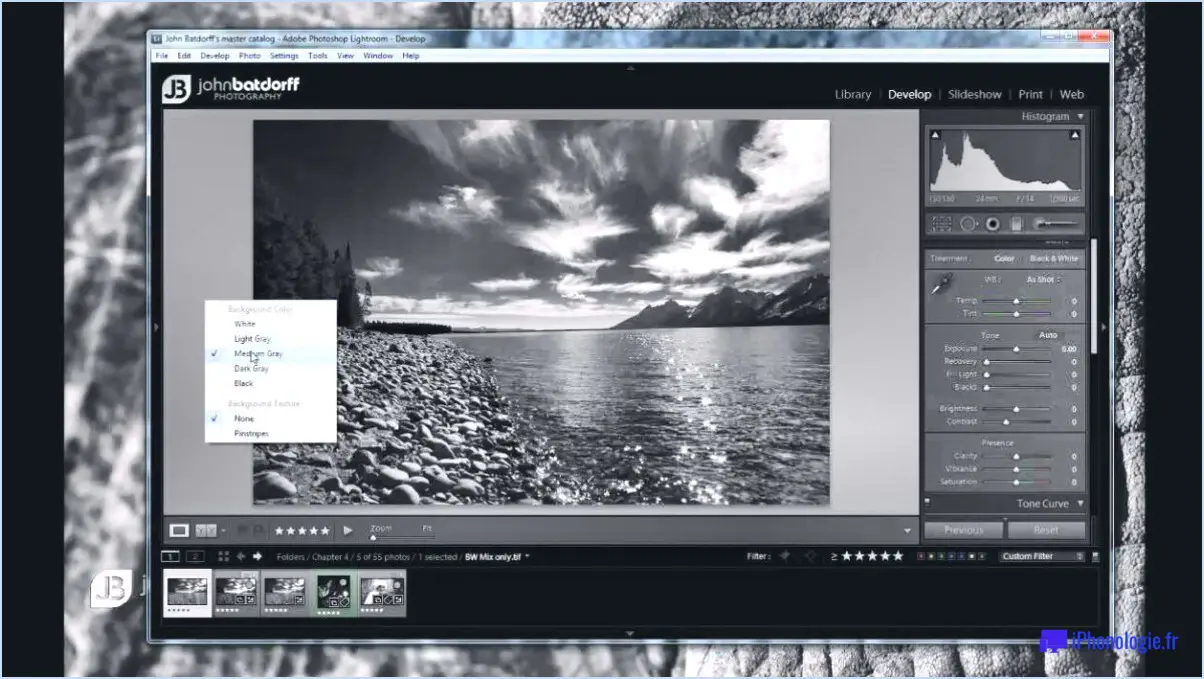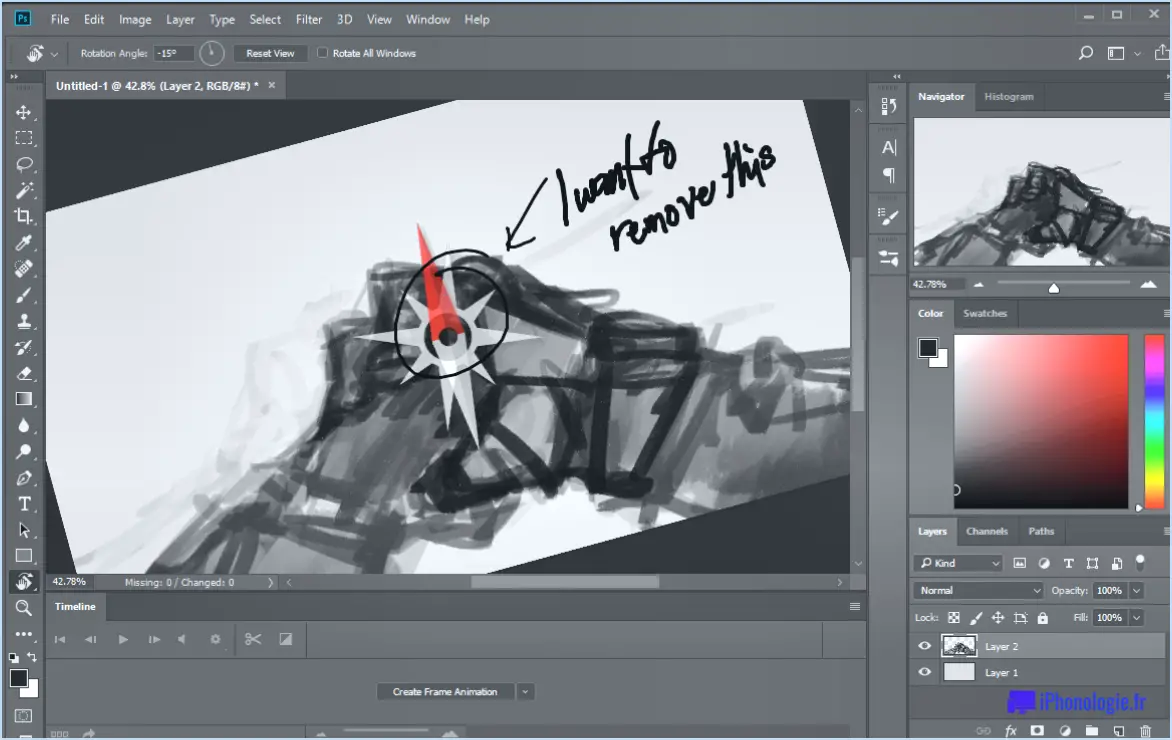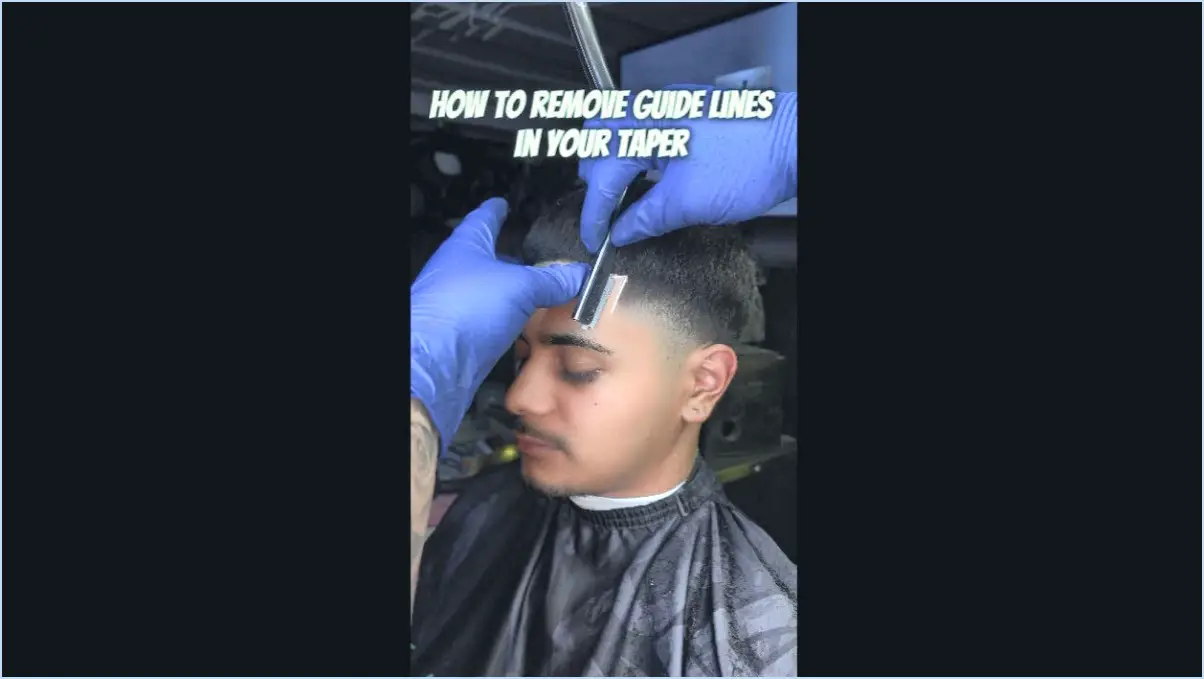Comment utiliser l'outil de conversion pour éditer des images en ligne de commande linux?
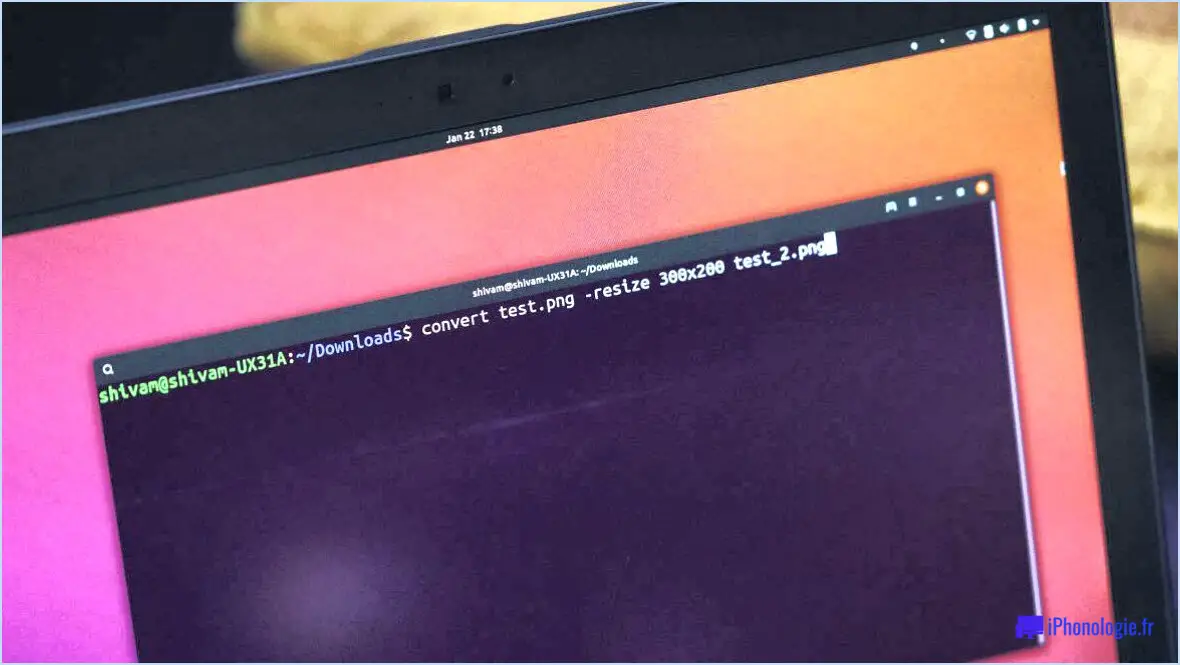
Pour exploiter la puissance de l'outil convert et éditer des images sur la ligne de commande Linux, plusieurs techniques efficaces sont à votre disposition. Explorons-en quelques-unes :
- Redimensionnement des images :
Le -redimensionner est votre option préférée lorsqu'il s'agit de modifier les dimensions d'une image. Supposons que vous souhaitiez redimensionner une image nommée "input.jpg" à 100×100 pixels. Dans ce cas, vous pouvez exécuter la commande suivante :
```
convert input.jpg -resize 100x100 output.jpg
```
Cette commande prend l'image d'entrée, la redimensionne aux dimensions souhaitées et enregistre le résultat sous "output.jpg".
- Rotation et retournement des images :
Pour faire pivoter une image, vous pouvez utiliser la commande -rotation pour faire pivoter une image. Par exemple, si vous souhaitez faire pivoter une image nommée "input.jpg" de 90 degrés dans le sens des aiguilles d'une montre, vous pouvez utiliser cette commande :
```
convert input.jpg -rotate 90 output.jpg
```
De plus, si vous souhaitez retourner l'image verticalement ou horizontalement, vous pouvez utiliser la commande -flip ou -flop respectivement. Voici un exemple de retournement horizontal d'une image :
```
convert input.jpg -flop output.jpg
```
- Application de filtres et d'effets :
L'outil de conversion vous permet également d'améliorer vos images en y appliquant divers filtres et effets. Pour ajouter un filtre, tel que le flou, à une image, vous pouvez utiliser le bouton -flou pour ajouter un filtre à une image. Par exemple :
```
convert input.jpg -blur 0x8 output.jpg
```
Cette commande applique un effet de flou à l'image d'entrée, avec un rayon de 8.
- Réglage de la qualité et du format de l'image :
Vous pouvez modifier la qualité et le format d'une image à l'aide de l'outil de conversion. Pour ajuster la qualité, vous pouvez utiliser la commande -qualité suivi d'une valeur allant de 1 (la plus faible) à 100 (la plus élevée). Par exemple :
```
convert input.jpg -quality 80 output.jpg
```
Cette commande réduit la qualité de l'image à 80.
En outre, si vous souhaitez modifier le format d'une image, vous pouvez spécifier le format souhaité dans l'extension du fichier de sortie. Par exemple, pour convertir "input.jpg" en une image PNG nommée "output.png", vous pouvez utiliser la commande suivante :
```
convert input.jpg output.png
```
Il ne s'agit là que de quelques exemples de la manière dont vous pouvez utiliser l'outil convert pour éditer des images sur la ligne de commande Linux. En expérimentant avec différents drapeaux et options, vous pourrez exploiter tout le potentiel de cet outil puissant.
Comment savoir si ImageMagick est installé sous Linux?
Pour déterminer si ImageMagick est installé sur votre système Linux, vous pouvez suivre les étapes suivantes :
- Ouvrez une fenêtre de terminal sur votre système Linux.
- Exécutez la commande qui convertit dans le terminal.
- Vérifier la sortie de la commande.
Si ImageMagick est installé, la sortie affichera l'emplacement du fichier convertir binaire. Cela confirme que ImageMagick est installé avec succès sur votre système.
Si ImageMagick n'est pas installé, vous verrez un message indiquant que la commande n'a pas été trouvée ou qu'il n'y a pas de fichier ou de répertoire de ce type. Dans ce cas, vous devrez installer ImageMagick sur votre système Linux.
Veuillez noter que la méthode ci-dessus suppose qu'ImageMagick est installé en utilisant la configuration par défaut et que la commande convertir se trouve dans le chemin d'exécution du système.
Comment installer imagick?
Pour installer Imagick, plusieurs possibilités s'offrent à vous. La première méthode consiste à l'installer en tant que PHP Imagick. Voici un guide étape par étape pour cette approche :
- Assurez-vous que PHP est installé sur votre système.
- Localisez l'extension appropriée pour votre version de PHP et votre système d'exploitation.
- Téléchargez l'extension à partir d'une source fiable.
- Configurez votre installation PHP pour inclure l'extension Imagick.
- Redémarrez votre serveur web pour appliquer les modifications.
Vous pouvez également choisir d'installer Imagick en tant qu'extension programme autonome. Voici un aperçu général du processus :
- Vérifiez si Imagick est disponible dans le gestionnaire de paquets de votre système.
- Utilisez le gestionnaire de paquets pour installer Imagick.
- Vérifiez l'installation en exécutant une commande de test simple.
N'oubliez pas de consulter la documentation officielle de votre plateforme spécifique et de votre version de PHP pour vous assurer de la compatibilité et obtenir des instructions d'installation détaillées.
Comment fonctionne l'écran Linux?
L'écran Linux est un multiplexeur de terminaux qui permet l'exécution de programmes multiples dans une seule fenêtre de terminal. Avec screen, chaque programme s'exécute dans son propre "écran" qui peut être commuté à l'aide d'un système pratique de pratiques. Cette fonctionnalité vous permet de de gérer et d'organiser efficacement les votre travail, ainsi que de maintenir des sessions persistantes même lorsque vous êtes déconnecté du terminal. Screen offre des fonctionnalités telles que sessions détachables, partage de session et l'enregistrement des sessions. En utilisant l'écran, vous pouvez optimiser votre productivité en effectuant sans effort des tâches multiples et en naviguant de manière transparente entre différentes instances de programmes.
Qu'est-ce que l'extension imagick?
L'extension imagick est une puissante API de traitement d'images de traitement d'images disponible pour une utilisation en PHP. Elle offre un large éventail de fonctionnalités pour création, édition et composition d'images dans différents formats. Cette extension permet aux développeurs de manipuler facilement les images grâce à un ensemble complet d'outils et de fonctions.
Avec l'extension imagick, vous pouvez effectuer des tâches telles que le redimensionnement, recadrage, rotation et l'application de filtres aux images. Il prend en charge un divers formats d'images y compris les formats les plus courants comme JPEG, PNG, GIF et TIFF.
Les principales caractéristiques de l'extension imagick sont les suivantes la composition d'images, la superposition d'images et la gestion de la transparence. Il offre également des fonctionnalités avancées telles que la gestion des couleurs, les effets d'image et les opérations morphologiques.
En utilisant l'extension imagick dans vos applications PHP, vous pouvez réaliser les opérations suivantes un traitement d'image sophistiqué vous permettant d'améliorer, de modifier et de générer des images de manière dynamique.
Comment utiliser mon ordinateur portable Linux comme second moniteur?
Pour utiliser votre ordinateur portable Linux comme second moniteur, vous pouvez utiliser la commande "xrandr". Suivez les étapes suivantes :
- Ouvrez un terminal sur votre ordinateur portable Linux.
- Tapez la commande suivante : xrandr -output HDMI-0 -right-of VGA-0
Cette commande configure l'écran de votre ordinateur portable pour qu'il fonctionne comme un moniteur secondaire placé à droite de votre moniteur principal. Ajustez les paramètres "HDMI-0" et "VGA-0" en fonction de la configuration d'affichage de votre système.
En utilisant la commande xrandr, vous pouvez facilement étendre votre espace de travail et améliorer votre productivité en utilisant votre ordinateur portable Linux comme moniteur supplémentaire. Bon travail multitâche !
Comment utiliser un écran?
Un pierrier, qui est une pente de pierres détachées au pied d'une montagne, peut être utilisé efficacement pour naviguer en terrain montagneux. Lors de l'ascension, utiliser l'éboulis pour gagner de l'adhérence en marchant sur les plus grosses pierres ou en créant des points d'appui avec vos pieds. Cela vous donnera de la stabilité et vous aidera dans votre ascension. D'autre part, lors de la descente, les éboulis peuvent également être utilisés à votre avantage. Utiliser les éboulis comme mécanisme de freinage en faisant des pas plus courts et en permettant aux pierres détachées d'agir comme une friction contre votre descente, vous aidant ainsi à contrôler votre vitesse. En tirant parti des éboulis, vous pouvez améliorer votre voyage en montagne, à la fois vers le haut et vers le bas.
Comment accéder à mon écran dans Ubuntu?
Pour naviguer vers votre écran dans Ubuntu, vous pouvez suivre ces étapes simples :
- Appuyez sur la touche Touche super (également connue sous le nom de touche Touche Windows) de votre clavier.
- Tout en maintenant la touche Super enfoncée, appuyez sur le numéro correspondant à l'écran auquel vous souhaitez accéder.
Par exemple, si vous voulez passer au deuxième écran, vous devez appuyer sur Super + 2.
En utilisant cette combinaison de touches, vous pouvez passer rapidement d'un écran à l'autre dans Ubuntu sans avoir besoin d'une souris ou d'autres actions complexes.
Comment transformer mon ordinateur portable en moniteur HDMI?
Pour transformer votre ordinateur portable en moniteur HDMI, plusieurs options s'offrent à vous. Tout d'abord, vous pouvez utiliser un adaptateur qui convertit la sortie VGA ou DVI de votre ordinateur portable en une sortie signal HDMI. Cela vous permet de connecter votre ordinateur portable à un moniteur compatible HDMI et de l'utiliser comme écran. Vous pouvez également utiliser un programme appelé DisplayLink, qui vous permet de de refléter ou d'étendre l'affichage de votre ordinateur portable sur un moniteur HDMI. DisplayLink offre une solution transparente pour utiliser votre ordinateur portable comme un moniteur HDMI supplémentaire.