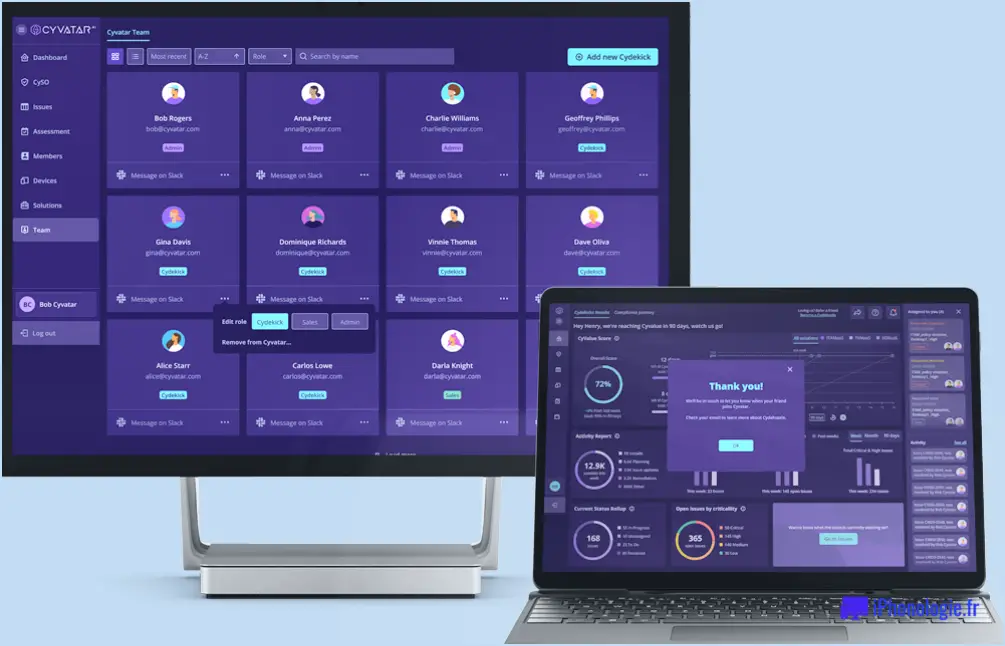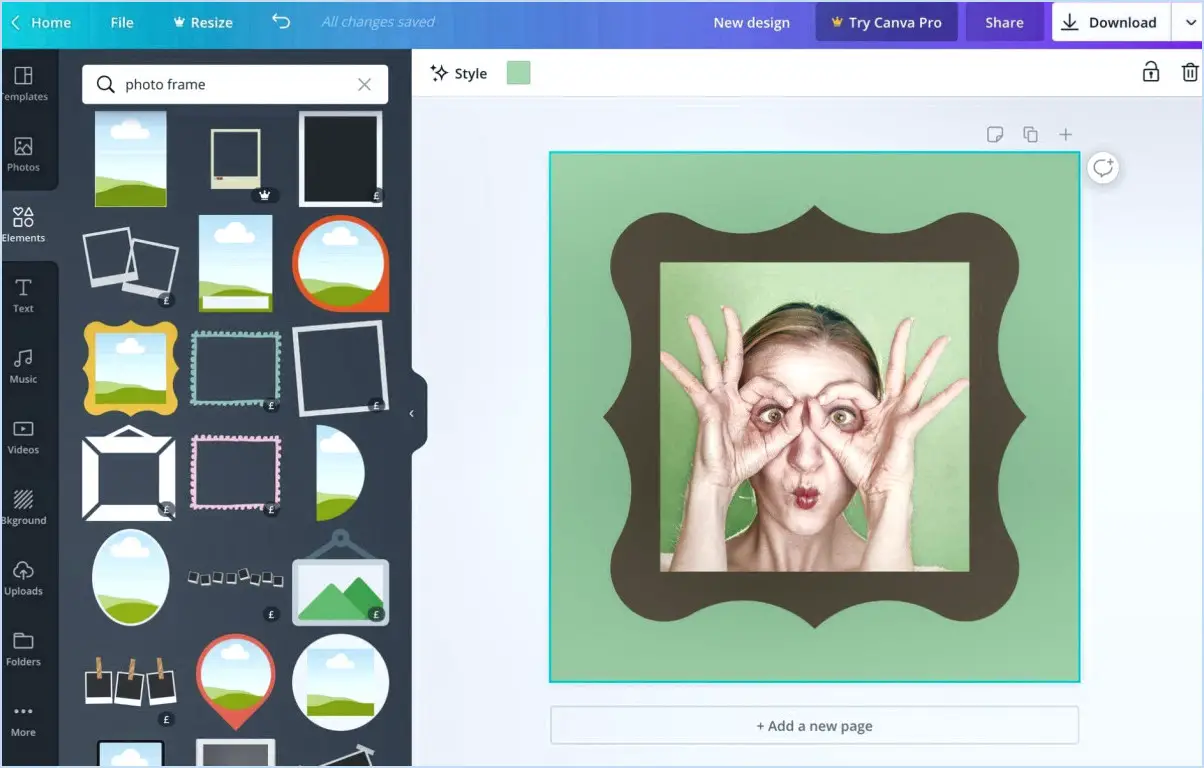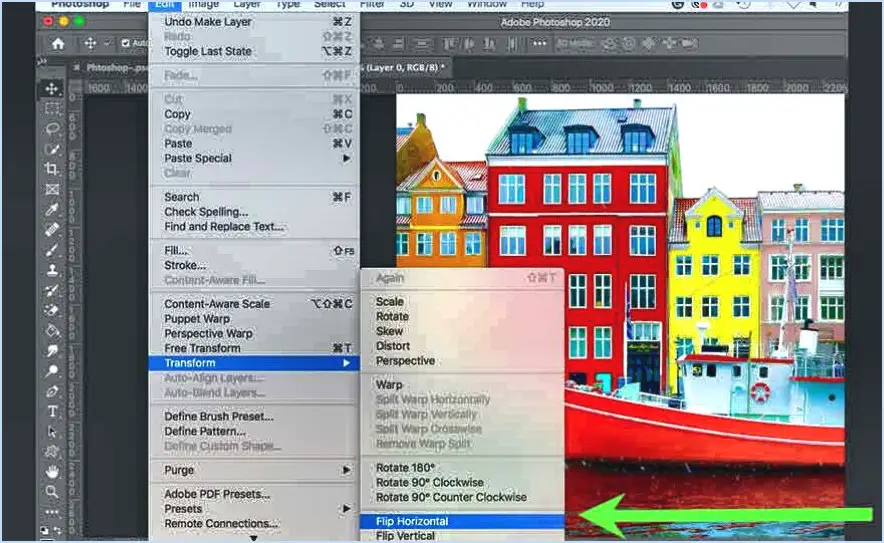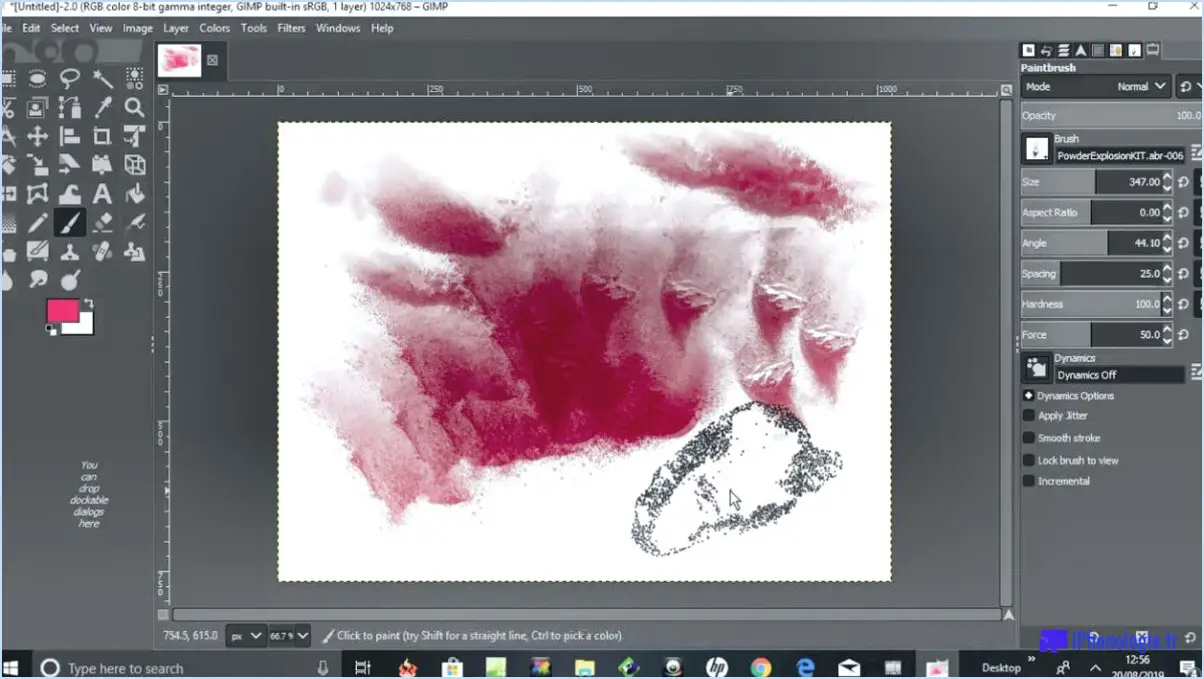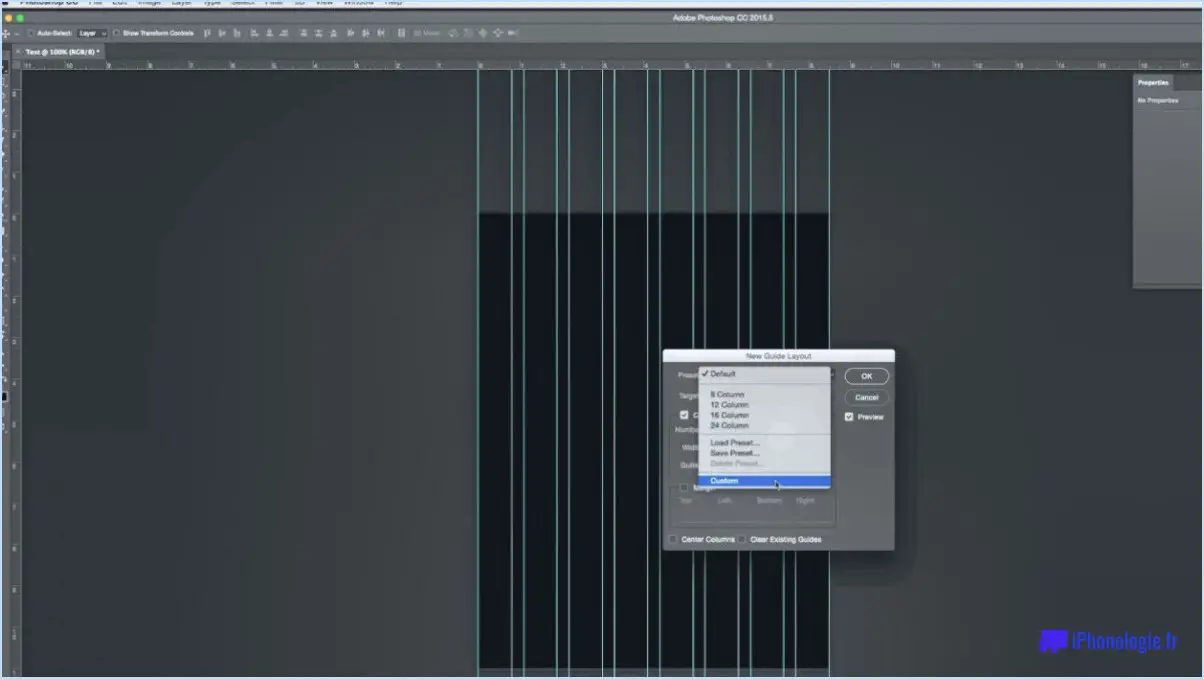Comment supprimer les lignes de guidage dans photoshop?
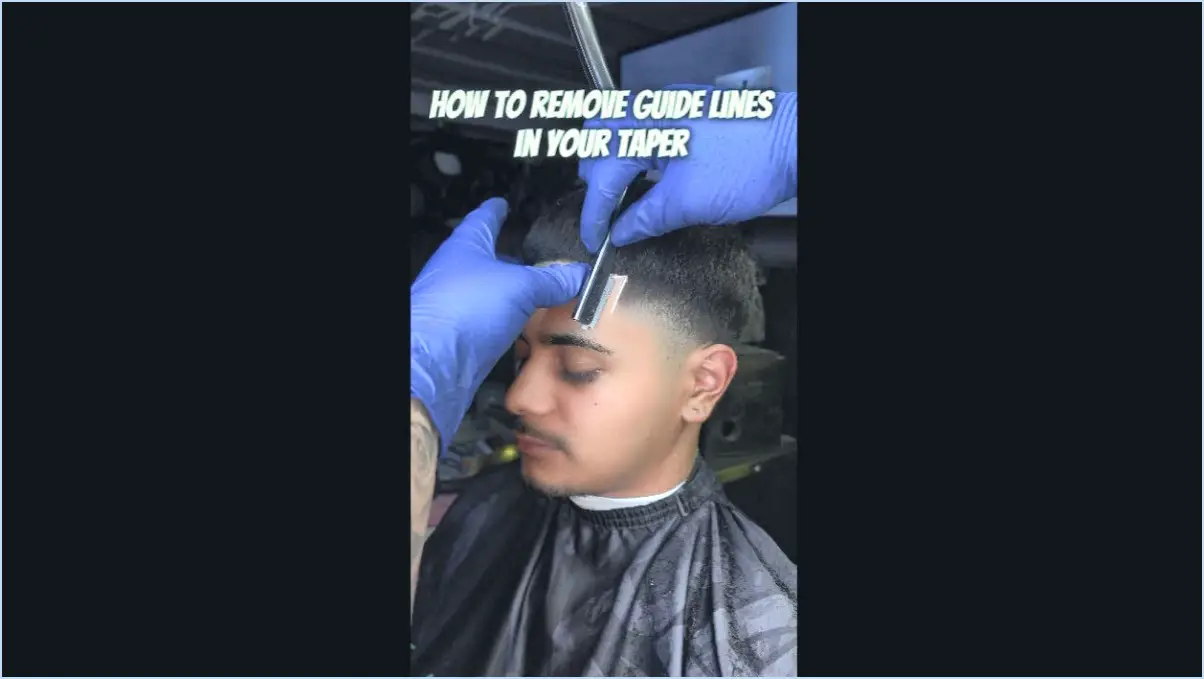
Pour supprimer les lignes de guidage dans Photoshop, suivez les étapes suivantes afin d'obtenir une expérience de modification transparente :
- Accédez au menu Affichage : Localisez l'option "Affichage" en haut de la fenêtre de Photoshop.
- Sélectionnez Afficher > Guides : Cliquez sur "Afficher" dans le menu Affichage, puis survolez "Guides" dans la liste déroulante qui apparaît.
- Masquer les lignes de guidage : Un sous-menu s'ouvre. Cliquez à nouveau sur "Guides" pour décocher l'option. Cette action aura pour effet de masquer les lignes de guidage de votre espace de travail.
- Profitez d'un canevas propre : Une fois les lignes de guidage masquées, vous disposerez d'un espace de travail dégagé pour travailler sur vos projets créatifs sans aucune distraction.
- Activez les lignes de guidage (si nécessaire) : Si vous avez besoin de faire réapparaître les lignes de guidage à des fins de référence ou de précision, répétez la procédure. Accédez au menu Affichage, sélectionnez Afficher > Guides, puis cliquez sur "Guides" pour cocher à nouveau l'option. Les lignes de guidage s'affichent à nouveau.
En suivant ces étapes, vous pouvez facilement gérer l'affichage des lignes de guidage dans Photoshop. Cette fonction est particulièrement utile lorsque vous souhaitez vous concentrer uniquement sur votre dessin ou votre œuvre d'art. Que vous retouchiez des photos, créiez des illustrations numériques ou conceviez des graphiques, la possibilité de contrôler la visibilité des lignes de guidage améliore votre flux de travail et vous permet d'obtenir les résultats souhaités plus efficacement.
N'oubliez pas que les lignes de guidage dans Photoshop jouent un rôle crucial dans l'alignement des éléments, la création d'un espacement cohérent et la garantie de proportions exactes dans vos conceptions. La possibilité d'activer ou de désactiver leur visibilité vous offre la flexibilité nécessaire pour naviguer dans le logiciel en fonction des exigences de votre projet.
Comment supprimer les lignes de guidage dans Illustrator?
Pour supprimer des lignes de guidage dans Illustrator, il vous suffit de cliquer sur la ligne de guidage que vous souhaitez supprimer. Une fois la ligne sélectionnée, appuyez sur la touche Supprimer de votre clavier. Cette action élimine rapidement la ligne de guidage sans aucune difficulté. N'oubliez pas que si vous souhaitez effacer plusieurs lignes de guidage simultanément, maintenez enfoncée la touche Majuscule tout en cliquant sur chacune d'entre elles, puis appuyez sur la touche Supprimer. Ce processus efficace permet d'obtenir une toile propre pour vos projets créatifs. Gardez à l'esprit que les lignes de guidage permettent un alignement précis, mais lorsque le moment est venu de les supprimer, cette méthode est un jeu d'enfant.
Comment désactiver les guides d'accrochage dans Photoshop?
Pour désactiver les guides d'accrochage dans Photoshop, procédez comme suit :
- Ouvrez votre projet dans Photoshop.
- Accédez à l'onglet Vue en haut de la page.
- Dans la liste déroulante, sélectionnez Accrocher à.
- Cliquez sur Guides pour désactiver la fonction d'accrochage.
En désactivant cette option, vous disposerez d'une plus grande souplesse pour placer les éléments avec précision sans qu'ils adhèrent aux guides. N'oubliez pas que les guides sont utiles pour l'alignement. Vous pouvez donc réactiver l'accrochage si nécessaire en suivant les mêmes étapes. Bonne édition !
Comment déplacer des guides dans Photoshop?
Pour déplacer des guides dans Photoshop, il suffit de sélectionner le guide que vous souhaitez déplacer et faites et faites-le glisser jusqu'à la position souhaitée. Vous pouvez également utiliser la fonction touches fléchées de votre clavier pour effectuer des réglages précis. Voici un guide rapide :
- Sélectionnez le guide: Cliquez sur la ligne de guidage que vous souhaitez déplacer. Elle sera mise en surbrillance, indiquant qu'elle est sélectionnée.
- Faire glisser le guide: Tout en maintenant le bouton de la souris enfoncé, faites glisser le guide sélectionné jusqu'à sa nouvelle position. Photoshop vous indique les coordonnées du guide au fur et à mesure que vous le déplacez.
- Utiliser les touches fléchées: Pour des ajustements plus précis, sélectionnez le guide et utilisez les touches fléchées de votre clavier pour le déplacer pixel par pixel.
N'oubliez pas que les guides sont un outil précieux pour aligner et disposer les éléments de votre dessin. La maîtrise de leur mouvement améliorera votre flux de travail dans Photoshop.
Comment masquer les lignes bleues dans Photoshop?
Pour masquer les lignes bleues dans Photoshop, utilisez la fonction "Masque de calque". Commencez par créer un nouveau calque, puis appuyez sur le bouton "Masque" situé dans la partie inférieure du panneau Calques. Ensuite, optez pour l'outil "Pinceau" et désignez un de couleur noire. Appliquez ensuite des coups de pinceau sur les lignes bleues pour les masquer efficacement.
En résumé
- Créez un nouveau calque.
- Cliquez sur le bouton "Masque" dans le panneau des calques.
- Choisissez l'outil "Pinceau".
- Réglez la couleur du pinceau sur le noir.
- Peignez sur les lignes bleues pour les masquer.
Cette méthode permet d'éliminer les lignes bleues de manière transparente, ce qui confère à votre projet une finition soignée.
Pourquoi y a-t-il une grille sur mon Photoshop?
La grille dans Photoshop est une fonction précieuse qui peut être activée ou désactivée pendant votre travail. Elle établit une série de lignes régulièrement espacées, qui servent de guides pour aligner vos images et vos dessins avec précision. Cet outil s'avère particulièrement utile pour obtenir des compositions et des mises en page précises. En activant la grille, vous obtenez une référence visuelle qui rationalise le processus d'arrangement et garantit que vos créations sont parfaitement alignées.
Comment supprimer un guide de mise en page?
Pour supprimer une disposition de guide, il suffit d'ouvrir le guide et de cliquer sur le bouton l'icône de la corbeille située dans la barre d'outils. C'est un processus rapide et simple :
- Ouvrez le guide.
- Repérez la barre d'outils en haut.
- Cherchez l'icône l'icône de la corbeille.
- Cliquez sur l'icône pour supprimer la mise en page.
En suivant ces étapes, vous pouvez facilement supprimer les mises en page de guides indésirables.
Comment supprimer un seul guide de règle?
Pour supprimer un seul guide de règle, utilisez le bouton outil de gomme disponible dans votre logiciel d'édition. Passez doucement l'outil gomme sur le guide que vous souhaitez supprimer et cliquez pour l'effacer. Cette méthode vous permet de supprimer précisément le guide sans affecter les autres éléments. N'oubliez pas que l'outil gomme est votre allié pour manipuler les guides en toute transparence.