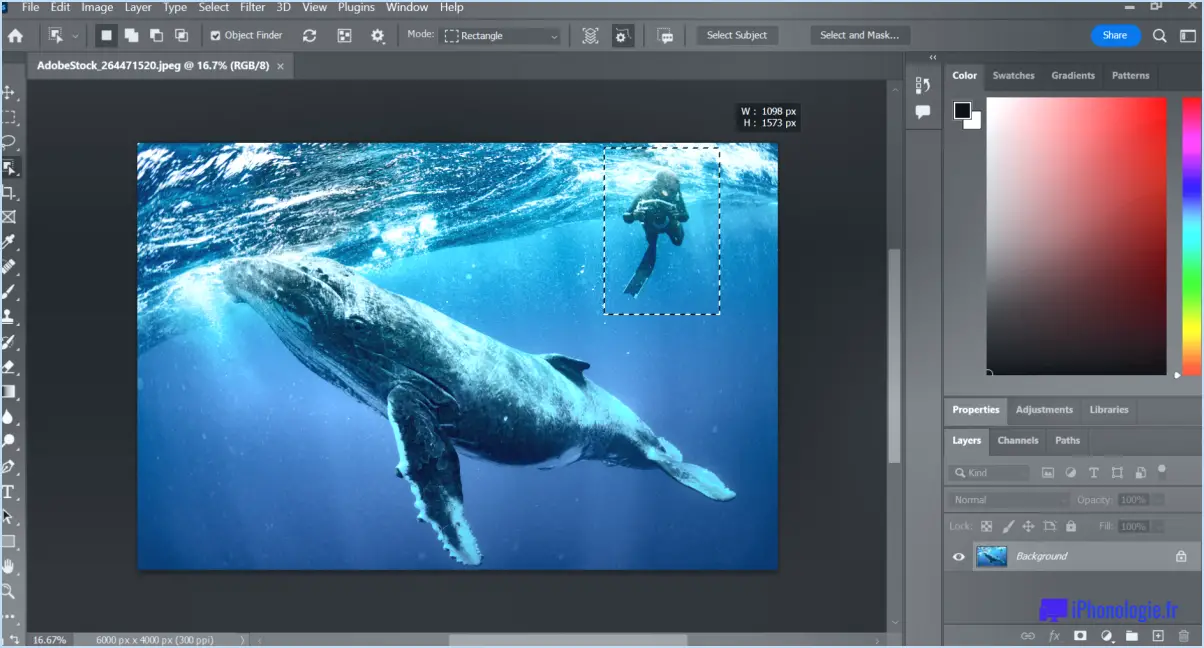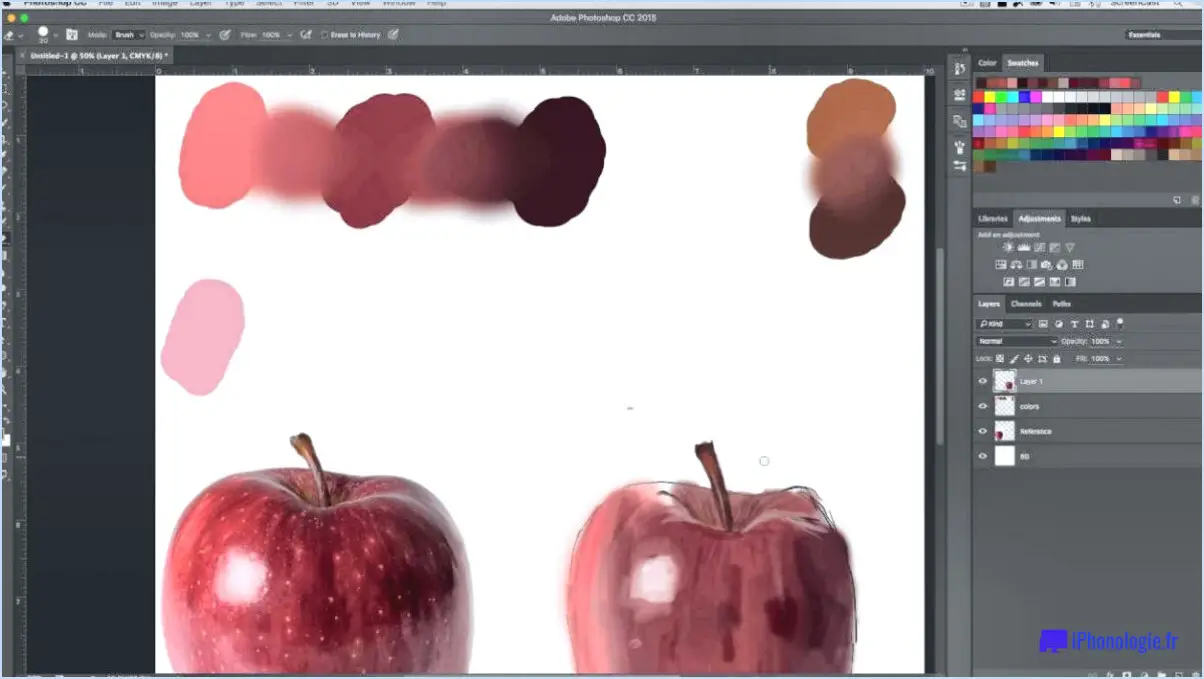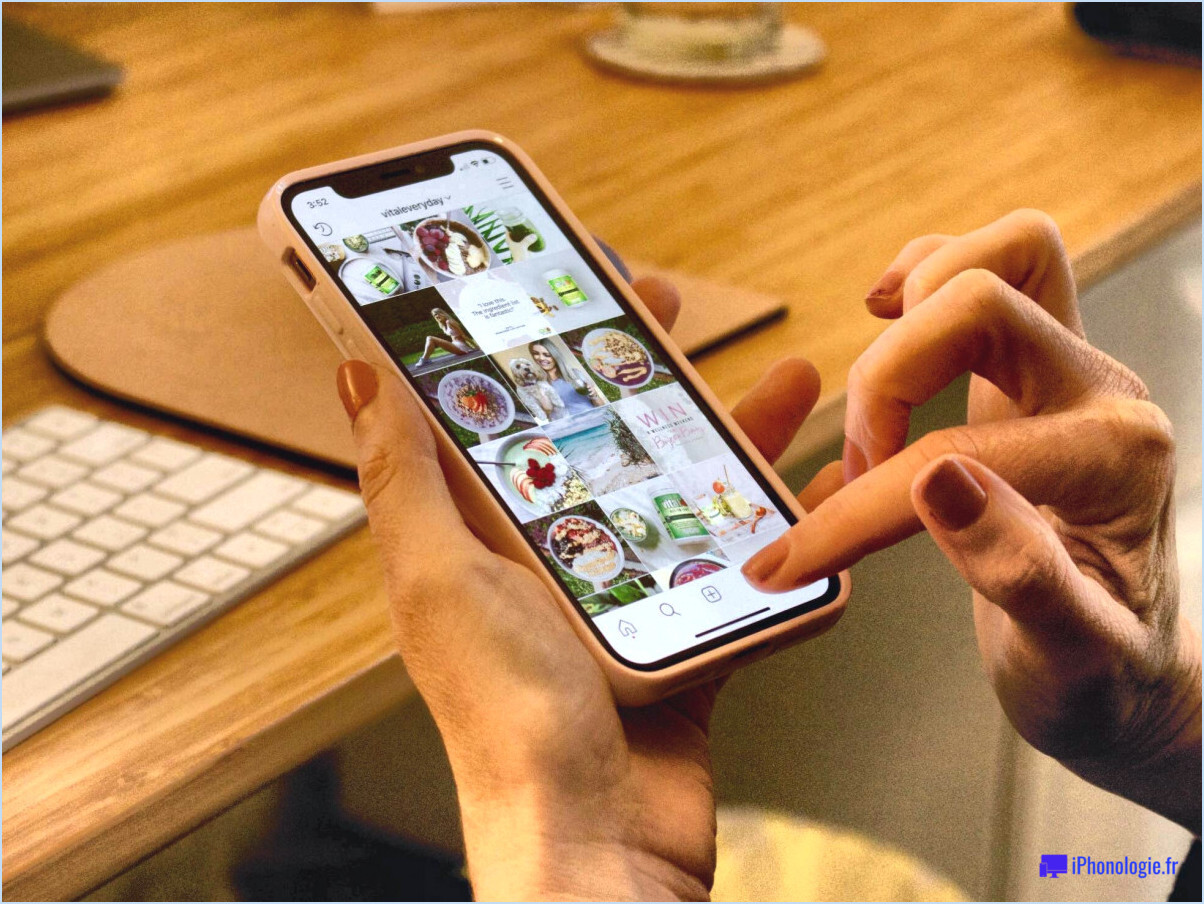Comment verrouiller un calque dans photoshop?

Pour verrouiller un calque dans Photoshop, suivez les étapes suivantes :
- Choisissez le calque : Sélectionnez le calque spécifique que vous souhaitez verrouiller dans le panneau Calques. Le panneau Calques apparaît généralement sur le côté droit de l'espace de travail de Photoshop.
- Cliquez sur le bouton "Verrouiller" : En bas du panneau Calques, vous trouverez une petite icône de verrouillage. Cliquez sur cette icône pour verrouiller le calque sélectionné. Une fois cliqué, le calque sera protégé contre toute modification accidentelle.
- Définir un mot de passe (facultatif) : Si vous souhaitez ajouter une couche de sécurité supplémentaire au calque verrouillé, vous pouvez définir un mot de passe. Après avoir cliqué sur l'icône de verrouillage, une boîte de dialogue apparaît, vous donnant la possibilité d'entrer un mot de passe. Tapez simplement le mot de passe souhaité et cliquez sur OK pour continuer.
- Confirmation du verrouillage : Une fois le calque verrouillé, vous remarquerez une surbrillance bleue entourant la vignette du calque dans le panneau Calques. En outre, un petit symbole "X" apparaît dans le coin inférieur droit de la vignette, indiquant que le calque est verrouillé.
- Accès au calque verrouillé : Si vous avez besoin de visualiser ou de modifier le calque verrouillé, vous pouvez le faire en double-cliquant sur le calque dans le panneau Calques. Cette action ouvrira la fenêtre de propriétés spécifique au calque verrouillé, dans laquelle vous pourrez apporter les modifications nécessaires.
Il convient de mentionner que le verrouillage d'un calque est une fonction utile lorsque vous souhaitez empêcher toute modification accidentelle d'un calque particulier pendant que vous travaillez sur votre projet Photoshop. Cela permet de s'assurer que le calque verrouillé reste intact et protégé contre toute modification involontaire.
De combien de façons peut-on verrouiller un calque dans Photoshop?
Dans Photoshop, il existe plusieurs façons de verrouiller un calque, ce qui permet de contrôler et de protéger vos éléments de conception. La première méthode consiste à utiliser le bouton Verrouiller le calque qui se trouve dans le panneau Calques. Ce bouton vous permet de basculer l'état de verrouillage d'un calque d'un simple clic, le protégeant ainsi de toute modification accidentelle.
Vous pouvez également utiliser l'option Verrouillage du masque de calque dans le panneau Calques. L'activation de cette option limite toute modification du masque du calque, préservant ainsi la transparence et les effets qui lui sont appliqués.
Pour une approche plus rapide, vous pouvez utiliser le raccourci clavier Ctrl+L (Command+L sur Mac). Ce raccourci verrouille ou déverrouille instantanément le calque sélectionné, améliorant ainsi l'efficacité de votre flux de travail.
En utilisant ces méthodes, vous pouvez verrouiller les calques sans effort dans Photoshop, ce qui garantit l'intégrité et la cohérence de votre conception.
Comment verrouiller une esquisse de calque?
Pour verrouiller une esquisse de calque, suivez ces étapes simples :
- Assurez-vous que le calque souhaité est sélectionné dans le panneau Calques.
- Recherchez le bouton Verrouiller le calque, généralement situé en bas du panneau Calques.
- Cliquez sur le bouton Verrouiller le calque pour sécuriser le calque sélectionné.
Vous pouvez également utiliser le raccourci clavier Command-L (pour les utilisateurs de Mac) pour verrouiller rapidement le calque.
En verrouillant un calque, vous empêchez toute modification accidentelle de son contenu, ce qui assure la stabilité et préserve votre esquisse originale. N'oubliez pas de déverrouiller le calque lorsque vous devez effectuer des modifications ou des ajouts.
À quoi sert le verrouillage d'un calque?
Le verrouillage d'un calque a pour but de le rendre indisponible pour le rendu. Lorsque vous verrouillez un calque, vous empêchez tout changement ou modification de son contenu. Cette fonction est particulièrement utile dans les logiciels de conception tels que Photoshop, Illustrator ou d'autres outils d'édition graphique. En verrouillant un calque, vous vous assurez que ses éléments restent intacts et ne sont pas affectés lorsque vous travaillez sur d'autres calques ou que vous effectuez des actions telles que le redimensionnement, le déplacement ou l'application de filtres. Le verrouillage d'un calque contribue à maintenir l'intégrité et la cohérence de la conception en évitant les modifications accidentelles. Il vous permet de vous concentrer sur la manipulation d'autres calques sans risquer de modifier par inadvertance l'apparence ou la position du calque verrouillé.
Comment gérer les calques dans Photoshop?
Pour gérer efficacement les calques dans Photoshop, vous pouvez utiliser la palette Calques ou le panneau Calques. Voici un aperçu du fonctionnement de chaque méthode :
- Palette des calques: La palette des calques est une fenêtre flottante qui affiche tous les calques de votre document. Pour y accéder, allez à "Fenêtre" dans la barre de menu et sélectionnez "Calques". Dans la palette des calques, vous pouvez organiser les calques en les faisant glisser et en les déposant, modifier leur ordre d'empilement et appliquer des modes de mélange ou des ajustements d'opacité.
- Panneau des calques: Le panneau Calques est un panneau à onglets généralement situé sur le côté droit de l'interface de Photoshop. Vous pouvez l'ouvrir en allant dans "Fenêtre" et en choisissant "Calques". Ce panneau offre une vue plus complète des propriétés et des options des calques. Vous pouvez créer des groupes de calques, appliquer des styles de calques, ajouter des masques de calques et effectuer divers ajustements spécifiques aux calques individuels.
La palette Calques et le panneau Calques offrent tous deux des outils puissants pour gérer et manipuler efficacement les calques dans Photoshop. Expérimentez ces fonctionnalités pour organiser vos calques de manière efficace et donner vie à votre vision créative.
Comment afficher ou masquer et verrouiller un calque?
Pour afficher ou masquer un calque dans Photoshop, vous pouvez utiliser les méthodes suivantes :
- Afficher/Masquer le calque: Dans le panneau Calques, cliquez simplement sur l'icône en forme d'œil située à côté du calque que vous souhaitez afficher ou masquer. Cela permet de basculer la visibilité du calque et de le rendre visible ou invisible dans votre composition.
- Verrouillage d'un calque: Cliquez avec le bouton droit de la souris sur le calque souhaité dans le panneau Calques et choisissez "Verrouiller le calque" dans le menu contextuel. Cela empêchera toute modification du calque jusqu'à ce qu'il soit déverrouillé. Pour déverrouiller le calque, cliquez avec le bouton droit de la souris et sélectionnez "Déverrouiller le calque".
- Verrouillage protégé par un mot de passe: Vous pouvez également cliquer sur l'icône Verrou située en bas du panneau Calques. Elle vous invite à saisir un mot de passe pour verrouiller le calque, ce qui constitue un niveau de sécurité supplémentaire.
Ces méthodes offrent des moyens pratiques de gérer la visibilité et la sécurité des calques dans vos projets Photoshop.
Comment protéger une partie d'un calque contre la modification?
Pour empêcher la modification d'une partie spécifique d'un calque, utilisez l'outil Masque de calque. Cette fonction vous permet de masquer ou de révéler sélectivement des zones d'un calque, les protégeant ainsi efficacement de toute modification. Voici un guide étape par étape :
- Ouvrez votre logiciel de retouche d'images préféré.
- Chargez l'image et sélectionnez le calque que vous souhaitez protéger.
- Repérez le bouton ou l'option Masque de calque dans la barre d'outils ou le menu du logiciel.
- Cliquez sur le bouton Masque de calque pour créer un masque lié au calque sélectionné.
- Utilisez l'outil pinceau pour peindre en noir sur le masque de calque afin de dissimuler la zone souhaitée. Peindre avec du blanc révélera à nouveau la partie masquée.
- Ajustez la taille et l'opacité du pinceau selon vos besoins pour un masquage précis.
- Si nécessaire, affinez le masque en utilisant des outils supplémentaires tels que les dégradés ou les outils de sélection.
En utilisant l'outil Masque de calque de cette manière, vous pouvez protéger efficacement des régions spécifiques d'un calque tout en laissant le reste du calque modifiable.
Qu'est-ce qu'une position de verrouillage?
Une position de verrouillage fait référence à l'état d'un verrou lorsqu'il n'est pas utilisé et se trouve généralement en position "verrouillée" ou "fermée". Lorsqu'une serrure est en position verrouillée, elle est engagée et assure la sécurité en empêchant l'accès ou l'ouverture non autorisés d'une porte, d'un portail ou d'un autre objet verrouillé. La position verrouillée garantit que le mécanisme de la serrure est entièrement enclenché et que la clé ou la combinaison requise pour la déverrouiller est nécessaire pour l'ouvrir. Cette position signifie que la serrure est en état de préparation et fournit un indicateur visuel de la sécurité de la zone ou de l'objet protégé. Inversement, lorsqu'une serrure est en position ouverte ou déverrouillée, elle permet l'accès ou le fonctionnement de l'objet verrouillé.
Qu'est-ce que la couche de verrouillage et de déverrouillage?
Une couche de déverrouillage de serrure fait référence à un fonction de sécurité incorporée dans certains smartphones et autres appareils. Son objectif principal est de fournir une barrière de protection qui empêche l'accès non autorisé au contenu de l'appareil. Lorsqu'elle est activée, la couche de verrouillage et de déverrouillage invite les utilisateurs à saisir un code code d'accès pour déverrouiller l'appareil. En saisissant le code d'accès correct, les utilisateurs ont accès aux fonctionnalités, aux applications et aux données personnelles de leur appareil. Cette fonction permet de protéger les informations sensibles et de s'assurer que seules les personnes autorisées peuvent utiliser l'appareil. Il s'agit d'un élément essentiel au maintien de la confidentialité et de la sécurité des appareils personnels.