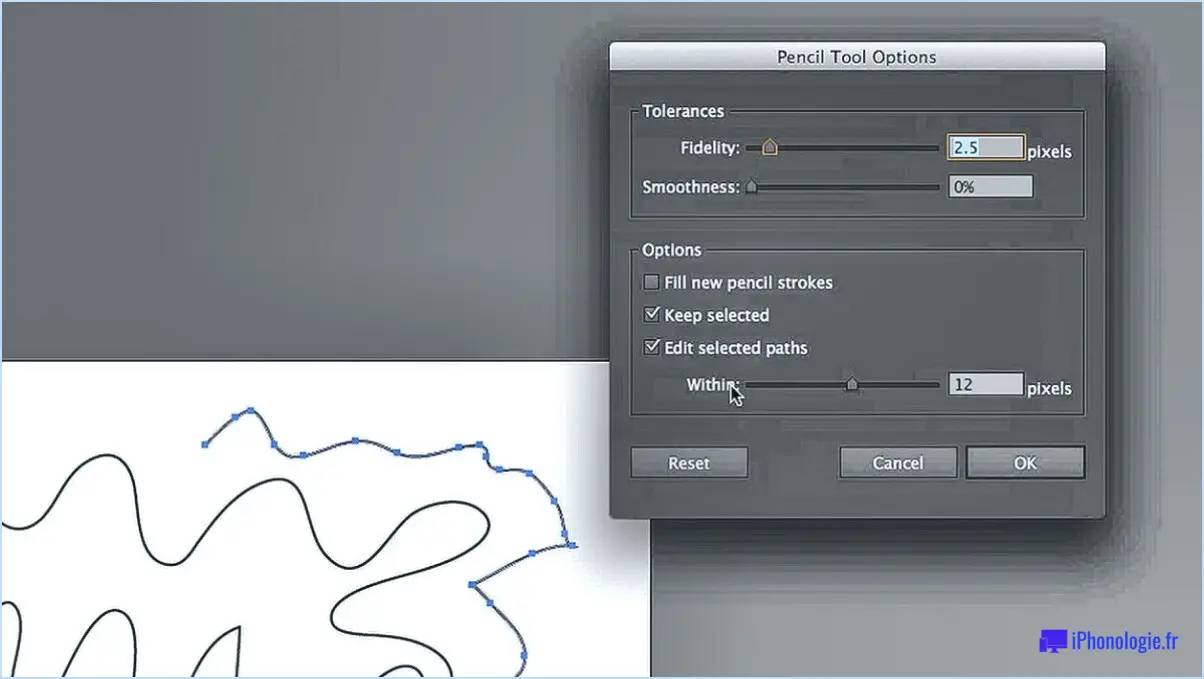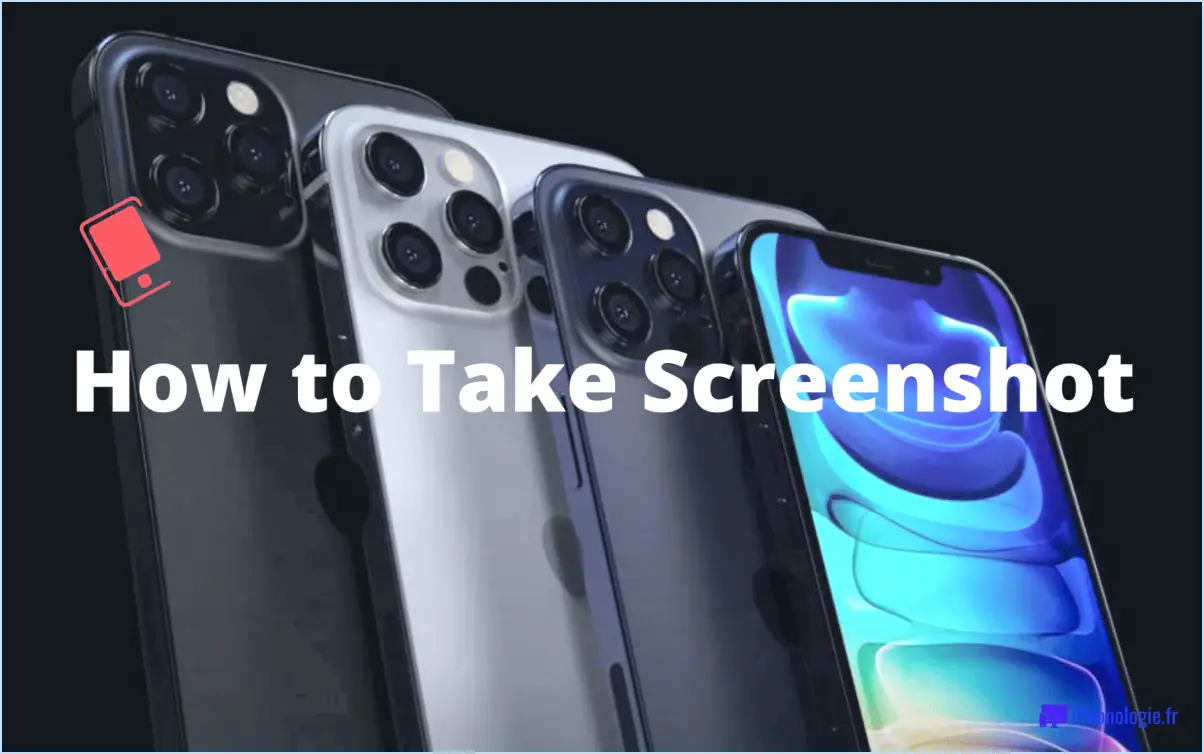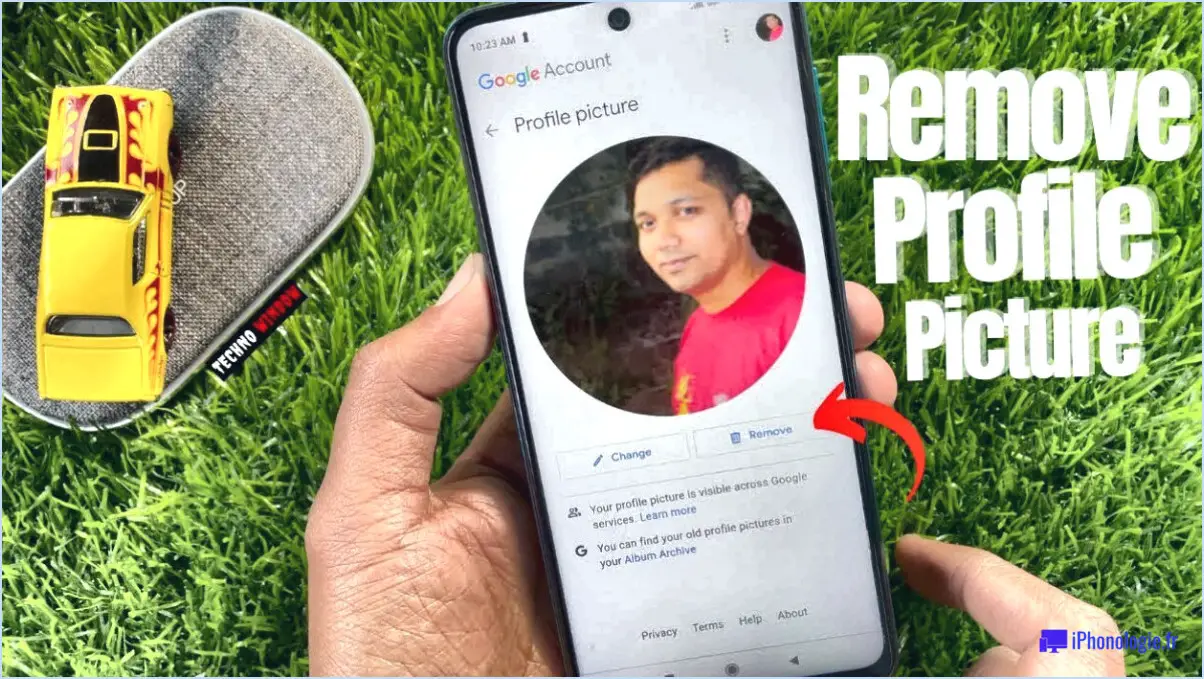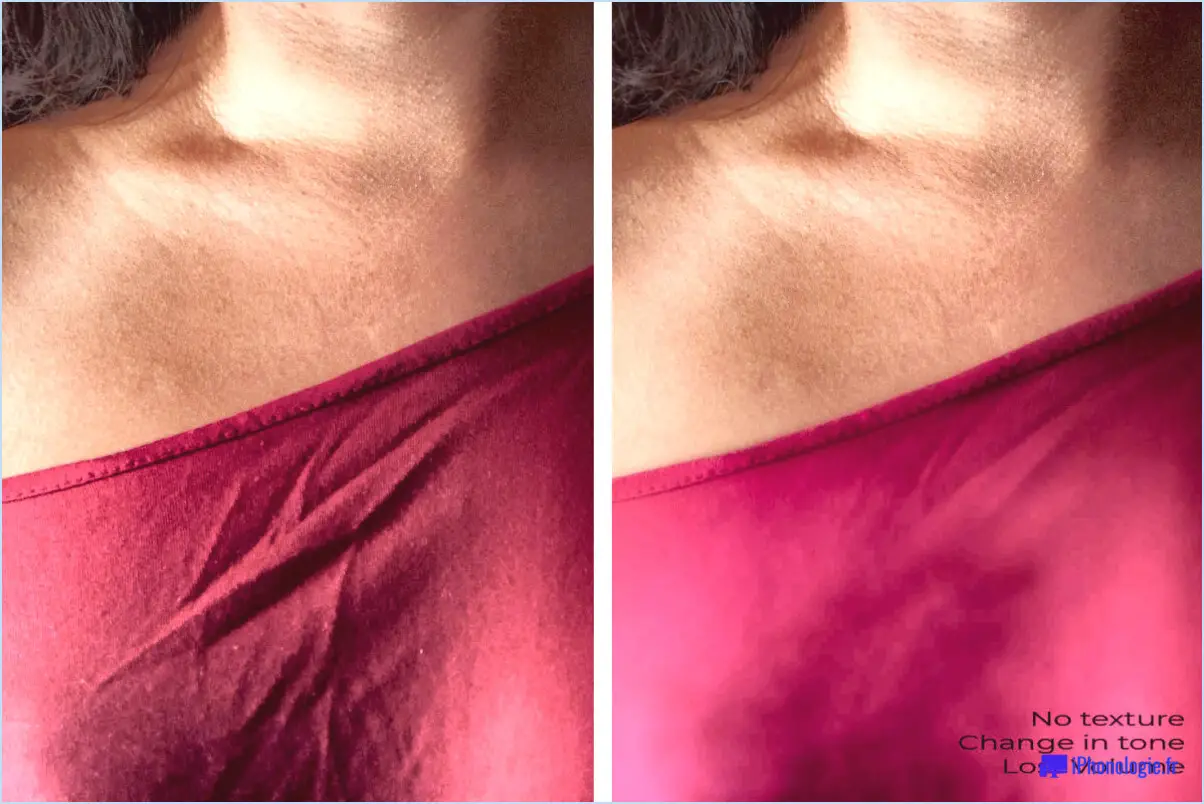Est-ce que je peux accentuer la netteté d'une image dans Photoshop?
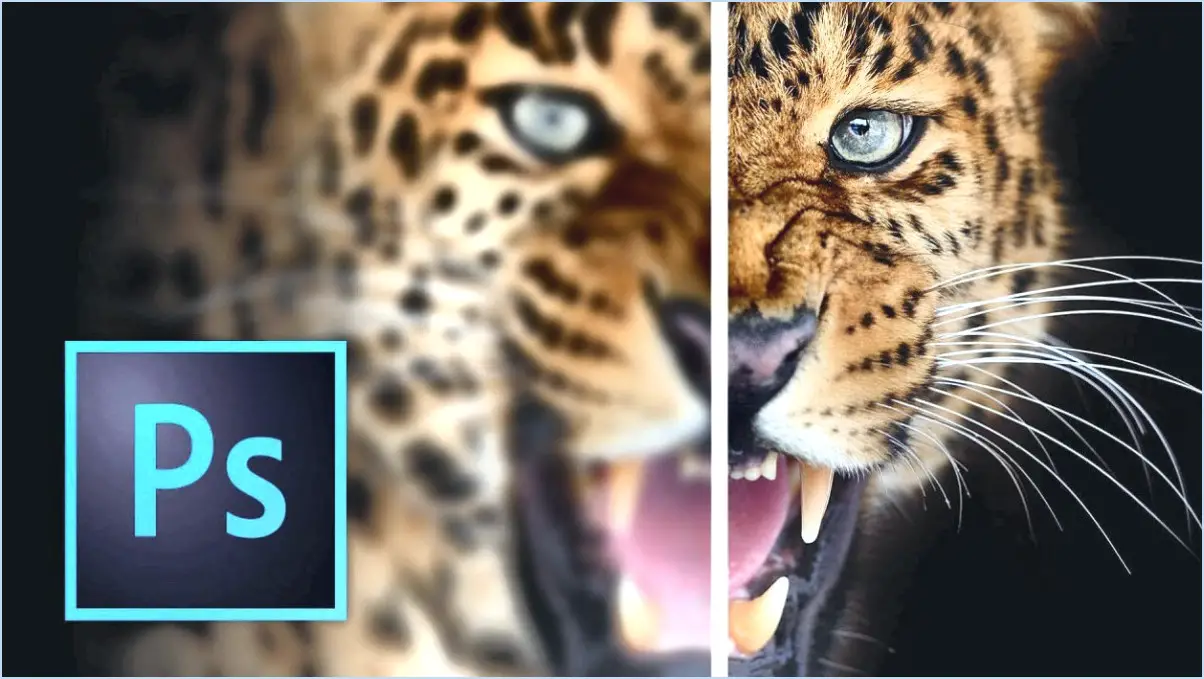
Oui, il est possible d'accentuer la netteté d'une image dans Photoshop. Renforcer la netteté d'une image est une technique de post-traitement utilisée pour améliorer la clarté et la définition des bords d'une photo. Elle peut être particulièrement utile pour améliorer l'apparence d'images légèrement floues ou douces.
Voici comment améliorer la netteté d'une image dans Photoshop :
- Ouvrez l'image: Lancez Photoshop et ouvrez l'image que vous souhaitez rendre plus nette.
- Dupliquer le calque: Avant d'appliquer des modifications, il est toujours bon de travailler sur un calque dupliqué. Cliquez avec le bouton droit de la souris sur le calque d'arrière-plan et choisissez "Dupliquer le calque".
- Sélectionnez le filtre d'accentuation: Allez dans le menu "Filtre", puis naviguez jusqu'à "Accentuation". Vous trouverez diverses options d'accentuation de la netteté telles que "Accentuer", "Accentuer" et "Masque d'atténuation de la netteté". Chaque option offre différents niveaux d'accentuation de la netteté, choisissez donc celle qui correspond à vos besoins.
- Appliquer le filtre: Une fois que vous avez sélectionné le filtre d'accentuation de la netteté, une boîte de dialogue s'affiche avec des options permettant de régler l'intensité de l'effet d'accentuation de la netteté. Utilisez les curseurs pour contrôler l'intensité de l'accentuation et prévisualisez les modifications avant de les appliquer.
- Masquage (optionnel): Dans certains cas, l'accentuation de la netteté de l'ensemble de l'image peut entraîner du bruit ou des artefacts indésirables. Si vous souhaitez accentuer la netteté de certaines zones tout en préservant les autres, envisagez d'utiliser un masque de calque. Cela vous permet d'appliquer l'effet d'accentuation de manière sélective.
- Touches finales: Après avoir accentué la netteté de l'image, vous pouvez affiner l'aspect général en réglant la luminosité, le contraste et d'autres attributs de l'image pour obtenir le résultat souhaité.
Gardez à l'esprit qu'un renforcement excessif de la netteté peut conduire à des images d'aspect peu naturel, avec des halos visibles ou des bords irréguliers. Il est essentiel de trouver le bon équilibre et d'éviter l'accentuation excessive pour conserver un aspect naturel.
Comment accentuer la netteté d'une image légèrement floue?
Pour accentuer la netteté d'une image légèrement floue dans Photoshop, vous disposez de plusieurs options :
- Masque de netteté : Utilisez ce filtre pour améliorer le contraste et rendre les bords plus nets.
- Accentuation intelligente : Cet outil vous permet d'ajuster la netteté tout en minimisant le bruit.
- Shake Reduction : En cas de léger bougé de l'appareil, cette fonction permet de le corriger.
- Filtre passe-haut : Appliquez ce filtre pour accentuer les bords et les détails.
- Réduction du bougé de l'appareil photo : Un outil automatisé pour réduire le flou dû au mouvement de l'appareil photo.
- Outil d'accentuation de la netteté : Cet outil permet d'accentuer manuellement la netteté de certaines zones.
- Clarté : Présent dans Camera Raw, il améliore le contraste des tons moyens pour des images plus nettes.
Expérimentez avec ces outils pour trouver la meilleure combinaison pour votre image. N'oubliez pas d'utiliser non destructif comme les calques de réglage ou les objets intelligents, afin de préserver la qualité de l'image lors de l'édition.
Pouvez-vous flouter une photo dans Photoshop?
Oui, dans Photoshop, vous pouvez utiliser la fonction "Unblur" pour supprimer efficacement le flou d'une photo. Cet outil puissant est conçu pour vous aider à améliorer la clarté et la netteté de vos images. Pour utiliser le filtre "Unblur" suivez les étapes suivantes :
- Ouvrez l'image que vous souhaitez rendre floue dans Photoshop.
- Naviguez jusqu'au filtre Filtre et sélectionnez "Accentuation".
- Dans le menu déroulant, choisissez "Masque de netteté" ou "Accentuation intelligente" selon la version de Photoshop que vous utilisez.
- Ajustez la Montant, Rayon et Seuil pour obtenir le niveau de netteté souhaité.
- Prévisualisez les modifications et cliquez sur OK pour appliquer le filtre.
Gardez à l'esprit que si l'option "Unblur" peut améliorer de manière significative la netteté de l'image, il se peut qu'il ne récupère pas complètement les photos extrêmement floues.
Pouvez-vous améliorer la qualité d'une photo?
Pour améliorer la qualité d'une photo, tenez compte des conseils suivants :
- Utiliser un bon objectif: Investissez dans des objectifs de haute qualité pour obtenir des images plus nettes et plus claires.
- Réglez l'appareil photo en mode manuel: Contrôlez les paramètres tels que l'ouverture, la vitesse d'obturation et la sensibilité ISO pour obtenir de meilleurs résultats.
- Utilisez un trépied: Maintenez l'appareil photo stable pour éviter les flous et obtenir une bonne netteté.
N'oubliez pas que la pratique et l'expérimentation jouent un rôle essentiel dans l'amélioration de vos compétences en matière de photographie.
Comment améliorer la qualité de l'image dans Photoshop?
Pour améliorer la qualité de l'image dans Photoshop, suivez les étapes suivantes :
- Utilisez des images à haute résolution: L'utilisation d'images à haute résolution permet d'obtenir la meilleure qualité, bien qu'elles occupent plus d'espace de stockage.
- Utiliser sélectivement une résolution inférieure: Pour les parties non essentielles de l'image, optez pour une résolution inférieure afin d'économiser de l'espace sur le disque dur et d'augmenter la vitesse du flux de travail.
- Éviter la compression excessive: Une compression excessive peut entraîner une perte de détails et une dégradation de l'image. Choisissez un niveau de compression approprié.
- Exploiter les outils d'amélioration de l'image de Photoshop: Explorer les fonctions telles que Accentuer, Luminosité/Contraste, Courbes et Niveaux pour affiner la clarté et les tons de l'image.
- Travailler avec des calques non destructifs: Conservez la qualité de l'image originale en utilisant des calques de réglage et des masques.
- Envisagez d'utiliser le format RAW: Les fichiers RAW conservent plus de données et permettent de meilleurs réglages après traitement.
N'oubliez pas de trouver un équilibre entre la qualité de l'image, la taille du fichier et les performances pour obtenir le meilleur résultat.
Comment rendre nette une image floue?
Pour rendre une image floue claire, envisagez les méthodes suivantes :
- Zoom numérique : Si votre appareil photo ou votre smartphone le permet, essayez d'utiliser le zoom numérique pour obtenir une vue plus proche du sujet, ce qui peut réduire le flou dans certains cas.
- Logiciel d'amélioration de la netteté de l'image : Utilisez un logiciel de retouche d'image qui propose des outils d'amélioration de la netteté. Ces programmes permettent d'améliorer la clarté de l'image en ajustant la netteté et le contraste.
N'oubliez pas que si ces méthodes peuvent améliorer la clarté de l'image, elles peuvent ne pas restaurer complètement une image très floue. Pour obtenir les meilleurs résultats, prenez des images nettes dès le départ et évitez les zooms numériques excessifs. Expérimentez avec différents paramètres logiciels afin de trouver le bon équilibre pour une clarté optimale.
Comment convertir des photos à faible résolution en photos à haute résolution?
A convertir des photos basse résolution en haute résolution vous avez plusieurs options :
- Éditeurs de photos en ligne : Utilisez des outils tels que Pixlr ou GIMP, qui offrent des fonctions permettant d'améliorer la résolution des images.
- Laboratoire photo professionnel : Apportez vos photos à un laboratoire photo spécialisé, qui pourra effectuer la conversion avec une plus grande expertise.
N'oubliez pas que si ces méthodes permettent d'améliorer la résolution, elles ne permettent pas d'obtenir la même qualité que les images haute résolution d'origine. Conservez toujours une copie de sauvegarde des photos originales pour plus de sécurité.